iPhoneを購入する
人気記事
- iPhoneで着信拒否やメール拒否
- 月々の料金比較 ドコモ・AU・ソフトバンク
- 通話料を節約!安い電話代を比較
- auのiPhoneのメールの設定 MMS
- iCloudとは?設定と使い方
- iPhoneとAndroidの比較
- パケット代を節約 3G回線を使わない設定
- iPhone月々の支払料金は?
- 月々2900円でiPhoneがもてる?
- LINE Viber Skype 050Plus音質がいいアプリを比較
iPhone活用記
- iPhoneの迷惑メール対策
- 通話料を節約!安い電話代を比較
- アプリやガラケーなど通話料を安くする方法を徹底検証
- iPhoneの月々の料金は?
- iPhoneにしてみて実際に1ヶ月間にかかった料金を明細書を元に解説してみました
- iPhoneバッテリーの通話時間はどれくらい?
- iPhoneのバッテリーは、どれくらいもつのでしょう?実験してみました。
- 月々の料金比較 ドコモ・AU・ソフトバンク
- ドコモやAUの代表的なスマートフォンを購入した場合と、iPhoneを購入した場合の月々の料金の比較
- iPhoneの設定の仕方
- iPhoneをオンラインショップで購入してから、使えるようにするまでの設定の仕方
- メールの設定 MMS編
- softbankの携帯メールの設定方法
- iPhoneとAndroidの比較
- iPhoneとAndroidの比較してみました。(あくまでも個人的主観ですが・・・)
- ソフトバンクの電波
- ソフトバンクは電波が悪いって聞くけれど、実際どうなの?日本各地のソフトバンクユーザーに聞いてみました。
- PCの画像をiPhoneに転送するには
- パソコン内にある画像をiPhoneに転送する方法は?
兄弟サイト
Sponsored Link
盗難対策!車が移動したら通知するオートメーション
盗難対策のひとつ、車が移動したらiPhoneに通知するオートメーションを考えてみました。iPadで作成し、愛車に忍ばしておけば盗まれたらすぐにiPhoneに通知します。
年々盗難車は減っているらしいのですが、その手口は高度化しているらしいです。
私の車はそこまで高価でないし、走行距離も10万キロを突破しているし、おそらく市場価値は40万円ぐらいしかないでしょう。
とはいえ、なにも対策をしないのも不安なので、安く、そして確実に盗難を防ぐ方法を考えてみました。
目次
車の盗難対策
最近、車に「
そこで実際にAirTagだけを乗せた車で移動し、場所を特定できるか調べてみました。
また、AirTagはGPSも通信設備も搭載されていないので、いまいちリアルタイム性に欠ける。
そこでiPadを利用した最強の盗難対策も考えてみました。
AirTagを使う
では、はじめに「AirTag」を使った盗難車対策を紹介します。
AirTagなら価格も安いし(1個約4,800円ほど)、月々の料金もかかりません。
iPhoneにしか対応していませんが、AirTagを購入し、車の中に隠しておくだけで完了です。
AirTagで場所が分かる仕組み
AirTagは、GPSもモバイル通信も搭載されていません。Bluetoothのみです。でもなぜ場所が特定できるのか?
AirTagはBluetoothで周囲にAirTag固有の識別子やAirTagのバッテリー残量を飛ばします(AirTagはコイン電池で1年ほど動作します)。
周囲10m以内にiPhoneユーザーが通りかかると、AirTagのBluetoothを受信したiPhoneは、受け取った識別子などをiCloudサーバーに自動で送信します。
AirTagの持ち主は、iCloudの「探す」にApple IDとパスワードでログインすると、「持ち物を探す」でAirTagの場所を特定できます。
AirTagの欠点
ただし、AirTagの10m以内にiPhoneユーザーが近づかないと動作しません。ただし、日本ではiPhoneユーザーが圧倒的なので、あまり心配する必要はないかもしれません。
特に犯人がiPhoneユーザーであれば犯人の移動とともにリアルタイムに車の居場所が反映されるでしょう。
仮に犯人がアンドロイドユーザーであっても、逃走中にiPhoneユーザーとすれ違えば、居場所が判明します。
また、AirTagはとてもコンパクトなので、仮に犯人がAirTagを探そうとしても容易にみつかりはしないでしょう。
AirTagの場所を調べる
 iPhone上からAirTagを探すには、「探す」アプリを使います。
iPhone上からAirTagを探すには、「探す」アプリを使います。
基本的にデフォルトでインストールされているはずです。
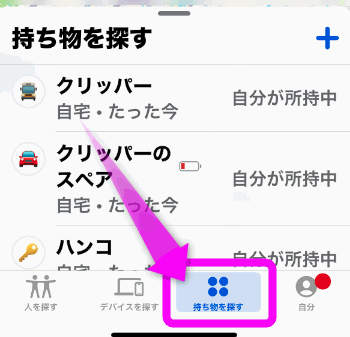 立ち上げたら「持ち物を探す」タブをタップすると、登録してあるAirTagが表示されるはずです。
立ち上げたら「持ち物を探す」タブをタップすると、登録してあるAirTagが表示されるはずです。
詳しい使い方は以下の動画で解説しています。
基本的にコンビニや多少人手が多い場所であれば、ほぼ確実にAirTagの場所を拾います。
ただし、誰も来ないような山の中などに移動させられてしまうと、ほぼ無理です。
iPadを車に忍ばせておく
そこで私が考えたのが、「iPad Pro 12.9インチ Wi-Fi+セルラー」を使ったAirTagの代わり。
AirTagと違い、セルラーモデルのiPad はGPSも通信システムも搭載してます。
iPad Pro 12.9インチを使う理由
iPad Pro 12.9インチはiPadの中でも最大の画面のモデルです。価格も高いです。ですが、バッテリーが10,000mAhを超え、スリープ状態だと約2週間ぐらい充電しなくてももつんです。
セルラーモデルを使う理由
もちろん、安いiPadでも構いませんが、「Wi-Fi+
セルラーモデルであれば、SIMを挿せばモバイル通信ができます。また、GPSはセルラーモデルでないと搭載されていないのです。
車の盗難を防ぐオートメーション
動画で紹介した車の盗難を防ぐオートメーションのやり方を紹介します。
車が移動したらiPhoneに通知するオートメーション
このオートメーションをiPadで作成し、愛車にしのばせておけば、車が移動したら即座にiPhoneに「![]() メッセージ」を送信します。
メッセージ」を送信します。
①「ショートカット」アプリを開く。
③「オートメーション」をタップ。
④「新規オートメーション」をタップ。
⑤「個人用オートメーション」の「出発」をタップ。
⑥「すぐに実行」にチェックを入れる。
⑦「場所」をタップ。
⑧車を止めている場所の住所を入力。
⑨地図が表示されるので、円を確認。
⑩右上の「次へ」をタップ。
⑪「新規の空のオートメーション」をタップ。
⑫「メッセージを送信」をタップ。
⑬「メッセージ」をタップし、iPhoneに送りたいメッセージを入力。
例)「車が移動しました!」
⑭「宛先」をタップし、iPhoneの電話番号を入力。
⑮右下にある▶をタップして、メッセージがiPhoneに送信されるか確認。
⑯右上の「完了」をタップ。
⑰iPadを愛車にしのばせておく。
GPSは車内でも受信します。犯人は素早く出発するので、おそらく車内をくまなく探す前に出発するでしょう。
この設定では100mほど移動するとiPhoneに通知してくるので、何らかの対策が取れるはず。
しかもリアルタイムにiPadの位置が確認できるので、警察と連携して盗まれた車を追いかけることが出来るかと。
nanaco アプリ上でカードが見つかりませんというエラーが!?
iPhoneのnanacoをアプリ上から確認したら「カードが見つかりません」という表示。こんな表示が出た場合の解決方法を紹介します。
先日、iPhoneの「nanacoアプリ」で、登録してあるnanacoを確認したところ、そのうちの1枚がなんと「ウォレットにカードがみつかりません」という表示!?
そういえばいくつか作成したnanacoのうちの1枚を削除(退会)したけれど、それのことかな?と思っていたのですが、どうやらApple Watchに転送したnanacoのことらしい。
今回はこのようにnanacoアプリ上で「ウォレットにカードがみつかりません」という表示が出た場合の対処法を紹介します。
nanacoのカードが見つかりませんというエラーが出た場合の復元方法
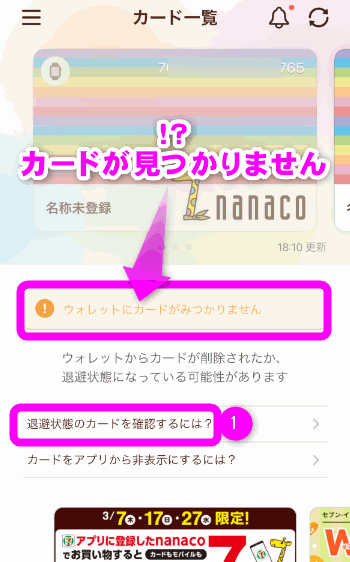 最近、セブンイレブン系列のスーパーに行く機会が増えたので、iPhoneとApple Watchにnanacoを入れていたのですが、1枚多く作成してしまったので、残高を0にして削除。
最近、セブンイレブン系列のスーパーに行く機会が増えたので、iPhoneとApple Watchにnanacoを入れていたのですが、1枚多く作成してしまったので、残高を0にして削除。
その後アプリで確認してみると、Apple Watchに転送したはずのnanacoが「ウォレットにカードがみつかりません」というエラーが・・・
iCloudにバックアップされているので大丈夫
基本的にApple Payの電子マネー(nanacoやWAON、Suicaなど)は、iCloudというネット上のスペースにバックアップされているため、「みつかりません」という表示や見つからない場合でも復元できます。
みつからないnanacoを復元するには
今回のように「ウォレットにカードがみつかりません」という表示になってしまったnanacoを復元する方法は以下。
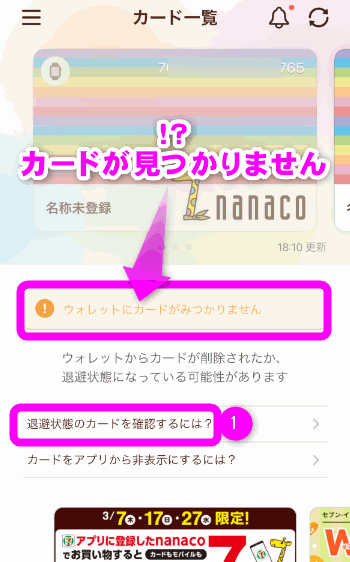 先程のアプリの画面で①の「退避状態のカードを確認するには」をタップするか、
先程のアプリの画面で①の「退避状態のカードを確認するには」をタップするか、![]() ウォレットアプリを開きます。
ウォレットアプリを開きます。
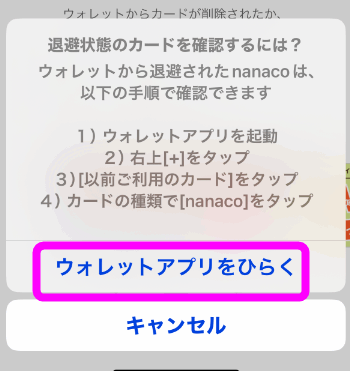 ②をタップした場合は、このような画面が表示されるので、「ウォレットアプリをひらく」をタップします。
②をタップした場合は、このような画面が表示されるので、「ウォレットアプリをひらく」をタップします。
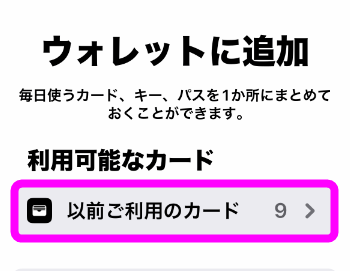 「以前ご利用のカード」の部分をタップします。
「以前ご利用のカード」の部分をタップします。
※タップできない場合はしばらく数字が表示されるまで待ちます
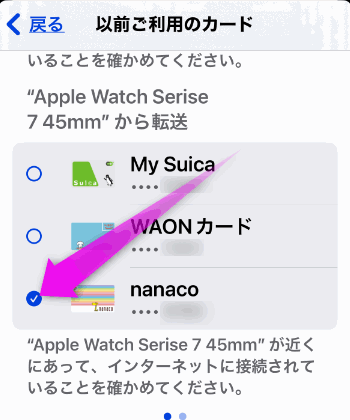 過去に登録もしくは作成したカードで、iPhoneやApple Watchにまだ登録していないカードの一覧が表示されます。
過去に登録もしくは作成したカードで、iPhoneやApple Watchにまだ登録していないカードの一覧が表示されます。
全てにチェックがついているので、必要に応じてチェックを外し、nanacoにチェックを入れます。
 生体認証が行われ、「カードを転送」という表示になるので、右上の「次へ」をタップ。
生体認証が行われ、「カードを転送」という表示になるので、右上の「次へ」をタップ。
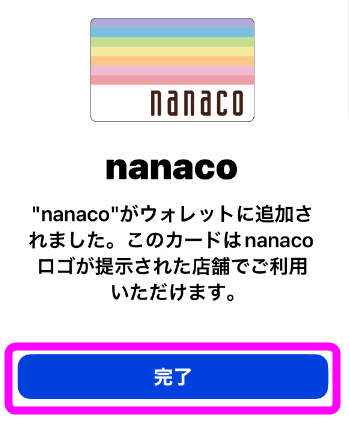 「完了」と表示されればOKです。
「完了」と表示されればOKです。
Apple Watchにnanacoが復活しているはずです。
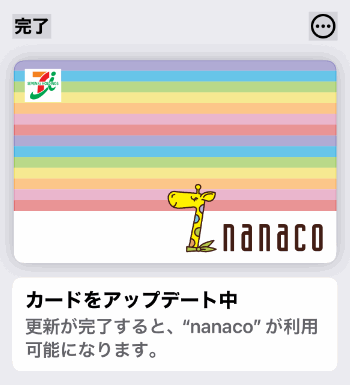 カードをアップデート中になっていますが、しばらく待っていると使えるようになります。
カードをアップデート中になっていますが、しばらく待っていると使えるようになります。
nanacoアプリから確認
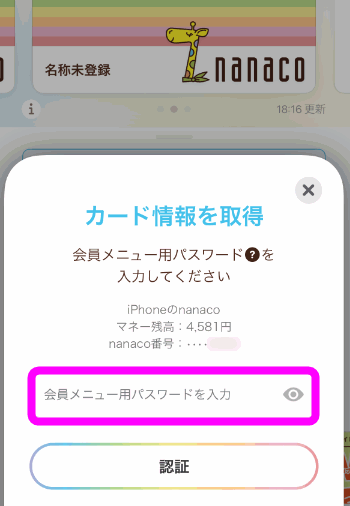 nanacoアプリを立ち上げると、会員メニュー用パスワードを入力という表示が出た場合は、パスワードを入力。
nanacoアプリを立ち上げると、会員メニュー用パスワードを入力という表示が出た場合は、パスワードを入力。
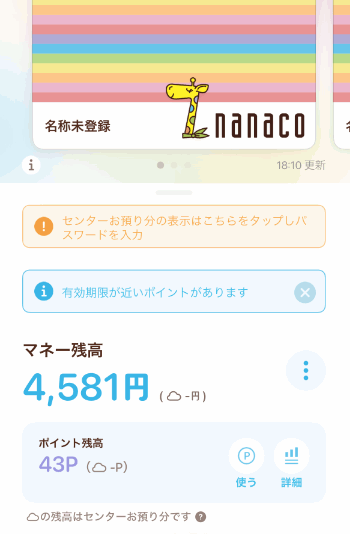 こちらもnanacoが表示されました。
こちらもnanacoが表示されました。
ちゃんと残高もポイントもそのままです。
関連ページ
- iPhoneでnanacoを使うには
- Suicaでカードが利用できませんというエラー
- iPhoneのApple Payが反応しない?FeliCaのアンテナの位置
- Suicaがエラーで使えない場合の原因と解決策
- 要復旧操作のメールが届く
- Suicaのビックリマークが消えない!?チャージが出来ない
Suicaでカードが利用できませんというエラー
iPhoneやApple WatchでSuicaを使おうとすると、「カードが利用できません」というエラーが表示された場合の治し方を紹介します。
先日、Apple WatchのSuicaを利用しようとしたら、「⚠️カードが利用できません」と表示されて利用できなくなていました。
原因はおそらくきちんとApple Watchに転送できていなかったんだと思います。
この表示が出ても慌てる必要ありません。会計しているのであれば以下の手順をおこなってください。
だいたい2~3分かかるので注意
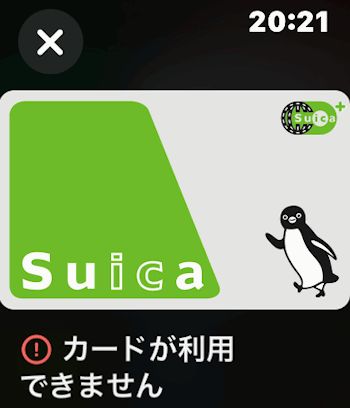 普段iPhoneのSuicaを利用しているのですが、この日はたまたまApple WatchのSuicaを使おうとすると・・・
普段iPhoneのSuicaを利用しているのですが、この日はたまたまApple WatchのSuicaを使おうとすると・・・
「カードが利用できません」・・・
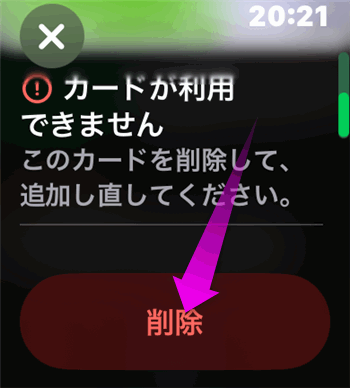 Apple Watchの場合は、そのまま下にスクロールし、「削除」をタップしてください。
Apple Watchの場合は、そのまま下にスクロールし、「削除」をタップしてください。
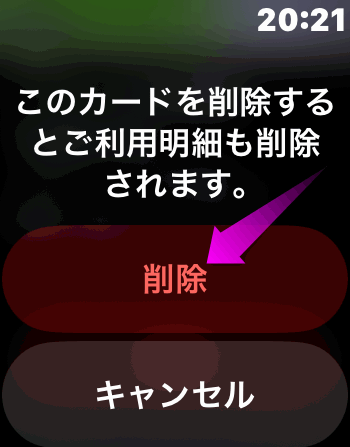 警告が表示されますが、この場合iCloudにSuicaの残高もカード情報もバックアップされているので、削除してしまって構いません。
警告が表示されますが、この場合iCloudにSuicaの残高もカード情報もバックアップされているので、削除してしまって構いません。
Suicaを復元する
さて、デバイス上から削除したSuicaを復元するには以下。これはiPhoneなどを買い替えたときにもSuicaを移行出来ます。
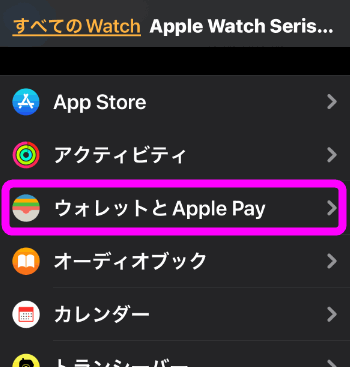 Apple Watchで表示された場合は、「
Apple Watchで表示された場合は、「![]() Watch」アプリを立ち上げ、「ウォレットとApple Pay」を開きます。
Watch」アプリを立ち上げ、「ウォレットとApple Pay」を開きます。
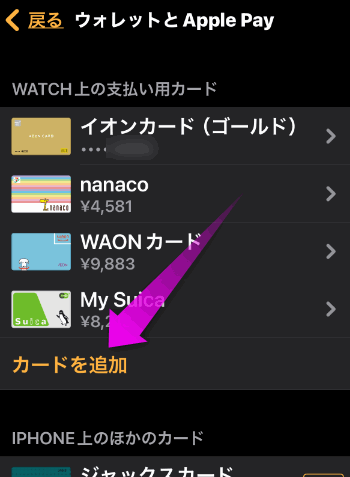 登録してあるカードのリストが表示されるので、「カードを追加」をタップします。
登録してあるカードのリストが表示されるので、「カードを追加」をタップします。
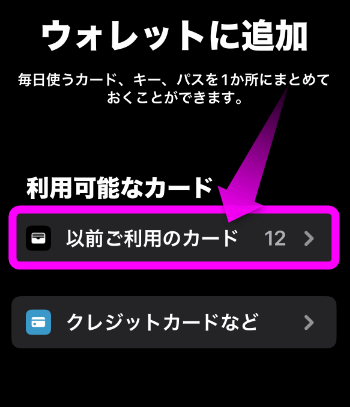 iCloudに保存されていてまだiPhoneにもApple Watchにも追加されていないカードが「以前ご利用のカード」に保存されています。ここをタップします。
iCloudに保存されていてまだiPhoneにもApple Watchにも追加されていないカードが「以前ご利用のカード」に保存されています。ここをタップします。
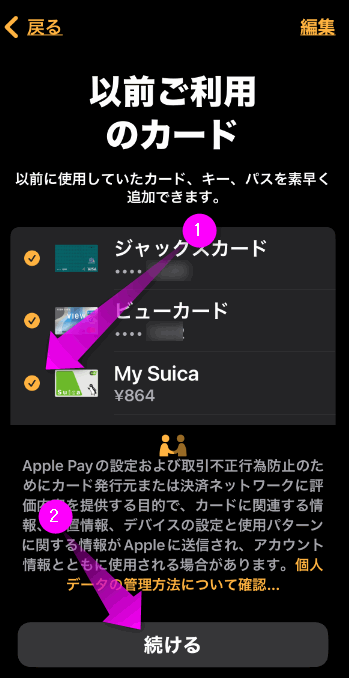 最初は全てにチェックが入っています。
最初は全てにチェックが入っています。
必要のないカードはタップしてチェックを外しておきます。すべてチェックしたままだと時間がかかるので、必要なものだけチェックしてください。
②の「続ける」をタップ。
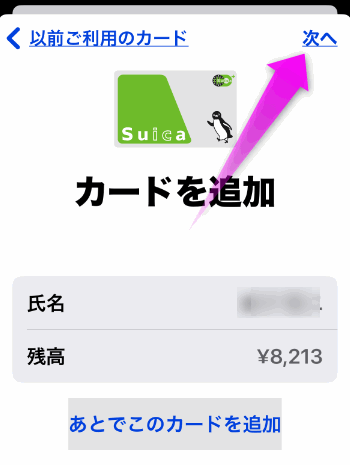 Suicaの場合、このような画面になります。
Suicaの場合、このような画面になります。
氏名と残高を確認し、「次へ」をタップ。
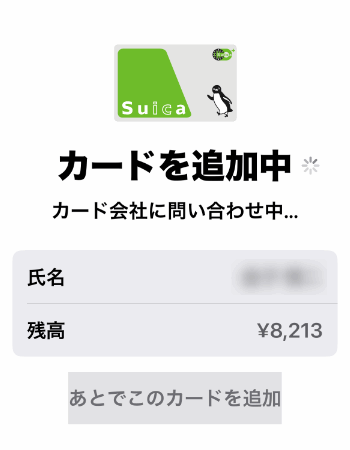 「カードを追加中」になります。
「カードを追加中」になります。
このまましばらく待ちます。(1~2分かかります)
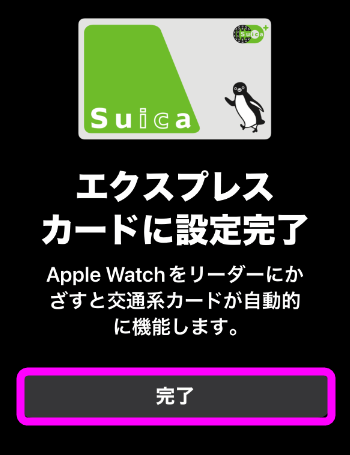 他にSuicaカードがなければ自動的にエクスプレスカードに設定されます。
他にSuicaカードがなければ自動的にエクスプレスカードに設定されます。
エクスプレスカードとは、認証なしでかざすだけで使える交通系ICカードのことです。
というわけで、先程の「カードが利用できません」というエラーが表示されても、きちんと復活できるので慌てずに対処してください。
このエラーは、うまくiCloudからSuicaが転送できなかった場合に起こることがあります。
Suica転送中にiPhoneをスリープにしたり、通信状況が悪い場合などは注意してください。
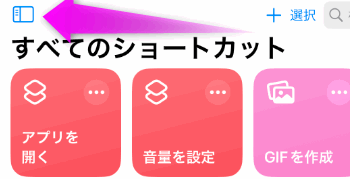
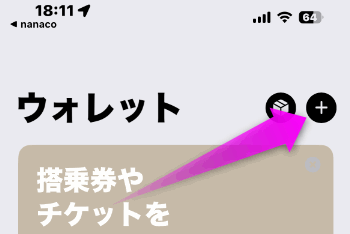
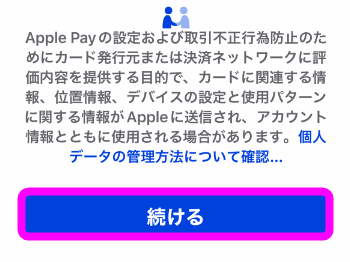
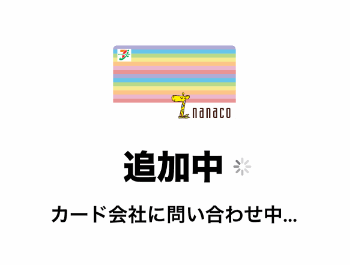
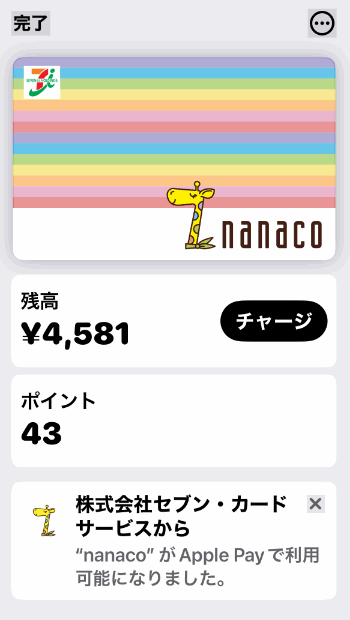
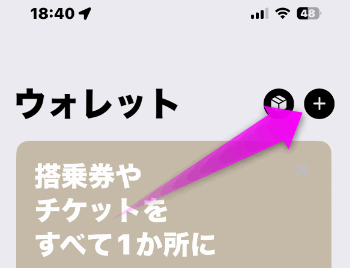
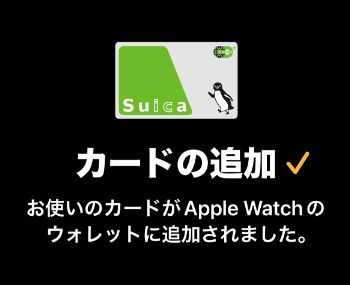
2024/04/18 14:15 【 盗難対策!車が移動したら通知するオートメーション 】 | コメント |