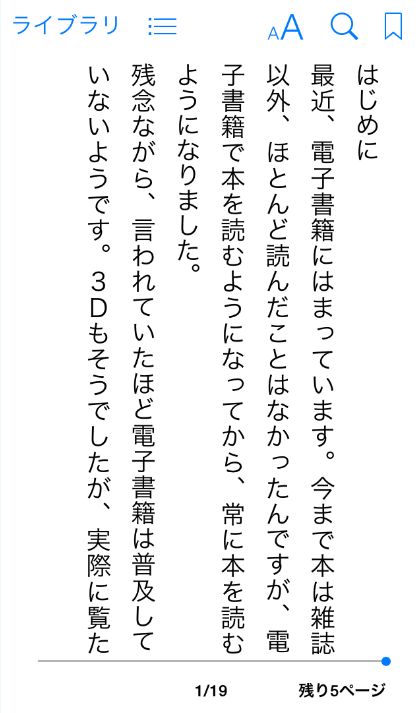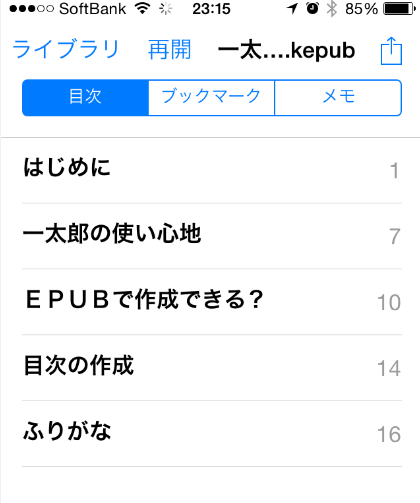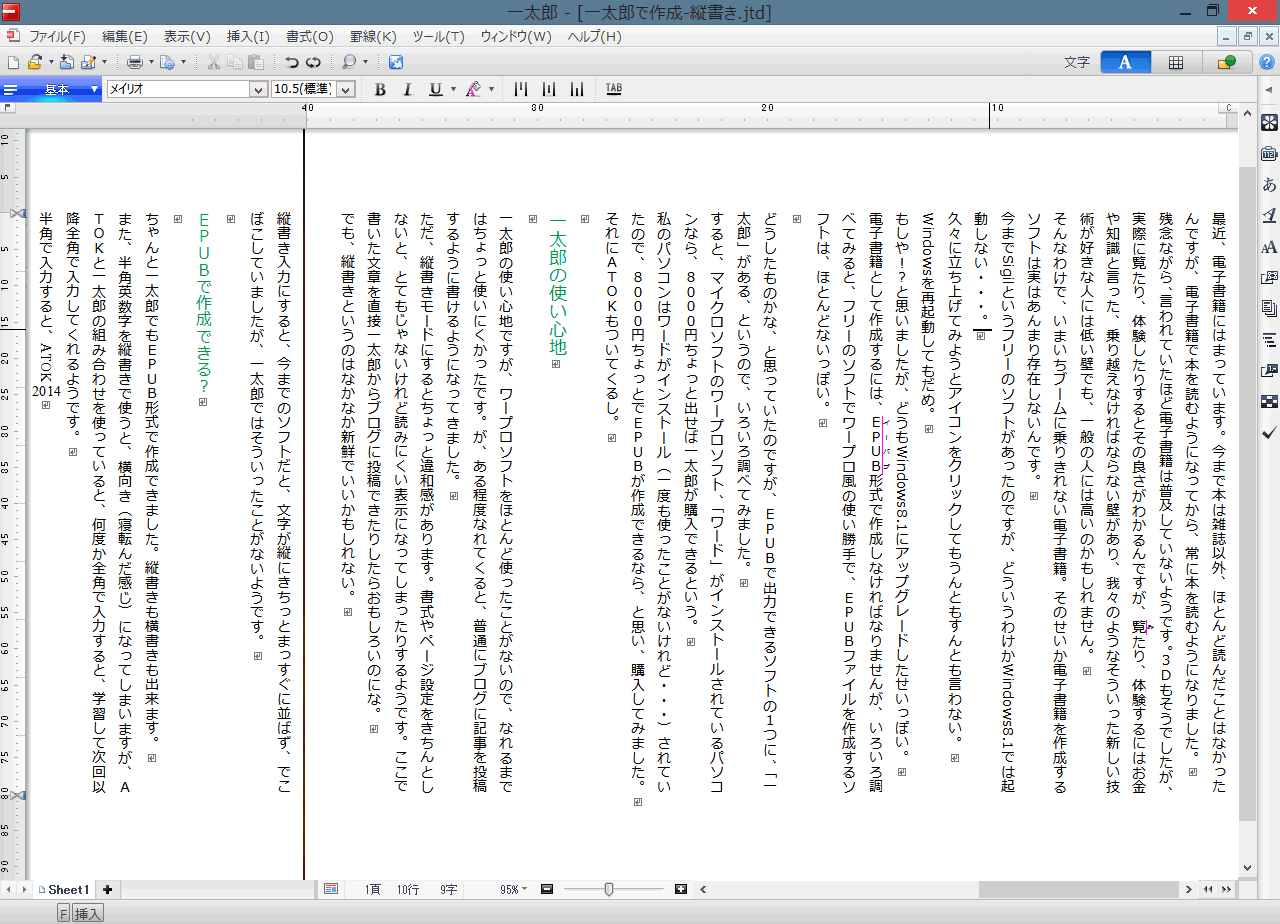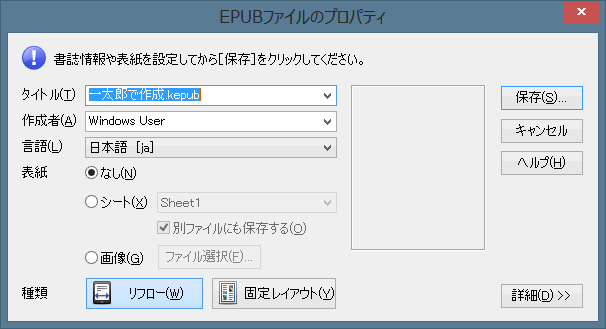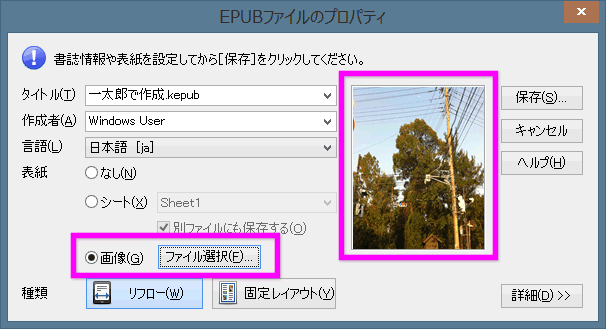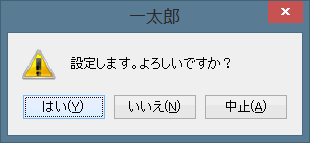電子書籍を作成するソフト 一太郎
KoboやKindleやスマホなどで読める電子書籍を作成するソフト、一太郎を購入してみました。ATOKも付いているし、EPUB形式で保存することが出来ます。
電子書籍を作成するソフト 一太郎
Last update 2016-12-30 00:57:09
 電子書籍が普及してきましたが、紙の書籍のまま埋もれてしまっている本も、実はたくさんあります。というより、私が読みたい本は、ほとんどまだ電子書籍化されていません。
電子書籍が普及してきましたが、紙の書籍のまま埋もれてしまっている本も、実はたくさんあります。というより、私が読みたい本は、ほとんどまだ電子書籍化されていません。
多分、このまま電子化されないかもしれません。そこで、「自炊」と呼ばれる、「自分で紙の本を電子書籍化」する作業をしているのですが、それ以外にも多くの人に自分の書いた小説、日記などを電子書籍として公開したい、と言う人も多いと思います。
電子書籍化して、スマホやKoboやKindleなどで読めるようにするには、一般的に「EPUB」というファイル形式で保存する必要があります。が、色々探してみたのですが、このEPUBで保存できる、または編集できるソフトというのが殆ど無いんです。
以前、Sigirlというフリーで使える、EPUB作成のワープロソフトを紹介しましたが、もう開発が行われていないらしく、今後、使えなくなる可能性があります。また、フリーだけあって若干使い心地はよくないです。
さらに最新の「EPUB3」には対応していないらしく、Sigilで作成したEPUBも読めないアプリや端末があるそうです。(KoboやiPhoneのiBooksでは表示できますが)
そこで、EPUB3にも対応し、本格的なワープロソフトの「一太郎」を購入してみました。
Sponsored Link
安くてATOK付き?
実は私は、ほとんど今ではワープロソフトなど使わないので、ただ単にEPUBを作成するだけなら、Sigilで十分なんですが、マイクロソフトのオフィスをすでに持っていれば、半額以下の一太郎2014 徹 特別優待版が 8,726円と、定価(21,600円)の半額以下、というので思い切って購入してしまいました。
ATOK(単品だと定価8,640円)も入っているので、かなりお得感が高かったんです。
オフィスはインストールされていますが、なにか証明書が必要だったり、認証が必要なのかな?と思いましたが、特別優待版をインストールした時はなにも確認されなかったし、証明書の郵送も必要なし。
なんかオフィスを持っていない人でも、特別優待版でいいんじゃないか、と思ってしまうほど。(笑)
さて、実際使ってみた感想なんですが、「自炊している人」や、「自分の本を公開したいと思っている人」、または、将来作家を目指している人」にはかなりお勧めです!
縦書きでスムーズに文章を編集でき、ルビ(ふりがな)をふったり、横スクロールもしやすく、非常に新鮮な気持ちで文章がかけます。
ただ、自炊をしない人や文章をかくことがない人にとっては、まるで役に立たないソフトなので(笑)、人を選ぶソフトではあります。
また、初めて使う場合は、なれるまで取っ付きにくい部分があるので、今回は簡単にすぐに使えるようにする設定などを紹介したいと思います。
ちなみに「ATOK 2014」ですが、google日本語入力とほぼ性能的に違いがありません。(私の感覚では)なので、ATOK目的で購入は、あまりおすすめできないです。
作成したEPUBをスマホで表示してみた
サンプルとして作成したEPUBファイルがこちらです。
残念ながらパソコンでは、EPUB形式のファイルを表示させるソフトがあまりないので、スマホなどでアクセスしてみてください。
iPhoneで表示させる場合
iPhoneで電子書籍を読むには、Appleが無料で公開しているiBooksがお勧めです。
パソコンで本を購入したりできるし、表示もスムーズで使いやすいです。
参照:自炊した本をiBooksで表示させるには
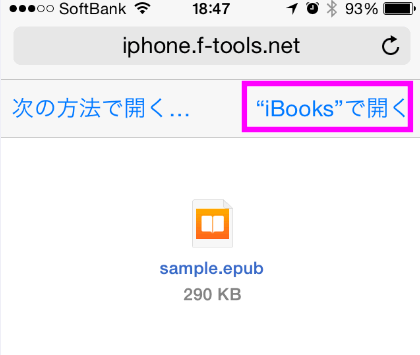 先ほどのURLにアクセスすると、「iBooksで開く」か「他のアプリで開く」か聞かれるので、「iBooksで開く」を選択してください。
先ほどのURLにアクセスすると、「iBooksで開く」か「他のアプリで開く」か聞かれるので、「iBooksで開く」を選択してください。
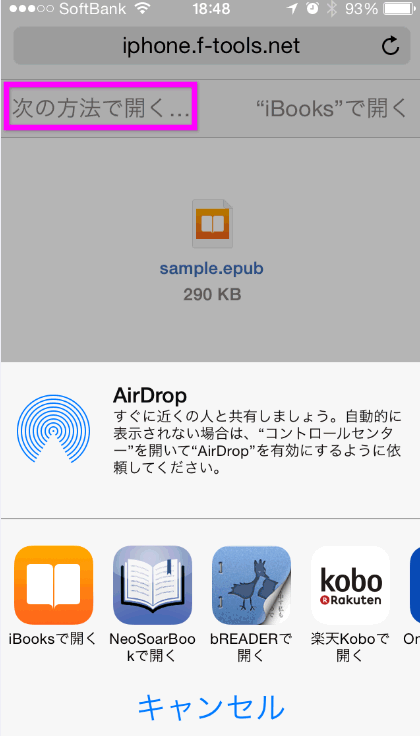 別のアプリで開きたい場合は、「次の方法で開く」をタップすると、インストールされているアプリから選択できます。
別のアプリで開きたい場合は、「次の方法で開く」をタップすると、インストールされているアプリから選択できます。
ご覧のようにちゃんと縦書きで表示されます。私は個人的には縦書きのほうが読みやすい気がします。
アンドロイドの場合
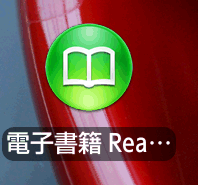 Androidで電子書籍を読む場合、「SONY 電子書籍 Reader」がお勧めです。
Androidで電子書籍を読む場合、「SONY 電子書籍 Reader」がお勧めです。
 SONY Readerで表示させたところです。
SONY Readerで表示させたところです。
画像もきちんと表示されています。
画像が小さいく感じるかもしれませんが、あまり大きくすると文字の回り込みがうまく表示されないようで、この大きさにしました。
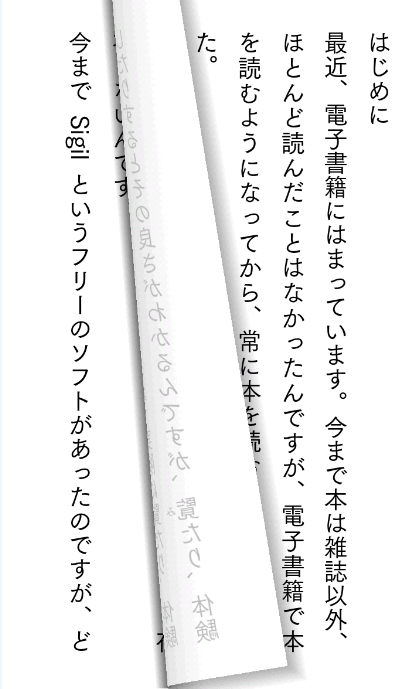 このようにページをめくるときは、紙の本のようにめくることが出来ます。
このようにページをめくるときは、紙の本のようにめくることが出来ます。
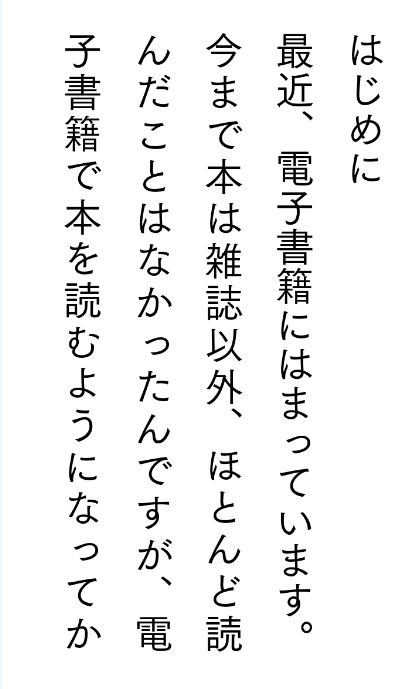 電子書籍の最大の特徴は、文字の大きさを自由に変更できる点。
電子書籍の最大の特徴は、文字の大きさを自由に変更できる点。
文字を大きくしたところです。
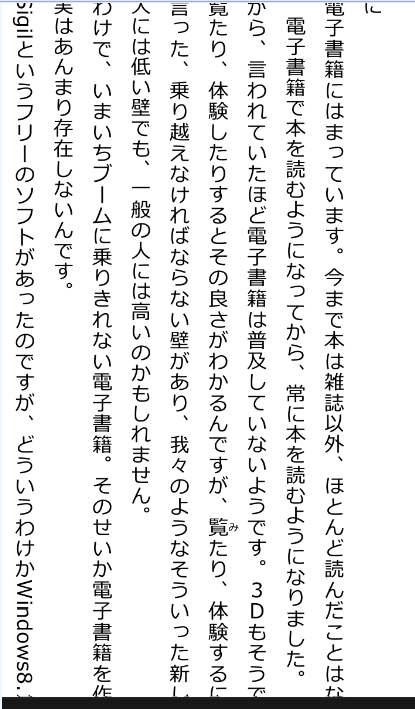 こちらはPDFで作成したものをスマホで表示させたところ。
こちらはPDFで作成したものをスマホで表示させたところ。
PDFでは文字を大きくすると、1行に表示される文字数は変わらないので、このように縦にスクロールしないと読めなくなってしまいます。
Koboで表示
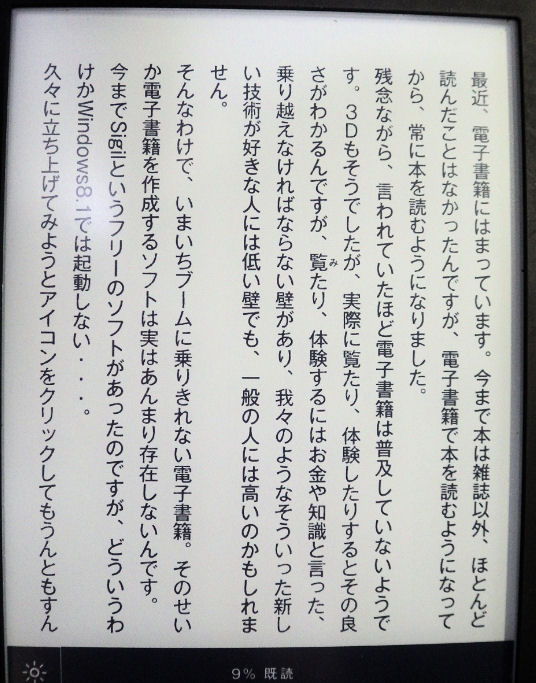 楽天Kobo gloで表示させてみました。
楽天Kobo gloで表示させてみました。
KoboやKindle WhitePaperのような白黒の電子書籍リーダーは、目が疲れず、バッテリーの残量を気にしなくてもいいので、本格的に読みたい場合は、こちらで読んでいます。
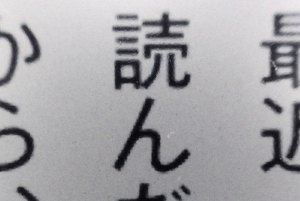 白黒ですが、文字もくっきり。
白黒ですが、文字もくっきり。
もちろん、文字の大きさも変更できます。
 一太郎では電子書籍の「作成者」や「本のタイトル」も埋め込むことが出来ます。
一太郎では電子書籍の「作成者」や「本のタイトル」も埋め込むことが出来ます。
この時はあまり考えずにローマ字で作成してしまったので、このようにローマ字表示ですが、日本語で作成者、本のタイトルを埋め込むことも可能です。
Koboで文字化けする
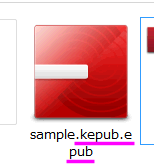 なお、KoboでEPUB形式のファイルを表示させようとすると、日本語が□□□・・・のように文字化けしてしまうことがあります。
なお、KoboでEPUB形式のファイルを表示させようとすると、日本語が□□□・・・のように文字化けしてしまうことがあります。
そういう場合は、ファイル名を「◯◯◯.kebub.epub」にしてから転送してください。
一太郎の使い方と設定
一太郎で実際に編集している画面です。
Sigilでは、縦書き表示させると、文字が横向きになってしまうんですが、一太郎ではきちんと縦書きに表示されます。
縦書き表示にするには
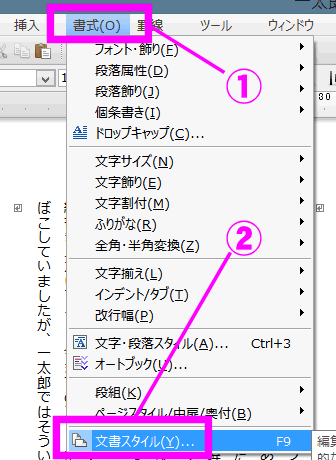 縦書き表示にするには、「書式」をクリックし、「文書スタイル」をクリック。
縦書き表示にするには、「書式」をクリックし、「文書スタイル」をクリック。
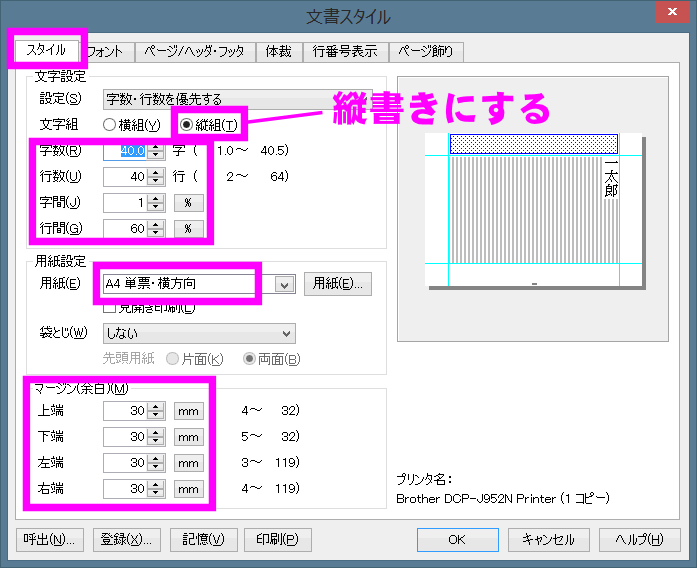 「スタイル」タブにある「文字組」を「縦組」にします。
「スタイル」タブにある「文字組」を「縦組」にします。
ただ、これだと文字間が開きすぎたり、パソコンで表示するときにたてにスクロールしないと1行がすべて表示されなかったりするので、まず「用紙」を「A4 単票・横方向」を選択してください。
続いて「字数」「行数」「字間」「行間」をそれぞれ「40.0」「40」「1」「60」にします。
マージン(余白)をすべて「30」にしてください。
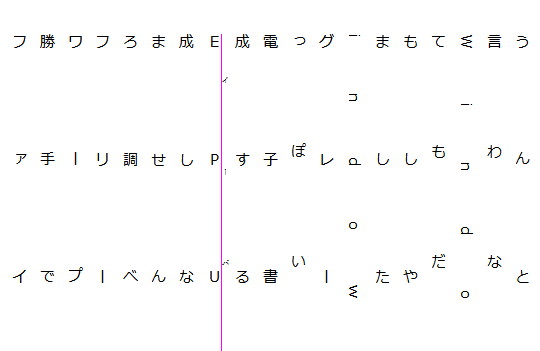 この設定をしないと、このように文字の間隔が開きすぎたり、読みにくい表示になってしまいます。
この設定をしないと、このように文字の間隔が開きすぎたり、読みにくい表示になってしまいます。
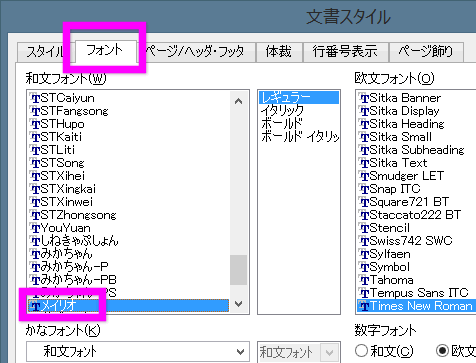 また、デフォルトではフォントの種類が「MS 明朝体」で、すごく読みにくい(文字がギザギザしているし)ので、「メイリオ」にすると読みやすくなります。
また、デフォルトではフォントの種類が「MS 明朝体」で、すごく読みにくい(文字がギザギザしているし)ので、「メイリオ」にすると読みやすくなります。
目次の作成
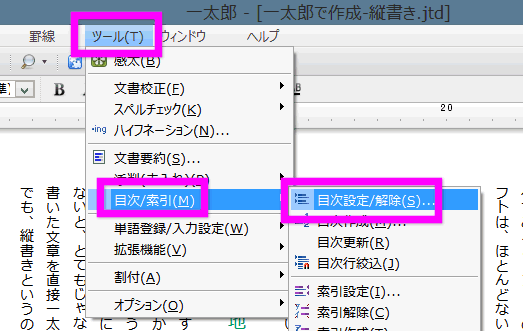 目次を作成するには、「ツール」の「目次/牽引」を選択。
目次を作成するには、「ツール」の「目次/牽引」を選択。
「目次設定/解除」を選択します。
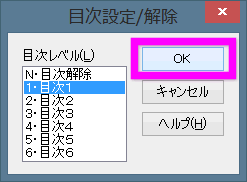 目次レベルを設定します。普通は「目次1」でOK。
目次レベルを設定します。普通は「目次1」でOK。
目次2以降を選択すると、
- 目次1
- 目次2
- 目次3
- 目次2
- 目次2
- 目次2
のように目次を階層に分けることができるようです。
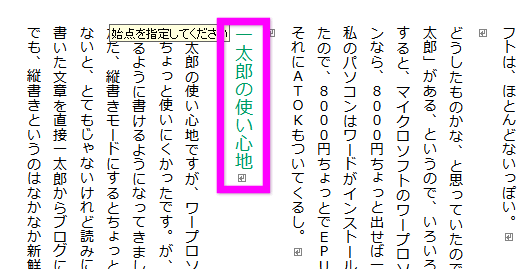 目次を付けたい行をクリックします。
目次を付けたい行をクリックします。
これでクリックした行が目次として登録されました。
解除したい場合は、「目次解除」を選択します。
EPUB形式で保存するには
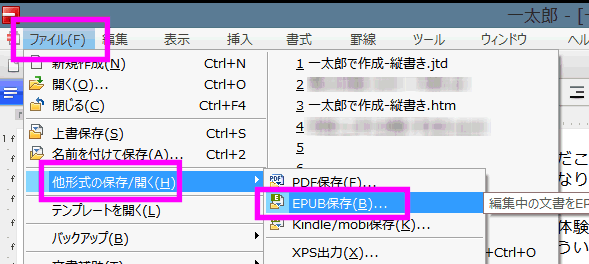 スマホなどで電子書籍を読めるようにEPUB形式で保存するには、「ファイル」の「他形式の保存/開く」の中の「EPUB保存」を選択します。
スマホなどで電子書籍を読めるようにEPUB形式で保存するには、「ファイル」の「他形式の保存/開く」の中の「EPUB保存」を選択します。
なお、Amazonのキンドル・ペーパーホワイトなどで表示させたい場合は、「Kindle/mobi保存」を選択します。
「種類」にある「リフロー」と「固定レイアウト」は、アプリのほうで文字のサイズなどを変更させた場合に、文字の大きさに合わせてページの表現を自動的に変える「リフロー」と、作成したままを表示させたい場合の「固定レイアウト」を選択できます。
基本的には、「リフロー」を選択します。
画像を散りばめた雑誌風の書籍を作りたい場合は、「固定レイアウト」を選択します。
ふりがな(ルビ)をふる
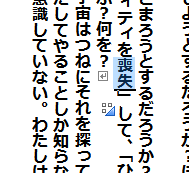 電子書籍ではHTMLのように漢字などにふりがな(ルビ)をふることが出来ます。
電子書籍ではHTMLのように漢字などにふりがな(ルビ)をふることが出来ます。
しかも、一太郎では自動的に漢字の読み方を認識してくれるので、ルビをふるのが楽です。
ふりがなをつけるには、ふりがなをつけたい漢字を選択します。
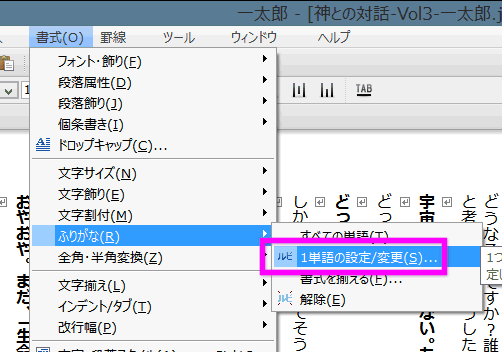 「書式の中の「ふりがな」の中にある「1単語の設定/変更」を選択します。
「書式の中の「ふりがな」の中にある「1単語の設定/変更」を選択します。
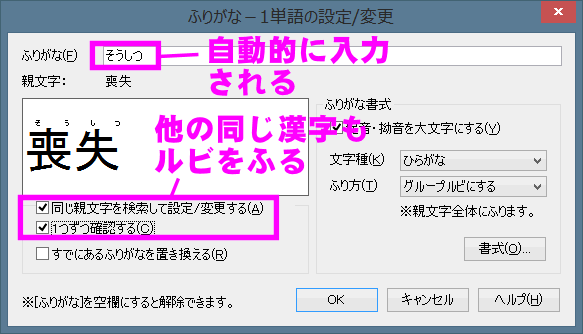 一太郎が自動的にふりがなを付けてくれます(漢字によってはつけてくらない場合もある)。
一太郎が自動的にふりがなを付けてくれます(漢字によってはつけてくらない場合もある)。
もし、すべての漢字に同じふりがなを振りたい場合は、「同じ親文字を検索して設定/変更する」にチェックを入れます。
OKをクリックします。
画像の挿入
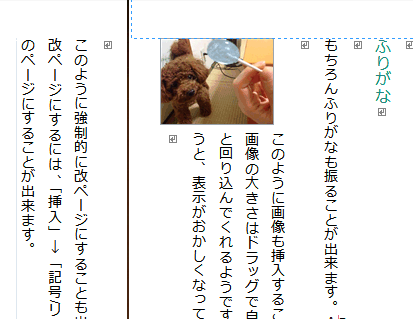 ワープロソフトなので、画像を挿入するのも簡単です。
ワープロソフトなので、画像を挿入するのも簡単です。
基本的には画像を表示させたい場所に、画像をドラッグ・アンド・ドロップすればOKです。
画像の端をマウスで調節すれば、画像の大きさを自由に変更できます。が、あまり大きくすると、文字の表示がおかしくなるようなので、この程度の大きさにとどめておくのがベター。
まとめ
いかがだったでしょうか。Windowsにはワープロソフト「ワードパット」が標準でインストールされているし、普通の人は使うことはほぼないので、わざわざお金を払ってまで一太郎は必要ないかもしれません。が、私のように自炊をする人や、将来作家を目指している人、またはインターネット等で自分の書いた小説などを公開したい人は、すごく縦書き編集が使いやすいのでお勧めかもしれません。
ちなみに私の場合は、紙の本を自炊する場合、
- 1.本の断裁
- 2.ドキュメントスキャナーでパソコンに取り込みPDF化する
- 3.PDFを画像として出力する
- 4.OCRソフトに読み込ませ、テキスト化
- 5.一太郎やSigilにテキストを貼り付けEPUB化する
- 6.スマホやKoboなどに転送する
と言う手順で自炊して取り込んだ紙の本を電子書籍化しています。
OCRとは、写真や画像に表示されている文字を判別して、テキストに変換してくれるソフトですが、認識率はほぼ99%程度と、すごく性能がいいです。
とはいえ、「つ」や「っ」の区別や、「一(漢数字のいち)」と「ー(伸ばし棒)」の区別などがうまく出来ない場合もあり、手作業による修正も必要なので、時間はかかるんですが、PDFで表示させるよりはEPUBのほうがずっと読みやすいので、時間をかけてでも完全電子書籍化しています。
で、その作成に一太郎が役だっています。
ATOKははっきり言って、google日本語入力と変わりないです。というか、チャットやメールで使用するような、会話風の日本語はgoogle日本語入力のほうが正確な気がします。
なのでちょっとがっかり。
関連ページ
- ePubをフリーで作成できるソフト
- Sigilの使い方
- Sigilでルビや画像を挿入する
- KoboでePubを表示させる
- 自炊したPDFをKoboできれいに表示させるには
- ScanSnapで本をスキャン
- ローラーカッターを使った書籍の断裁と自炊
最終更新日 2016-12-30 00:57:09
Sponsord Link
カテゴリー
- iPhone
- モバイル・携帯
- Mac
同じカテゴリーの記事
- 自炊を勧めるわけ
- ドキュメントスキャナ スキャンスピード比較
- アンドロイドで自炊用アプリを探す
- スキャナの取り込みモードの比較
- ホッチキスの針をリムーバーで簡単に外す
- カッターマットで本をバラす
- 書籍の裁断 おすすめは?
- ローラーカッターを使った書籍の断裁と自炊
- 裁断機で楽々自炊!
- 電子書籍化に向いている書籍
- ドキュメントスキャナの比較
- ScanSnapで本をスキャン
- スキャナーの解像度の比較
- 雑誌の電子書籍化
- Kobo touch とkindle touchとSony Readerの比較
- 楽天 Kobo touchが届いた
- 楽天Kobo touch Wi-Fiでインターネットに接続する
- 自炊したPDFをKoboできれいに表示させるには
- KoboでePubを表示させる
- iPhoneとKobo touch比較
- 自炊 裁断しない方法
- 自炊したPDFを圧縮
- Kobo glo とReaderの比較
- 雑誌の自炊手順
- Kobo ファームウエアのバージョンアップ
- ePubをフリーで作成できるソフト
- kobo glo セットアップ
- iBooksで自炊した本を表示
- Sigilの使い方
- Sigilでルビや画像を挿入する
- 電子書籍を作成するソフト 一太郎
- Kobo Aura H2Oがすごすぎる
- キンドルの広告付き広告なしの違い
![]() 投稿日:2014-06-02
|
投稿日:2014-06-02
| ![]() |
| ![]() |
| ![]()
Copyright (c) iPhone入門 All Rights Reserved.