iPadをiTunesを使って共有・同期設定
最終更新日 2012-12-08 06:10
すでにiPhoneやiPodなどを持っている場合、新たにiPadを購入したときに、パソコンにつなげてiTunesで音楽やアプリなどを共有する場合、どうなるのでしょうか?
iPhoneなどAppleの製品は、Apple IDと呼ばれるメールアドレスとパスワードを登録し、音楽データやアプリ、iCloudなどバックアップや同期を管理しています。
同じApple IDで登録したら、データがごちゃごちゃになってしまうのではないか?と思われるかもしれません。
今回は、iPadとiTunesの設定を紹介します。
Sponsored Link
iPadで音楽を聞くか
まず、iPadは大型のディスプレイなので、iPhoneなのでは出来なかった、もしくは使いづらかった事ができるようになったので、より多くの内蔵ストレージが必要になってきます。
例えば、私のように自炊したPDFなどをガンガンiPadに転送したり、画面が大きいのでHD動画を転送して観たり。
iPhoneでは、音楽やカメラで撮影したファイルが保存できればよかったのですが、iPadでは常に容量不足に悩まされる可能性があります。
そこで、私は音楽ファイルはiPadに転送しないことにしました。
また、余計なゲームのアプリなどもインストールするのはやめました。
ゲームやカーナビアプリは1GBぐらいになる可能性もあるので、あまり使わないのであればインストールしないほうがいいかもしれません。
が、もし、パソコンが1台しかなくて、iPhoneもiPadも同じパソコンの同じiTunesで管理し、同じApple IDで登録したら、両方共中身がおなじになってしまうのでは??
不安に思いながらも、まずはパソコンとiPadをUSBで接続しまし、iTunesを立ち上げました。
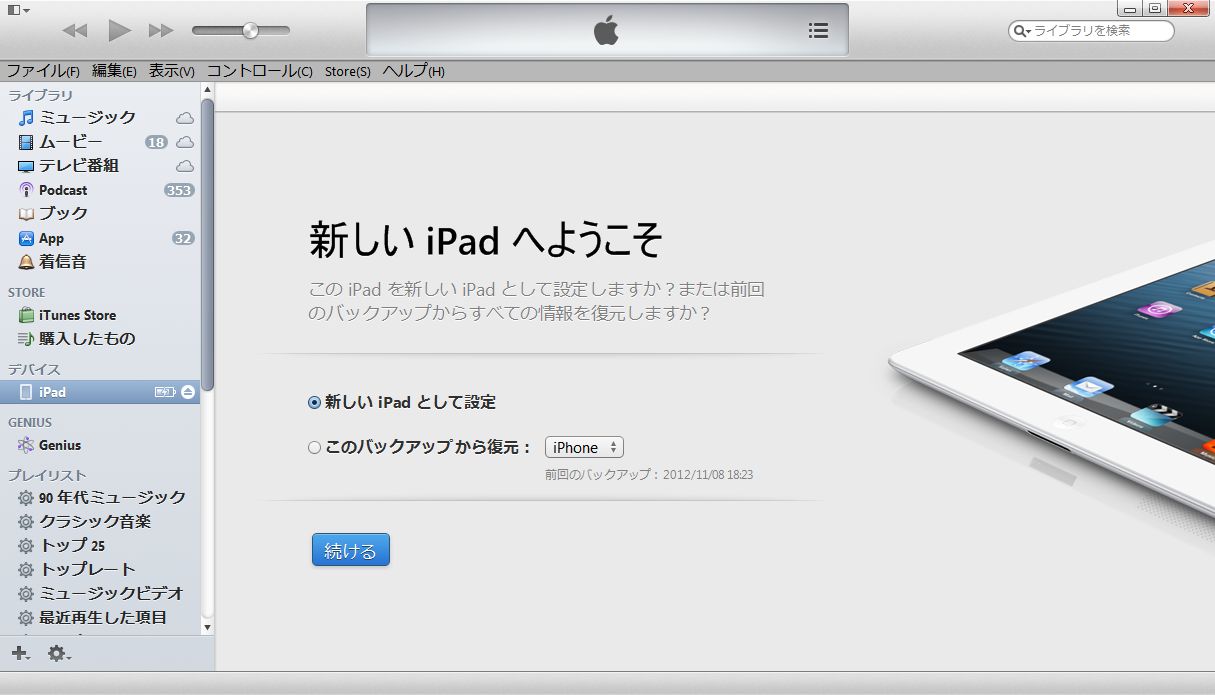 すると、iTunesははじめて接続するiPadと認識してくれたようで、このような画面が表示されました。
すると、iTunesははじめて接続するiPadと認識してくれたようで、このような画面が表示されました。
「新しいiPad」?
第三世代のiPadは、iPad3という名称ではなく、「新しいiPad」になりました。そのことかな?と思いましたが、私が購入したiPadは第四世代の「iPad Retina」。
と言うことは製品名の新しいiPadではなく、単にはじめてつなぐiPadのことでしょうか?
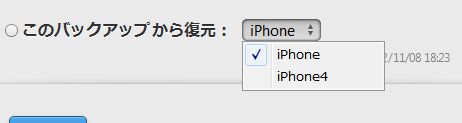 よく見ると「このバックアップから復元」という選択項目があり、底には「iPhone」と「iPhone4」が選択できるようになっていました。
よく見ると「このバックアップから復元」という選択項目があり、底には「iPhone」と「iPhone4」が選択できるようになっていました。
どうも「iPhone」は現在使っているiPhone5。
「iPhone4」は以前使っていたiPhone4だと思われます。
「このバックアップから復元」を選択してしまうと、iPhoneと同じ状態に復元されてしまうので、ここでは「新しいiPadとして設定」を選びます。
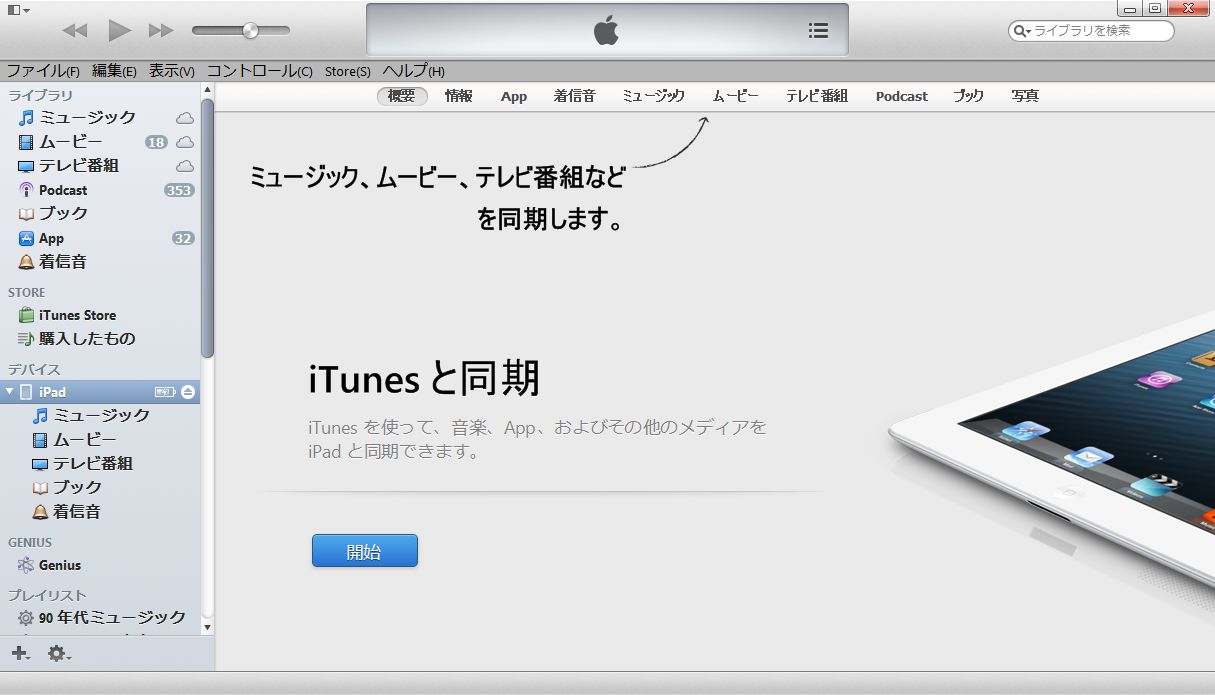 「続ける」というボタンをクリックすると、このような画面になります。
「続ける」というボタンをクリックすると、このような画面になります。
で、この状態ですでに適切であろう設定になっているので「同期」のボタンをクリックしてしまって構いません。
すでにiPhoneを所有している場合、
- 音楽やビデオなどは手動で同期(つまり設定を変更しない限り、iPadには転送されない)
- アプリも初期設定では同期されない設定(ただし、iPadでダウンロードしたアプリは、初期設定のままだとiPhoneに自動でダウンロードされます)
- ブックやお気に入りなどはiPadと同期
というような設定になっています。
そのため、なるべく最低限のデータのみ同期する設定になっているので、「同期」をクリックしてもOKです。
バックアップは?
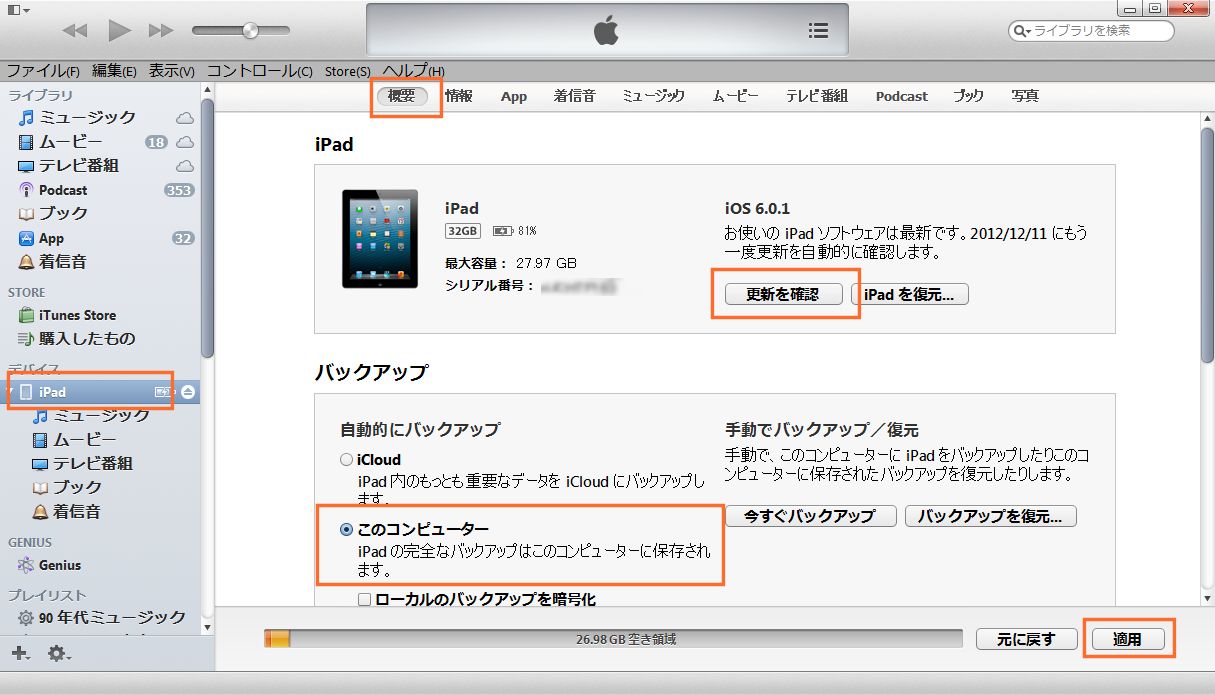 続いて「概要」というタブをクリックすると、iPadの基本データが表示され、どこにバックアップするか設定することができます。
続いて「概要」というタブをクリックすると、iPadの基本データが表示され、どこにバックアップするか設定することができます。
先ほどの例からすると、iCloudで同じApple IDでバックアップしても、iPhoneとiPadで別々に保存されそうです。
ただ、iCloudのバックアップ容量は5GBまでなので、iCloudではなく、パソコンにバックアップすることにしました。
iTunesでは、初期設定でiPadのバックアップはパソコンにバックアップする設定になっています。なので、ここはこのまま「このコンピュータ」にしておいてOKです。
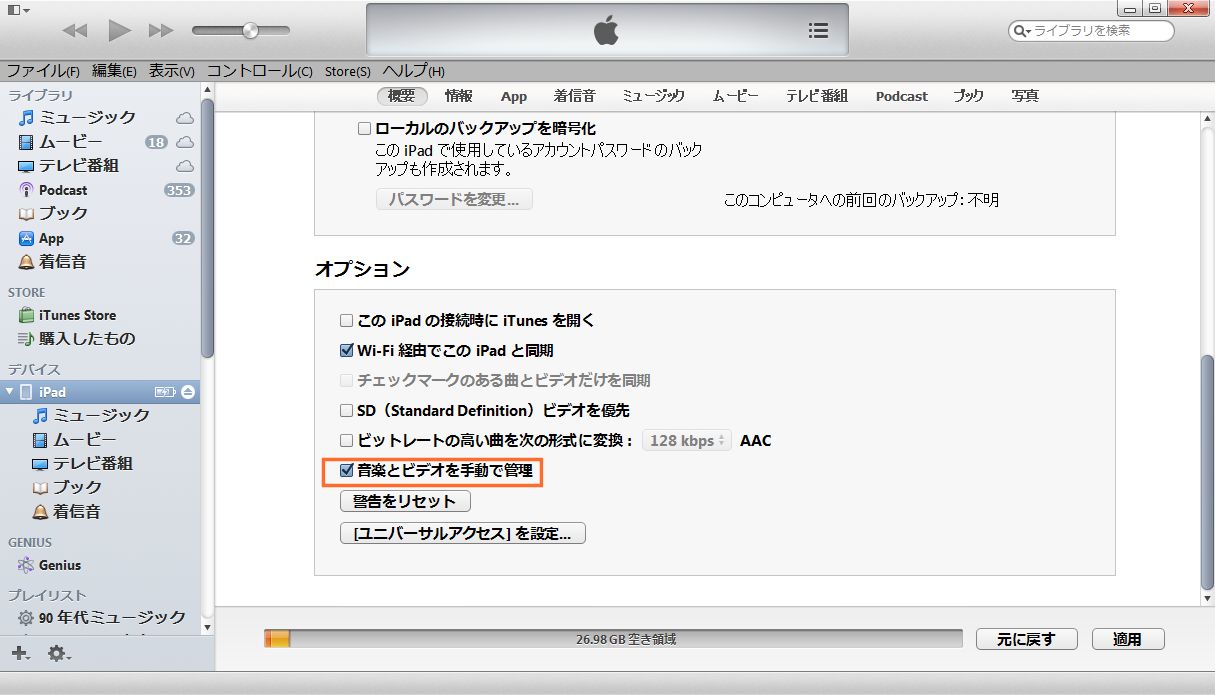 さらに下にスクロールさせると、音楽やビデオなどの同期設定がありました。
さらに下にスクロールさせると、音楽やビデオなどの同期設定がありました。
初期設定では「このiPadを接続時にiTunesを開く」にチェックが入っています(私は常に立ち上げているので、チェックを外しました)
「Wi-Fi経由でこのiPadと同期」をチェックするとUSBケーブルを繋がなくても、パソコンとiPadで同期することができます。(初期の設定ではチェックが外れています)
ただ、iPadを見つけられないことも多く、常にiPadがあるか検索したりしているので、パソコンに負担がかかるのでチェックをしないことにしました。
で、「音楽とビデオを手動で管理」にチェックが入っているので、初期設定のままだと音楽と動画はiPadには転送されません。
iTunesの一番下には、iPadの内蔵ストレージの使用状況が表示されます。
まだほとんど何も入れていないので、スカスカですね。
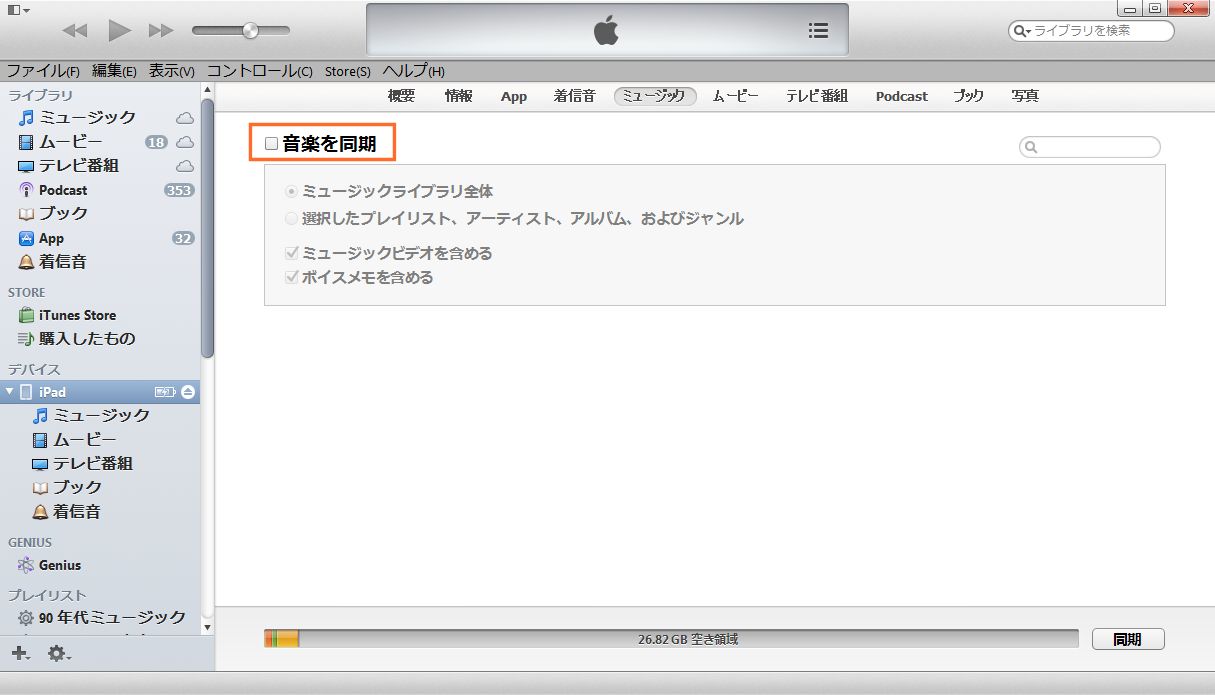 音楽タブをクリックしてみると、「音楽を同期」のチェックが外れていました。
音楽タブをクリックしてみると、「音楽を同期」のチェックが外れていました。
もし、iPadにも音楽を転送したい場合は、ここのチェックを入れます。
ちなみに、複数のiPhoneやiPadがある場合、iPhoneにはこの曲だけ転送。iPadには、また違う曲だけを転送。とう言うような選択はできないっぽい。
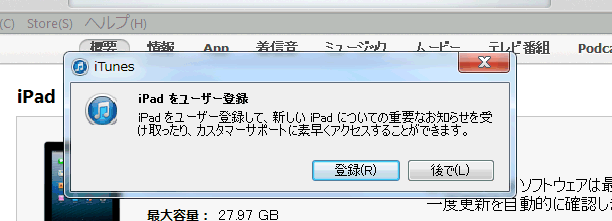 同期すると「iPadをユーザ登録」というダイアログが表示されました。
同期すると「iPadをユーザ登録」というダイアログが表示されました。
Appleに登録するためのボタンのようです。
「登録」をクリックします。
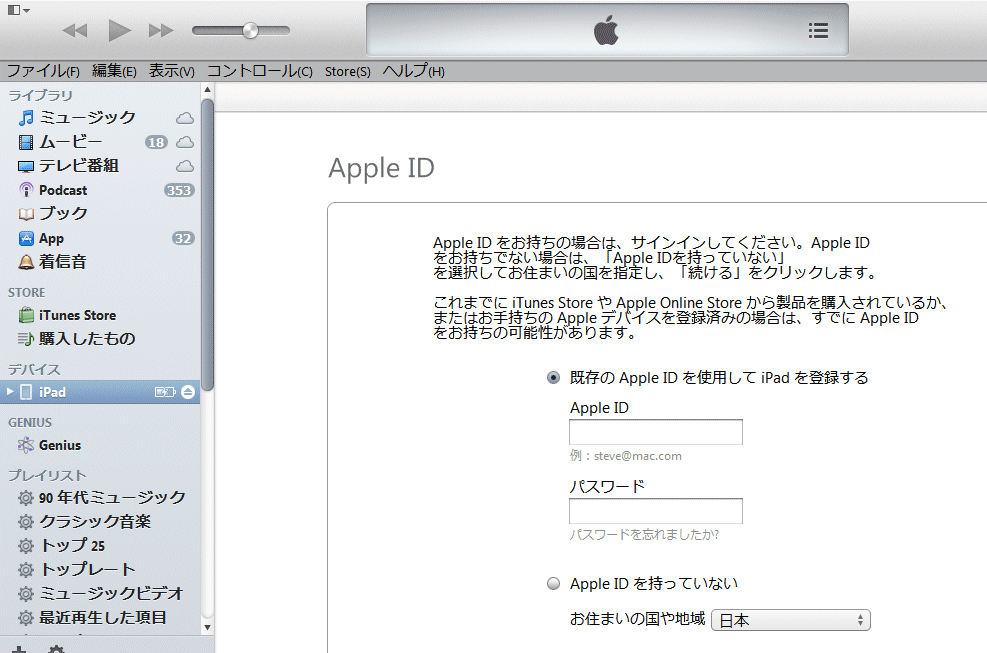 Apple IDの入力画面になりました。
Apple IDの入力画面になりました。
ここでは、iPhoneなどで使っているApple IDを入力してOKです。
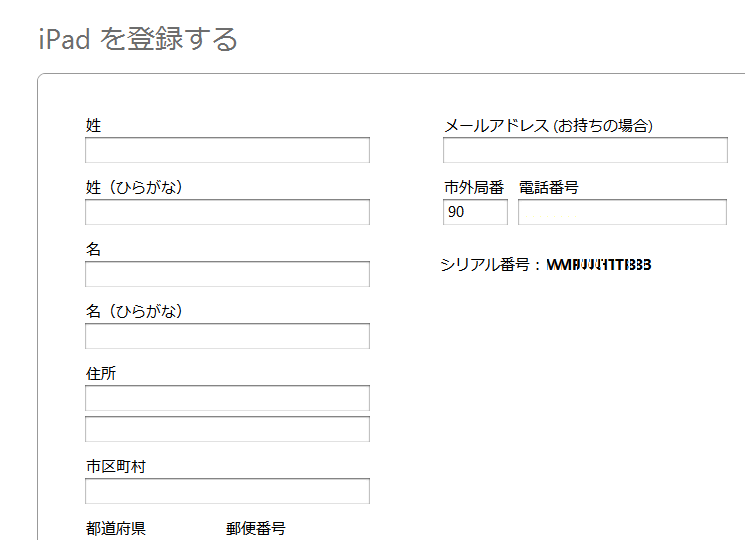 画像では名前、住所が空白になっていますが、既存のApple IDだと埋まった状態で表示されます。
画像では名前、住所が空白になっていますが、既存のApple IDだと埋まった状態で表示されます。
間違いがなければ、このまま送信します。
アプリのインストール
さて、はじめてiPadでアプリをインストールしようとすると、Apple IDとパスワードの入力を求められます。
2つ目以降は、Apple IDは入力された状態で、パスワードのみ、入力するだけになります。
有料アプリの購入も、クレジットカードの登録画面が表示されます。
どうも同じApple IDを使っていても、はじめから入力する必要があるみたいです。
iPadはパソコンがなくてもWi-Fiがあれば使えるようになりますが、パソコンにバックアップできたり、音楽や動画などを転送できるので、パソコンがあったほうがより楽しめます。
連絡先などの同期
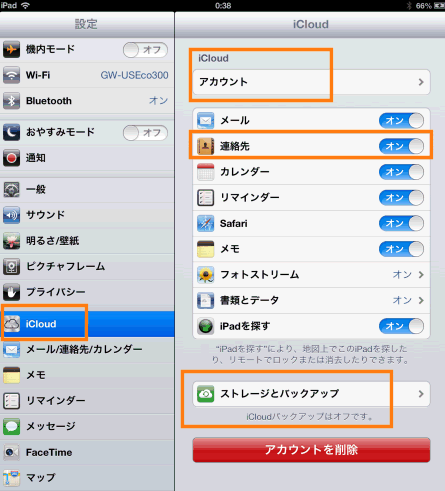 連絡先やメール、カレンダーやブックマークなどをiPhoneと同期するには、iCloudにログインします。
連絡先やメール、カレンダーやブックマークなどをiPhoneと同期するには、iCloudにログインします。
「設定」の中に「iCloud」という項目があるので、ログインすると個別に同期するデータを選択することができます。
関連ページ
最終更新日 2012-12-08 06:10
Sponsord Link
![]() 最終更新日 2012-12-08 06:10 / 投稿日:2012-12-08
|
最終更新日 2012-12-08 06:10 / 投稿日:2012-12-08
| ![]() |
| ![]() |
| ![]()