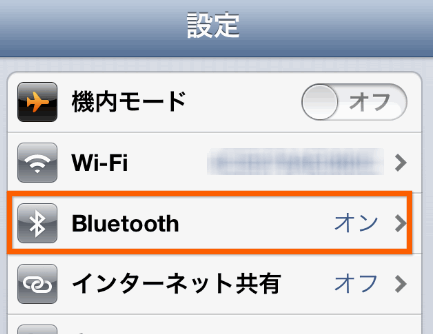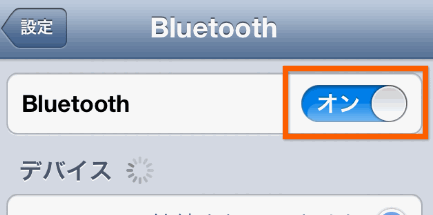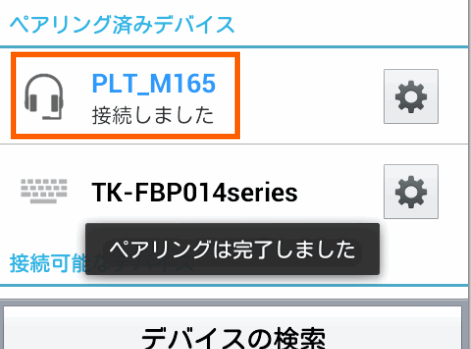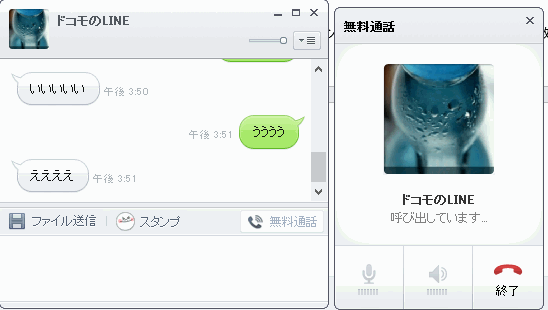Bluetooth ハンズフリー設定方法
Bluetoothのハンズフリーイヤーフォンのペアリング設定方法をiPhoneとアンドロイド、そしてパソコンでの使い方を紹介します。
Bluetooth ハンズフリー設定方法
Last update 2016-12-30 1:13
Sponsord Link
 ハンズフリーイヤフォンの中でも、PLANTRONICS
ハンズフリーイヤフォンの中でも、PLANTRONICSの製品がすごく評判がいいので、その中でも安い部類のMarque2 M165(白) M165-W
を購入してみました。安いといっても5,000円台でしたが・・・。
今回は実際に使用してみた感想と、Bluetoothハンズフリーの設定、それからスピーカーから聞こえる音質、さらに相手に聞こえやすいかどうか、などなど詳しくレポートしてみたいと思います。
ここがすげええ!
バッテリー残量が表示される!
 この「Marque2 M165」が素晴らしい点の1つが、接続すると画面の上の時計の横に、M165のバッテリー残量がリアルタイムで表示される点。(画像は満充電)
この「Marque2 M165」が素晴らしい点の1つが、接続すると画面の上の時計の横に、M165のバッテリー残量がリアルタイムで表示される点。(画像は満充電)
ハンズフリーヘッドセットは、意外と連続通話時間が3~5時間と短いし、バッテリー残量がわかりにくいので、これはすごい便利。
電源スイッチがスライド式
 安いBluetoothハンズフリーヘッドセットは、電源のオンオフが、ボタンの長押しだったりしますが、それだとめんどくさいんですよね。
安いBluetoothハンズフリーヘッドセットは、電源のオンオフが、ボタンの長押しだったりしますが、それだとめんどくさいんですよね。
ところがこれは、スイッチがスライド式。
だから素早く電源をオンにできるし、電源を切る時もスムーズ。
装着感がいい
 本体はすごく軽い。(7gだそうです)
本体はすごく軽い。(7gだそうです)
それと、結構金額がはるだけあってつけ心地は抜群。
耳に差し込む部分に透明のシリコン風の輪っかのようなものがありますが、これが耳から抜けにくくフィット。
 私は耳が小さいのか、こうした製品を耳にはめるとすぐに耳が痛くなってしまうのですが、シリコンが柔らかいので長時間はめていても痛くありません。
私は耳が小さいのか、こうした製品を耳にはめるとすぐに耳が痛くなってしまうのですが、シリコンが柔らかいので長時間はめていても痛くありません。
また、ジョギングや散歩、激しい運動をしても抜けることはないであろうフィット感。
耳に装着するのも簡単で、さすが評判が高かっただけはありそうです。
 ハンズフリーヘッドフォンには、シガーライターや家庭用コンセントから充電用のUSBケーブルが付属していました。
ハンズフリーヘッドフォンには、シガーライターや家庭用コンセントから充電用のUSBケーブルが付属していました。
ケーブルの根本にUSBのメス(差し込む側)が付いているので、USBがふさがっている場合でも使うことが出来そうです。
 さらに佐川急便のドライバーのような激しい動きでも絶対、イヤフォンを落としたくない!なんて人は、耳たぶに引っ掛けるフックのようなものもついていました。
さらに佐川急便のドライバーのような激しい動きでも絶対、イヤフォンを落としたくない!なんて人は、耳たぶに引っ掛けるフックのようなものもついていました。
交換して使えます。
Bluetooth ハンズフリーの音質は?
私が購入したハンズフリーヘッドセットの音質は抜群。相手の声は明瞭に聞こえました。が、相手側にはちゃんとキレイに聞こえているのでしょうか?
- iPhone本体のマイク
- Bluetooth ハンズフリー
- PLANTRONICS Bluetooth ワイヤレスヘッドセット(今回購入したもの)
- 1,000円程度の安い製品
- スピーカー通話モード
- Apple純正ヘッドフォンマイク
の4つのパターンで、比較してみました。
パソコンのスピーカーから聞こえてくる音声を、それぞれのマイクで拾い、もう1台のiPhoneと通話。受信側のiPhoneとビデオカメラをつなぎ、録音してみたのが上の動画です。
一応、本体マイクとBluetooothハンズフリーではそれほど遜色が無い事がわかりました。
また、スピーカー通話やヘッドフォンマイクだと、相手には小さな音で聞こえることもわかりました。
ただ、ハンズフリーイヤーフォンは、耳に装着すると口からマイクの距離が離れてしまうので、実際にはどちらが相手に聞こえやすいかは微妙なところかも。
バッテリーは?
ハンズフリーの選択ポイントとして、最も重視する部分が待ち受け時間と連続通話時間でしょう。
たいていは連続通話時間は4時間程度な製品が多いのですが、Marque2 M165(白) M165-Wは、なんと連続通話時間は最大7時間。
待ち受け時間は最大11日間・・・だそうです。
バッテリーは内蔵充電式で、miniUSBで充電することができます。Androidと同じケーブルで充電できるので、コードが増えなくていいのがベター。
Bluetooth ハンズフリーの設定
iPhoneの場合
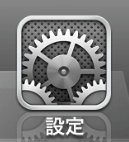 Bluetoothのハンズフリーイヤフォンのペアリング(設定)は、すんごく簡単。電源を入れてスマホ側のBluetoothをオンにするだけ。
Bluetoothのハンズフリーイヤフォンのペアリング(設定)は、すんごく簡単。電源を入れてスマホ側のBluetoothをオンにするだけ。
まずは、iPhoneの「設定」を開きます。
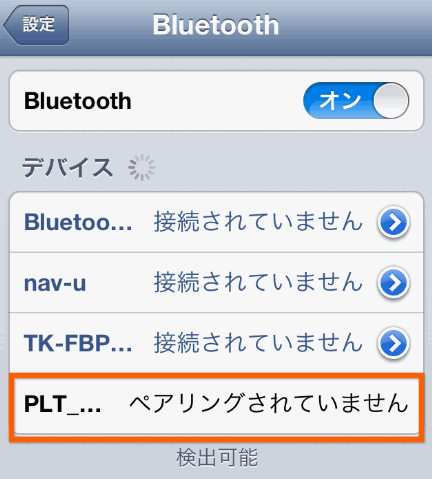 すると「デバイス」のリストの一番下に黒い文字で「ペアリングされていません」というリストが加わるので、タップします。
すると「デバイス」のリストの一番下に黒い文字で「ペアリングされていません」というリストが加わるので、タップします。
なお、ここに表示されているリストは過去、Bluetoothで接続した事があるデバイスの一覧。一度接続したデバイスは、次回以降は電源を入れれば接続出来ます。
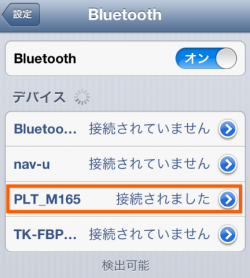 ペアリングが自動的に完了します。
ペアリングが自動的に完了します。
基本的にBluetoothの接続は、キーコードを入力する必要があるのですが、ハンズフリーの場合はそうした煩わしい操作は必要無いようです。
 もし、電源を入れてもiPhone側で認識しない場合は、このようにハンズフリーのペアリングモードを強制的に実行します。
もし、電源を入れてもiPhone側で認識しない場合は、このようにハンズフリーのペアリングモードを強制的に実行します。
私が購入したハンズフリーは、この丸いボタンを3秒ほど押し続けると、強制的にペアリングモードになり(赤いLEDが点滅する)、スマホ側で検知できるようになります。
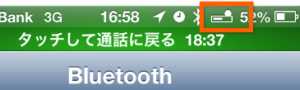 iPhoneでこのハンズフリーを接続すると、このようにステータスバーにハンズフリーイヤフォンのバッテリー残量が表示されるので、すごい便利。
iPhoneでこのハンズフリーを接続すると、このようにステータスバーにハンズフリーイヤフォンのバッテリー残量が表示されるので、すごい便利。
音楽は聞ける?
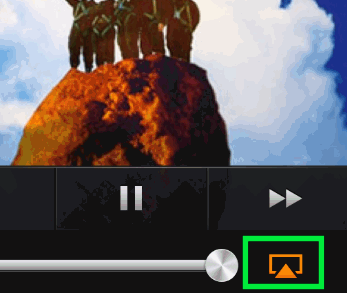 iPhoneの場合、Bluetoothのハンズフリーイヤフォンでも音楽を聞くことができます。
iPhoneの場合、Bluetoothのハンズフリーイヤフォンでも音楽を聞くことができます。
ペアリングが完了すると、音楽プレーヤーのジャケット表示部分のボリュームの右横にオレンジ色のアイコンが表示されるので、ここをタップすると・・・
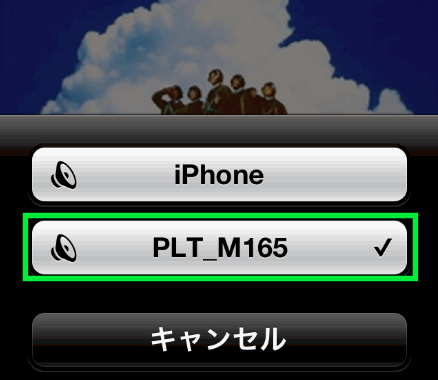 iPhone本体のスピーカーで音を聞くか、イヤフォンで聞くか選択出来ます。
iPhone本体のスピーカーで音を聞くか、イヤフォンで聞くか選択出来ます。
接続できなくなった場合
Bluetoothハンズフリーヘッドセットの便利な点は、一度接続すると、次回以降自動的に接続(ペアリング)してくれる点。
ところが、まれにペアリングしてくれない時があります。
そういう場合の解決策を紹介しておきます。
 ハンズフリーをオンにして、Blutoothもオンにしているのに、いつまでたってもペアリングしてくれない場合は・・・
ハンズフリーをオンにして、Blutoothもオンにしているのに、いつまでたってもペアリングしてくれない場合は・・・
「設定」の「Bluetooth」を開くと、今までペアリングした機器の一覧が表示されるので、接続できなくなった機器の名称をタップします。
 ハンズフリーを再び、強制ペアリングモードにします。
ハンズフリーを再び、強制ペアリングモードにします。
すると、iPhoneの方にハンズフリー名称が表示されるので、タップしてペアリングします。
このように接続ができなくなった場合は、一旦リストから削除して、再びペアリングしてください。
アンドロイドの場合
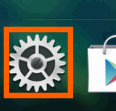 続いてアンドロイドのペアリング方法を紹介します。こちらも「設定」を開きます。
続いてアンドロイドのペアリング方法を紹介します。こちらも「設定」を開きます。
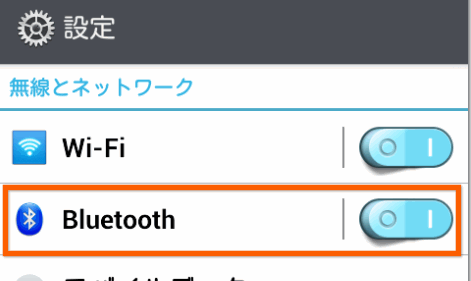 「Bluetooth」をオンにします。
「Bluetooth」をオンにします。
オンにしたら、スイッチとBluetoothの文字の間あたりをタップします。
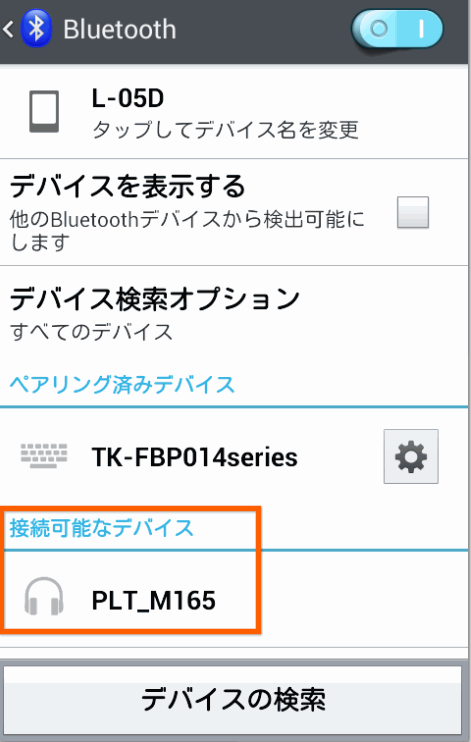 「接続可能なデバイス」の下にイヤーフォンの名称が表示されるので、タップします。
「接続可能なデバイス」の下にイヤーフォンの名称が表示されるので、タップします。
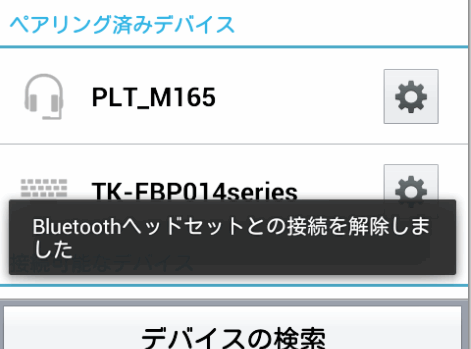 イヤーフォンの電源を切ると、自動的にペアリングも解除されます。
イヤーフォンの電源を切ると、自動的にペアリングも解除されます。
次からハンズフリーの電源をオンにすると、自動的にペアリングされます。
パソコンの場合
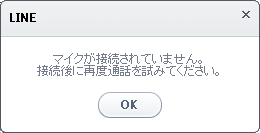 Bluetoothを搭載したパソコンであれば、スマホと同じようにハンズフリーを使えます。
Bluetoothを搭載したパソコンであれば、スマホと同じようにハンズフリーを使えます。
最近は、LINEなどもパソコンに対応してきて、Skypeのように音声通話が身近になりました。
パソコンで通話をするときは、Webカメラに付属しているマイクでも充分なのですが、ハンズフリーイヤフォンであれば、歩きながら部屋を移動したり、10m程度であれば部屋から出ても通話ができるので、便利かもしれません。
ちなみにマイクが接続されていないパソコンでLINEの音声通話をしようとすると、このようなエラーが表示されてしまいます。
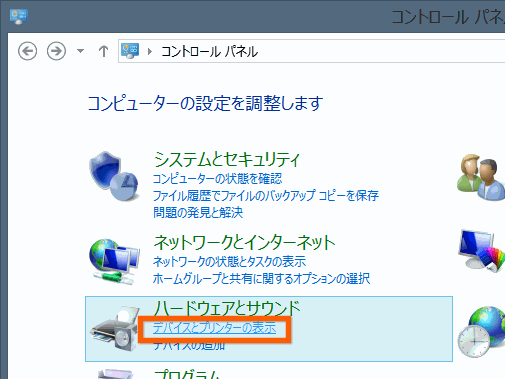 パソコンでBluetoothを使うには、コントロールパネルを開き、「デバイスとプリンターの表示」をクリックします。
パソコンでBluetoothを使うには、コントロールパネルを開き、「デバイスとプリンターの表示」をクリックします。
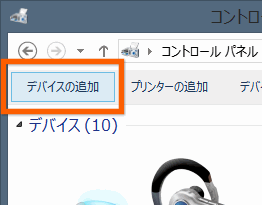 ハンズフリーの電源をオンにしたら、「デバイスの追加」をクリックします。
ハンズフリーの電源をオンにしたら、「デバイスの追加」をクリックします。
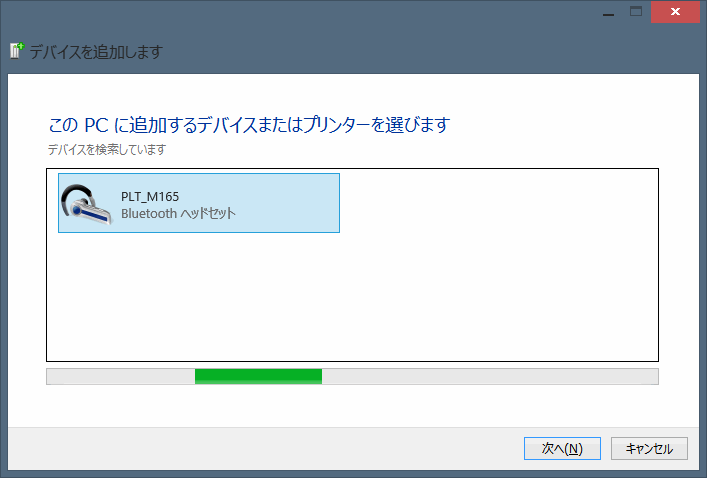 一覧の中にハンズフリーのアイコンが表示されるので、クリックします。
一覧の中にハンズフリーのアイコンが表示されるので、クリックします。
無くさないように
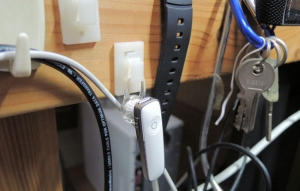 Bluetoothのハンズフリーイヤフォンは、小さくて持ち運びに便利なのですが、最大の弱点がすぐに無くしてしまうこと。
Bluetoothのハンズフリーイヤフォンは、小さくて持ち運びに便利なのですが、最大の弱点がすぐに無くしてしまうこと。
なので私はすぐにこのようにフックに引っ掛けるようにしています。
関連ページ
- ハンズフリー ヘッドフォンなど音質の比較をしてみた
- iPhoneとBluetoothで繋ぐFMトランスミッター
- LINEや050PlusなどでBluetoothヘッドフォンは使える?
- 【国内正規品】 PLANTRONICS Bluetooth ワイヤレスヘッドセット Marque2 M165(白) M165-W
- iPhone対応Bluetooth キーボード
- スマホ用車載ホルダーが便利すぎる
- アンドロイドでBluetoothキーボードを使う
- DoCoMoのAndroidでテザリングするには
最終更新日 2016-12-30 1:13
Sponsord Link
【 おだんご 】 2013/08/25 21:19
はじめまして
記事、とても参考になりました。
LINEで無料通話を受けたとき、M165は、電話を受けている通知は何かあるのでしょうか?
iphone5 本体だけが鳴るのですか?
大変お忙しいところ教えていただければ幸いです。
【 管理人 】 2013/08/28 19:56
こんにちは。
LINE通話中に、電話に着信があると電話が最優先され、LINEは切断されます。
私が購入したM165では、小さくピロロリンという音がし、ピロロリンという(おそらくM165独自の)呼び出し音がM165から聞こえるようになります。
この間、iPhone本体も呼び出し音が鳴り続けます。
【 おだんご 】 2013/08/29 20:16
お店とかにいて ポケットにiphoneを入れているとLINEの着信がわからなくって困っていました。小さくピロロリン (≧▽≦)です。
ちょっと 小さくというのが 心配ですが(笑)
メーカーに問い合わせても、回答がもらえなかったので ありがとうございました。
iOSとLINEのバージョンにも依存する認識ですが、購入してみようかなーと思いました。
今後とも記事楽しみにしております。
カテゴリー
- iPhone
- モバイル・携帯
- Mac
同じカテゴリーの記事
![]() 投稿日:2013-07-15
|
投稿日:2013-07-15
| ![]() |
| ![]() |
| ![]()
Copyright (c) iPhone入門 All Rights Reserved.