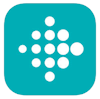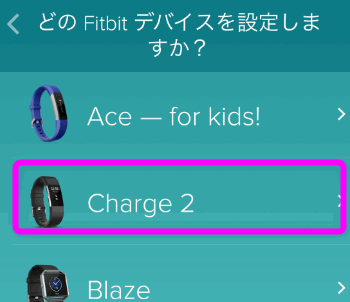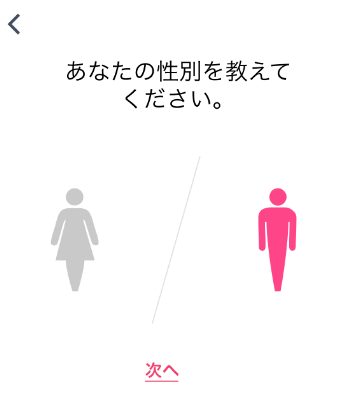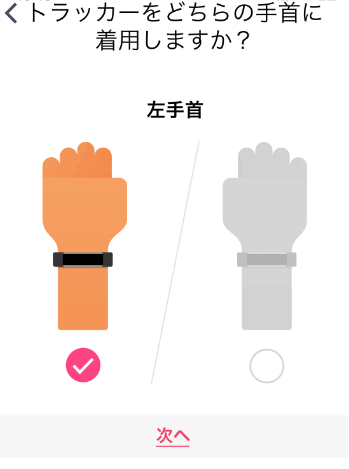Fitbitの初期設定・iPhoneとの接続の仕方
最終更新日 2019-03-09 05:36
Apple Watchより安く、バッテリーが長持ちし、スマートウォッチとしては有名なブランド「Fitbit」の「Charge 2」を購入しました。
購入して半年以上が経過しましたが、今ではApple WatchよりFitbitを身に着けていることのほうが多いです。
何が気に入っているかと言うと、やっぱり睡眠記録ですね。私は軽い睡眠障害があるのですが、なぜか(?)Fitbitで睡眠記録を録りだしてから、割とすぐに眠れるようになりました。
今回はFitbitをiPhoneとペアリングして使う設定を紹介します。
Sponsored Link
Fitbitは、スマートウォッチのブランドとしてはかなり有名なメーカーで、特に詳細な睡眠記録(レム睡眠・ノンレム睡眠などの記録)も可能。
Apple Watchと違い、軽く24時間身につけていても気にならない(Apple Watchは、自宅に到着するとすぐに外したくなる)、バッテリーが一週間ほどもつ(Apple Watchは長くて2日ほど)というのも気に入っています。
価格も2万円以下とApple Watchの半額程度(Chargeシリーズの場合)と、Apple Watchは欲しいけれど高くて手が出ない、バッテリーの持ちが心配という人にもおすすめです。
Fitbit Chargeの初期設定
アプリのインストール
![]() iPhone版 Fitbitアプリ
iPhone版 Fitbitアプリ
![]() アンドロイド版 Fitbitアプリ
アンドロイド版 Fitbitアプリ
から入手できます。
iPhoneとの接続
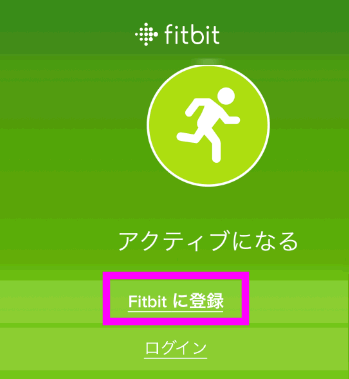 アプリを立ち上げるとこのような画面になります。Fitbitと接続する前にサイトに登録する必要があるようです。
アプリを立ち上げるとこのような画面になります。Fitbitと接続する前にサイトに登録する必要があるようです。
「Fitbitに登録」をタップします。すでにアカウントを所有している場合は、「ログイン」をタップして登録したメールアドレスとパスワードでログインしてください。
 私の場合は「Fitbit Charge 2」です。
私の場合は「Fitbit Charge 2」です。
「設定」をタップします。
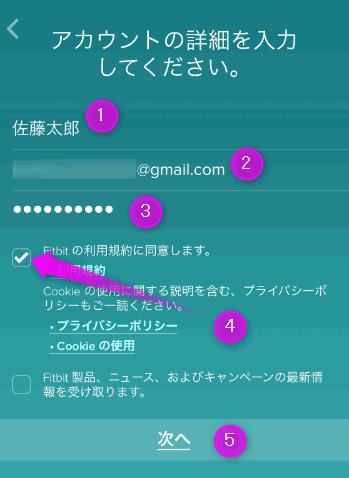 ①「名前」
①「名前」
②「メールアドレス」
③「パスワード」
を決めます。名前は日本語でもOKのようです。ただし、日本語だとFitbit上にうまく表示されないっぽい・・・。
続いて④の「Fitbit利用規約に同意します」にチェックを入れ、⑤の「次へ」をタップします。
 装着者のデータを入力していきます。「次へ進む」をタップします。
装着者のデータを入力していきます。「次へ進む」をタップします。
 「利用規約」と「ポリシー」が表示されます。このままだとボタンが押せない状態なので、下にスクロールしていきます。
「利用規約」と「ポリシー」が表示されます。このままだとボタンが押せない状態なので、下にスクロールしていきます。
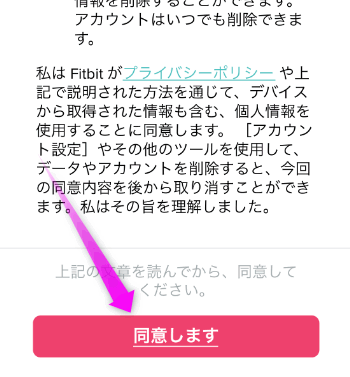 すると「同意します」が押せる状態になるので、ここをタップします。
すると「同意します」が押せる状態になるので、ここをタップします。
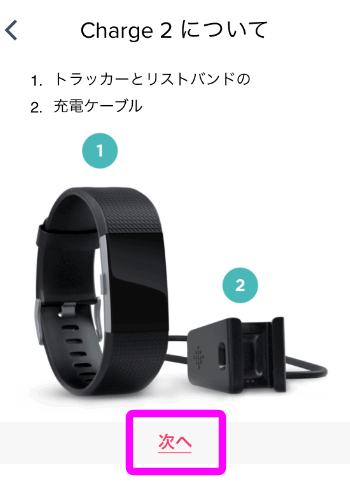 Fitbitを箱から取り出して接続の準備をします。
Fitbitを箱から取り出して接続の準備をします。
「次へ」をタップ。
 基本的には箱に入った状態で電源がオンでした。というか、Fitbitには電源OFFの機能がありません。
基本的には箱に入った状態で電源がオンでした。というか、Fitbitには電源OFFの機能がありません。
もし、電源がついていない場合は、左サイドにあるボタンを長押しして電源をつけてください。電源がつかない場合はバッテリー切れの可能性があります。付属の充電器で充電しながら設定します。
 iPhone(もしくはアンドロイド)にFitbitを近づけると・・・
iPhone(もしくはアンドロイド)にFitbitを近づけると・・・
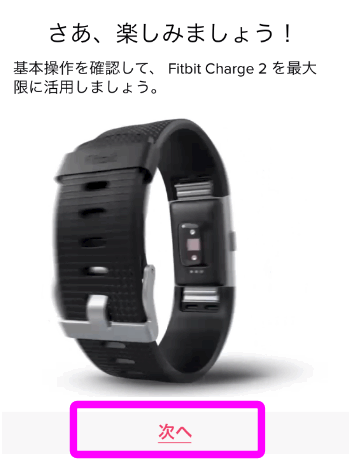 するとすぐにFitbitと接続が完了しました。
するとすぐにFitbitと接続が完了しました。
* スマホ側のBluetoothをオンにしてください
ここからは使い方の表示が始まります。「次へ」をタップしていき、進んでください。
(スキップは出来ないようです)
 基本的にはFitbitの操作は、左のボタンを押して表示内容を切り替えます。
基本的にはFitbitの操作は、左のボタンを押して表示内容を切り替えます。
また、画面をタップすると、別の項目が表示されます。
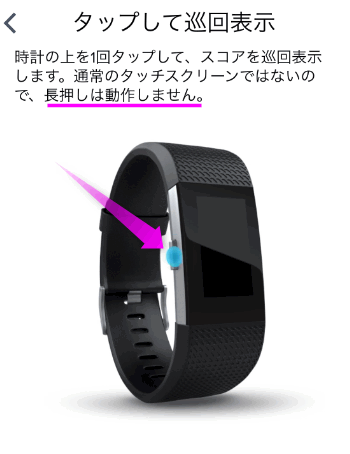 サイドボタンの使い方。
サイドボタンの使い方。
「長押しは動作しません」と書かれていますが、例えばウォーキングなどの運動の記録を開始するときは、このサイドボタンを長押ししてスタートさせたりします。
普通の状態でこのボタンを長押しすると、通知のオンオフが選択できます。
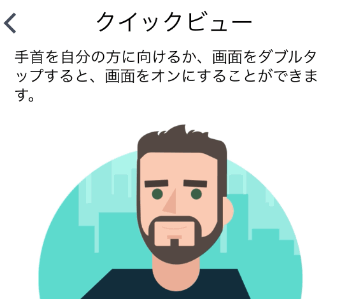 手首をひねるとApple Watchのように画面が点灯します。基本的にはApple Watch並の反応の良さですが、しばらく体を動かさないとスリープしてしまうのか、まったく表示されないときがあります。この場合はボタンを押すと反応するようになります。
手首をひねるとApple Watchのように画面が点灯します。基本的にはApple Watch並の反応の良さですが、しばらく体を動かさないとスリープしてしまうのか、まったく表示されないときがあります。この場合はボタンを押すと反応するようになります。
基本的には起きている間(活動している間)は、ちゃんと手首をひねれば反応してくれます。
 Fitbitのメインの機能であるスリープ(睡眠記録)とアラームについての説明。
Fitbitのメインの機能であるスリープ(睡眠記録)とアラームについての説明。
睡眠記録に関しては他の安いスマートブレスレットでも出来るのですが、レム睡眠など細かな睡眠の質が測定できるのは、FitbitとHUAWEI Bandぐらいしかありません。
HUAWEIはアプリの作りがFitbitに比べ雑っぽいので、睡眠記録に関してはFitbitのほうがお勧めかも。
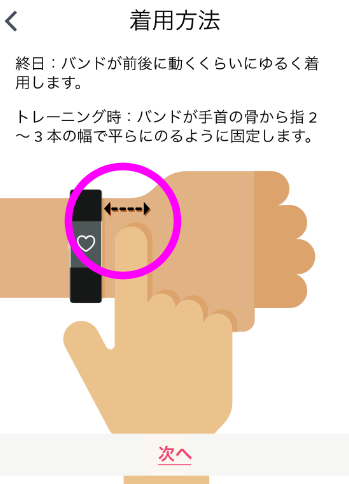 装着方法のアドバイスが表示されます。
装着方法のアドバイスが表示されます。
ちなみに付属のバンドは長めと短めを選択できますが、よほど手首が太くない限り短めがおすすめです!
 Fitbitのスマートバンドは、他の安いスマートバンドと違い、バンドを交換できます。
Fitbitのスマートバンドは、他の安いスマートバンドと違い、バンドを交換できます。
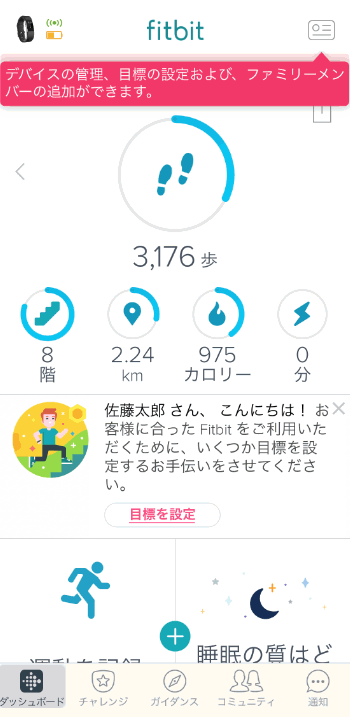 こちらがFitbitアプリの基本画面です。
こちらがFitbitアプリの基本画面です。
お気に入りはやはり睡眠測定。
iPhoneのヘルスケアにも対応していて(と言っても裏技が必要ですが)、ウォーキングやジョギング、サイクリングなどのスマホのGPSを使った運動も記録することが出来ます。
当サイトでは、Apple Watchとの比較やHUAWEIとの比較、ヘルスケアとの連携やバッテリーのもちなどFitbitに関する使い方、比較などを紹介していきたいと思います。
関連ページ
- Fitbitのスマートウォッチで睡眠記録を正確に測定できるか?
- Apple Watchの初期設定とペアリング方法
- Apple WatchでApple Payを使えるようにするには
- 安いスマートウォッチでメールの通知を表示させるには
- Apple Watchやスマートウォッチの心拍数は正確?検証してみた
- 腕立て伏せや筋トレなどを検出し自動でカウントしてくれるFitエクササイズ
- Wear OS by Googleのスマートウォッチで画面をキャプチャーするには
最終更新日 2019-03-09 05:36
Sponsord Link
![]() 最終更新日 2019-03-09 05:36 / 投稿日:2019-03-09
|
最終更新日 2019-03-09 05:36 / 投稿日:2019-03-09
| ![]() |
| ![]() |
| ![]()