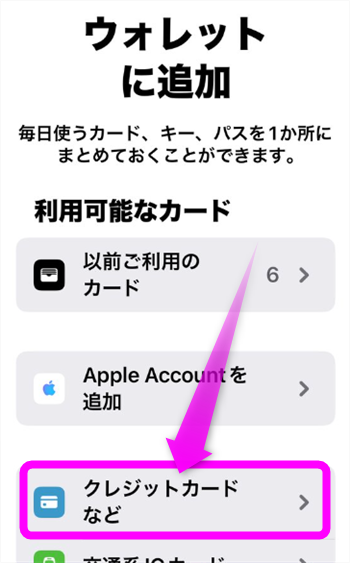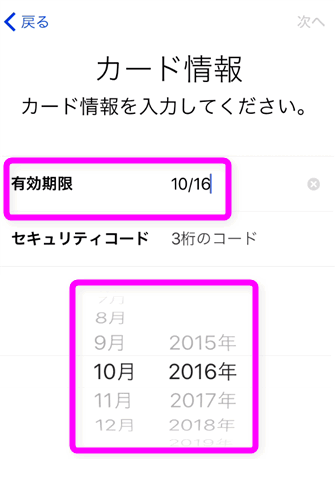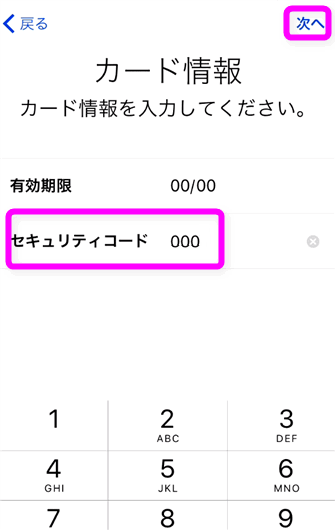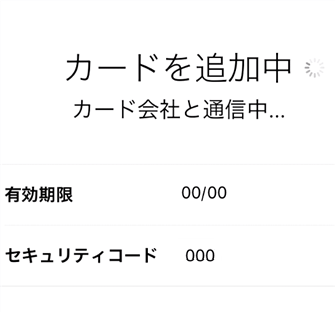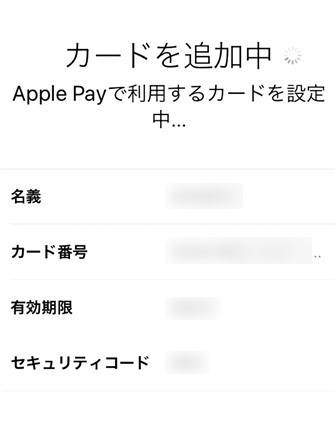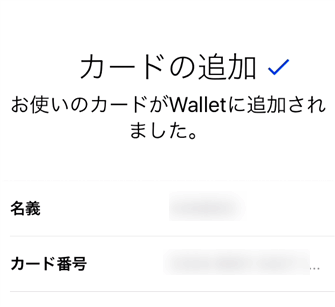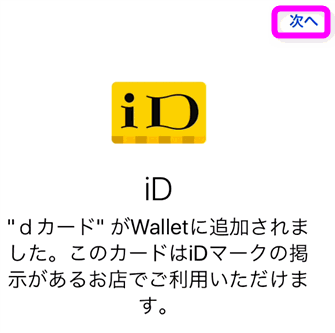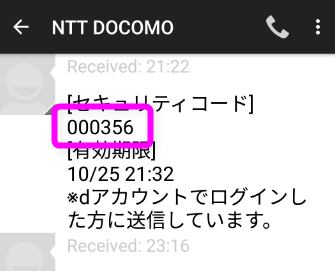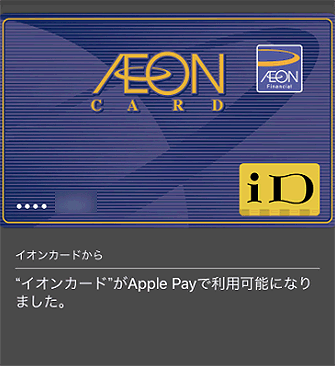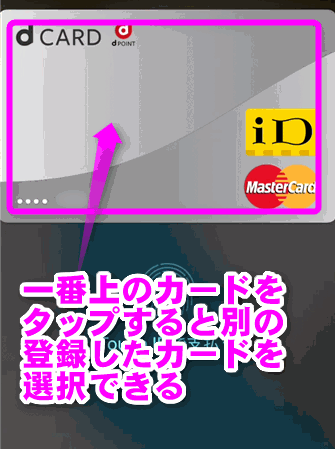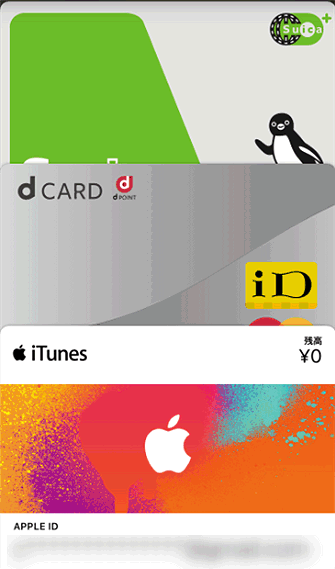iPhoneでおサイフケータイ(iD)を使うには
最終更新日 2025-07-29 21:04:19
iPhone 7が発売されてようやくiPhoneにもおサイフケータイが搭載されるようになりました。今のところ、「
iPhoneのSuicaは、JR東日本だけでなく、日本全国使用できますし、関東の私鉄(PASMO)などにも使用できます。
目次
iDとは?
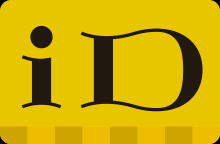 iD(アイディー)とは、NTTドコモが提供している電子マネーサービスのひとつ。
iD(アイディー)とは、NTTドコモが提供している電子マネーサービスのひとつ。
コンビニのレジや一部の自動販売機で、スマートフォンで支払いにiDを選択してかざすだけで支払いができる非接触型の決済サービスです。
NTTドコモのスマートフォンだけでなく、auやSoftbankなど国内版スマートフォンで、FeliCa(フェリカ)と呼ばれる短距離通信システムを搭載したスマホならiPhone、アンドロイドどちらでも使えます。
iDの特徴
iDの特徴は以下。
![]() スマホをかざすだけのかんたん決済
スマホをかざすだけのかんたん決済
![]() 支払いは後払い(ポストペイ)が基本。(クレジットカード連携)
支払いは後払い(ポストペイ)が基本。(クレジットカード連携)
![]() サインや暗証番号は不要(一定額以下の場合)
サインや暗証番号は不要(一定額以下の場合)
![]() 使えるお店が多い(全国のコンビニや飲食店、ドラッグストアなど)
使えるお店が多い(全国のコンビニや飲食店、ドラッグストアなど)
nanacoやSuicaとの違い
nanacoやSuicaと違い、チャージする(プリペイド)必要がありません。
その代わり、クレジットカードと連携して請求はクレジットカードになります。
普段、クレジットカードで買い物をしている人は、そのクレジットカードをiDに登録すれば、いちいちクレジットカードを出さなくても、スマホだけで買い物が出来ます。
クレジットカードに対応しているお店は、ほぼiDにも対応しているので、このページを参考にクレジットカードをiDに登録してみてください。
iDの利点
iDにクレジットカードを登録すれば、いちいちクレジットカードを持ち歩かなくてもいいし、スキミング防止にもなります。
また、スマートフォンを落としてもiDは生体認証で認証するかパスコードを入力しないと使用できません。
また、スマホを落としたときは、ネット上からiDを停止することも簡単にできます。
iDが使えるコンビニは?
iDが使えるコンビニは以下。
※関東地区のみ |
||
Apple Payとの違い
Apple Payとは?
Apple Pay(アップル・ペイ)とは、Apple Payとは、Apple社が提供するキャッシュレス決済サービスです。iPhoneやApple Watch、iPad、Macなどにクレジットカードや電子マネーを登録することで、お店やネットショッピングで支払いができる仕組みになっています。
財布を出さずに、スマホをかざすだけで支払いが完了するので、「スマートなお財布」ともいえる便利な機能です。
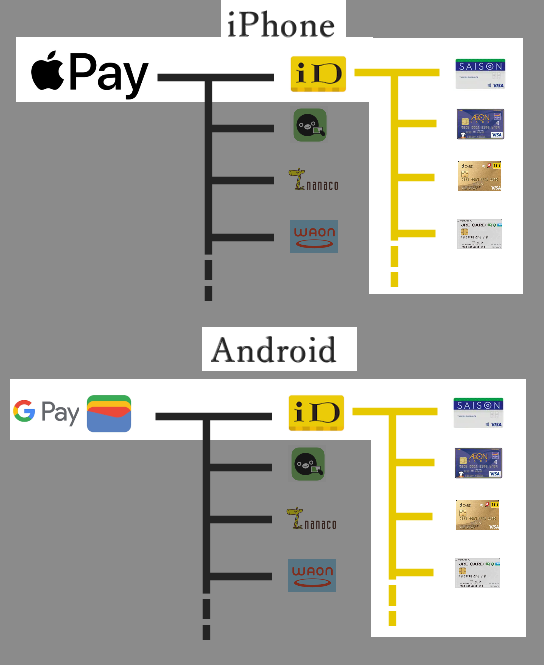 Apple PayとiDは非常によく似ています。
Apple PayとiDは非常によく似ています。
が、Apple Payはこれら非接触型の決済サービスを管理するサービスになります。
iDは、Apple Payに登録して使うことが出来るようになります。
iDは、それ単体で使えるのではなく、各種クレジットカード(VISA)を登録すると、あたかもiDを使うように動作します。
使えないクレジットカードもある
すべてのクレジットカードがiDとして使えるわけではありません。
対応していないクレジットカードをiDとして登録しようとすると、エラーが出ます。
iDとして使えるクレジットカードの一覧は、こちら。
クィックペイとの違い
「iD」と「QUICPay(クイックペイ)」は、どちらもスマートフォンやカードをかざすだけで支払いができる非接触型の電子マネーです。どちらも「後払い方式(ポストペイ)」という点では似ていますが、運営会社や対応カード、ポイント制度などに違いがあります。
iDはドコモ、QUICPayはJCBが提供していますが、どちらもクレジットカード会社と連携して利用します。
iDとして使えないクレジットカードでも、QUICPayとして使えるカードもあります。
JCBのクレジットカード
JCBのクレジットカードをApple Payに登録すると、Apple Pay上では「QUICPay」として扱われます。
VISAは、三井住友カードやイオンカードなど、一部は「iD」として使えるが、すべてではない。
Mastercardの場合は、カード発行会社によって「iD」や「QUICPay」になることがあります。
iPhoneでiDを使えるようにするには
クレジットカードを登録する
iPhone版のiDはアンドロイド版と違い、iDで支払ったお金の支払はクレジットカードのみです(アンドロイド版は、ドコモの料金と合算できる)。
そのため、まずクレジットカードを登録します。
おすすめなのが、docomoのクレジットカードの「dカード」で、docomoの料金の支払いにも使え、溜まったポイントでドコモの携帯代に当てることも出来ます。
ここでは、「dカード」と「イオンカード」を登録してみます。
なお、![]() ウォレットに登録できるクレジットカード(もしくはプリペイドカードやSuica)は、最大8枚。
ウォレットに登録できるクレジットカード(もしくはプリペイドカードやSuica)は、最大8枚。
複数のクレカを登録した場合は、どのクレジットカードで支払うか選択することも可能です(デフォルトでは一番最初に登録したクレジットカード)。
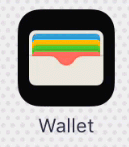 はじめからインストールされている「ウォレット」を立ち上げます。
はじめからインストールされている「ウォレット」を立ち上げます。
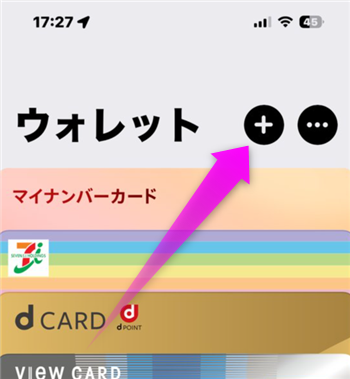 ウォレットが立ち上がったら、右上のプラスのアイコンをタップします。
ウォレットが立ち上がったら、右上のプラスのアイコンをタップします。
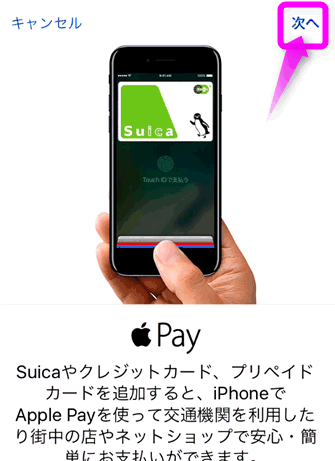 Apple Payについての説明が表示されるので、右上の「次へ」をタップします。
Apple Payについての説明が表示されるので、右上の「次へ」をタップします。
 カメラが起動するので、登録するクレジットカードを枠内に映るようにします。
カメラが起動するので、登録するクレジットカードを枠内に映るようにします。
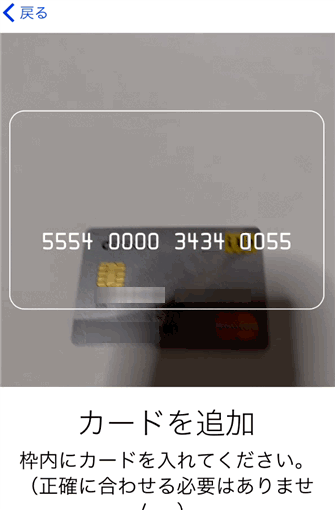 一瞬でクレジットカード番号と、氏名(ローマ字)が読み取られて白文字で表示されます。
一瞬でクレジットカード番号と、氏名(ローマ字)が読み取られて白文字で表示されます。
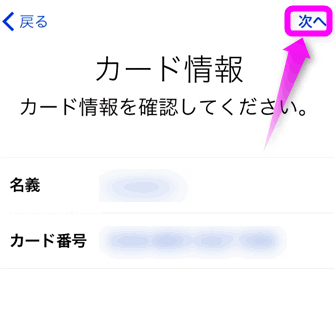 「名義」と「カード番号」を確認し、右上の「次へ」をタップします。
「名義」と「カード番号」を確認し、右上の「次へ」をタップします。
入力し終わったら、右上の「次へ」をタップ。
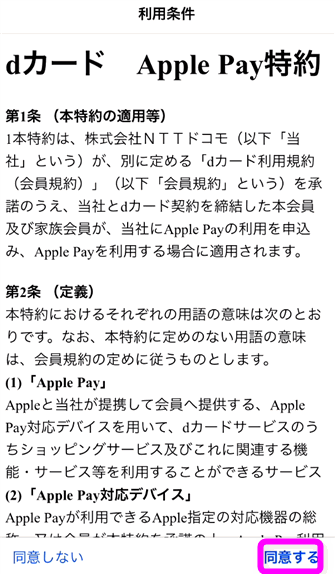 私が登録した「dカード」の「Apple Pay特約」が表示されるので、目を通したら右下の「同意する」をタップします。
私が登録した「dカード」の「Apple Pay特約」が表示されるので、目を通したら右下の「同意する」をタップします。
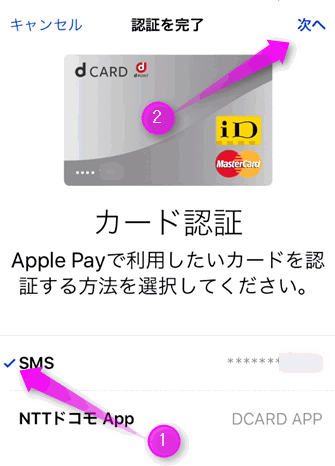 カード認証を受け取る方法を選択します。「
カード認証を受け取る方法を選択します。「
SMSは、dカードで登録した電話番号になります。
SMSでオッケーです。
②の次へをタップします。
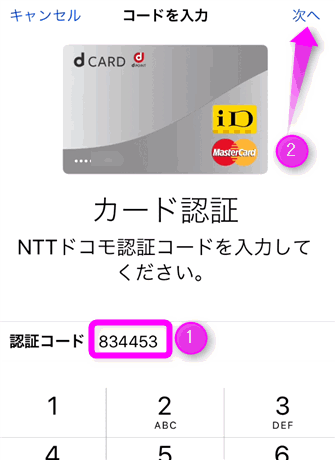 「認証コード」に届いたセキュリティーコードを入力し、②の次へをタップします。
「認証コード」に届いたセキュリティーコードを入力し、②の次へをタップします。
イオンカードの場合
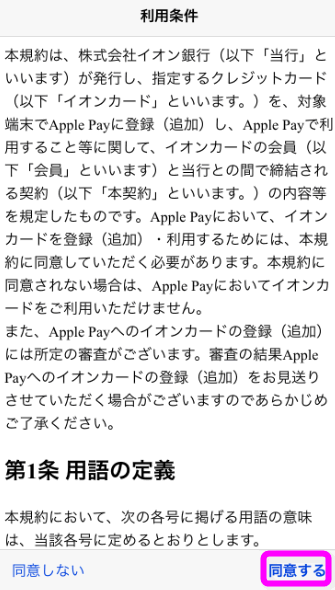 イオンのクレジットカードを登録した場合も全く同じ。
イオンのクレジットカードを登録した場合も全く同じ。
ただ、「利用条件」がイオンカードのものになります。
右下の「同意する」をタップします。
 「SMS」にチェックがついていることを確認し、②「次へ」をタップします。
「SMS」にチェックがついていることを確認し、②「次へ」をタップします。
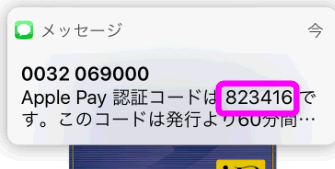 認証コードが届きました。
認証コードが届きました。
記載されている6桁のコードをメモしておきます。
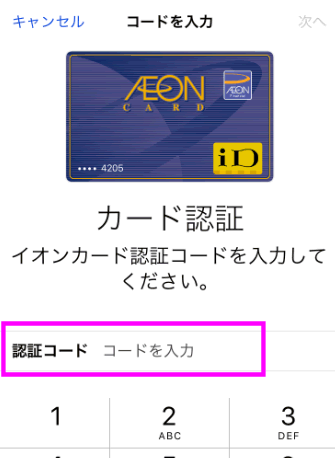 Walletの「認証コード」に届いた認証コードを入力します。
Walletの「認証コード」に届いた認証コードを入力します。
 アクティベートが完了しました。
アクティベートが完了しました。
右上の「完了」をタップします。
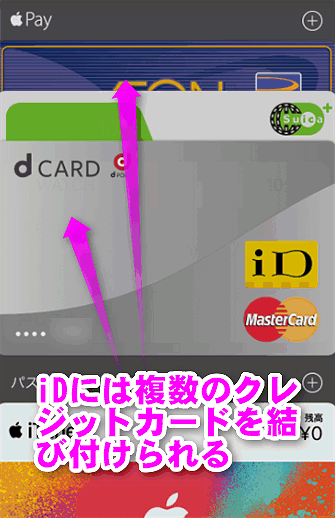 このように複数のクレジットカードを登録することも出来ます。
このように複数のクレジットカードを登録することも出来ます。
日本国内では、「Apple Pay」専用のリーダーは今のところほぼ設置されていないようなので、日本でApple Payを使うには、Apple Pay → iD (Felica) のような感じっぽいですね。
アメリカではApple Payに対応した専用のリーダーが販売されていて、個人商店なんかでもApple Payで支払いができるようです(店側は手数料2.75%をとられるけど)。
iDの使い方
登録できたけれど、どうやって使うんだろう?はじめての場合はわからないですよね。というわけで、実際に使ってきてみました。
アンドロイドのスマホやカード型の電子マネーと同じで、すごく簡単です。
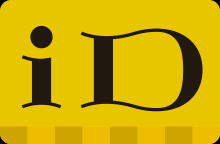 使い方はすごく簡単。左のマークが貼ってあるコンビニに行きます(殆どのコンビニで使用可)。
使い方はすごく簡単。左のマークが貼ってあるコンビニに行きます(殆どのコンビニで使用可)。
 店員が買い物の合計金額を言ってきたら、「iDで」と告げます。
店員が買い物の合計金額を言ってきたら、「iDで」と告げます。
電子マネーは非常に沢山の種類があり、コンビニの場合はどの電子マネーを使うか、店員がレジのボタンで決定するので、必ず使用する電子マネーの名前を言います。
※イオンや自動販売機のように、自分で使用する電子マネーのボタンを押すお店もあります
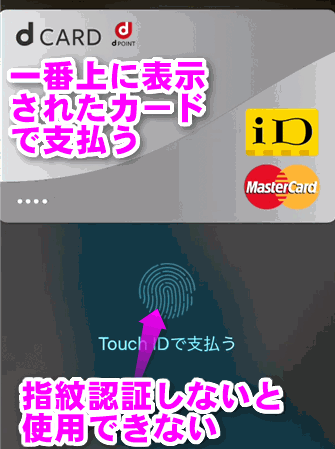 すると、画面が点灯し、このような画面になるのでホームボタンに指を乗せ、指紋認証をします。
すると、画面が点灯し、このような画面になるのでホームボタンに指を乗せ、指紋認証をします。
指紋認証はあっという間に完了します。
 あるいはレジで店員がバーコードなどを読み取っている間に、iPhoneのホームボタンを2回素早く押しても今のような画面になるので、待っている間に指紋認証を済ませておいてもオッケーです。
あるいはレジで店員がバーコードなどを読み取っている間に、iPhoneのホームボタンを2回素早く押しても今のような画面になるので、待っている間に指紋認証を済ませておいてもオッケーです。
この場合、リーダーにかざすまで画面は消さないで(スリープにしない)おいて下さい。
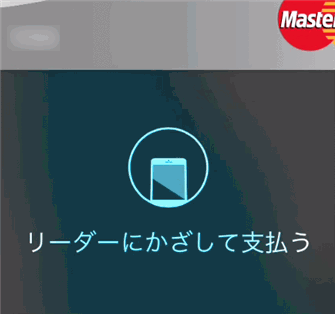 画面がこのようになったらリーダーから音が聞こえるまで(決済が完了するまで)待ちます。
画面がこのようになったらリーダーから音が聞こえるまで(決済が完了するまで)待ちます。
反応が悪い?
私が不慣れだったからかもしれませんが、ファミマやスリーエフでSuicaやiDを使ったときは、読み込まれるまで10秒前後の時間がかかりました。が、セブンイレブンではあっという間に(指紋認証が完了したとたん)完了しました。
コンビニやお店によって違うのかもしれません。
参照:おサイフケータイの反応が悪いので確認してみた
チャージは?
「iD」は、後払い方式(ポストペイ)の電子マネーなので、チャージは必要ありません。使った分だけクレジットカードに請求され、自動的に口座から引き落とされます。
使用するカードを交換する
「Wallet」には、8枚までのカードを登録できます。「Wallet」を立ち上げて一番上に表示されたカードが優先的に使われます。
「Suica」は指紋認証がないし、Suicaしか使えないお店などの場合に、「iD」から「Suica」に変更したい、なんてときは以下のように行います。
あとは、使用したいカードをタップします。
dカードアプリ
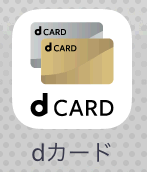 iDは、「dカードアプリ」がなくても登録・使用することが出来ます。が、「dカードアプリ」があると、明細などがアプリ上から確認できます。
iDは、「dカードアプリ」がなくても登録・使用することが出来ます。が、「dカードアプリ」があると、明細などがアプリ上から確認できます。
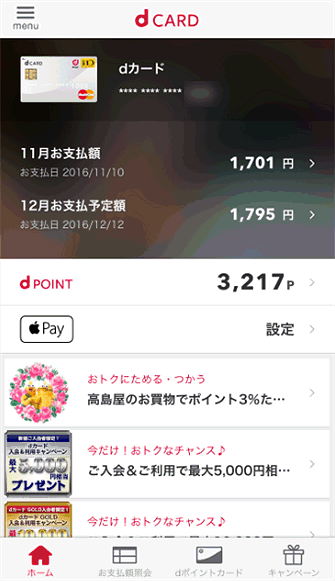 docomo IDでログインすると、このように各月の請求額や、明細を見ることが出来ます。
docomo IDでログインすると、このように各月の請求額や、明細を見ることが出来ます。
Tカード
 ファミマのように「Tカード」が使えるお店では、200円毎に1ポイントがTカードにたまります。
ファミマのように「Tカード」が使えるお店では、200円毎に1ポイントがTカードにたまります。
ローソンの場合は、最大100円に付き5ポイント分が還元されるので、近所にローソンがある人は、iDを積極的に使ったほうがいいかも。
関連ページ
- iPhoneでnanacoを使うには
- iPhoneでSuicaを使えるようにするには
- iDとは?設定と始め方
- nanacoをおサイフケータイで使うアプリ
- モバイルSuicaの使い方
- おサイフケータイの反応が悪いので確認してみた
最終更新日 2025-07-29 21:04:19
Sponsord Link
![]() 最終更新日 2025-07-29 21:04:19 / 投稿日:2025-07-29 21:04:19
|
最終更新日 2025-07-29 21:04:19 / 投稿日:2025-07-29 21:04:19
| ![]() |
| ![]() |
| ![]()