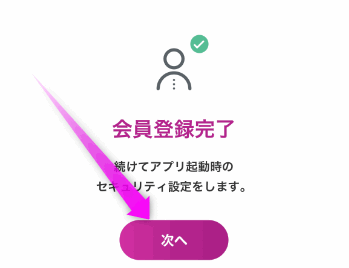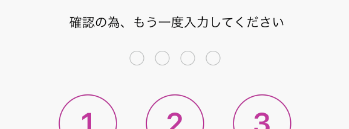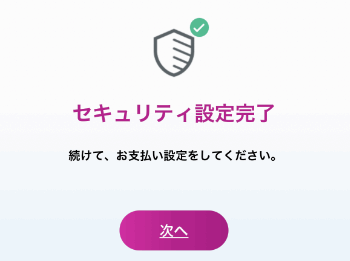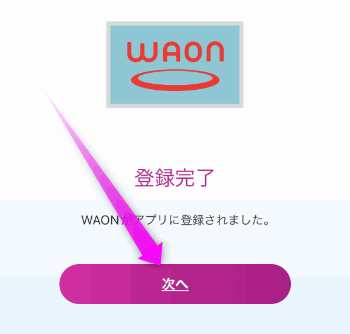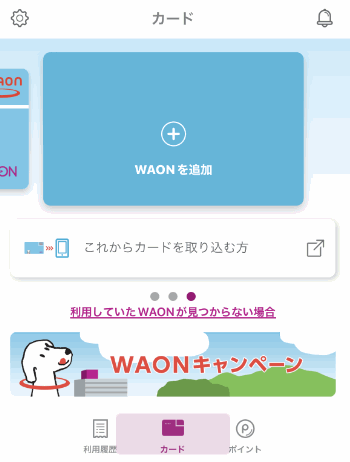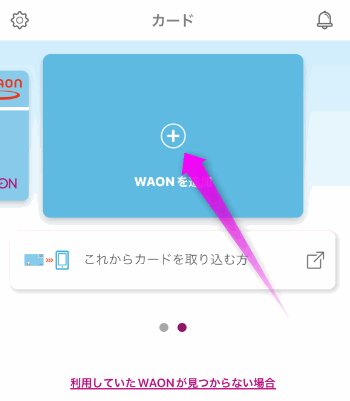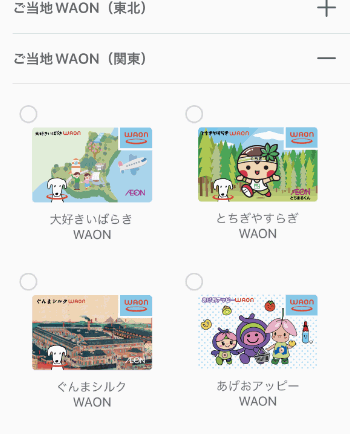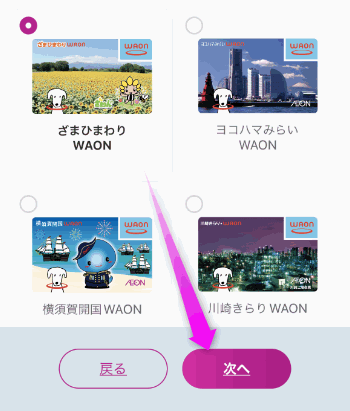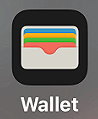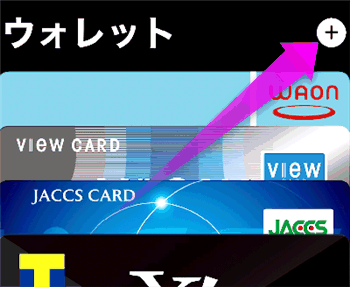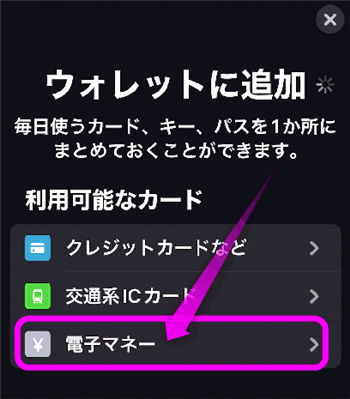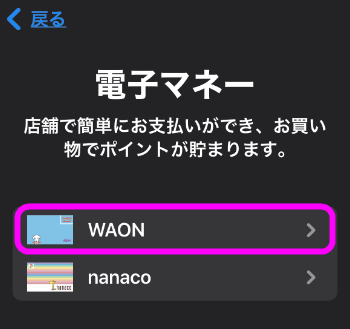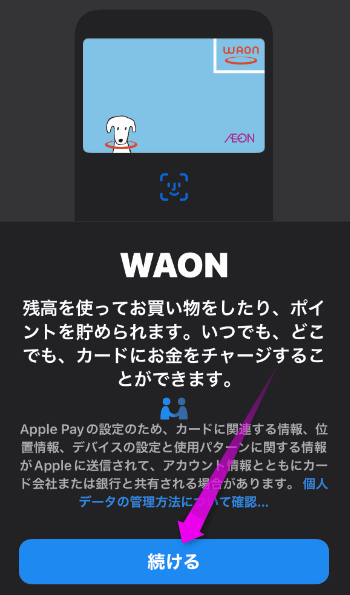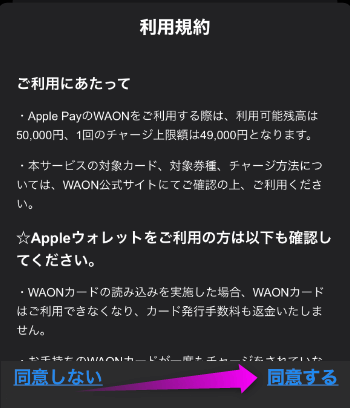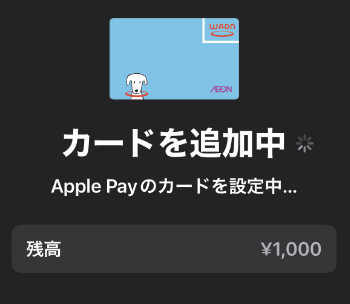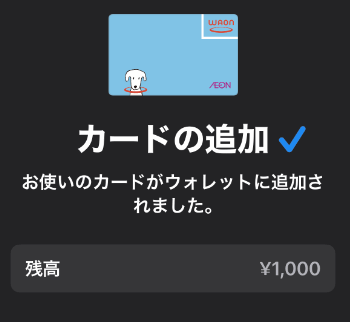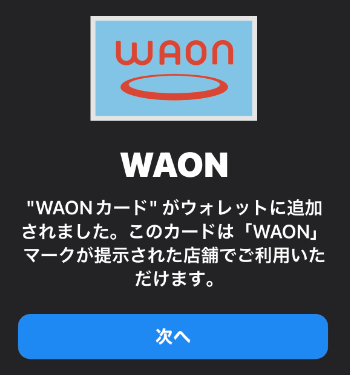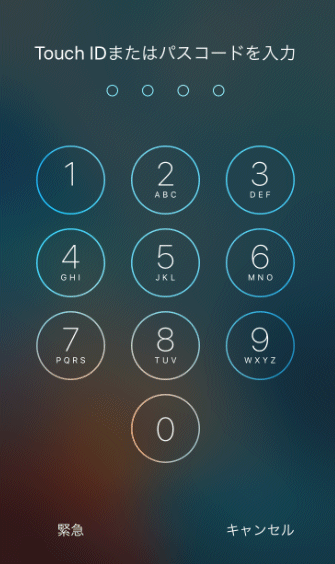iPhoneでWAONを使う
最終更新日 2021-11-10 20:43
iPhoneで
iPhone版WAONは、カードのWAONとほぼ同じですが、iPhoneのApple Payや後述するWAONアプリでチャージできたり、オートチャージも可能です。
もちろんポイントもたまります。
WAONの初期登録は以下。
Sponsored Link
目次
iPhoneでWAONを使う
iPhoneにWAONを登録するには2つの方法があります。ひとつは![]() ウォレットアプリから新規発行する方法。
ウォレットアプリから新規発行する方法。
もうひとつは、WAONアプリから新規発行する方法。
WAONアプリから新規発行すると、クレジットカードをApple Payに登録していなくても発行できます。また、ご当地WAONの絵柄も選択できるのでお勧めです。
それ以外の違いはありません。
WAONアプリから作成する
iPhoneのWAONを新規発行する場合、![]() ウォレットアプリでも出来るのですが、
ウォレットアプリでも出来るのですが、
「0円で発行可能(クレジットカードがなくても可)」(後述)
「ご当地WAONの絵柄が選択できる」
ので、WAONアプリから発行した方がいいかと思います。あとでウォレットアプリから発行する方法も紹介します。
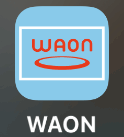 WAONアプリをインストールしておきます。
WAONアプリをインストールしておきます。
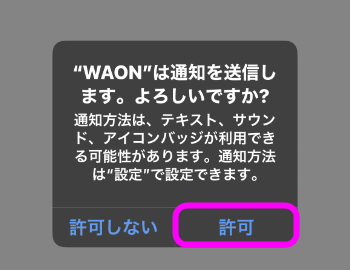 立ち上げると通知を送信していいか聞いてくるので、「許可」をタップします。
立ち上げると通知を送信していいか聞いてくるので、「許可」をタップします。
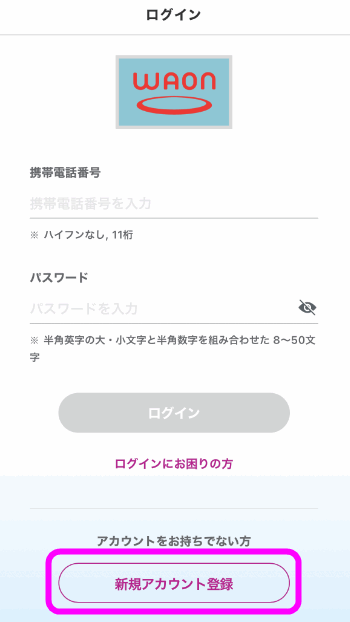 すでにアカウントを所有している場合は、登録した電話番号とパスワードを入力してログインします。
すでにアカウントを所有している場合は、登録した電話番号とパスワードを入力してログインします。
はじめてつかう場合は、「新規アカウント登録」をタップします。
アカウントの作成
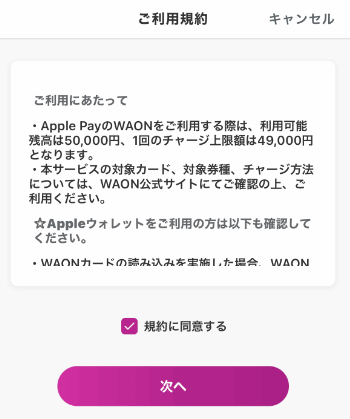 ご利用規約が表示されるので、目を通したら「規約に同意する」にチェックを入れ、「次へ」をタップ。
ご利用規約が表示されるので、目を通したら「規約に同意する」にチェックを入れ、「次へ」をタップ。
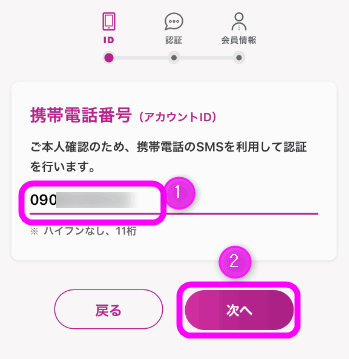 認証を行います。携帯電話の電話番号を入力し、②「次へ」をタップします。
認証を行います。携帯電話の電話番号を入力し、②「次へ」をタップします。
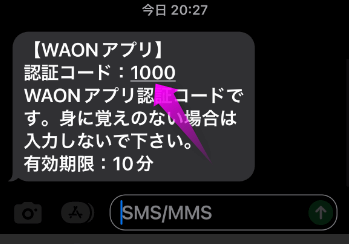 登録した電話番号に認証コードが記載されたSMSが届きます。この4桁の認証コードを覚えておき・・・
登録した電話番号に認証コードが記載されたSMSが届きます。この4桁の認証コードを覚えておき・・・
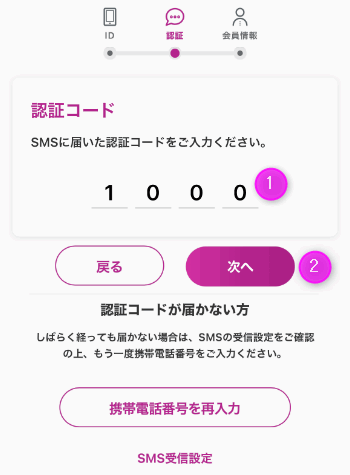 WAONアプリの画面に入力①します。
WAONアプリの画面に入力①します。
②の「次へ」をタップ。
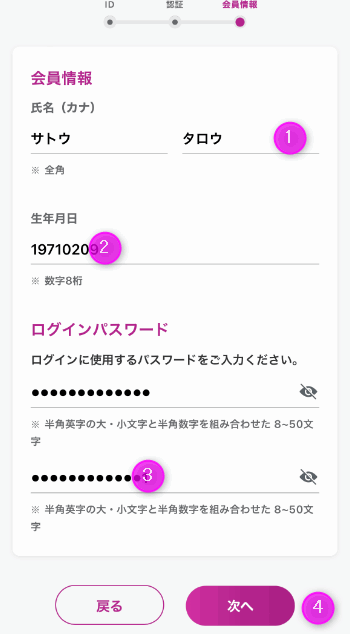 氏名(カタカナ)と生年月日を入力し、ログイン用パスワードを決めます。
氏名(カタカナ)と生年月日を入力し、ログイン用パスワードを決めます。
パスワードは大文字・小文字・数字を最低1文字含め、8文字以上である必要があります。
2回同じパスワードを入力します。このとき必ず、パスワードは忘れないようにメモかアプリに登録しておいてください。
「次へ」をタップ。
セキュリティ設定
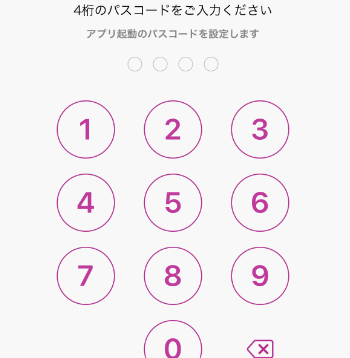 続いてセキュリティ設定を行います。アプリ起動時に入力するパスコード(4桁)を決めます。
続いてセキュリティ設定を行います。アプリ起動時に入力するパスコード(4桁)を決めます。
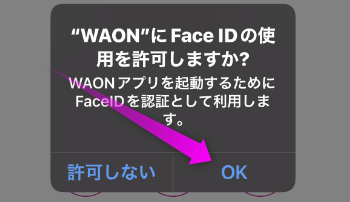 パスコードはアプリ起動時に毎回聞いてくるのですが、生体認証で代用することも可能です。
パスコードはアプリ起動時に毎回聞いてくるのですが、生体認証で代用することも可能です。
「OK」をタップすると、起動時、Face IDかTouch IDで認証可能です。
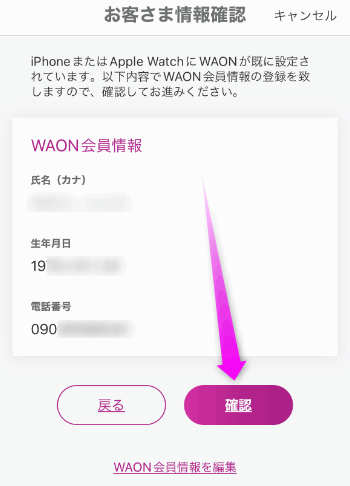 今まで登録した「氏名」「生年月日」「電話番号」が表示されるので、「確認」をタップ。
今まで登録した「氏名」「生年月日」「電話番号」が表示されるので、「確認」をタップ。
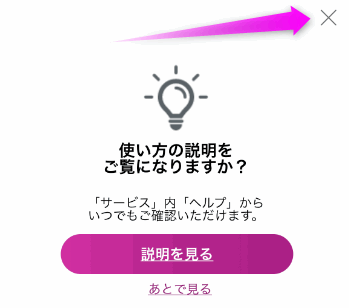 使い方を見るかどうか尋ねてくるので、必要に応じてタップしてください。必要なければ右上のバツ印をタップ。
使い方を見るかどうか尋ねてくるので、必要に応じてタップしてください。必要なければ右上のバツ印をタップ。
WAONカードの発行
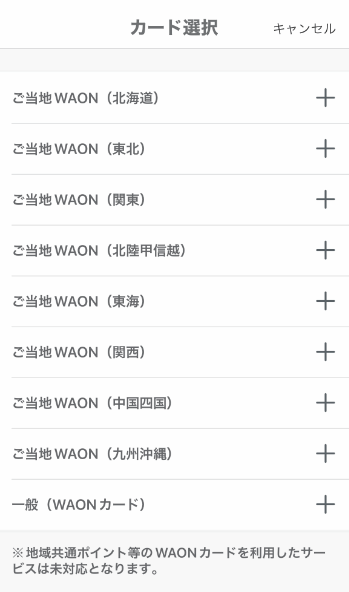 カードはご当地の絵柄を選択できます。作成したいご当地の地域をタップします。
カードはご当地の絵柄を選択できます。作成したいご当地の地域をタップします。
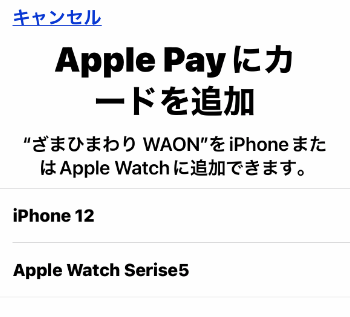 Apple Watchを所有している場合、iPhoneかApple Watchどちらに登録するか決めます。
Apple Watchを所有している場合、iPhoneかApple Watchどちらに登録するか決めます。
両方同じWAONを登録することはできません。両方でWAONを使いたい場合は、2枚発行すれば使えます。
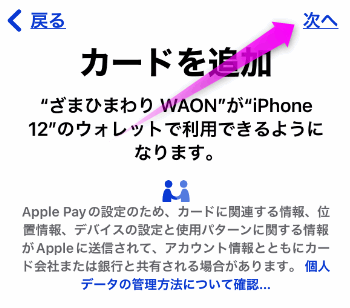 iPhoneを選択した場合は、このような画面になるので右上の「次へ」をタップ。
iPhoneを選択した場合は、このような画面になるので右上の「次へ」をタップ。
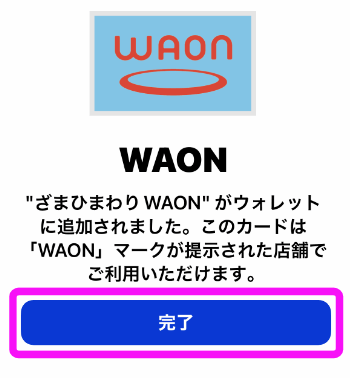 これでiPhoneでWAONが使えるようになりました。「完了」をタップします。
これでiPhoneでWAONが使えるようになりました。「完了」をタップします。
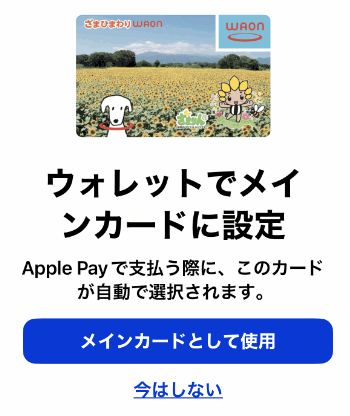 完了をタップすると、「メインカードに設定」するか聞かれます。
完了をタップすると、「メインカードに設定」するか聞かれます。
メインカードとは、Apple Payを表示させたときに、デフォルトで表示されるカードです。
Apple Payでは、複数のクレジットカードやSuica、nanacoやWAONを登録できるのですが、電源ボタンを2回押したときに最初に表示されるカードのことを「メインカード」と呼びます。
もし、頻繁に使うようであれば「メインカードとして使用」をタップします。
ほかのカードを使うことが多い場合は、「今はしない」をタップします。
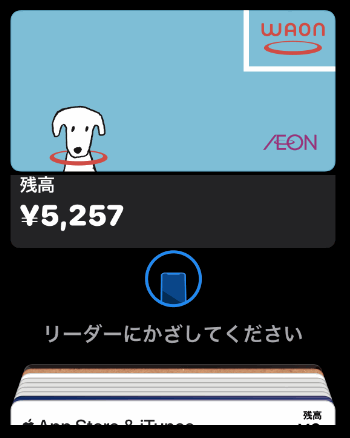 Apple Payの画面を表示させたときに、最初に表示されるカード。
Apple Payの画面を表示させたときに、最初に表示されるカード。
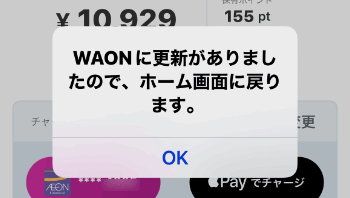 WAONの発行が終わると、このような警告が表示されることがあります。この場合「OK」をタップします。
WAONの発行が終わると、このような警告が表示されることがあります。この場合「OK」をタップします。
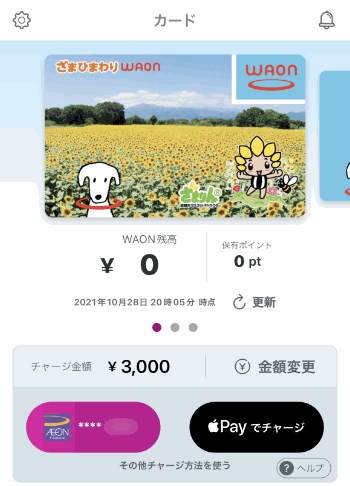 新しく発行したWAONが表示されました。
新しく発行したWAONが表示されました。
チャージ金額は0円なので、このままだと支払いに使えません。
チャージするには
チャージする場合は、カードタイプのWAONとまったく一緒。
Apple Payでチャージ
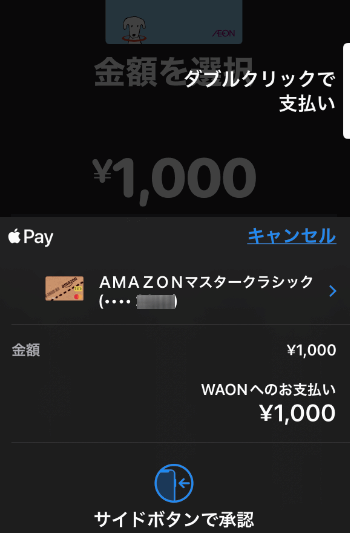 カードタイプのWAONとの最大の違いが、Apple Payでチャージできる点です。Apple Payにクレジットカードを登録しておけば、登録したクレジットカードでWAONにチャージできます。
カードタイプのWAONとの最大の違いが、Apple Payでチャージできる点です。Apple Payにクレジットカードを登録しておけば、登録したクレジットカードでWAONにチャージできます。
Apple Payにクレジットカードを登録する方法はこちらを参考にしてください。
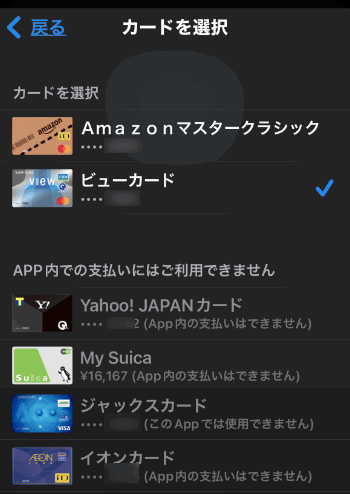 なお、Apple Payからチャージする場合、「マスター」と「JCB」、「AMEX」で「VISA」のクレジットカードは使えないので注意。
なお、Apple Payからチャージする場合、「マスター」と「JCB」、「AMEX」で「VISA」のクレジットカードは使えないので注意。
WAONチャージャーでチャージ
 イオン系列のスーパーに設置してあるWAONチャージャーでもチャージできます。
イオン系列のスーパーに設置してあるWAONチャージャーでもチャージできます。
現金チャージもOK。もちろんお釣りも出ます。
 この時、合計2回、この
この時、合計2回、この
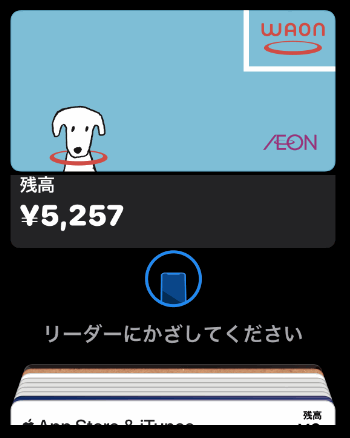 電源ボタン2回押しで、Apple Payの画面にし、チャージしたいWAONを表示させた状態にしてください。
電源ボタン2回押しで、Apple Payの画面にし、チャージしたいWAONを表示させた状態にしてください。
クレジットカードからチャージ
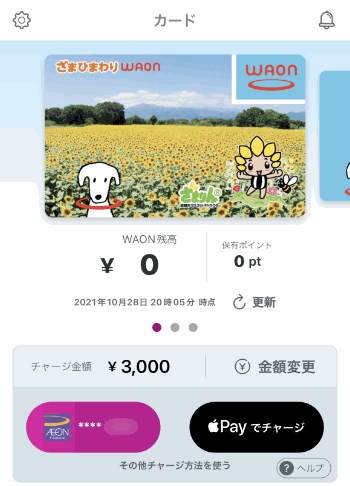 WAONアプリからチャージすることも出来ます。が、WAONアプリにクレジットカードを登録してください。
WAONアプリからチャージすることも出来ます。が、WAONアプリにクレジットカードを登録してください。
この時チャージできるクレジットカードは、イオン系列のクレカだけなので注意してください。
ウォレットアプリから作成する
iPhoneのWAONは、![]() ウォレットアプリからも新規発行できます。また、すでに使っているプラスチックのカードをiPhoneに取り込みたい場合も、ウォレットアプリから行います。
ウォレットアプリからも新規発行できます。また、すでに使っているプラスチックのカードをiPhoneに取り込みたい場合も、ウォレットアプリから行います。
ただし、ウォレットから新規発行する場合は、クレジットカード(マスター、JCB)をApple Payに登録しておく必要があります。今のところVISAのクレカからはチャージできないので、作成できません。その場合、上記のWAONアプリから新規発行してください。
![]() ウォレットアプリから新規発行するメリットは、アプリをインストールしなくてもすぐに発行できる点です。
ウォレットアプリから新規発行するメリットは、アプリをインストールしなくてもすぐに発行できる点です。
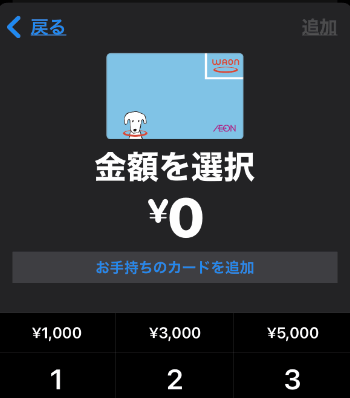 チャージする金額を設定します。
チャージする金額を設定します。
このときすでに「JCB」か「マスターカード」などのクレジットカードが登録されている必要があります。
もし、まだ登録していない場合は、「お手持ちのカードを追加」をタップして追加してください。
もし、VISAのクレジットカードしか所有していない場合は、ウォレットアプリからは新規発行できません。WAONアプリかプラスチックカードのWAONカードを取り込む方法で登録します。
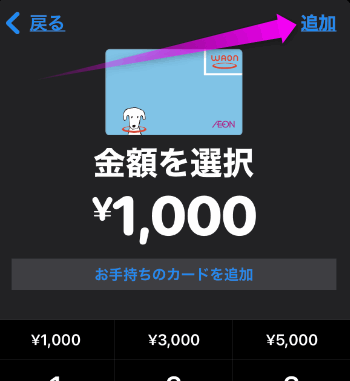 チャージする金額(最大5万円)を入力したら、右上の「追加」をタップします。
チャージする金額(最大5万円)を入力したら、右上の「追加」をタップします。
WAONで支払うには
最後にiPhoneのWAONでレジで支払うときの使い方を説明しておきます。
「WAONで」と告げる
iPhoneのWAONで支払うときは、店員に必ず「ワオンで」と告げてください。
イオン系列のレジでは、ワオン以外にもSuicaやiDといった電子マネーも使用できます。
支払う電子マネーに合わせて、店員側でボタンを押さないといけないので、必ず支払うときになんの電子マネーを使うか告げてください。
画面にWAONを表示させる
 「WAONで」と店員に告げたら、iPhoneの電源ボタン(右側にあるボタン。スリープ/スリープ解除ボタン)を素早く2回押します。
「WAONで」と店員に告げたら、iPhoneの電源ボタン(右側にあるボタン。スリープ/スリープ解除ボタン)を素早く2回押します。
 iPhoneのFeliCaは、iPhoneのカメラのレンズ付近に内蔵されています。なので、なるべくiPhoneの上端をリーダーに近づけてください。
iPhoneのFeliCaは、iPhoneのカメラのレンズ付近に内蔵されています。なので、なるべくiPhoneの上端をリーダーに近づけてください。
関連ページ
- iPhoneにSuicaカードを登録する
- iPhoneでおサイフケータイ(iD)を使うには
- iPhoneでnanacoを使うには
- iPhoneでモバイルPASMOを使うには
- ATMでSuicaをチャージするには
- PayPayの始め方と使い方
最終更新日 2021-11-10 20:43
Sponsord Link
![]() 最終更新日 2021-11-10 20:43 / 投稿日:2021-11-10
|
最終更新日 2021-11-10 20:43 / 投稿日:2021-11-10
| ![]() |
| ![]() |
| ![]()