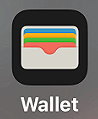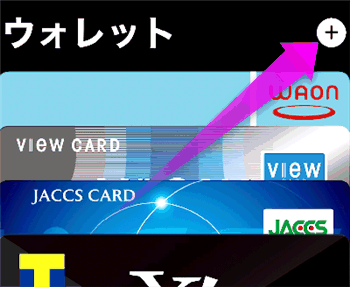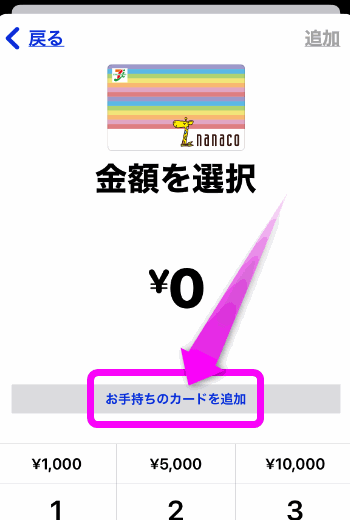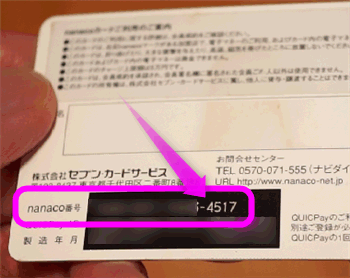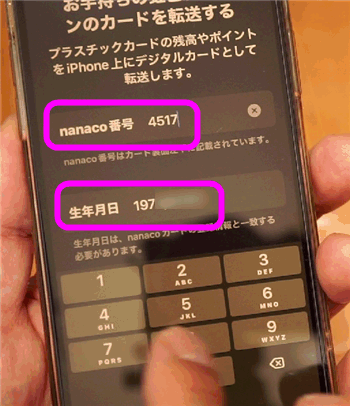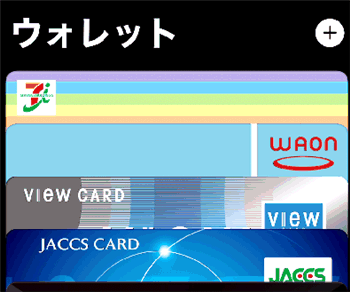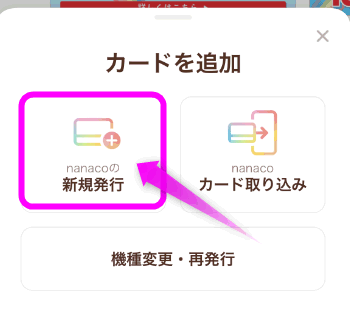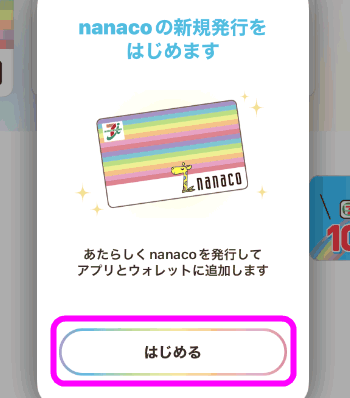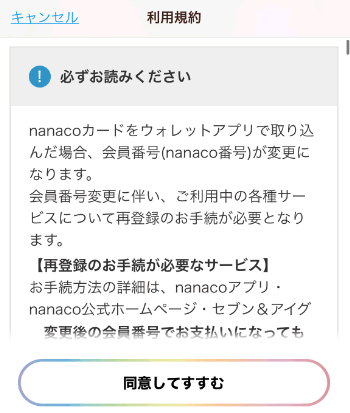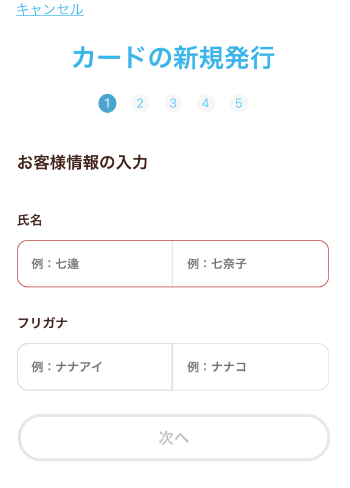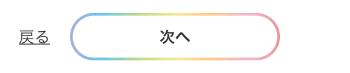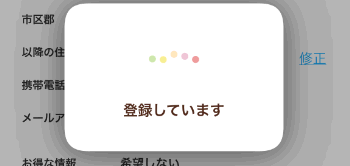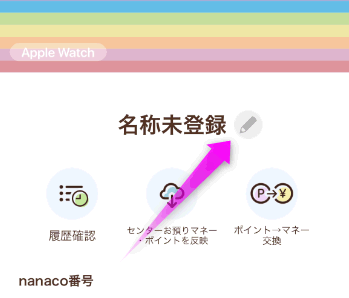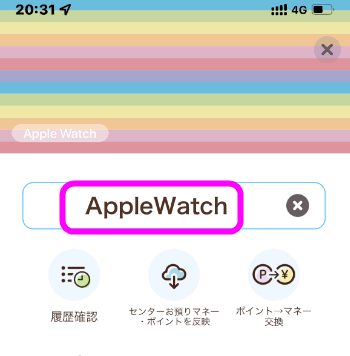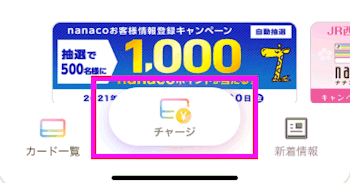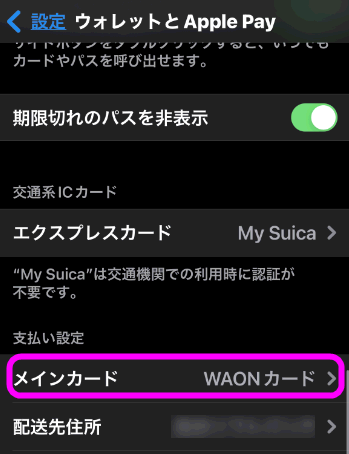iPhoneでnanacoを使うには
最終更新日 2023-01-28 23:07
iPhoneでもnanacoが使えるようになりました。私はあまりコンビニもイトーヨーカドーも使用しないのですが、待ちに待っていた人も多いかと思います。今回はiPhoneでnanacoを使う方法や、カードタイプのnanacoからiPhoneに取り込む方法などを紹介します。
Sponsored Link
目次
- iPhoneでnanacoを使う
- iPhoneのnanacoで支払うには
- nanacoで支払いが出来ない!?
- nanacoにチャージするには
- nanacoをエクスプレスカードにできる?
- メインカードにするには
iPhoneでnanacoを使う
iPhoneでnanacoを使えるようにする方法は2種類。1つはウォレットアプリから行う方法。ただ、この方法だと既存のプラスチックのカードから取り込むことしかできません。
もし、まだnanacoカードを持っていないという人は、nanacoアプリから新規発行も出来ます。
既存のnanacoカードから取り込む
 現在nanacoカードを使っている人は、チャージした金額をそのままiPhoneのnanacoに移行できます。
現在nanacoカードを使っている人は、チャージした金額をそのままiPhoneのnanacoに移行できます。
ただし、一度移行するとカードタイプの方は使えなくなるので注意。
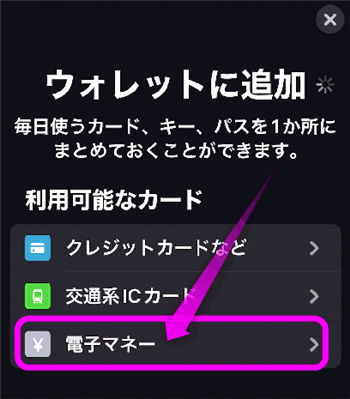 日本独自仕様の「電子マネー」た新たに追加されました。ここをタップ。
日本独自仕様の「電子マネー」た新たに追加されました。ここをタップ。
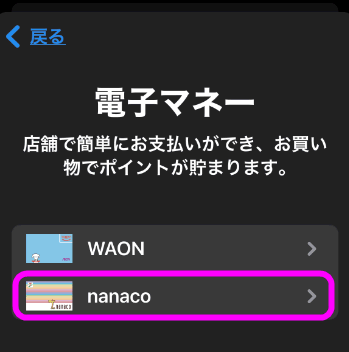 今使えるのは「WAON」と「nanaco」。「Edy」はまだ使えないようです。
今使えるのは「WAON」と「nanaco」。「Edy」はまだ使えないようです。
「nanaco」をタップ。
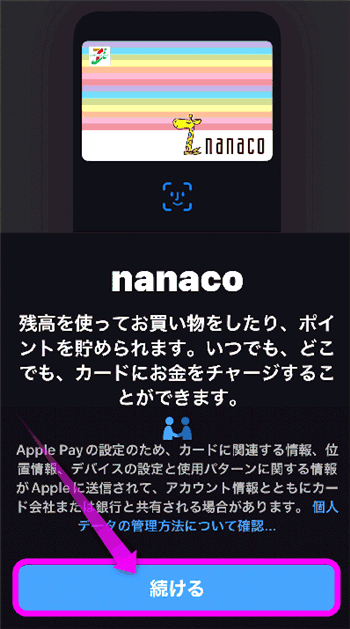 iPhone版nanacoの説明が表示されるので、「続ける」をタップします。
iPhone版nanacoの説明が表示されるので、「続ける」をタップします。
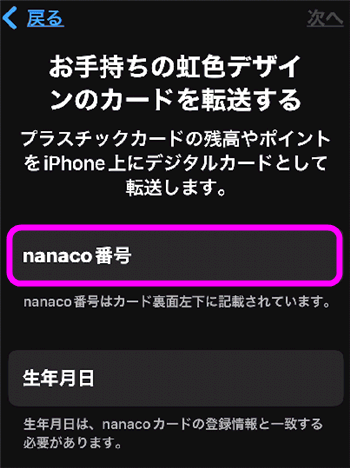 このような画面になったら、ナナコカードに記載されている「nanaco番号」の下4桁と、生年月日を入力します。
このような画面になったら、ナナコカードに記載されている「nanaco番号」の下4桁と、生年月日を入力します。
生年月日はiPhoneに登録してあるものが自動的に入力されていました。
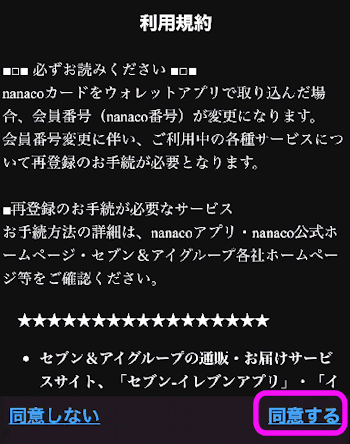 すると「利用規約」が表示されるので、目を通したら右下の「同意する」をタップします。
すると「利用規約」が表示されるので、目を通したら右下の「同意する」をタップします。
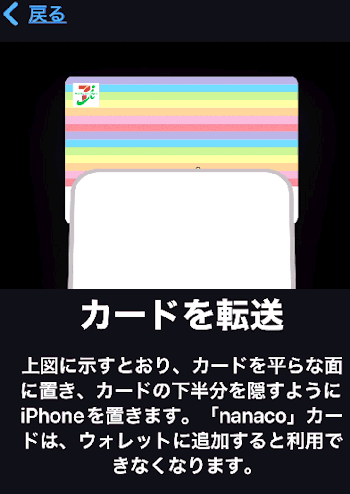 「カードを転送」の画面になりました。
「カードを転送」の画面になりました。
この画面になったら・・・
 nanacoカードにiPhoneの上端を重ねます。
nanacoカードにiPhoneの上端を重ねます。
電子マネーのセンサーは、iPhoneのカメラのレンズの横あたりにあるので、そこをカードの中央あたりに重ねます。
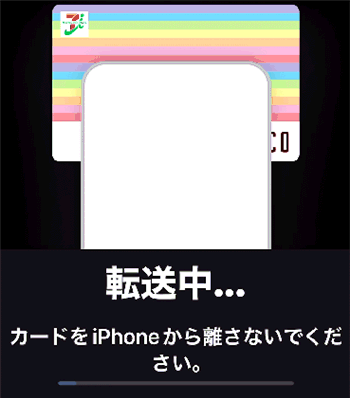 転送中となりました。このままカードからiPhoneを離さないでじっとしておきます。
転送中となりました。このままカードからiPhoneを離さないでじっとしておきます。
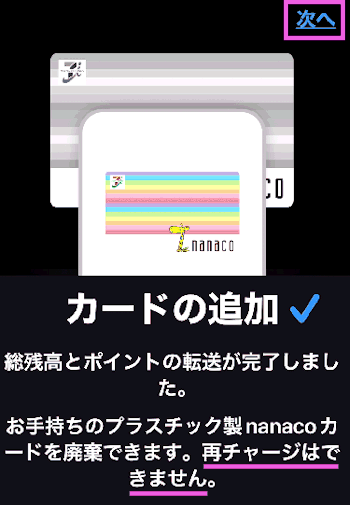 「カードの追加」が表示されれば転送完了です。
「カードの追加」が表示されれば転送完了です。
なお今まで使っていたnanacoカードは使えなくなるので注意。
右上の「次へ」をタップします。
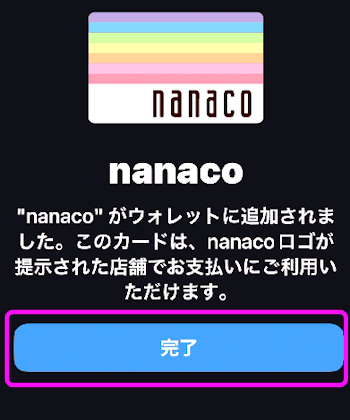 これでiPhoneでnanacoが使えるようになりました。
これでiPhoneでnanacoが使えるようになりました。
「完了」をタップ。
 nanacoカードの残高もちゃんとiPhoneに移行できました。
nanacoカードの残高もちゃんとiPhoneに移行できました。
「チャージ」をタップすると、Apple Payから残高をチャージできます。
チャージの仕方は、nanacoにチャージするに進んでください。
nanacoを新規発行する
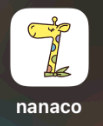 nanacoカードを持っていない人は、新規発行することも出来ます。が、あらかじめ「nanacoアプリ」をインストールしておいてください。
nanacoカードを持っていない人は、新規発行することも出来ます。が、あらかじめ「nanacoアプリ」をインストールしておいてください。
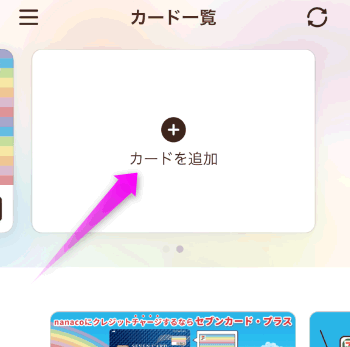 アプリを立ち上げると、「カードを追加」という画面が表示される(すでにウォレット経由で登録している場合は、右から左へスワイプします)ので、ここをタップ。
アプリを立ち上げると、「カードを追加」という画面が表示される(すでにウォレット経由で登録している場合は、右から左へスワイプします)ので、ここをタップ。
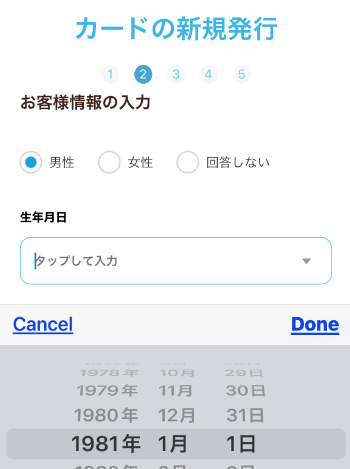 性別と生年月日を入力します。
性別と生年月日を入力します。
パスワードなどを忘れたときに生年月日の入力を求められることがあるので、正確な生年月日を入力してください。
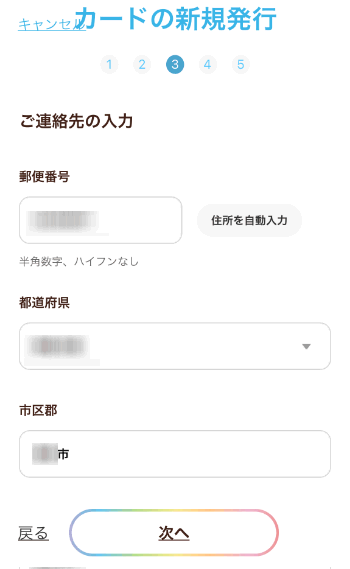 「郵便番号」「都道府県」「市町村」を入力し、「次へ」をタップ。
「郵便番号」「都道府県」「市町村」を入力し、「次へ」をタップ。
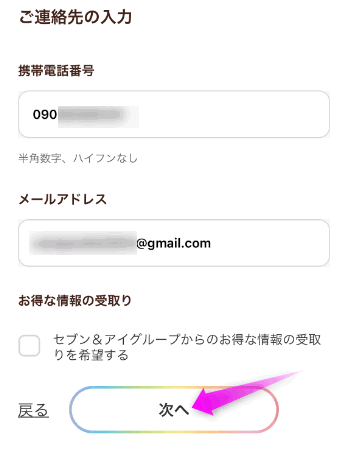 形態の電話番号とメールアドレスを入力します。
形態の電話番号とメールアドレスを入力します。
セブンイレブンやイトーヨーカドーでは、たまにボーナスポイントが付く商品があるので、それらの情報が欲しい場合は、「セブン&アイグループからのお得な情報の受け取りを希望する」にチェックを入れ、「次へ」。
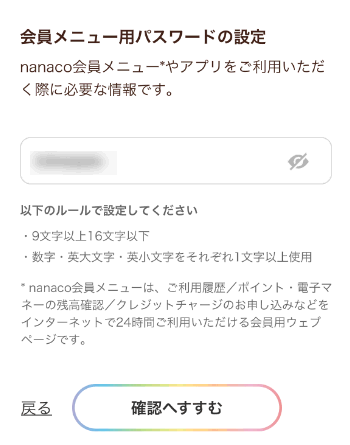 最後にパスワードを決めます。
最後にパスワードを決めます。
会員メニューにログインするときに必要になるので、必ず忘れないようにメモしておきます。
なお、9~16文字で、英数字および大文字小文字を最低1つ入れます。
「確認へ進む」をタップします。
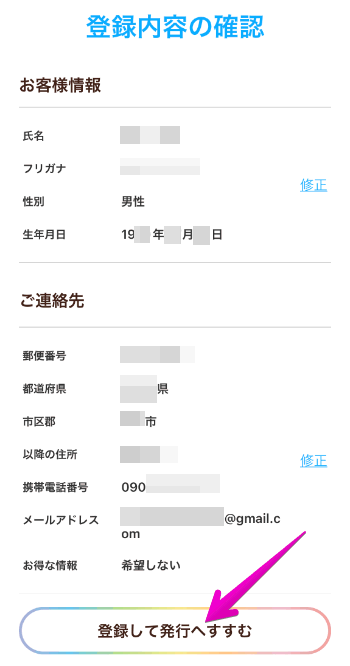 今まで入力した内容が表示されるので、「登録して発行へすすむ」をタップします。
今まで入力した内容が表示されるので、「登録して発行へすすむ」をタップします。
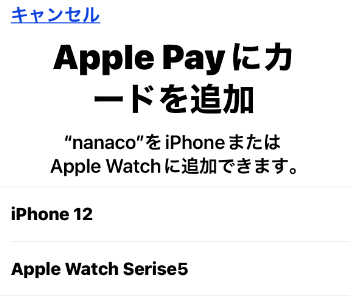 Apple Watchを持っている場合は、どちらに登録するか(同時に2つは登録できない)選択します。
Apple Watchを持っている場合は、どちらに登録するか(同時に2つは登録できない)選択します。
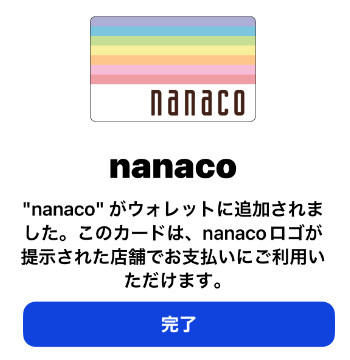 iPhoneでnanacoが使えるようになりました。「完了」をタップします。
iPhoneでnanacoが使えるようになりました。「完了」をタップします。
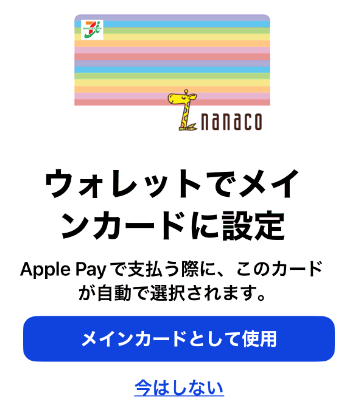 「ウォレットでメインカードに設定」とは、ウォレットを表示させたときに一番上に表示されるカードのことです。もし、nanacoを一番使う場合は「メインカード」でnanacoに設定しておくと支払い時に楽です。
「ウォレットでメインカードに設定」とは、ウォレットを表示させたときに一番上に表示されるカードのことです。もし、nanacoを一番使う場合は「メインカード」でnanacoに設定しておくと支払い時に楽です。
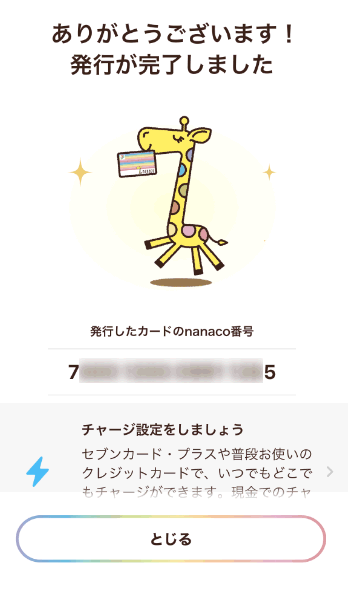 これでiPhoneで新規発行が完了しました。
これでiPhoneで新規発行が完了しました。
なお、発行直後はお金がチャージされていないので注意。
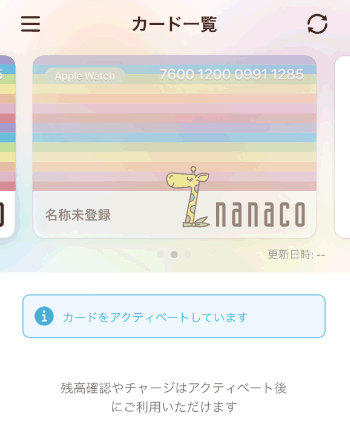 カード一覧に新規発行したカードが表示されています。が、アクティベートする必要があるので、このまま待ちます。
カード一覧に新規発行したカードが表示されています。が、アクティベートする必要があるので、このまま待ちます。
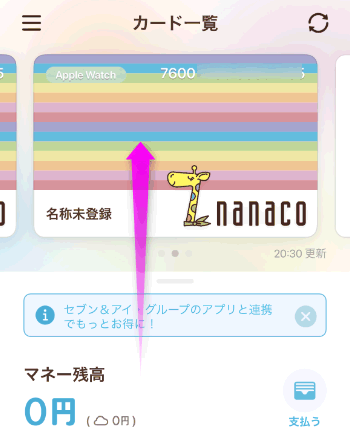 アクティベートが完了すると使用できるようになります。
アクティベートが完了すると使用できるようになります。
わかりやすいように名前を付けておきます。カードをタップします。
私の場合、Apple Watch用、iPhone用と2つ登録したので、「Apple Watch」という名称にしました。
あとはチャージしてnanacoカードのように使用できます。チャージの仕方は、nanacoにチャージするを参考にしてください。
nanacoで支払うには
 nanacoで支払う場合、あらかじめiPhoneの電源ボタンを2回素早く押し、画面にウォレットを表示させ、nanacoを表示させます。
nanacoで支払う場合、あらかじめiPhoneの電源ボタンを2回素早く押し、画面にウォレットを表示させ、nanacoを表示させます。
その後、生体認証(顔認証か指紋認証)かパスコードの入力をし、「リーダーにかざしてください」という表示にしておきます。
画面は消さないでください。
 店員が金額を言ったら、店員に必ず「ナナコで!」と告げてください。
店員が金額を言ったら、店員に必ず「ナナコで!」と告げてください。
もし、リーダーにボタンがあり、客の方で選択する場合は「nanaco」のボタンを押してください。
「iD(アイディー)で」と告げてしまうと、エラーになります。
nanacoの支払い音が鳴ったら、画面を消してしまって構いません。
nanacoにチャージするには
iPhoneのnanacoにお金をチャージするには、カードタイプのnanacoとまったく同じ。
ATMやチャージ専用機
 セブンイレブンにあるATMや、スーパーのnanacoチャージ専用機からチャージできます。
セブンイレブンにあるATMや、スーパーのnanacoチャージ専用機からチャージできます。
もちろんレジからも行えます。
画面にnanacoを表示させておく
 注意点としては、チャージするときにリーダーにかざすのですが、必ず電源ボタン2回押しで、nanacoをディスプレイに表示し、生体認証(もしくはパスコード)を行い、「リーダーにかざしてください」という表示にしておくこと。
注意点としては、チャージするときにリーダーにかざすのですが、必ず電源ボタン2回押しで、nanacoをディスプレイに表示し、生体認証(もしくはパスコード)を行い、「リーダーにかざしてください」という表示にしておくこと。
チャージするまでに2回、かざす必要があるので生体認証を済ませておきます。
Apple Payでチャージする
iPhoneに登録したnanacoは、Apple Payに登録したクレジットカードでチャージすることも出来ます。が、使用できるクレジットカードは、「JCB」「マスターカード」「アメリカンエクスプレス」だけです。残念ながらVISAは今のところ使えないようです。
また、「セブンカード・プラス(JCB)」からチャージすると、200円チャージするごとに1ポイントがたまります。
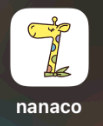 nanacoアプリを立ち上げます。
nanacoアプリを立ち上げます。
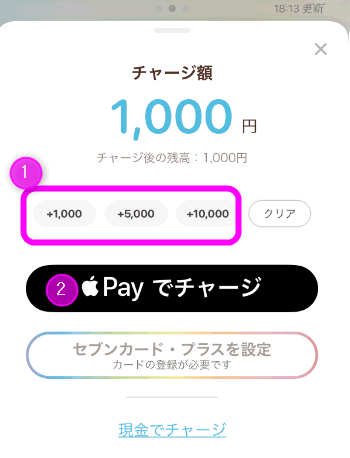 金額を選択し、②「Apple Payでチャージ」をタップします。
金額を選択し、②「Apple Payでチャージ」をタップします。
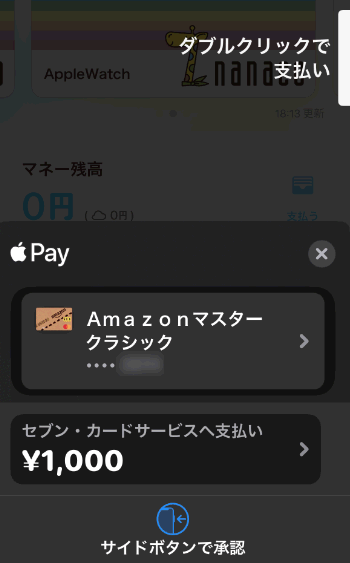 Apple Payの画面になるので、電源ボタンを2回素早く押します。
Apple Payの画面になるので、電源ボタンを2回素早く押します。
これでApple Pay経由でチャージができました。
nanacoで支払いが出来ない!?
当サイトに「nanaco 支払い 出来ない」とか「nanaco 使えない」といった検索で訪問する人が多いようです。
支払いができない理由はズバリ、かざし方が違う!です。
アンドロイドのFelica センサーの位置
 アンドロイドのFelicaセンサーの位置は、このフェリカのマークの場所にあるのでわかりやすいのですが・・・
アンドロイドのFelicaセンサーの位置は、このフェリカのマークの場所にあるのでわかりやすいのですが・・・
 iPhoneのFelicaのセンサーはここいらへんにあります。
iPhoneのFelicaのセンサーはここいらへんにあります。
nanacoを使う際のiPhoneのかざし方
 なのでレジにかざす際は、このようにiPhoneの頭がリーダーに触れる感じで読み込ませてください。
なのでレジにかざす際は、このようにiPhoneの頭がリーダーに触れる感じで読み込ませてください。
 iPhoneの公式サイトでも、このような写真が載っています。
iPhoneの公式サイトでも、このような写真が載っています。
nanacoをエクスプレスカードにできる?
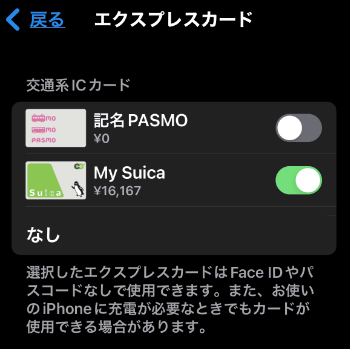 同じApple Payの「suica」は、いちいちiPhoneの生体認証をしなくても使用できる「エクスプレスカード」が選択可能でした。
同じApple Payの「suica」は、いちいちiPhoneの生体認証をしなくても使用できる「エクスプレスカード」が選択可能でした。
が、残念ながらnanacoは対応していません。
もともとSuicaは、改札を通過するときにスムーズに通過できるように、生体認証なしで使用できる特別な仕様ですが、これを他の電子マネーにも適用してしまうと、勝手に使われてしまう可能性が高くなるので、おそらくnanacoがエクスプレスカードに対応することはないと思われます。
メインカードにするには
私はコンビニもセブン系列のスーパーもあまり行かないので必要ないのですが、頻繁に利用する人は、nanacoを「メインカード」に指定しておくと、支払いが楽です。
メインカードとは、iPhoneのApple Payに登録した電子マネーで一番先に表示されるものです。
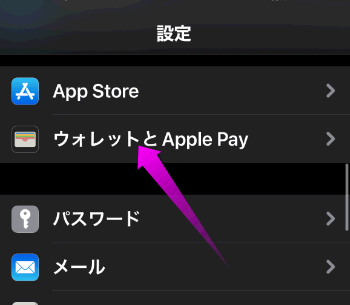 iPhoneの
iPhoneの![]() 設定を開き、「ウォレットとApple Pay」を開きます。
設定を開き、「ウォレットとApple Pay」を開きます。
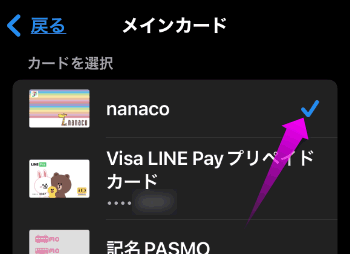 nanacoにチェックを入れます。
nanacoにチェックを入れます。
これでiPhoneの電源ボタンを2回押すと、デフォルトでnanacoの支払い画面が表示されます。
関連ページ
- iPhoneにSuicaカードを登録する
- iPhoneでおサイフケータイ(iD)を使うには
- ATMでSuicaをチャージするには
- nanacoをおサイフケータイで使うアプリ
- nanaco クレジットカードでのチャージ方法
- nanaco 機種変更で引き継ぐには
最終更新日 2023-01-28 23:07
Sponsord Link
![]() 最終更新日 2023-01-28 23:07 / 投稿日:2021-10-24
|
最終更新日 2023-01-28 23:07 / 投稿日:2021-10-24
| ![]() |
| ![]() |
| ![]()