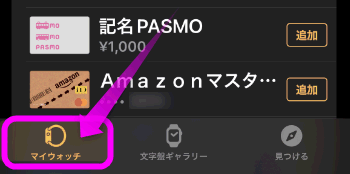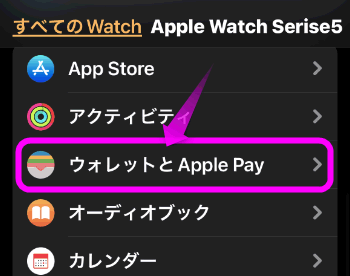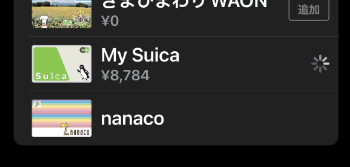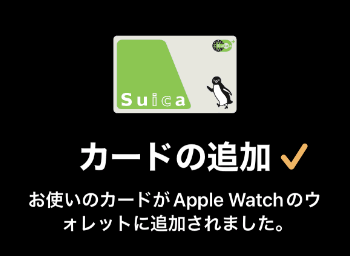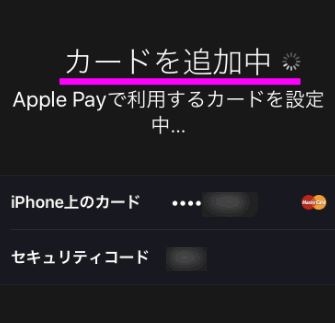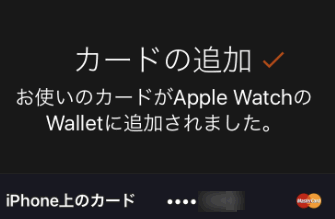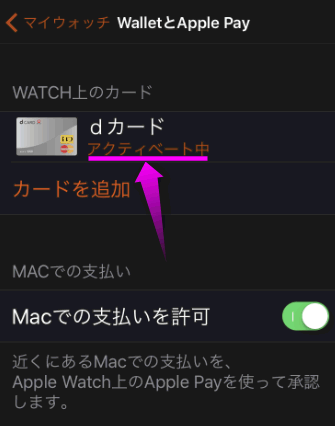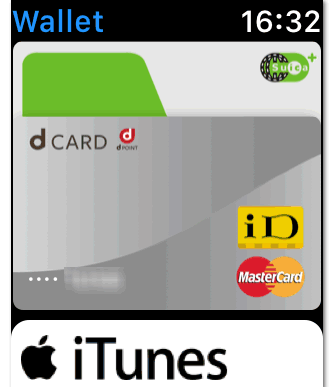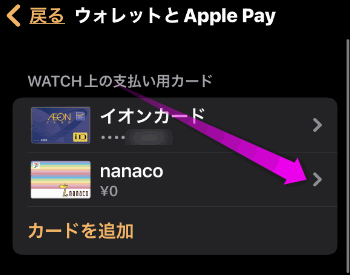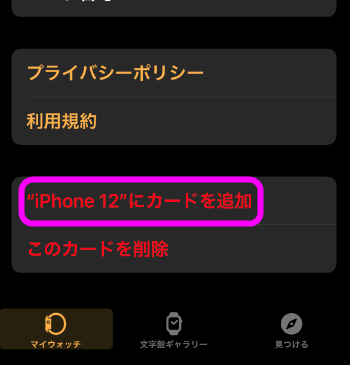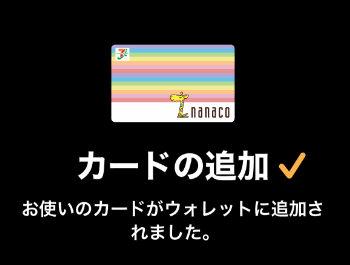Apple WatchでApple Pay(Suica等)を使えるようにするには
最終更新日 2021-11-14 15:57
Apple WatchでもApple Payは使えます。Apple WatchにSuicaを使えるようにすれば、JRの改札も楽だし、nanacoを登録しておけば、iPhoneを自宅に置いたままコンビニやスーパーで買い物ができます。
今回はApple Watchで「Suica」や「iD」「WAON」「nanaco」などApple Payを使う方法を紹介します。
Sponsored Link
目次
Apple WatchでApple Payを使う
Apple WatchでApple Payを使えるようにしておくと、ジョギング終了時にコンビニや自動販売機でジュースを買ったり、電車やバスの支払い時にいちいちiPhoneや定期券などを出さずに、Apple Watchをかざすだけで支払いが完了するので、とても便利です。
Apple Payとは
Apple
Apple Payで使用できる電子マネーは、「Suica」「PASMO」「nanaco」「WAON」のほかにクレジットカードを登録して「iD」「QUICPay」として使用することも出来ます。
残念ながら今現在(2021年)は、「楽天Edy」や「ICOCA」といったローカルな電子マネーはまだ使えません。が、「ICOCA」は2023年度に登場すると言われていますし、「楽天Edy」もそのうち使えるようになると思います。
まとめると
Apple Pay・・・iPhoneやApple Watchで「Suica」など電子マネー、クレジットカードを使えるようにする規格・仕組み。
Apple Payには「Suica」「nanaco」「WAON」のような電子マネーと、「iD」「QUICPay」のようなクレジットカードを登録して、Felicaでレジとやり取りする2種類がある。
どちらもほとんどのコンビニ、スーパー、ホームセンター、対応する自販機で使えます。
Apple WatchでApple Payを使う条件
Apple WatchでApple Payを使うには以下の条件があります。
Series 2以降
残念ながら初代Apple Watchでは使えません。が、廉価版のApple Watch SEでは、Apple Payは使えます。
iPhoneであらかじめクレジットカードやSuicaを登録しておく
Apple Watch単体でクレジットカードやSuicaなどの登録ができないので、あらかじめiPhoneにカードを登録しておきます。
参照:iPhoneにSuicaカードを登録する
Apple Watchにもパスコードが必要
Apple Watchには指紋認証がないので、誰かに勝手に使用されることを防ぐためにパスコードを設定しておく必要があります。
このパスコードは、iPhoneのパスコードとは違う独立したもので、Apple Watch上から設定しておきます。
Apple Watchにカードを転送しよう
iPhoneでの操作
あらかじめApple Watchのパスコードをオン(「設定」の「パスコード」と辿っていく)にしておいて下さい。
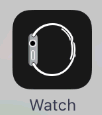 iPhoneにインストールしてある「Watch」を立ち上げます。
iPhoneにインストールしてある「Watch」を立ち上げます。
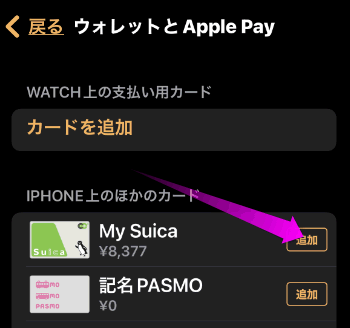 登録したい電子マネーもしくはクレジットカードをタップします。
登録したい電子マネーもしくはクレジットカードをタップします。
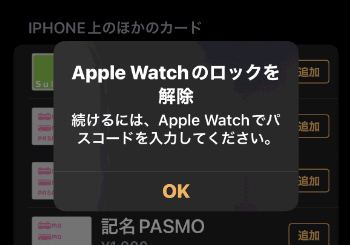 このような画面になるので、続いてApple Watchでの操作になります。
このような画面になるので、続いてApple Watchでの操作になります。
Apple Watchでの操作
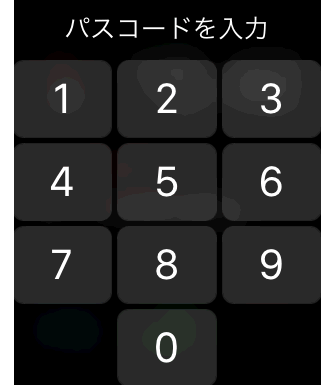 設定してあるApple Watchのパスコードを入力します。
設定してあるApple Watchのパスコードを入力します。
iPhoneでの操作
電子マネーの場合
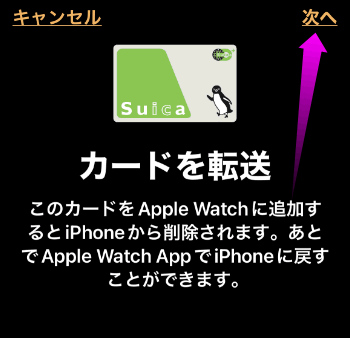 Suicaなどの電子マネーの場合は、「カードを転送」という画面になるので、右上の「次へ」をタップします。
Suicaなどの電子マネーの場合は、「カードを転送」という画面になるので、右上の「次へ」をタップします。
なお、Apple Watchに転送した電子マネーは、iPhone上からは消えます。
基本的にiPhone、Apple Watchのどちらか1つでしか使えません。
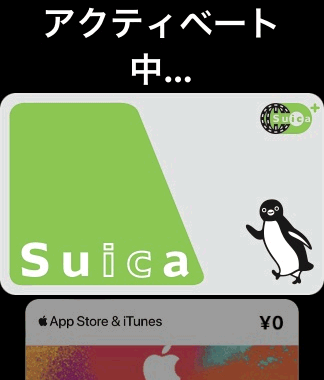 Apple Watchに「Suica」が転送されました。
Apple Watchに「Suica」が転送されました。
「アクティベート中」と表示されている場合は、まだ認証中です。
アクティベート中が終わらない場合
まれにApple Watchに転送中、「アクティベート中」という表示のままでなかなか完了しない場合があるようです。
この場合、Apple Watchの「ウォレット」アプリから「アクティベート中」と表示されているカードを削除してください。
Suicaなどは時々サーバー側の問題で、認証がうまくいかない場合があるので、公式ページなどで確認してください。
![]() Suica アクティベート中が終わらない
Suica アクティベート中が終わらない
![]() PASMOのアクティベート中が終わらない
PASMOのアクティベート中が終わらない
Apple Watch側のカードを削除するには、カードを削除するに進んでください。
エクスプレスカード
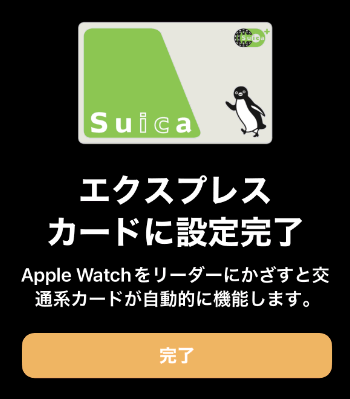 SuicaやPASMOは、認証なしにかざすだけで支払いが完了する、「エクスプレスカード」に設定することができます。まだ1枚もSuica、PASMOを登録していない場合は、デフォルトで登録したSuica(もしくはPASMO)がエクスプレスカードとして設定されます。
SuicaやPASMOは、認証なしにかざすだけで支払いが完了する、「エクスプレスカード」に設定することができます。まだ1枚もSuica、PASMOを登録していない場合は、デフォルトで登録したSuica(もしくはPASMO)がエクスプレスカードとして設定されます。
「完了」をタップします。
クレジットカードの場合
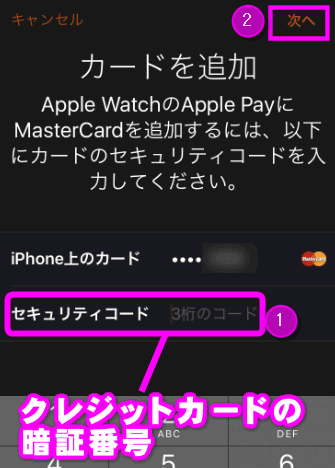 クレジットカードの場合、ここで「セキュリティーコード」を入力します。
クレジットカードの場合、ここで「セキュリティーコード」を入力します。
セキュリティーコードとは、クレジットカードの裏面に記載されている3桁のコードです。
入力したら、②の「次へ」をタップします。
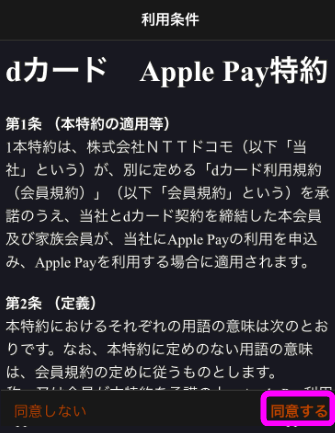 クレジットカードの場合、このような利用規約が表示されます。
クレジットカードの場合、このような利用規約が表示されます。
右下の「同意する」をタップしてください。
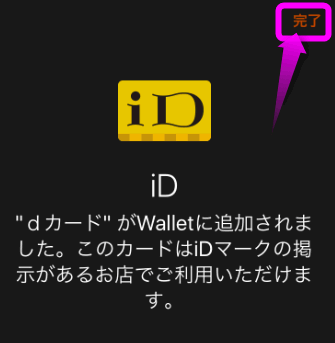 「iD」と表示されたら、右上の「完了」をタップします。
「iD」と表示されたら、右上の「完了」をタップします。
今のところiPhoneやApple Watchで使用できるのは、「iD」か「Suica」か「QUICPay」のみです。
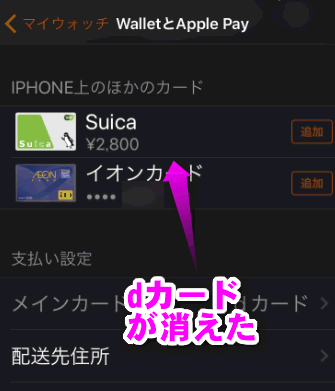 「IPHONE上のほかのカード」にあった「dカード」が消えました。
「IPHONE上のほかのカード」にあった「dカード」が消えました。
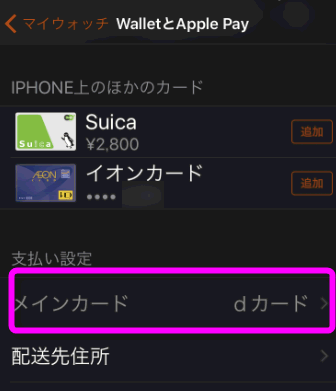 Apple WatchにはiPhoneと同じで、複数のクレジットカードを登録できます。
Apple WatchにはiPhoneと同じで、複数のクレジットカードを登録できます。
デフォルトで使用されるカードは、iPhoneの「Watch」にある「WalletとApple Pay」の「メインカード」に表示されているカードになります。
タップして別のカードに変更することも出来ます。
Apple Watchでの操作
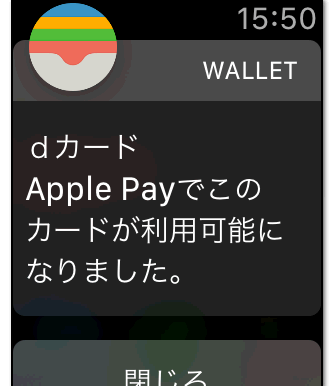 Apple Wacthに、カードが使用できるようになったという通知が届きました。
Apple Wacthに、カードが使用できるようになったという通知が届きました。
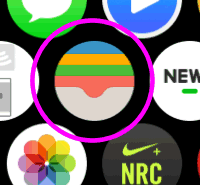 Apple Watchの「Wallet」(画像のアイコン)を開くと・・・
Apple Watchの「Wallet」(画像のアイコン)を開くと・・・
Apple Watchで支払うには
 Apple WatchでApple Payを使うには、腕にはめた状態で「サイドボタン」を素早く2回押し、
Apple WatchでApple Payを使うには、腕にはめた状態で「サイドボタン」を素早く2回押し、
Suica/PASMOの場合
エクスプレスカードとしてSuicaやPASMOを登録している場合は、上のような動作をしなくても、Apple Watchをリーダーにかざすだけで支払いが完了します。
パスコードの入力はなし
腕にはめた状態ですでにパスコードを入力したApple Watch の場合、支払い時にパスコードの入力は必要ありません。
カードを削除する
Apple Watch に登録したカードが必要なくなった場合、iPhoneに戻すことがで削除できます。
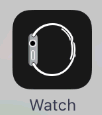 iPhoneの「Watch」を立ち上げます。
iPhoneの「Watch」を立ち上げます。
なお、「このカードを削除」は、Apple Pay自体からカードを削除する場合に選択します。クレジットカードの場合は構わないのですが、Suicaなど電子マネーの場合は、残高がある場合は、払い戻し処理をしてから削除してください。
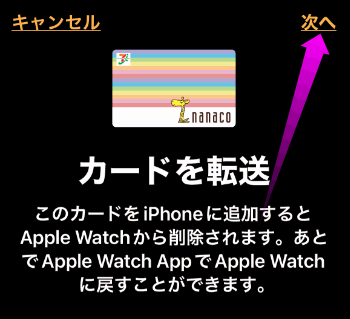 「カードを転送」という画面になります。これはiPhone側にカードを転送という意味です。
「カードを転送」という画面になります。これはiPhone側にカードを転送という意味です。
「次へ」をタップ。
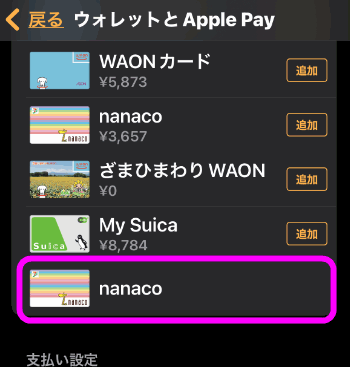 iPhone側のウォレットに追加され、Apple Watchから削除されました。
iPhone側のウォレットに追加され、Apple Watchから削除されました。
初期化や買い替えの時はどうする?
Apple Watchを初期化したり、iPhoneを買い替えた場合、あるいはApple Watchを買い替えた場合、Apple Payの処理はどうするのでしょう?
Apple Payに登録したカードは常にiCloudにバックアップされています。
万が一、Apple Watchが壊れたり、初期化した場合、iCloud似カードのデータがバックアップされ、復元時に再び転送されます。
詳しくは、iPhoneを買い替えたときのApple Watchの引き継ぎと復元方法を参考にしてください。
関連ページ
- iPhoneにSuicaカードを登録する
- iPhoneでおサイフケータイ(iD)を使うには
- iPhoneでモバイルPASMOを使うには
- iPhoneでnanacoを使うには
- iPhoneでWAONを使う
最終更新日 2021-11-14 15:57
Sponsord Link
![]() 最終更新日 2021-11-14 15:57 / 投稿日:2016-10-29
|
最終更新日 2021-11-14 15:57 / 投稿日:2016-10-29
| ![]() |
| ![]() |
| ![]()