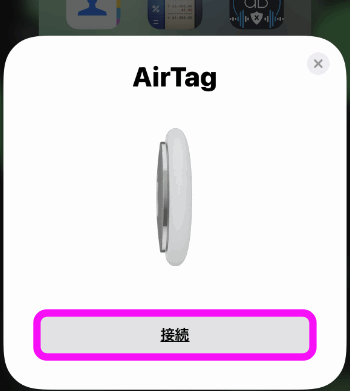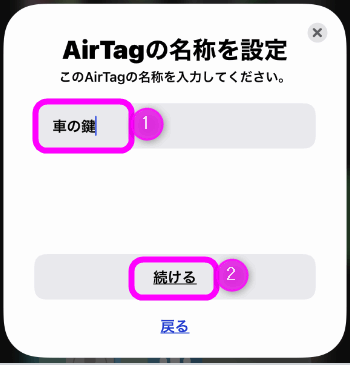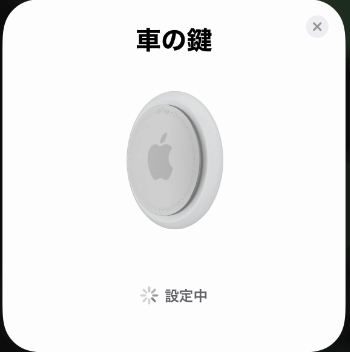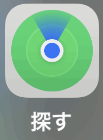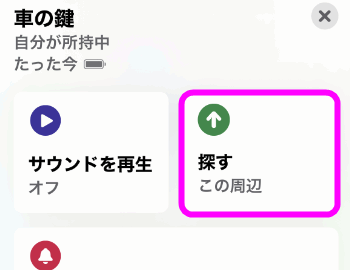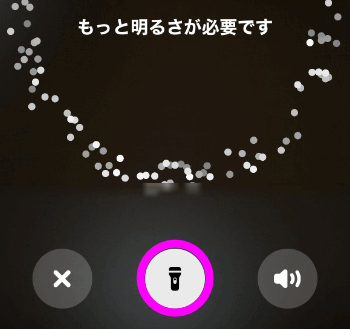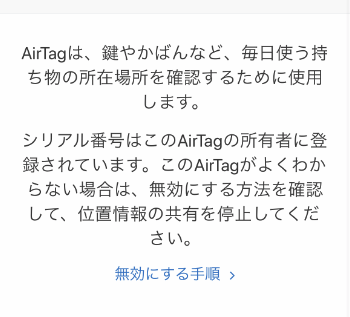AirTagの設定と探し方
最終更新日 2021-05-05 01:06
うちの両親が鍵や財布などいろいろなものを無くすことが多くなったので、今までなくし物アラーム的な商品を購入、使ってきたのですが、これらの商品はあくまで音を鳴らして探しやすくしてくれる商品だったのに対し、
Sponsored Link
目次
AirTag とは?
 今までのなくし物アラームは、単に音を鳴らして場所を特定しやすくする程度の機能しかありませんでした。これでも便利なのですが、意外と音だけでは向きや距離がわからずスマートに探すことが出来なかったんです。
今までのなくし物アラームは、単に音を鳴らして場所を特定しやすくする程度の機能しかありませんでした。これでも便利なのですが、意外と音だけでは向きや距離がわからずスマートに探すことが出来なかったんです。
ちなみになくし物アラームは、リモコンでボタンを押すと電波の範囲内にあれば音が鳴ります。
リモコンの電波の届く範囲は、2階建ての家であればほぼ室内で届き、電池も3~4か月もちます。
 AirTagは、Bluetoothとウルトラワイドバンド(UWB、超広帯域無線)を利用し、向きと距離までわかるようになっています。
AirTagは、Bluetoothとウルトラワイドバンド(UWB、超広帯域無線)を利用し、向きと距離までわかるようになっています。
距離は短い
 実際に使ってみるとわかるのですが、このウルトラワイドバンド、有効な距離が短く、せいぜい同じ部屋にある場合でないとうまく活用できません。
実際に使ってみるとわかるのですが、このウルトラワイドバンド、有効な距離が短く、せいぜい同じ部屋にある場合でないとうまく活用できません。
位置情報を取得
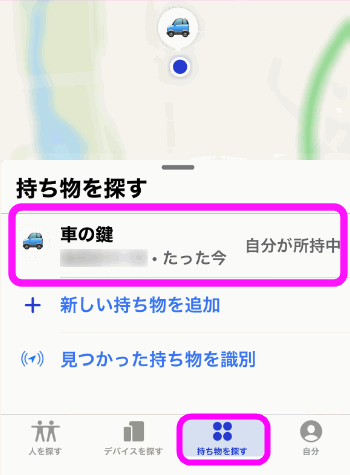 そこでAirTagでは、iPhoneなどGPSやWi-Fiを利用するデバイスを利用し、それらのデバイスと最後に接続していた場所を調べることも出来るようになっています。
そこでAirTagでは、iPhoneなどGPSやWi-Fiを利用するデバイスを利用し、それらのデバイスと最後に接続していた場所を調べることも出来るようになっています。
さらに道端に落としてしまった場合などでも、他人のiPhoneのBluetoothを利用してだいたいの位置を特定することも出来ます。(知らない人のAirTagのBluetoothを検知すると、そのiPhoneからサーバーにシリアルナンバーと位置情報が送られる)
日本ではスマートフォンの60~70%がiPhoneなので、人通りがほとんどない山奥などでない限り、AirTagをつけた鍵などを落としても探せる確率が高くなります。
AirTagの設定
AirTagの購入と価格
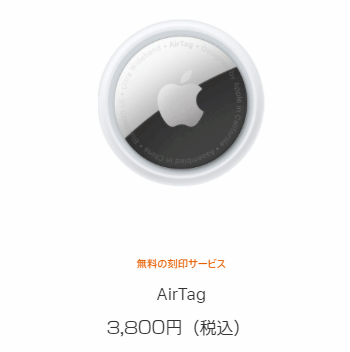 AirTagはApple Storeで販売されていて、1個単体だと3,800円。
AirTagはApple Storeで販売されていて、1個単体だと3,800円。
アマゾンでも販売されています。
 4個セットで12,800円(1個当たり3,200円)になります。
4個セットで12,800円(1個当たり3,200円)になります。
AirTag単体だと鍵に取り付けられないので、ケースも必要になってきます。
iPhoneと接続する
 私はApple Storeで購入したのですが、意外と早く到着しました。
私はApple Storeで購入したのですが、意外と早く到着しました。
4月24日に注文して、5月1日に到着。
 私は4個セットを購入しました。
私は4個セットを購入しました。
が、考えてみたらあんまりなにかを無くすってないんですよね。(忘れたりはあるけれど)
ただ、母親が認知症なのと、父親もしょっちゅうなにかを無くすので4個ぐらいは必要かな、と。
 電池はセットされたままなのですが、AirTagを覆っているシールで絶縁されています。
電池はセットされたままなのですが、AirTagを覆っているシールで絶縁されています。
このシールを引っ張ると電源が入ります。(意外と固い!)
 iPhoneを近づけると、即、このような画面になります。
iPhoneを近づけると、即、このような画面になります。
(BluetoothとWi-Fiをオンにしてください)
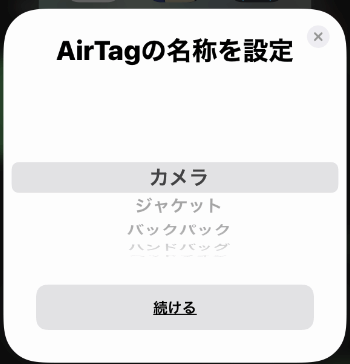 AirTagの名称を設定します。
AirTagの名称を設定します。
私のように4個、同時に使ったりするとどれがどのAirTagなのかがわからなくなるので、識別しやすい名前を付けます。
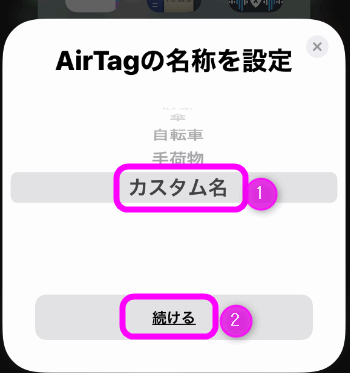 一番下の「カスタム」をタップすると好きな名前、アイコンを設定することが出来ます。
一番下の「カスタム」をタップすると好きな名前、アイコンを設定することが出来ます。
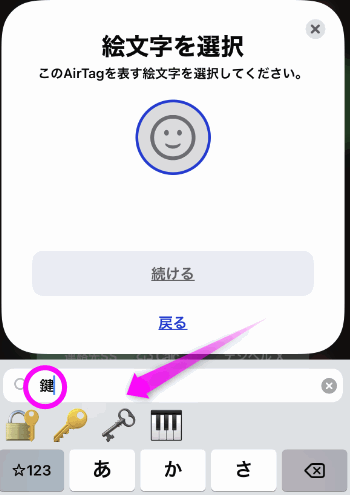 マップ上に表示させるアイコンも設定できます。
マップ上に表示させるアイコンも設定できます。
アイコンを探すときは、キーワードを入力すると簡単。
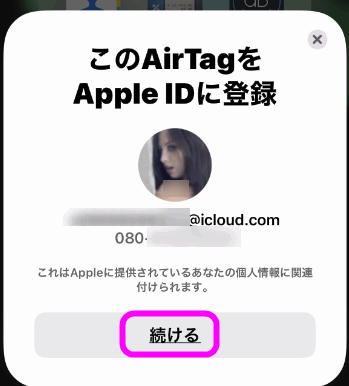 AirTagと結びつけるApple IDと電話番号が表示されます。
AirTagと結びつけるApple IDと電話番号が表示されます。
「続ける」をタップ。
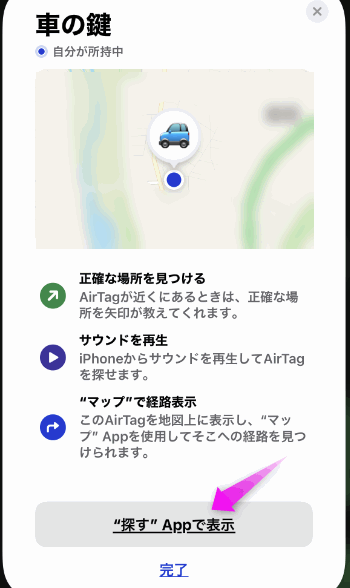 設定が完了しました。
設定が完了しました。
「”探す”Appで表示」をタップします。
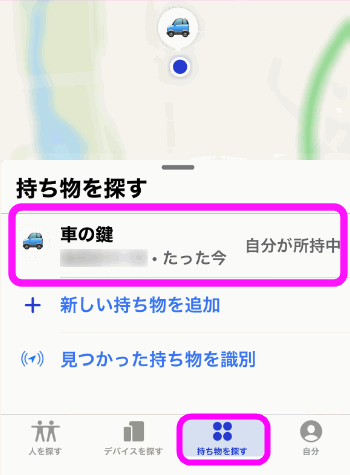 「探す」アプリが起動し、登録したAirTagの現在位置が表示されました。
「探す」アプリが起動し、登録したAirTagの現在位置が表示されました。
なお、使うときは「持ち物を探す」を開きます。
音を鳴らす
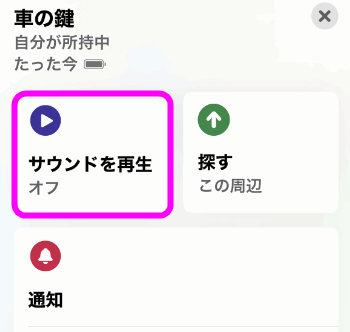 iPhone11以降のウルトラワイドバンドに対応したiPhoneであれば、「向き」と「距離」まで表示されるのですが、それ以外のiPhoneで探す場合は、AirTagのスピーカーから音を鳴らして探すことも出来ます。
iPhone11以降のウルトラワイドバンドに対応したiPhoneであれば、「向き」と「距離」まで表示されるのですが、それ以外のiPhoneで探す場合は、AirTagのスピーカーから音を鳴らして探すことも出来ます。
「サウンドを再生」をタップするとアラームが鳴ります。
実際にAirTagを使ってみた
 車の運転席のドアにあるドリンクホルダーの中にAirTagを入れてみます。
車の運転席のドアにあるドリンクホルダーの中にAirTagを入れてみます。
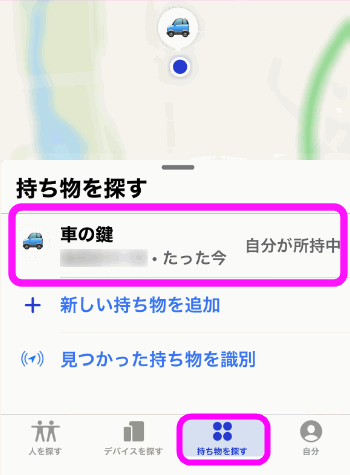 ①「持ち物を探す」タブをタップし、AirTagの名前をタップ。
①「持ち物を探す」タブをタップし、AirTagの名前をタップ。
 白い小さな円が円を形作ってグルグル回り始めます。
白い小さな円が円を形作ってグルグル回り始めます。
AirTagまでの距離が2メートル以内程度だと、このように左下に距離が表示されます。
AirTagから離れている場合
 AirTagがある部屋の隣に行くと、このように接続できるもののウルトラワイドバンドによる向き、距離は調べることが出来ないっぽい。
AirTagがある部屋の隣に行くと、このように接続できるもののウルトラワイドバンドによる向き、距離は調べることが出来ないっぽい。
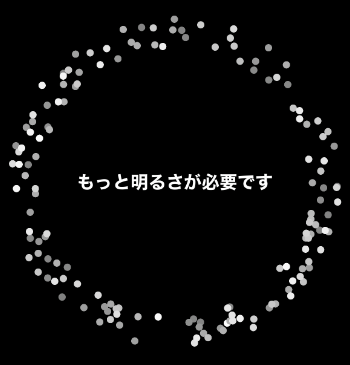 また面白いことに、真っ暗な状態だとこのように「もっと明るさが必要です」と表示されて・・・
また面白いことに、真っ暗な状態だとこのように「もっと明るさが必要です」と表示されて・・・
探してみる
 AirTagの位置が確認できると、今までグルグル回っていた丸の粒が固まり・・・
AirTagの位置が確認できると、今までグルグル回っていた丸の粒が固まり・・・
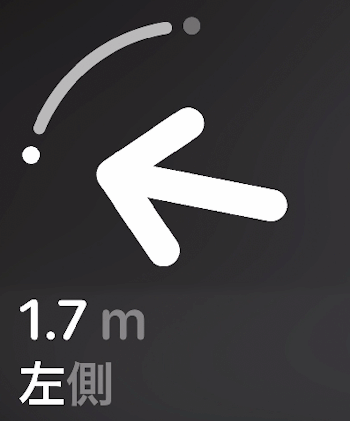 このように↑になりました。こういう演出はAppleは一流ですね。
このように↑になりました。こういう演出はAppleは一流ですね。
 iPhoneの向きがAirTagの方向になると、ブルっと振動しこのように緑色の画面になります。
iPhoneの向きがAirTagの方向になると、ブルっと振動しこのように緑色の画面になります。
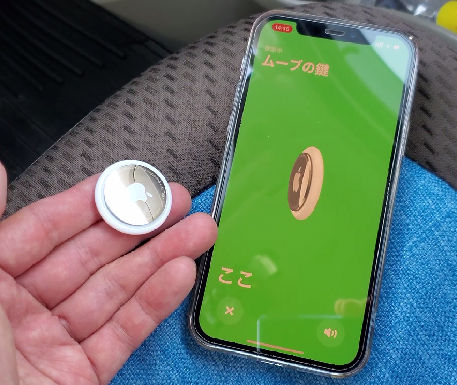 見事探し出すことに成功しました。さらにiPhoneに近づけると、「ここ」という表示になります。
見事探し出すことに成功しました。さらにiPhoneに近づけると、「ここ」という表示になります。
紛失モード
上記のように車内、同じ部屋にあるAirTagを探すことも可能ですが、どこかに落としてしまったあるいは落としてしまった場合、どこにあるか探すことも出来ます。
この場合、紛失モードにします。
先ほどの画面にある「紛失モード」の下の「有効にする」をタップします。
 するとこの紛失モードの説明が表示されるので、「続ける」をタップ。
するとこの紛失モードの説明が表示されるので、「続ける」をタップ。
 電話番号を入力し、「次へ」をタップ。
電話番号を入力し、「次へ」をタップ。
電話番号は連絡が取れるものなら何でも構いません。拾った人の画面に表示されます。
 右上の「有効にする」をタップします。
右上の「有効にする」をタップします。
この時「検出時に通知」がグレーアウトしてオンに出来なくなっている場合、AirTagは電波の範囲内にあることを意味しています。
距離が離れ、接続が切れた状態だとここをオンにすることが出来ます。
AirTagを拾った場合
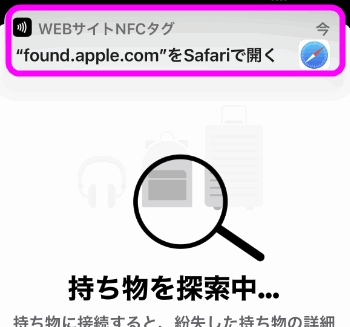 AirTagを拾い、iPhoneをかざすと画面の上の方に「found.apple.comをSafariで開く」という画面が表示されます。
AirTagを拾い、iPhoneをかざすと画面の上の方に「found.apple.comをSafariで開く」という画面が表示されます。
ここをタップすると・・・
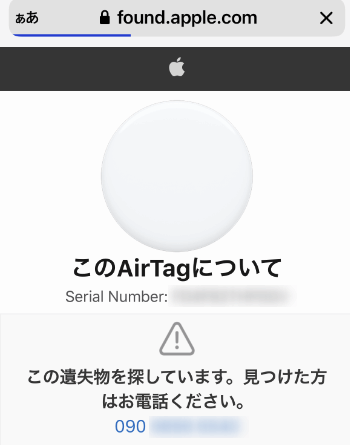 すると
すると![]() Safariが開いてこのような画面が表示され、紛失モード設定時に入力した電話番号と、AirTagのシリアルナンバーが表示されます。
Safariが開いてこのような画面が表示され、紛失モード設定時に入力した電話番号と、AirTagのシリアルナンバーが表示されます。
ちなみに見知らぬAirTagを発見した場合は、電池を抜いてオフにしてください。
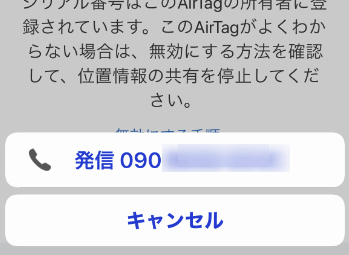 電話番号をタップすると、そのまま電話をかけることが出来ます。
電話番号をタップすると、そのまま電話をかけることが出来ます。
関連ページ
- 友達を探すの使い方
- iPhone・Watchを探すをオン・オフにする場所は?
- なくしたiPhoneを探す iCloud
- なくしたスマートフォンを探す Androidデバイスマネージャー
- iPhoneのTouch ID(指紋認証)の設定とロック解除
- AirPods Proのペアリングを解除する方法
最終更新日 2021-05-05 01:06
Sponsord Link
![]() 最終更新日 2021-05-05 01:06 / 投稿日:2021-05-05
|
最終更新日 2021-05-05 01:06 / 投稿日:2021-05-05
| ![]() |
| ![]() |
| ![]()