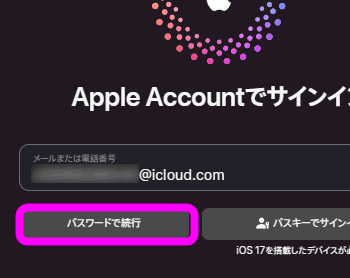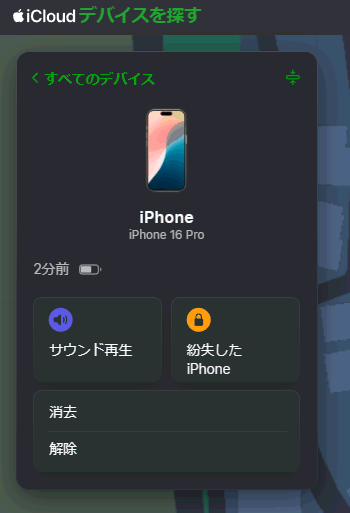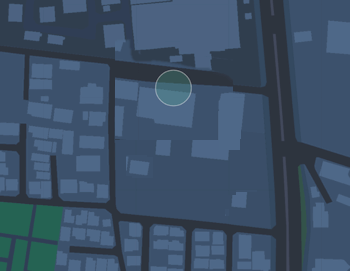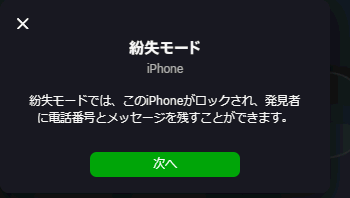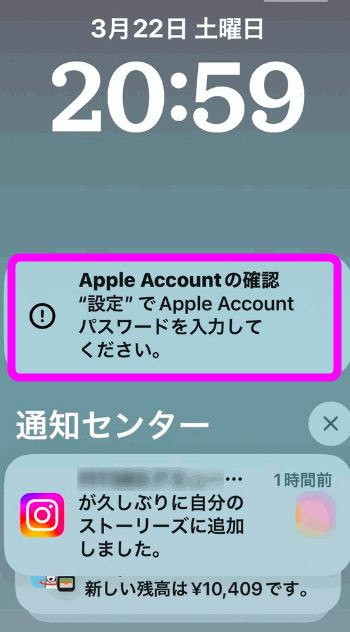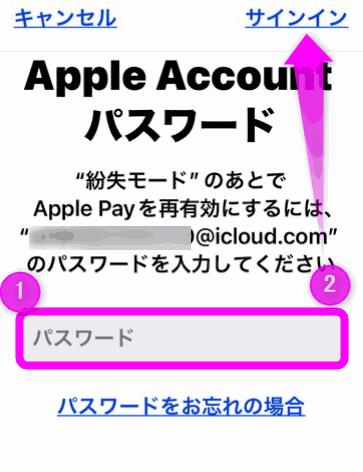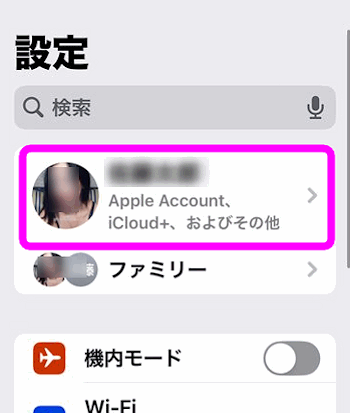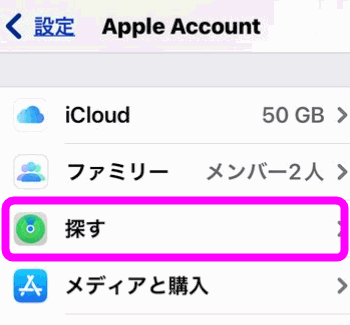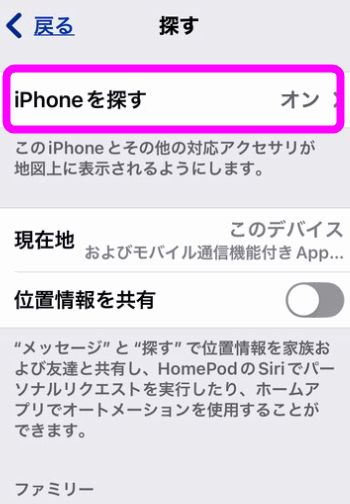なくしたiPhoneを探す iCloud
最終更新日 2025-03-25 21:36:01
なくしてしまったiPhoneを探すいろいろな方法を紹介します。
私も過去にiPhoneを落としてしまったのですが、自宅ですぐに気がついて探してみるとなんと市役所にあるらしい?
すぐに市役所の落とし物管理に訪問してみると、本当にありました。
落とさないまでも、どこかにあるだろうiPhoneを探す、なんて場合も役立つはずです。
とても身近になったスマートフォン。がゆえに、どこに置いてきたか忘れてしまった、という経験は誰にでもあると思います。
そこで今回はなくしたiPhoneを探す方法を紹介します。
iPhoneの探し方
部屋のどこかにある場合
部屋のどこかにあるとわかっているんだけれど、見当たらない。なんて場合、今までは誰かに電話をかけてもらっていましたが、ちょっとした工夫で探すことが出来ます。
Siriに尋ねる
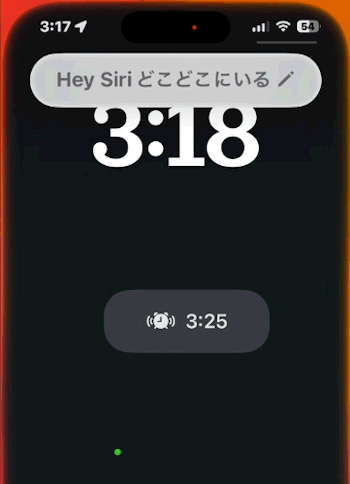 最も簡単なiPhoneを探す方法は、「へい!Siri!どこにいる?」と呼びかけてみる方法。
最も簡単なiPhoneを探す方法は、「へい!Siri!どこにいる?」と呼びかけてみる方法。
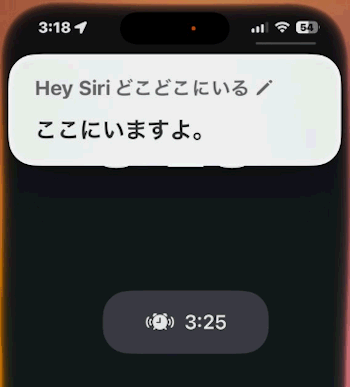 反応してくれると「ここにいますよ」もしくは「私はここにいます」と声で答えてくれます。
反応してくれると「ここにいますよ」もしくは「私はここにいます」と声で答えてくれます。
反応しない場合
呼びかけてもSiriが反応しない場合があります。
iPhoneがうつ伏せ(画面が下)になっている場合、Siriは呼びかけても反応しません。
またバッテリー残量が20%以下の場合も、Siriは反応しないようです。
その場合は以下の方法で探してください。
睡眠モードの場合
ちなみに「集中モード」が「睡眠」の場合でも、Siriは反応してくれます。
Apple Watch
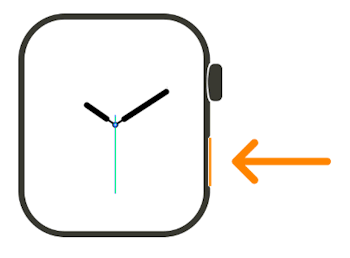 Apple Watchを身につけている場合、ダイアル(デジタルクラウン)側にあるサイドボタンを押すと・・・
Apple Watchを身につけている場合、ダイアル(デジタルクラウン)側にあるサイドボタンを押すと・・・
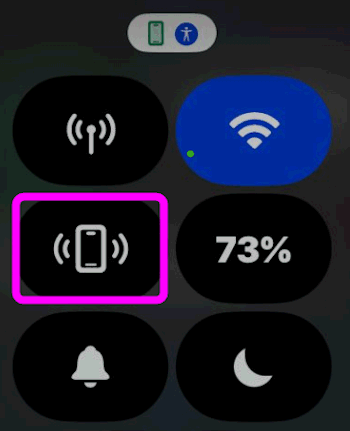 コントロールセンターが表示されるので、■で囲ったボタンをタップすると、近くにiPhoneがある場合は、iPhoneから音が鳴ります。
コントロールセンターが表示されるので、■で囲ったボタンをタップすると、近くにiPhoneがある場合は、iPhoneから音が鳴ります。
この方法はiPhoneが近くにないと(Bluetoothが届く距離)使えません。
ネットでiPhoneを探す
ここからは本格的にiPhoneを探す方法。ただし、パソコンかスマートフォンなどインターネットに接続できる端末が必要です。
このページを見ているということは、探すことが出来ます。
iCloudにサインイン
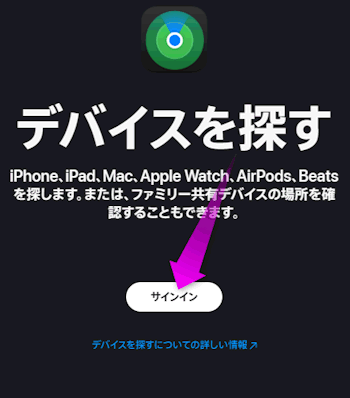 まずはデバイスを探すにサインインします。
まずはデバイスを探すにサインインします。
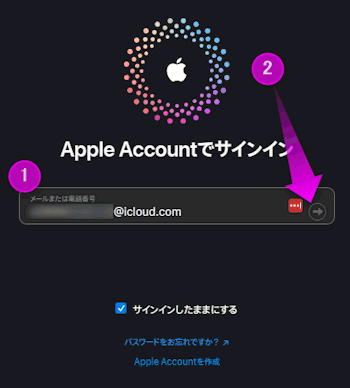 Apple Accountに登録してあるメールアドレス(もしくは電話番号)を入力します。
Apple Accountに登録してあるメールアドレス(もしくは電話番号)を入力します。
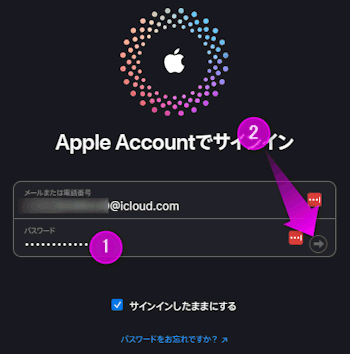 Apple Accountのパスワードを入力します。
Apple Accountのパスワードを入力します。
なお、パスワードを忘れてしまった場合は、Apple IDのパスワードを忘れた場合の復元を参考してください。
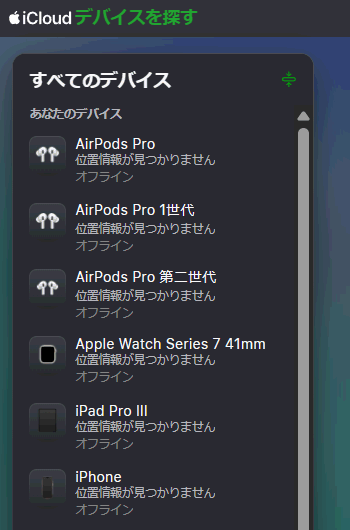 すると、所有しているApple製品のリストが表示されます。
すると、所有しているApple製品のリストが表示されます。
私の場合は、Apple WatchやAirPods Proなどももっているので、このようにたくさん表示されています。
最初は「位置情報が見つかりません」だとか「オフライン」と表示されていますが、このまましばらく待ってください。
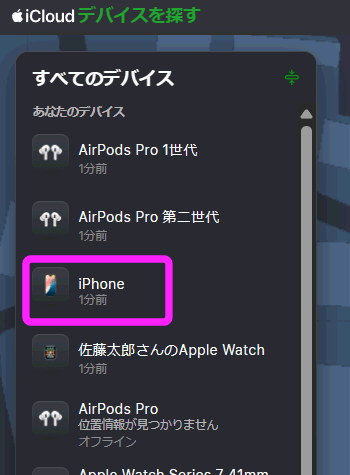 オフラインが消えて「○分前」となれば探すことが可能です。
オフラインが消えて「○分前」となれば探すことが可能です。
この○分前という表示は、位置情報を取得した時間が何分前だったか、になります。
この中から探したいiPhoneをタップします。
私が探したときは、市役所が表示されました。確かに市役所に訪問したけれど・・・
電話をかけてみると、市役所入り口の階段に落ちていたiPhoneを誰かが拾って、窓口に届けてくれたらしい!
サウンド再生
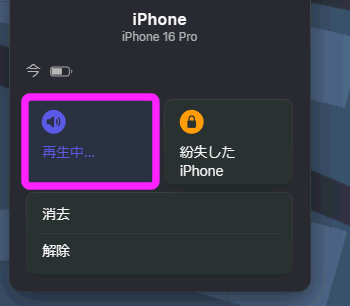 「サウンド再生」は、iPhoneからけたたましい音を鳴らします。
「サウンド再生」は、iPhoneからけたたましい音を鳴らします。
音は徐々に大きくなっていきます。かなりの音量になるので注意。
音を止めるには、同じところをタップするか、見つかったiPhoneの電源ボタンを押します。
紛失モード
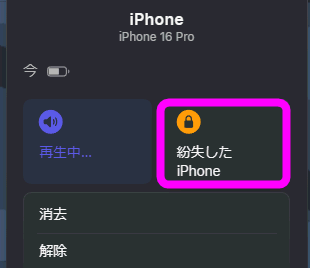 さて、どこかに落としたか、忘れてきた場合は、先ほどの画面で「紛失モード」にします。
さて、どこかに落としたか、忘れてきた場合は、先ほどの画面で「紛失モード」にします。
紛失モードにすると、iPhoneにロックがかかり、電話をかける以外のすべてのアプリが使用できなくなります。
また、電子マネーのApple Payも使えなくなります。
紛失モードをオンにするには、「紛失したiPhone」をクリックします。
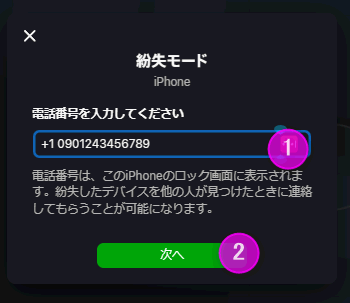 「電話番号を入力してください」と表示されます。
「電話番号を入力してください」と表示されます。
これは誰かがiPhoneを見つけてくれたときに、拾ったiPhoneからかけてもらう電話番号です。
自宅の電話番号か家族の電話番号を入力します。
②をクリック。
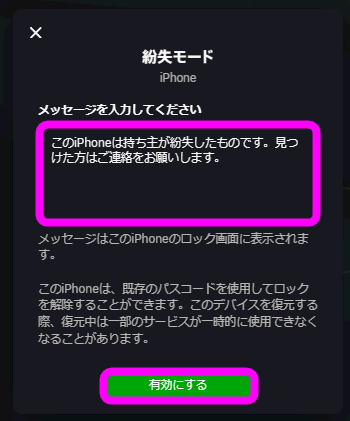 続いてiPhoneの画面に表示されるメッセージを入力します。
続いてiPhoneの画面に表示されるメッセージを入力します。
デフォルトですでに「このiPhoneは持ち主が・・・」という内容が入力済みです。
このままでよければ、「有効にする」をクリックします。
iPhone側の操作
もし、誰かがiPhoneを見つけた(もしくは拾った)場合、どのような操作をすればよいのでしょうか?
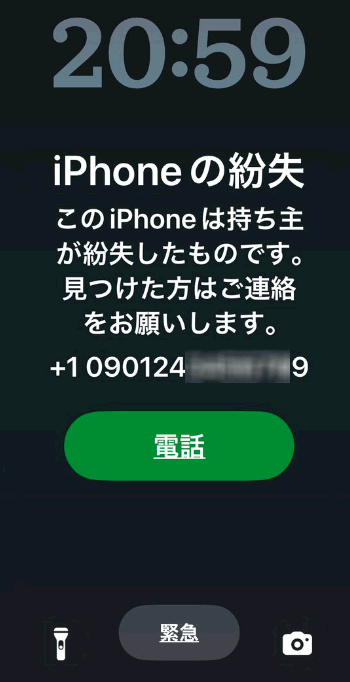 紛失モード中、iPhoneの画面を点灯させると、先ほど入力したメッセージと、電話番号が表示されます。
紛失モード中、iPhoneの画面を点灯させると、先ほど入力したメッセージと、電話番号が表示されます。
ここで「電話」をタップすると、表示された電話に電話がかかります。
拾ってくれた相手と話して、どのように対処するか決めてください。
ロックがかかる/解除する
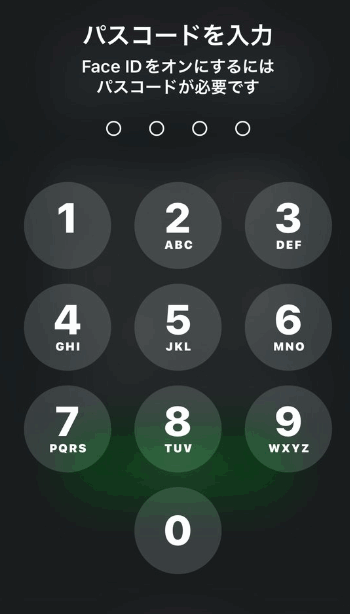 なお、一度紛失モードにすると、ロックがかかります。ロック中は生体認証も使えず、Apple Payも一時的に使えなくなります。
なお、一度紛失モードにすると、ロックがかかります。ロック中は生体認証も使えず、Apple Payも一時的に使えなくなります。
解除するには、iPhoneのパスコードを入力します。
Apple Accountの確認
"設定"でApple Accountパスワードを入力してください。
と表示されているので、ここをタップ。
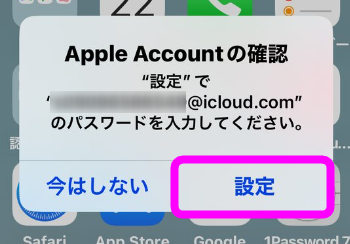 「Apple Accountの確認」と表示されるので、「設定」をタップします。
「Apple Accountの確認」と表示されるので、「設定」をタップします。
②の「サインイン」をタップします。
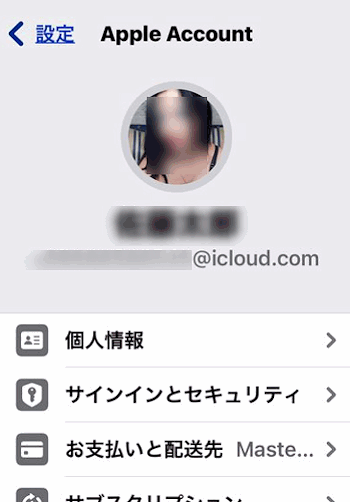 ロック解除が出来ました。
ロック解除が出来ました。
どうやら2段階認証のようなものはないっぽいです。
Apple Payも復帰
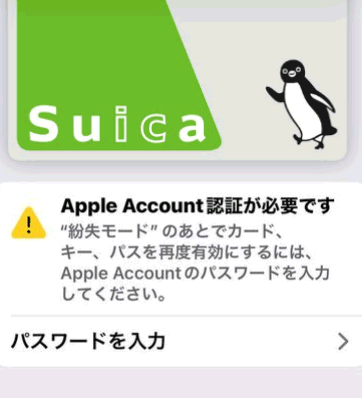 紛失モード中は、Apple Payもロックがかかるので、誰かに拾われても勝手に使われる心配はありません。
紛失モード中は、Apple Payもロックがかかるので、誰かに拾われても勝手に使われる心配はありません。
で、このApple Payのロックも、今のパスワードを入力し、認証が完了すれば復帰します。
オフラインとは?
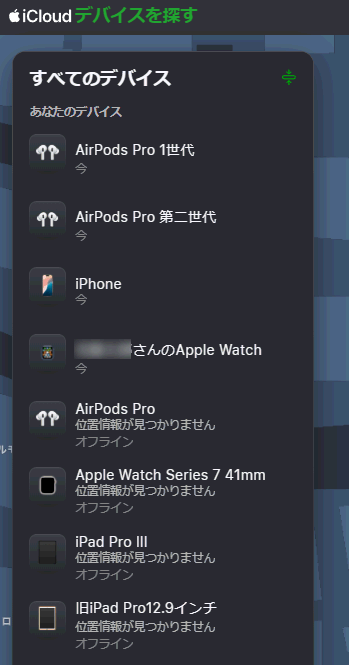 iCloudのデバイスを探すの「すべてのデバイス」には、「位置情報が見つかりません」や「オフライン」と表示されているものがあります。
iCloudのデバイスを探すの「すべてのデバイス」には、「位置情報が見つかりません」や「オフライン」と表示されているものがあります。
これは、しばらく電源が入っていないデバイスになります。
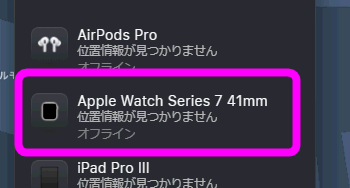 このオフラインとなっているデバイスをクリックしてみると・・・・
このオフラインとなっているデバイスをクリックしてみると・・・・
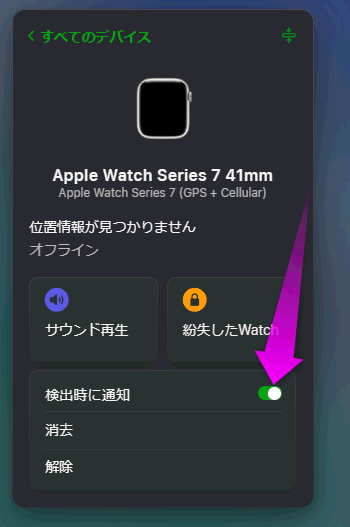 次に電源が入り、ネットワークに接続したときに音や通知で検出させることも出来ます。
次に電源が入り、ネットワークに接続したときに音や通知で検出させることも出来ます。
この「検出時に通知」をオンにします。
バッテリーが切れる直前に位置情報を通知する
iPhoneなどのデバイスは、バッテリーが亡くなる直前に現在の位置情報を送信する機能もあります。
この機能はなくしてしまったときのために、基本的にははじめからオンになっていますが、確認するには以下。
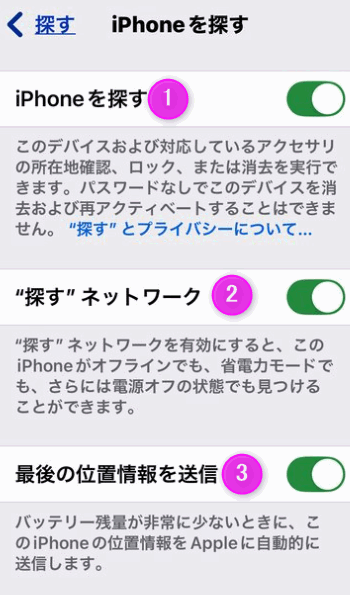 ①は、「iPhoneを探す」で現在のiPhoneの位置情報を取得、表示する設定です。
①は、「iPhoneを探す」で現在のiPhoneの位置情報を取得、表示する設定です。
基本的にはここはオンです。
②はネットにつながっていない状態や電源が切れた状態でも、iPhoneを探すことが出来るようにする設定です。
これも基本的にはオンにしておきます。
③はiPhoneのバッテリーが亡くなって電源が落ちるときに、位置情報を送信する設定です。
これもオンにしておきます。
②の「"探す"ネットワーク」ですが、iPhoneが何らかの原因でネットワークやGPSに接続出来なくても、付近にあるAppleデバイスのBluetoothを利用して、位置情報をネット上に送信します。
なので、完全にiPhoneが電源が落ちた状態でiPhoneが移動してしまうと、探すことは出来ません。
探したいiPhoneがリストにない
探したいiPhoneがデバイスの一覧にない場合、違うApple IDでサインインしてみてください。
GPSが届かない場所は?
GPSが届かない場所でも、最後にGPSを受信した場所やiPhoneの周辺のWi-Fiからだいたいの場所を特定することが出来ます。Wi-FiはiPhoneなどのGPS情報と紐づけされているらしく、Wi-Fiだけで場所が特定できるのはそのためです。ちなみにGPSを搭載していないiPod TouchやiPadも、Wi-Fi電波が付近にあると場所が特定できます。
消去
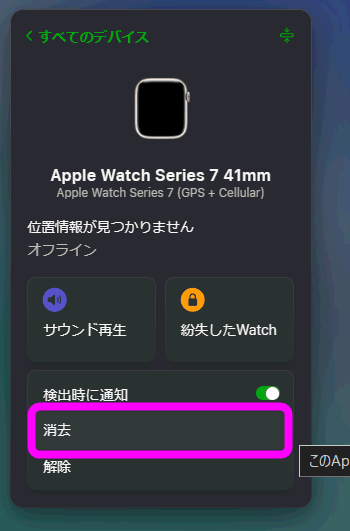 先ほどの画面で、「消去」という項目がありました。
先ほどの画面で、「消去」という項目がありました。
これは最終手段。
どうしてもiPhoneが見つからない場合や、明らかに誰かに盗まれてしまった倍に使用します。
この消去を選択すると、iPhone(やiPadやApple Watchなども)が工場出荷状態にリセットされます。
悪用されるぐらいなら初期化してデータやApple Payなど電子マネーを守るというわけです。
パスコードを忘れた場合にも使える
実は裏技として、iPhoneのパスコードを忘れた場合(押し入れにしまっていた昔のiPhoneが出てきた場合など)、この方法で初期化すると、パスコードがリセットされます。
バックアップから復元できるから安心
初期化しても、バックアップから復元できます。
iPhoneは基本的には(設定を変更していなければ)、充電中などにiCloudにバックアップしているので、初期化しても復元することが出来ます。
ただし!
バックアップに使用できるスペースは、たったの5GBしかありません。
写真や動画を撮影しまくっていると、5GBに収まらない場合は、バックアップがおこなわれていない可能性もあるので注意!
「iPhoneを削除」をタップするとこのような確認画面が表示されるので、「続ける」をタップします。
「iCloudへサインイン」という画面になるので、Apple IDとパスワードを入力してサインインします。
問題はここです。2段階認証の「2ファクタ認証」を設定している場合、iPhoneに届いた6桁の数字を入力しないとiCloudへサインインできません。もし、iPhoneが今回削除しようとしているiPhoneしかない場合は、この6桁の数字を受信することが出来ません。
そこで、「確認コードを受信していませんか?」をタップします。
もし、他のSMSが受信できるスマホがあれば、「SMSを送信」を。
こんな感じで6桁の数字が送られてくるので、この数字を入力します。
そうでなければ「他のオプション」をタップします。
ところが!?
「他のオプション」をタップしたところ、「アカウント認証ができません」と表示されてしまいました。
「オンラインであなたのアカウント情報の確認はできませんでした」ということらしい・・・
別のApple IDで同じことをしてみましたが、やはり同じような表示が・・・。
この件に関しては今後も追及していきたいと思います。
オフラインとは?
もし、無くしたiPhoneの電源が切れていたり、電波が届かない場所にあったり、iPod TouchやiPadのようなGPSを搭載してないし、モバイル通信にも対応していない製品の場合、「オフライン」として表示されます。
このような状況の場合、iPhoneの場合は電源が切れる前に取得し、ネットに送信された位置情報をもとに場所が検索されます。
iPod TouchやiPad、Apple Watchの場合は、最後にWi-Fiに接続していてなおかつ位置情報を送信された場所が表示されます。
オフラインの場合は、このように画面が真っ黒なアイコンが表示されます。
オフラインのデバイスを探すの仕組み
さて、iOS13以降を搭載したiPhone、iPadでは、オフラインでも位置を探す機能が搭載されています。仕組みは、新型コロナ接触者通知アプリと似ています。
なくなったiPhoneの周辺にあるApple製品がBluetoothで検知。位置情報をネット上に送信して位置を特定する、という仕組みらしい。このオフラインでもiPhoneを探すようにできる機能をオンにするには以下。
![]() 設定を開き、一番上の自分の名前の部分をタップします。
設定を開き、一番上の自分の名前の部分をタップします。
「探す」をタップ。
「iPhoneを探す」をタップします。
「iPhoneを探す」がオンになっていることを確認し、その下の「オフラインのデバイスを探す」と「最後の位置情報を送信」がオンになっていることを確認してください。
*デフォルトでオンになっているはずです
実際にオフラインで探せるか試してみた
本当にオフラインのiPhone、iPadを探せるのでしょうか?実際に試してみました。iPhoneとiPad Proを用意して、某高速のパーキングに行ってみました。私の持っているiPad ProはGPS搭載なので、ネットに接続していなくても場所だけは取得できます。
Bluetoothをオンにして、私のiPhone経由で場所を特定できるのでしょうか。
iPad ProはWi-Fiをオフにし、Bluetoothはオン。位置情報はオンにした状態で試してみます。
*iPad、iPhoneどちらもiOSは最新のものです。
iPad Proの「探す」で現在位置を確認してみると、GPSから取得したパーキングを表示しています。ネットにつながっていないので、地図が道路のラインしか表示されていません。
が、実際にiPad Proがある場所は自宅のままでした。。。
この後しばらく様子を見たのですが、結局iPadは自宅にあり、オフライン状態となっていました・・・。
うーん、なんでだろう・・・?
アプリの「探す」の使い方
Webだけでなく、iPhoneを探すはアプリでも使えます。
iPhoneやiPadには、「探す」というアプリがインストールされているので起動してください。
なお、アプリ版の「探す」では、登録した友達などを探す、「人を探す」も使うことが出来ます。
![]() 友達を探すの使い方
友達を探すの使い方
アプリ版でも使い方は特に変わりません。iPhoneなどを探すには「デバイスを探す」をタップします。
探したいiPhoneをタップします。
アプリ版「探す」の基本画面です。
①iPhoneからけたたましいアラーム音を鳴らします。この音を頼りに探します。
②位置情報が特定された場合、その場所までの道順が表示されます。「マップ」が立ち上がります。
③電源が入っていなかったり、ネットにつながっていない場合、一が特定し、電源が入ったりネットに接続されるとこちらのiPhoneに通知してくれます。
④なくしたiPhoneをロックし、画面にメッセージを表示させます。
⑤亡くしたiPhoneを初期化します。
関連ページ
- AirTagの設定と探し方
- なくしたスマートフォンを探す Androidデバイスマネージャー
- iPhoneからWindowsをリモート操作する
- 友達を探すの使い方
- iPhoneを探すの場所がわからない?
- iPhoneのパスコードを忘れた!パスコードのリセット方法
- iPhoneを工場出荷に戻す(初期化)
- iPhoneのバックアップと復元
最終更新日 2025-03-25 21:36:01
Sponsord Link
![]() 最終更新日 2025-03-25 21:36:01 / 投稿日:2025-03-25 21:36:01
|
最終更新日 2025-03-25 21:36:01 / 投稿日:2025-03-25 21:36:01
| ![]() |
| ![]() |
| ![]()