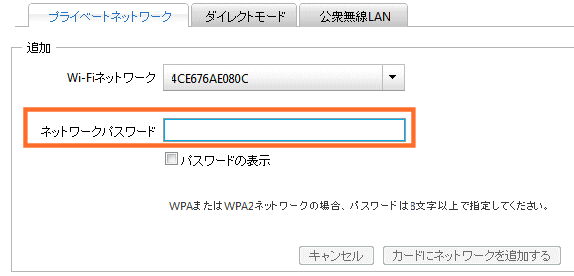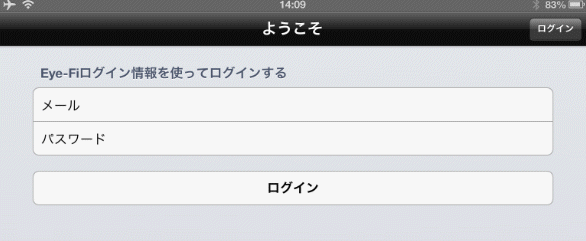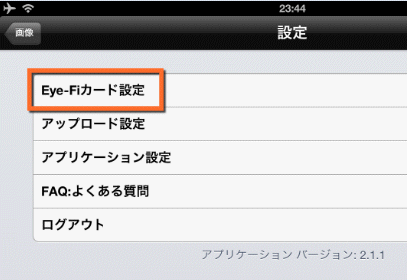Eye-Fiでデジカメから直接iPadへ転送
Last update 2012/12/19 05:40
 iPhoneは、新しくなるごとにカメラの画質が向上していますが、いまだに暗い場所での撮影は苦手。
iPhoneは、新しくなるごとにカメラの画質が向上していますが、いまだに暗い場所での撮影は苦手。
iPhone5になって夜間の写真の画質が向上したと言われていますが、デジタルカメラと比べるとご覧のようにノイズだらけで、がっかりしている人も多いでしょう。
写真は、左がiPhone5で撮影。右はデジタル一眼レフカメラで撮影した夕焼けです。
単に夜景や夕焼けだけではなく、室内の写真(夜間など)もiPhoneだとイマイチなんですよねぇ。
やっぱりあの小さなスペースに高画質な写真が取れる機能を収めるのは無理なんでしょうけれど。
最近のデジカメはすごい!
 iPhoneやスマートフォンの写真の画質が上がったということは、デジタルカメラ自体の画質もすごくなっています。
iPhoneやスマートフォンの写真の画質が上がったということは、デジタルカメラ自体の画質もすごくなっています。
今まで屋外の写真はiPhone。室内や夜間の撮影はデジタル一眼レフカメラで撮影していたのですが、会社の室内で撮影する場合、でかい一眼レフカメラをそのたびに持っていくわけにもいかず、会社用に安いコンパクトデジタルカメラを購入しようと探していると、なんとF値が1.8というとんでもない明るいレンズを搭載したNikon デジタルカメラ COOLPIX (クールピクス) P310 ホワイト P310WHが1万8000円ぐらいで売っているではありませんか!
(F値とは、レンズの絞りが開いた時の大きさを表す値で、値が小さいほど同じシャッタースピードでも明るく撮れ、また、値が小さいほどピントがあっていない部分が綺麗にぼやける)
ついつい衝動買いしてしまったのですが、室内どころか夜の屋外でも三脚なしでめちゃめちゃ綺麗にとれる。(笑)
 こちらの写真はF1.8。シャッタースピード1/6秒。ISO 1600で撮影。
こちらの写真はF1.8。シャッタースピード1/6秒。ISO 1600で撮影。
なんと三脚もなしで、手に持って撮影したもの。
手ぶれ補正機能もついていて、F1.8のお陰で夜間でもこんな明るく映りました。
はっきり言ってこれを使っちゃうと、昼でも夜でも常にCOOKPIXで撮影したくなっちゃう。
ただ、多くの人が体験したことがあると思うのですが、デジタルカメラやスマホの液晶では綺麗に見えたのに、家のパソコンや大きなテレビ画面に映してみたら、画質が悪かったりピンぼけだったりしてがっかりした!なんてこと、よくありますよね。
かと言ってまた撮影するわけにも行かず・・・
で、最近iPadを購入したのですが、私が購入したiPadは、Wi-Fi版。
なんとか撮影したら、即このiPadで確認できるようにする方法はないかなぁ。と。
と、調べてみると私が一眼レフカメラで使用していたEye-Fiの最新バージョンEye-Fi Connect X2 4GB EFJ-CN-4Gが、ダイレクトモードというのに対応していて、インターネットが出来ない場所にいてもWi-FiでiPadやiPhone、そしてノートパソコンなどに転送できるらしい!
Eye-Fiとは?
 Eye-Fiとは、一度使ったら絶対手放せなくなるぐらい便利なデジカメからネットやパソコンに撮影した写真を転送できる機能を内蔵したSDカード。
Eye-Fiとは、一度使ったら絶対手放せなくなるぐらい便利なデジカメからネットやパソコンに撮影した写真を転送できる機能を内蔵したSDカード。
値段は4GBバージョンのEye-Fi Connect X2 4GB EFJ-CN-4Gで、4千円ちょい。
SDカードとパソコンを繋ぐリーダーもついていてこの価格は安いと思います。
iPhoneでは、iCloudのフォトストリームを使用すると、撮影すると即座にパソコンに転送してくれますが、あれのデジカメ版です。
今の時代、デジカメで撮影した写真をUSBケーブルや、SDカードを抜いて、パソコンに刺して・・・なんてしなくても無線で転送できちゃうんです。
ただ、私が使ってきたEye-Fiは、Wi-Fi環境がある場合にパソコンに転送する製品と、iPhoneなどから選択した写真をパソコンやネットにWi-Fiや3G回線を使って転送するEye-Fiアプリだったんです。
どちらもWi-Fiもしくは3GやLTEのようなモバイル回線が必要だったんですけれど、今回購入したEye-Fiは、Wi-Fiがなくても直にiPadやiPhoneに転送できるんです。
Eye-Fiの設定
 Eye-Fiは、SDカードにWi-Fiの機能を内蔵しています。また、製品にはこのような専用のSDカードリーダーがついてきます。
Eye-Fiは、SDカードにWi-Fiの機能を内蔵しています。また、製品にはこのような専用のSDカードリーダーがついてきます。
まずは、このリーダーにEye-Fiを差し込んでパソコンのUSBにつなぎます。
初めて使う場合は、Eye-Fi Centerというソフトのインストールが始まります。
詳しくは、Eye-Fi Centerのインストールを参考に。
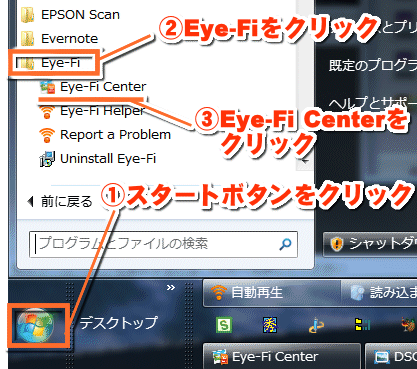 続いてインストールした「Eye-Fi Center」を立ち上げます。
続いてインストールした「Eye-Fi Center」を立ち上げます。
スタートボタンをクリックし、「すべてのプログラム」の中の「Eye-Fi」にある「Eye-Fi Center」をクリックします。
次回以降は、Windowsが起動すると自動で起動されるので、パソコンを立ち上げればデジカメで撮影した写真が、自動で転送されます。
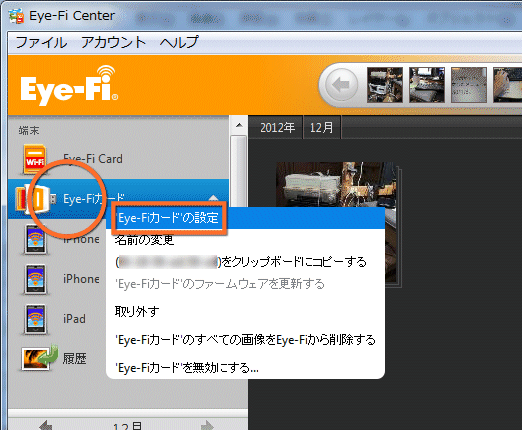 はじめて起動する場合は、メールアドレスとパスワードを登録する必要があります。(詳しくは先程のインストールのページを参考に)
はじめて起動する場合は、メールアドレスとパスワードを登録する必要があります。(詳しくは先程のインストールのページを参考に)
左側に「Eye-Fiカード」という表示があるので、ここを右クリックし、表示されたメニューの中から「Eye-Fiカードの設定」をクリックします。
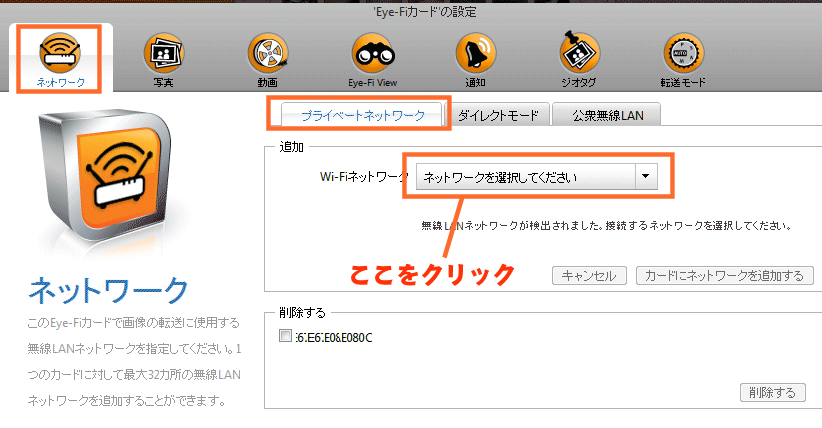 「ネットワーク」のタブをクリックし、「プライベートネットワーク」をクリック。
「ネットワーク」のタブをクリックし、「プライベートネットワーク」をクリック。
その下の「Wi-Fiネットワーク」の「ネットワークを選択してください」という部分をクリックします。
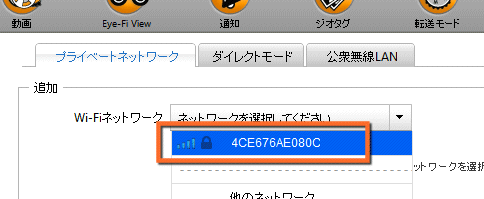 パソコン周辺のWi-Fiのアクセスポイントの一覧が表示されるので、使用しているWi-Fiをクリックします。
パソコン周辺のWi-Fiのアクセスポイントの一覧が表示されるので、使用しているWi-Fiをクリックします。
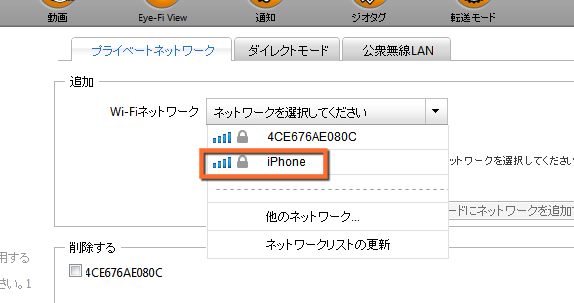 iPhone5は、テザリングに対応しているため、iPhoneのテザリングも登録しておくと、iPhone経由で屋外で撮影した写真を自宅のPCに転送したりすることもできます。
iPhone5は、テザリングに対応しているため、iPhoneのテザリングも登録しておくと、iPhone経由で屋外で撮影した写真を自宅のPCに転送したりすることもできます。
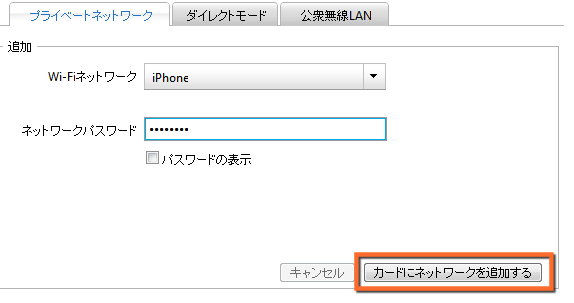 パスワードを入力したら、「カードにネットワークを追加する」をクリックします。
パスワードを入力したら、「カードにネットワークを追加する」をクリックします。
これで、Eye-FiのSDカードに内蔵されている小さなWi-Fi受信機にWi-Fi接続用の設定を記憶させることが出来ました。
あとはデジタルカメラにこのSDカードを差し込めば、デジタルカメラのバッテリーでWi-Fiに接続して、撮影すると即座にインターネット経由でパソコンなどに転送できるようになります。
ダイレクトにiPadに転送する
ここまでは一般的なEye-Fiの設定方法を紹介しました。
次に紹介する方法は、先ほど書いたようにWi-Fiなどがない場所でも直接(ダイレクトに)iPadやiPhoneなどに撮影した写真を転送する方法です。
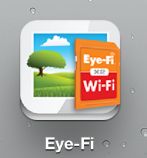 まずは、iOS対応のEye-Fiアプリ
まずは、iOS対応のEye-Fiアプリをインストールします。
Eye-Fiアプリ自体は無料ですが、使用するのにメールアドレスとパスワードの登録が必要で、この登録は製品版のEye-Fi SDカードを購入しないと登録できません。なので、Eye-Fi Connect X2 4GB EFJ-CN-4Gなどを購入しておきます。
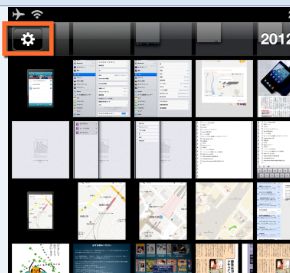 Eye-Fiアプリを立ち上げると、まずiPad(もしくはiPhone)のカメラなどで撮影した「写真」の一覧が表示されます。
Eye-Fiアプリを立ち上げると、まずiPad(もしくはiPhone)のカメラなどで撮影した「写真」の一覧が表示されます。
左上にダイアルのボタンがあるので、ここをタップします。
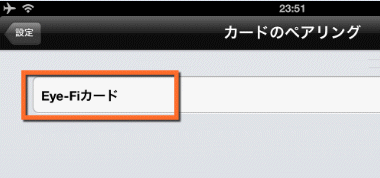 カードのペアリングを行います。
カードのペアリングを行います。
「Eye-Fiカード」をタップします。
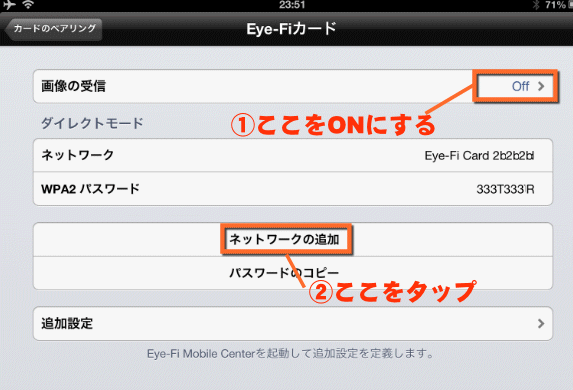 まずは①「画像の受信」をオンにします。
まずは①「画像の受信」をオンにします。
その下の「ダイレクトモード」の「WPA2パスワード」を覚えておきます。
覚えるのがめんどくさい場合は、②その下の「ネットワークの追加」という部分をタップ。
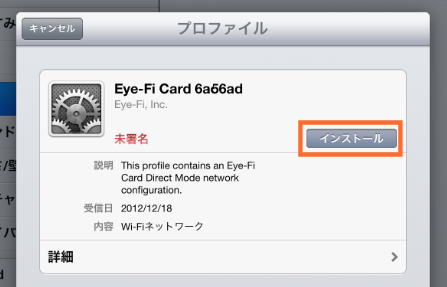 「プロファイル」のインストール画面が表示されるので「インストール」をタップします。
「プロファイル」のインストール画面が表示されるので「インストール」をタップします。
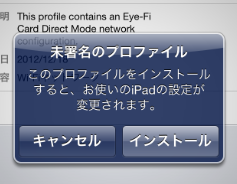 警告が出ますが「インストール」をタップして構いません。
警告が出ますが「インストール」をタップして構いません。
このプロファイルをインストールすると、デジカメに差し込んだEye-FiのSDカードが発するWi-Fiに自動でログインすることができます(先程のパスワードを入力しなくてもいい)。
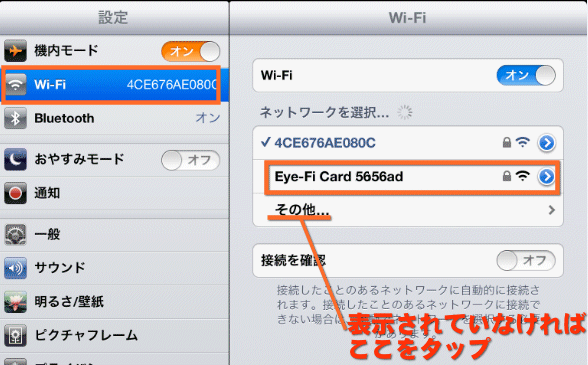 試しにデジカメで撮影してデジカメの電源を切らずにそのままにした状態で、iPadの「設定」の中の「Wi-Fi」を開きます。
試しにデジカメで撮影してデジカメの電源を切らずにそのままにした状態で、iPadの「設定」の中の「Wi-Fi」を開きます。
Wi-Fiをオンにすると、「Eye-Fi Card XXXXX」というようなネットワークがリストに表示されていると思います(表示されない場合は、何度かiPadのWi-Fiをオン・オフを繰り返してみてください。私もはじめは表示されなかったのですが、何度かやっていたら表示されるようになりました)。
先ほどのプロファイルをインストールしていると、ここをタップすると自動でデジカメのEye-FiのWi-Fiに接続します。
もし、どうしてもこの「Eye-Fi Card XXXX」という名前がネットワークの一覧に表示されない場合は、その下の「その他」をタップします。
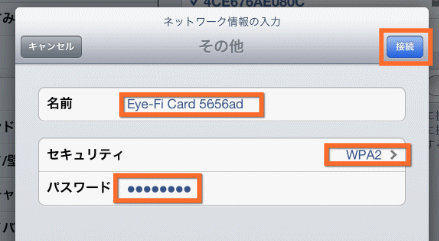 するとこのような画面になるので、「名前」の部分にカードのペアリングの時に表示された「ネットワーク」の部分の名前を。
するとこのような画面になるので、「名前」の部分にカードのペアリングの時に表示された「ネットワーク」の部分の名前を。
その下の「セキュリティ」は「WPA2」を選択。
その下のパスワードは、「WPA2 パスワード」を入力して、右上の「接続」をタップしてみてください。
実際に外で撮影してみた
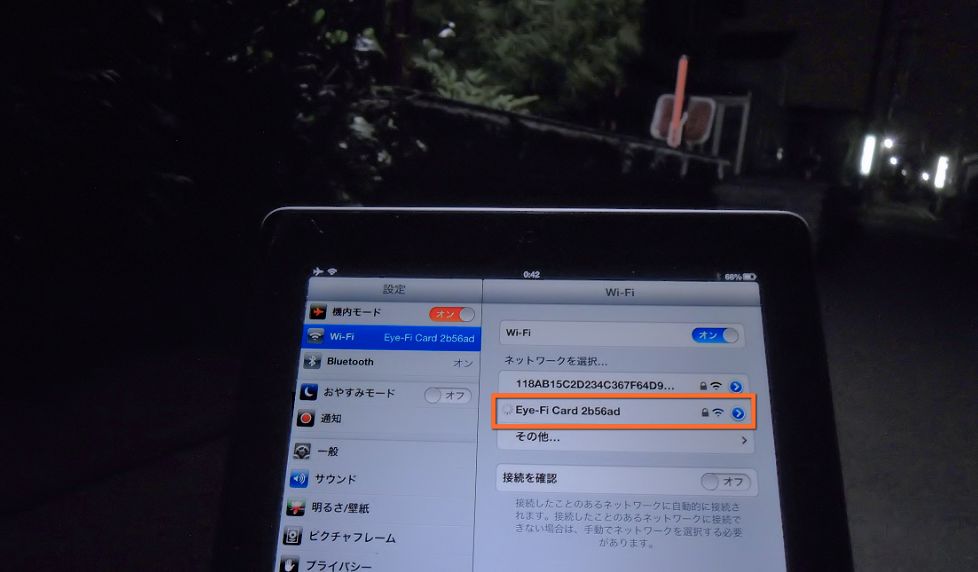
ほんとうにWi-Fiに接続しなくてもiPadに転送できるのか、外にiPadとデジタルカメラだけを持って出かけてみました。
すると、デジカメの電源を入れ、iPadのWi-Fiの設定を開くと、「Eye-Fi Card」というWi-Fiが表示されました!
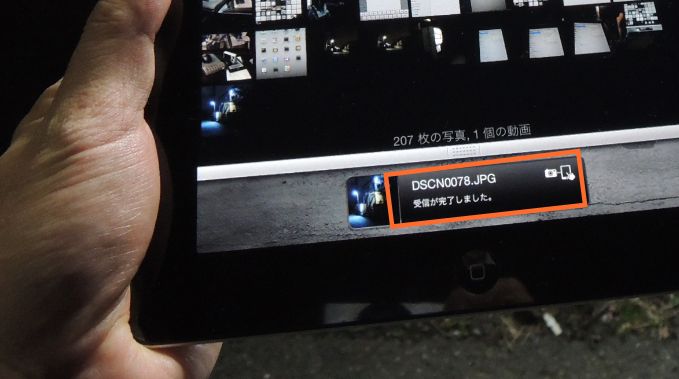 何枚かデジカメで撮影してみました。
何枚かデジカメで撮影してみました。
iPadの方は、Eye-Fiアプリを立ち上げると・・・
下の方に「受信が完了しました」という文字が!
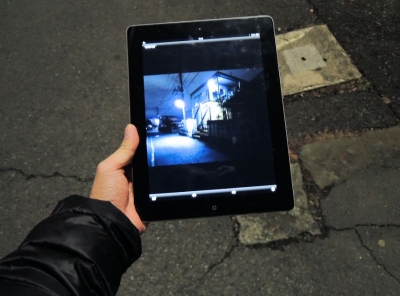 お~~~!
お~~~!
このように撮影した瞬間、ダイレクトにiPadに転送されました!!
iPadは、非常にディスプレイが高画質なので、デジカメの小さな液晶ではわからないようなブレや、ピンぼけなどに気がつくことができるので、これは屋外で撮影するプロのカメラマンには必須かも!?
iPhoneにももちろん転送できますが(アプリをインストールすれば)、やっぱり確認はiPadのような大きなディスプレイのほうがいいですね。
もちろん、LTE対応のiPadやiPad miniであれば、デジカメで撮影した写真を3G回線やLTE回線を利用してFacebookやMixi、ツイッターなどにアップロードすることができます。
iPhoneやスマホのカメラでも同じ事はできますが、やっぱりデジカメだと画質がぜんぜん違う。
Facebookやツイッターにハマっている人(私はじつは殆どやっていませんが(笑))は、かなりおすすめ。
ブラウザからもダウンロード
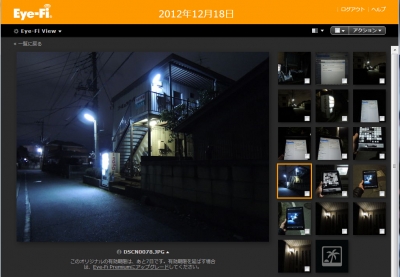 Eye-Fiを使えば、Eye-Fi Centerをインストールしたパソコンや、アプリをインストールしたiPhoneやiPadに自動で転送されるんですけれど、会社や友だちのパソコンのようなEye-Fi Centerをインストールしていないパソコンにもブラウザ上からダウンロードしたり、見たりすることができます。
Eye-Fiを使えば、Eye-Fi Centerをインストールしたパソコンや、アプリをインストールしたiPhoneやiPadに自動で転送されるんですけれど、会社や友だちのパソコンのようなEye-Fi Centerをインストールしていないパソコンにもブラウザ上からダウンロードしたり、見たりすることができます。
※ ただし、登録したメールアドレスとパスワードを入力する必要があります
関連ページ
- Eye-Fi Connect X2 4GB EFJ-CN-4G
- Eye-Fi Centerのインストール
- Eye-Fiとは 無線LANで簡単転送
- Eye-Fi Centerの設定
- Eye-Fiアプリでワイヤレス転送