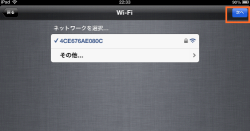iPadの初期設定
iPadのセットアップ(初期設定)から使い方などを動画を交えて紹介したいと思います。iPad miniでも同じようにセットアップできると思います。
iPadの初期設定
Last update 2015-12-16 04:22
iPadやiPad miniの初期設定(セットアップ)方法を紹介します。
iOS8に対応。新規に書きなおしました。
Sponsored Link
開封とセットアップ
iPadをセットアップするときに、準備というか、いくつか決めておくことがあります。
Apple IDについて
iPhoneやiPadを使用する場合、Apple IDというアカウント情報を使用するのですが、すでにiPhoneで使っている人は、使っているIDにするか、あるいは新たに作るか決めておく必要があります。
同じApple IDを使うと、連絡先や写真などがiPhoneと同じになってしまうので、別にしたい。という人や、iPhoneを持っていない人は、新たにApple IDを作成する必要があります。
家族みんなでiPadを使いたい。なんて人は、この点を気をつけてください。
逆に同じIDで使用すれば、iPhoneで撮影した写真をすぐにiPadに転送して使う。なんてこともできるわけです。
今回は新たにApple IDを作成する場合のセットアップを紹介します。
 電源を入れると、このような「Hello」という画面になるので、画面下の「slide to set up」の部分を指で左から右へなぞります(スワイプといいます)。
電源を入れると、このような「Hello」という画面になるので、画面下の「slide to set up」の部分を指で左から右へなぞります(スワイプといいます)。
 キーボードの設定画面です。
キーボードの設定画面です。
普通はこのままで構わないのですが、「English(US)」にチェック①しておくと、便利です。
②の「次へ」をタップします。
 Wi-Fi環境がある人は、使用するアクセスポイントをタップします。
Wi-Fi環境がある人は、使用するアクセスポイントをタップします。
 Wi-Fiのパスワード入力画面になるので、パスワードを入力します。
Wi-Fiのパスワード入力画面になるので、パスワードを入力します。
 Wi-Fiのパスワードが分からない!?
Wi-Fiのパスワードが分からない!?
という人は、Wi-Fiルーター(写真のような黒い機械です)の裏側のシールの部分に書かれています。(Key:xxxxxxxx のような記述)
 うまくWi-Fiにつながると、位置情報サービスの設定になります。
うまくWi-Fiにつながると、位置情報サービスの設定になります。
「位置情報サービスをオンにする」をタップします。
 「新しいiPadとして設定」をタップします。
「新しいiPadとして設定」をタップします。
もし、iPadを買い替えた場合で、バックアップをとってある場合は、「iCloudバックアップから復元」か「iTunesバックアップから復元」を選択してください。
バックアップに関しては、iPhoneのバックアップと復元を参考に。
 もし、連絡先や写真をiPhoneと同一にしたくない場合は、「無料のApple IDを作成」をタップしてください。
もし、連絡先や写真をiPhoneと同一にしたくない場合は、「無料のApple IDを作成」をタップしてください。
iPhoneと同じでいい。という人は、「Apple IDでサインイン」をタップします。
Apple IDを新たに作成する場合
ここからはApple IDを新規に作成する場合の設定です。すでにIDを所有している人は、飛ばしてください。
 誕生日を設定します。
誕生日を設定します。
これはIDとパスワードを忘れた場合の本人認証として使われるので、正しい誕生日を入力してください。
 自分の名前を入力します。
自分の名前を入力します。
これはパソコン等につなげた場合に「○○のiPhone」「○○のiPad」のような表示をするときに使われます。
 「無料iCloudアドレスを入手」をタップします。
「無料iCloudアドレスを入手」をタップします。
ここを選択すると、
xxxxxxxxx@icloud.com
というようなメールアドレスを取得でき、iPhoneで送受信できるようになります。
 xxxxxxx@icloud.com
xxxxxxx@icloud.com
の「xxxxxxx」の部分を決めます。
右上の「次へ」をタップします。
 誰かがすでに作成したメールアドレスだと、作成できません。
誰かがすでに作成したメールアドレスだと、作成できません。
このような画面になればOK。
「作成」をタップします。
このメールアドレスは、アプリを購入するときなどに必要になるので、必ずメモしておいてください。
 パスワードを決めます。
パスワードを決めます。
このパスワードもアプリなどをダウンロードするときに必要になってくるので、忘れないようにメモしておいてください。
なお、パスワードには、「英数字」の「大文字」「小文字」「数字」の3種類が必要になり、大文字と小文字は区別されます。
例) 12abcdEfg
 パスワードを忘れた時や変更するときなどに必要な、セキュリティ質問を作成します。
パスワードを忘れた時や変更するときなどに必要な、セキュリティ質問を作成します。
質問は3つ。
自分の情報(アカウント情報といいます)を変更するときに、この質問が表示され、うまく答えられないと変更できないわけです。
これによって、iPadを盗まれた時とかに、悪用されるのを防ぐことができます。
 質問はこのように複数の項目から選択できます。
質問はこのように複数の項目から選択できます。
本人であれば、答えがすぐにパッと出てくるような質問を選択してください。
 質問と答は3つ設定する必要があります。
質問と答は3つ設定する必要があります。
画像は質問と答えを設定した例です。
 すでに使用しているメールアドレスを登録します。
すでに使用しているメールアドレスを登録します。
これはパスワードなどを忘れた時に、パスワードリセット用のURLが送られてくるようにするためのもの。
なるべくGmailやYahoo!メール、パソコン用のメールを指定してください。
 アップルからのお知らせをメールで受け取るか設定。
アップルからのお知らせをメールで受け取るか設定。
ほぼ、広告的な内容なメールなので、オフにしても構いません。
 利用規約が表示されるので、ひと通り目を通したら、右下の「同意する」をタップします。
利用規約が表示されるので、ひと通り目を通したら、右下の「同意する」をタップします。
iCloud
iCloudとは、iPhoneやiPadのデータを本体だけでなく、インターネット上のサーバーに保存する、超便利な機能。
この機能をオンにしておくと、連絡先やアプリのデータを自動でバックアップしてくれます。
詳しくは、iCloudとは?設定と使い方を参考にしてください。
 iCloudには、iPhoneやiPadをGPSなどを利用して探しだす機能があります。
iCloudには、iPhoneやiPadをGPSなどを利用して探しだす機能があります。
右上の「次へ」をタップ。
 iPhoneやiPadのデータだけでなく、パソコンで使用するデータも保存できる「iCloud Drive」というサービスも無料で使用できるようになりました。
iPhoneやiPadのデータだけでなく、パソコンで使用するデータも保存できる「iCloud Drive」というサービスも無料で使用できるようになりました。
「iCloud Driveにアップグレード」をタップします。
パスコード
iPhoneやiPadには、連絡先や個人情報が詰まっているので、勝手に使われないように4桁のパスワード(パスコードと呼びます)を設定します。
 「パスコードを作成」という画面になるので、4桁の数字を入力します。
「パスコードを作成」という画面になるので、4桁の数字を入力します。
このパスコードを忘れると、iPadを使えなくなってしまうので、絶対に忘れないようにしてください。
指紋認証
 指紋認証が搭載されたiPadの場合、指紋認証(TOUCH ID)を設定します。
指紋認証が搭載されたiPadの場合、指紋認証(TOUCH ID)を設定します。
指紋認証機能が搭載されていないiPadの場合、この画面は表示されません。
「iPhoneのロックを解除」「iTunes & App Store」をオン(黄緑色)にします。
 Touch IDの説明が表示されるので、ホームボタンに指を乗せます。
Touch IDの説明が表示されるので、ホームボタンに指を乗せます。
 指をボタンに乗せたり、話したりを繰り返しながら、赤くなっていくようにします。
指をボタンに乗せたり、話したりを繰り返しながら、赤くなっていくようにします。
 指紋の登録が完了しました。
指紋の登録が完了しました。
指紋は5本まで登録できます。
「続ける」をタップします。
 「iCloudキーチェーンを設定」をタップします。
「iCloudキーチェーンを設定」をタップします。
iCloudキーチェーンとは、パスワードを記憶する機能です。
これにより、インターネット上のパスワードが必要なページも、一度入力すると、記憶させることができます。
 ただし、クレジット情報等をiPadを使用した人全てに知られると不都合なので、正しいパスコードを入力した時のみつけるように、「パスコードを使用」をタップします。
ただし、クレジット情報等をiPadを使用した人全てに知られると不都合なので、正しいパスコードを入力した時のみつけるように、「パスコードを使用」をタップします。
 iCloudにはパスワードや重要なデータを保存するので、iCloudに最初にログインするときに、指定した電話番号にメールを送るために、携帯電話の電話番号を入力します。
iCloudにはパスワードや重要なデータを保存するので、iCloudに最初にログインするときに、指定した電話番号にメールを送るために、携帯電話の電話番号を入力します。
iCloudのようなインターネット上にデータを保存するサービスは、ハッキングされる可能性も無きにしもあらずです。
そのため、使用するときに登録した電話番号に送られてきた、セキュリティーコードを入力しないと使用できません。
 声でiPhone、iPadを操作できる「Siri」を使えるようにします。
声でiPhone、iPadを操作できる「Siri」を使えるようにします。
「Siriを使用」をタップします。
 iPadに不具合があった場合にAppleに診断データを送信するか設定します。
iPadに不具合があった場合にAppleに診断データを送信するか設定します。
どちらでも構いませんが、「自動的に送信する」をタップしました。
 アプリに不具合があった場合に解析データを送信するか設定します。
アプリに不具合があった場合に解析データを送信するか設定します。
「Appデベロッパと共有」をタップしました。
関連ページ
- iPadやiPod touchでiMessageを使うには
- iPadやSoftBankのiPhoneでドコモメールを使えるようにする
- iPadが充電できない!?
- iPadでLINEを登録・使用するには
- iTunesのインストール
- iPhoneのバックアップと復元
- iCloudとは?設定と使い方
- フォトストリームとは?設定と使い方
- iCloudを開始しよう!Apple IDの作成
- iMessage 設定と使い方
動画で紹介
以下は、私が初めてiPadを購入した2012年12月の時のセットアップの模様です。
現在のiOSとは違うので、画面のデザインが違っていますが、参考にしてください。
初めてiPadを購入した時の様子を動画で撮影しました。
iOSが古いバージョンなので設定方法は若干違いますが参考にしてくだださい。
 箱からおしゃれなことで有名なApple製品ですが、なんかiPadはiPhoneに比べていまいちの気が・・・。
箱からおしゃれなことで有名なApple製品ですが、なんかiPadはiPhoneに比べていまいちの気が・・・。
で、やはり本体、充電用ケーブル(コンセント用アダプタ含)、そして薄い説明書しか入っていません。
このシンプルさは、Appleという感じ。
セットアップ
セットアップですが、今回はパソコンがない人でも出来るように、Wi-Fi環境下でのセットアップ方法を紹介します。
Wi-Fiはないけれど、パソコンはある。という人もUSBケーブルでパソコンにつないで同じようにセットアップしていけると思います。
また、どちらもないという人は、無料の無線LANがセブンイレブンやローソンで使用出来るので(すべての店舗で使用できるわけではありません)、そちらから使用するか、学校や職場などのWi-Fiを使用してみてください。
電源のオン
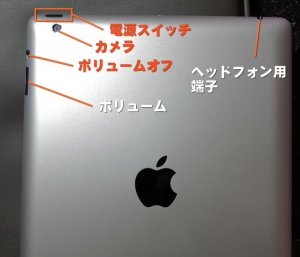 電源は本体を裏側にして左上、カメラの上になります。
電源は本体を裏側にして左上、カメラの上になります。
ディスプレイ側から見ると、右上になります。
スリープ状態(画面が消えているだけの状態)の場合は、電源スイッチを軽く押すだけで立ち上がりますが、電源がオフになっている場合は、数秒間押したままにし、ディスプレイにりんごのマークが表示されるまで押し続けます。
起動には1分ほどかかるのでしばらく待ちます。
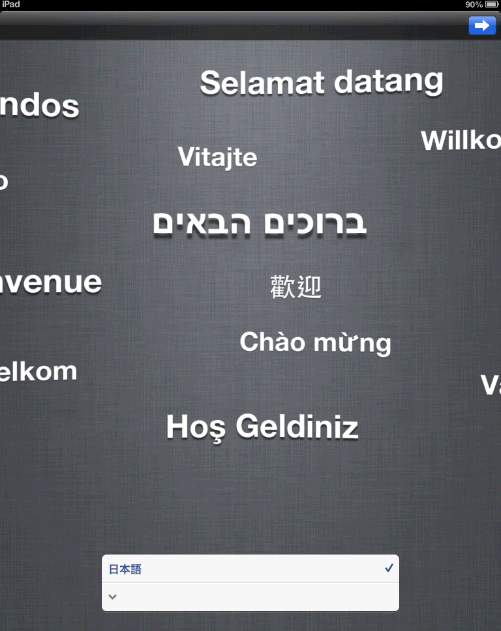 最初は言語選択画面が表示されます。
最初は言語選択画面が表示されます。
すでに「日本語」にチェックが入っているので、右上の青いボタン(矢印)をタッチします。
なお、このように画面に一回タッチすることを「タップ」といい、iPadでの基本操作は、ディスプレイに表示されたボタンやリンクをタップすることで操作します。
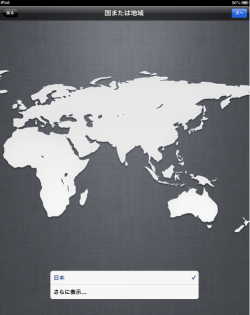 続いて「国と地域」の選択画面になります。
続いて「国と地域」の選択画面になります。
ここでもあらかじめ「日本」がチェックされているので、右上の「次へ」をタップします。
日本を選択することによって、自動的にインターネットに接続した時に時間が日本の時間になります。
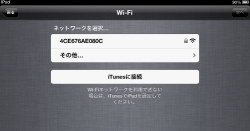 セットアップにはWi-FiかパソコンにインストールされたiTunesが必要になります。
セットアップにはWi-FiかパソコンにインストールされたiTunesが必要になります。
iPadのWi-Fi版は基本的にWi-Fiがないとほとんどなにもできないので、あらかじめWi-Fi環境を用意しておいてください。
Wi-Fiについては、無線LANルーターを購入した!や、無線LANルーターの設定、ソフトバンクWi-Fiスポットを使う設定を参考にしてください。
近くにあるアクセスポイントの一覧が表示されるので、接続するWi-Fiをタップします。
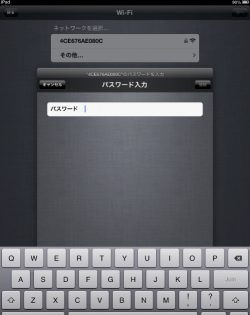 Wi-Fi接続用のパスワード入力欄が表示されるので、パスワードを入力します。
Wi-Fi接続用のパスワード入力欄が表示されるので、パスワードを入力します。
 なお、パスワードがわからない!という人は、無線LANルーターの裏側にたいていパスワードが記載されているので、8文字の英数字がごちゃまぜになった文字列がないか確認してください。
なお、パスワードがわからない!という人は、無線LANルーターの裏側にたいていパスワードが記載されているので、8文字の英数字がごちゃまぜになった文字列がないか確認してください。
また、すでにノートパソコンでWi-Fiを使っている場合は、パスワードを調べる方法もあります。
![]() 無線LANのパスワードを忘れた場合
無線LANのパスワードを忘れた場合
また、無線LANルーターがなくても、パソコンのUSBにアダプターを差し込んで、パソコンを無線LANルーターにする方法もあります。
![]() パソコンを親機に Wi-Fi無線LAN
パソコンを親機に Wi-Fi無線LAN
どうしてもWi-Fiがない。という人は、セブンイレブンが無料で公開しているセブンスポットを使用したり、ドコモの携帯を使っているならば、ドコモのWi-Fiを使う方法もあります。
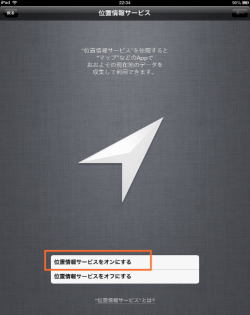 位置情報サービスをオンにするか聞かれるので「位置情報サービスをオンにする」をタップします。
位置情報サービスをオンにするか聞かれるので「位置情報サービスをオンにする」をタップします。
位置情報サービスとは、GPSやWi-Fiの位置情報を利用したサービスのことで、これを利用すると、マップで現在の位置を特定できたり、検索するときに今いる場所に関連する検索結果を表示させたりすることができるので、ぜひ、オンにしてみてください。
なお、これをオンにしても見知らぬ人に自分の場所を特定されたりすることはありませんが、カメラで撮影した時に位置情報を埋め込んでFacebookやMixiなどにアップロードすると、何処で撮影したか特定される可能性があります。
その場合はカメラ使用時は位置情報を写真に埋め込まない設定をすればOKです。
![]() iPhoneで個人情報流出を防ぐ
iPhoneで個人情報流出を防ぐ
位置情報は、セットアップが完了したあとでも自由にオン・オフできます。
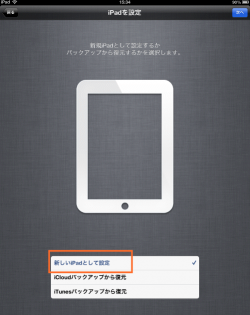 すでにiPadを使用していて、バックアップしたデータから復元するのか、それとも購入したてで、いちからセットアップするのか選択します。
すでにiPadを使用していて、バックアップしたデータから復元するのか、それとも購入したてで、いちからセットアップするのか選択します。
「新しいiPadとして設定」をタップ。
もし、何らかのトラブルでiPadを工場出荷状態に戻したときは、ここでバックアップ先を選択すれば、トラブル前の状態に復帰できます。
Apple IDでログイン
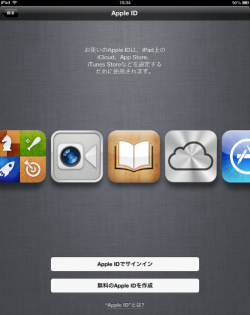 Apple IDをすでに持っている(iPhoneやiPodなどをすでに持っている)人は、そのIDでログインできます。
Apple IDをすでに持っている(iPhoneやiPodなどをすでに持っている)人は、そのIDでログインできます。
使用していたApple IDでログインすると、「連絡先」や購入した音楽、購入したアプリなどを無料でダウンロードすることができます。
なので、自分自身が使う。とか、家族などが使う場合は、すでに所有しているApple IDでログインしたほうがいいでしょう。
まだApple製品を利用したことがなければ、新しくApple IDを作成します。
このApple IDは、アプリをダウンロードしたり、iCloudというデータをインターネット上に保存するサービスを利用する場合に必須になります。
新しくApple IDを作成する場合
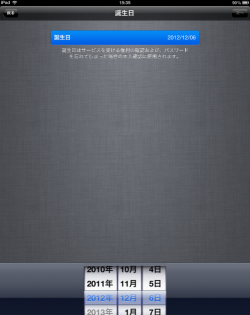 新しくApple IDを作成する場合は、まずは生年月日を入力します。
新しくApple IDを作成する場合は、まずは生年月日を入力します。
画面下の「年」「月」「日」をスライドさせると値を選択することができます。
なお、生年月日はパスワードなどを忘れた時に必要になってくるので、必ず正しい生年月日を指定してください。
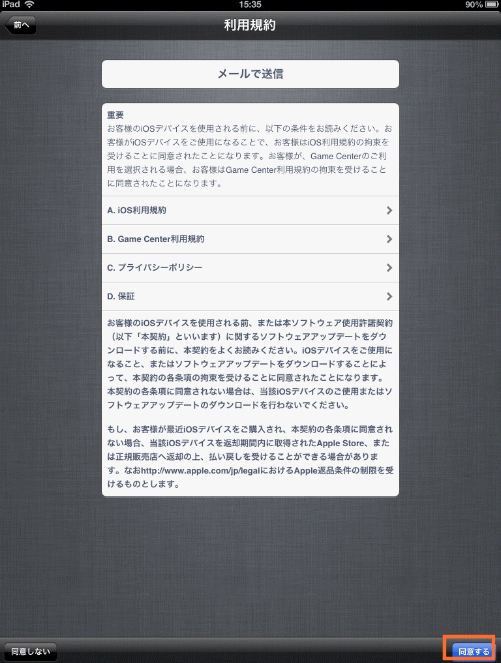 新しくApple IDを作成する場合は、利用規約が表示されるので、目を通して右下の「同意する」という部分をタップします。
新しくApple IDを作成する場合は、利用規約が表示されるので、目を通して右下の「同意する」という部分をタップします。
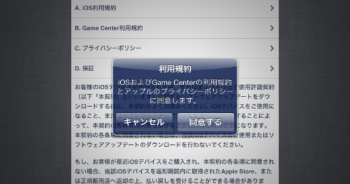 iOSとGame Centerの利用規則、プライバシーポリシーに同意するか尋ねられるので、「同意する」をタップします。
iOSとGame Centerの利用規則、プライバシーポリシーに同意するか尋ねられるので、「同意する」をタップします。
Siriの利用
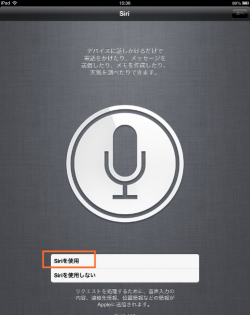 Siriを使用するか選択します。
Siriを使用するか選択します。
Siriとは、音声でiPadを操作したり、文章を入力したりするめちゃくちゃ便利な機能です。
音声の認識率も非常に高く、私はメールやiPadやiPhoneで日記を書く場合は、大抵、Siriの音声入力で文章を入力しています。
ドコモのアンドロイドのしゃべってコンシェルやgoogleの音声入力にも似ていますが、Siriの方が数段使いやすかったです。
![]() Siriの使い方としゃべってコンシェルとの比較
Siriの使い方としゃべってコンシェルとの比較
診断・使用状況
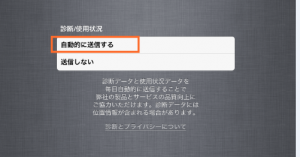 何かトラブルがあった場合の原因のデータや、使用状況をAppleに送信するか選択します。
何かトラブルがあった場合の原因のデータや、使用状況をAppleに送信するか選択します。
どんなデータが送信されるかわからないのですが、まぁ、送信しておいたほうがよりiPadが使いやすく改善される可能性があるので、私は送信することにしています。
完了
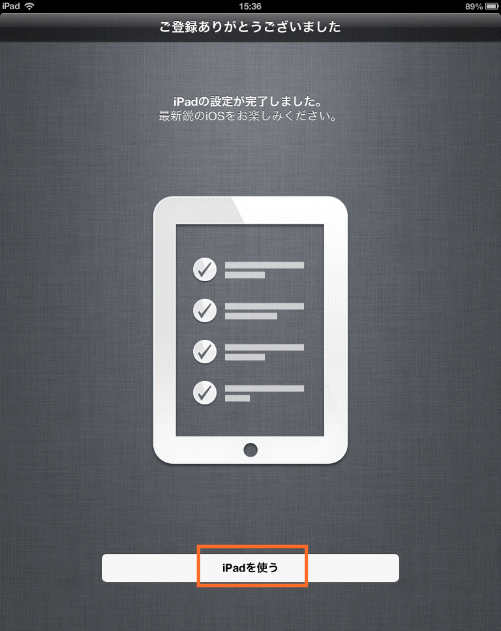 これでiPadのセットアップは完了しました。
これでiPadのセットアップは完了しました。
時間にして15分から20分ぐらいで完了すると思います。
「iPadを使う」をタップします。
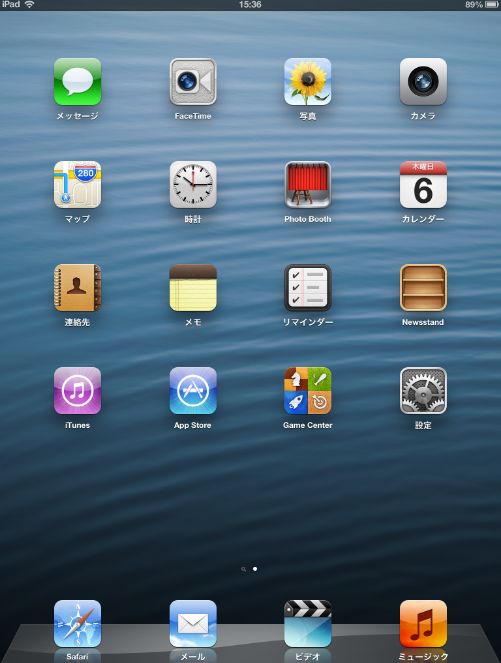 こちらが「ホーム画面」と呼ばれる基本画面で、すでにいくつか便利なアプリがインストールされています。
こちらが「ホーム画面」と呼ばれる基本画面で、すでにいくつか便利なアプリがインストールされています。
下の4つのアイコンは、iPadの中でも最も使われるであろうアプリのアイコンで、ホーム画面を移動させても、ここの4つのアイコンは常に表示されます。
ここの4つのアイコンは、自由に変更できるので、よく使うアイコンを登録しておくといいでしょう。
iPadを使用してみて
私はすでにiPhone4、iPhone5、アンドロイドのスマートフォン、nexus 7やKoboといったタブレットを所有していて、しかもほとんどがここ数日から数ヶ月以内に購入したので、新鮮さはあまりありませんでした。(笑)
個人的にはiPhone4やnexus 7の時が一番衝撃的だったような気がします。
こんなすごいものがあったんだ!みたいな。
iPadは、いい衝撃と言うよりは「でかいし、重い」の悪いイメージのほうが多かったかもしれません。
が、他のタブレットではイマイチなことがiPadだと当たり前にできちゃうことがあるんです。
それが・・・
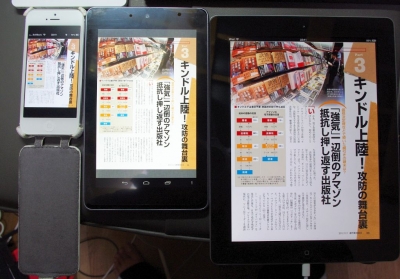 ディスプレイの大きさ。そして、雑誌が拡大しなくても読めるという点。
ディスプレイの大きさ。そして、雑誌が拡大しなくても読めるという点。
画像は、左からiPhone5、7インチのNexus 7、そして9.8インチのiPad Retina。
Nexus 7でも大きいと感じたんですけれど、iPadは圧倒的。
で、最近ハマっているのが、雑誌や本、マンガなどを自炊してタブレットで読んでいるんですけれど、雑誌は7インチだと読めるか読めないかぎりぎりの大きさ。
文字が小さすぎるんです。
ところがiPadは、本当の雑誌ぐらい?ってぐらい、文字が大きくディスプレイが高密度なのですごく綺麗。
アプリではビューンやFujisanのような雑誌が読めるものもあるのですが、iPhoneだと拡大しないととても読めない。
かと言って拡大すると、今度はスクロールしなければ読めない。とストレスが溜まるんです。
7インチのタブレットやiPad miniだとなんとか読めるレベル。
が、iPadはかなり読みやすいし、見開きにしても読めるレベル。
 ディスプレイもRetina(網膜の意。肉眼ではドットを識別できないことから来てる)なので、文字がくっきりしています。
ディスプレイもRetina(網膜の意。肉眼ではドットを識別できないことから来てる)なので、文字がくっきりしています。
ヤマダ電機でRetinaでないMacbookと比較したのですが、よく見ると時刻や文字が全然違いますね。
 雑誌などを自炊し、PDFで保存してパソコンで読もうとすると、大型のディスプレイなのに、読みにくいんですよね。
雑誌などを自炊し、PDFで保存してパソコンで読もうとすると、大型のディスプレイなのに、読みにくいんですよね。
というのも、パソコンのディスプレイは大きいぶん、ドットが荒く文字がカクカクしていたり、ギザギザが目立った潰れてしまうんです。
画像は、上がパソコンの21インチディスプレイで自炊したPDFを表示させたもの。
下が、iPadで表示させたもの。
上のパソコンで表示させた場合は、文字がぼやけて読みにくいのに対して、iPadの方はくっきりして非常に綺麗です。
私のように自炊派のユーザーや、雑誌を読みたい人にはiPadは、非常におすすめ。
逆に、インターネットを見たり、ゲームなどをする人はちょっとiPadは大きすぎる気がします。
特に重い!
一度7インチの手軽さを味わってしまうと、iPadは使いづらいと感じることも多いです。
なので、iPadをまだ持っていない人はiPad miniの方がおすすめ。
ところで、大型電気店でiPadを購入しようとすると、ものすごい人気らしくて在庫がないところが多いようです。
私も64GB版のiPadが欲しかったんですけれど、入荷未定と言われてしまいました。
iPhoneもそうなんですけれど、iPadもApple Online Storeのようなインターネットで購入したほうがはやく入手できるかもしれません。
関連ページ
- iPadが充電できない!?
- iPadでLINEを登録・使用するには
- iPad mini Retina セットアップ
- iPadやiPod touchでiMessageを使うには
- iPhoneと同時にiPadでも着信してしまう場合の対処法
最終更新日 2015-12-16 04:22
Sponsord Link
【 111 】 2015/12/14 21:32
電源ボタンを押しても、ケーブルと♬のマークが
出てきて、数秒後に電源が切れてしまいます。
他のサイトを見てもわかりませんでした。
教えてください。
電池は満タンです。
【 管理人 】 2015/12/14 21:38
電源ボタンとホームボタンを同時に押し、12秒ほどそのままの状態で待ちます。
すると、強制再起動がかかります。これが出来るかやってみてください。
【 111 】 2015/12/14 21:42
出来ませんでした。
言い忘れていましたが初起動です。
【 管理人 】 2015/12/14 21:45
パソコンがあれば、リカバリ出来るかもしれません。
https://goo.gl/R33VU2
持っていないのであれば、サポートかショップに持っていくしかないと思います。
【 111 】 2015/12/14 22:01
今度ショップに持っていこうと思います。
ありがとうございました。
【 ジビキハルオ 】 2017/05/19 08:17:08
ipadは使用できません iTunesに接続
この画面しか出なくなりました
【 管理人 】 2017/05/19 16:44:02
>ジビキハルオさん
もう少し具体的に状況を教えてくれませんか?
カテゴリー
- iPhone
- モバイル・携帯
- Mac
同じカテゴリーの記事
- iPadの初期設定
- iPadをiTunesを使って共有・同期設定
- iPad miniとiPad Retina 料金比較
- Eye-Fiでデジカメから直接iPadへ転送
- iPadが充電できない!?
- iPad auとSoftBankの料金比較
- iPad mini Retina セットアップ
- アスキーの電子書籍版が安い
- iPadやiPod touchでiMessageを使うには
- iPadやiPod touchでドコモメールを使えるようにする
- iPhoneと同時にiPadでも着信してしまう場合の対処法
- iPad ProとApple Pencilで手書き入力をしてみた
- Apple Pencilの充電方法やバッテリー残量の確認方法
- 読めない漢字を調べるのに便利 手書き文字入力
- iPadのキーボードでビックリマークやクエスチョンやカッコを入力するには
![]() 投稿日:2012-12-07
|
投稿日:2012-12-07
| ![]() |
| ![]() |
| ![]()
Copyright (c) iPhone入門 All Rights Reserved.