Eye-Fiアプリでワイヤレス転送
最終更新日 2015-04-09 10:39
Eye-Fi
Sponsored Link
Eye-Fiは、iPhoneで撮影した画像を、Wi-Fi環境内や3G回線を利用してパソコンやインターネット上に画像を転送・アップロードすることができるアプリです。
私のように、iPhoneのキャプチャー画像をブログで多用したり、iPhoneで写真を撮っている人にとっては、めちゃめちゃ便利すぎるアプリでしょう。
選択した画像のみを転送
iCloudのフォトストリームを利用すれば、撮影した写真やiPhoneで保存した画像、キャプチャーした画像を自動でパソコンに転送できるのですが、意外な(?)ことに、フォトストリームの不満点として、選択した画像のみ転送したい、なんていうい人が多いらしい。
個人的には選択した画像だけ転送すると、そのうち転送すらしなくなり、誤って削除してしまうってパターンがほとんどだと思うので、すべての画像をすべて自動で転送するほうがメリットが高いと思うんですけれど、今回は選択した画像のみパソコンに転送したり、Facebookにアップロードしたり出来る「Eye-Fi」というアプリを紹介します。
PCに写真を転送する
iPhoneで撮影した写真をパソコンに転送する方法は、
の、2つを紹介しましたが、1つ目の方法は選択した写真・画像のみを転送できる反面、USBでつなげないといけません。
2つ目のフォトストリームは、3G回線かWi-Fiで自動転送してくれるので楽ちんな反面、すべての画像が転送されてしまいます。
今回紹介する「Eye-Fi」というアプリを使用すると、選択した写真・画像のみワイヤレスで転送出来ます。
また、画像だけでなく動画も転送することができます。
動画はYouTubeにアップロードすることも可能。
このEye-Fiというのは、元々デジカメで撮影した画像をWi-Fi経由でパソコンに転送してくれる超便利なMicroSDカードなんですが、iPhoneやスマホ版のアプリも登場しました。
SDカード版との違い
製品版のEye-Fi Pro X2 8GB EFJ-PR-8G
は、SDカードに内蔵無線LAN子機が組み込まれて、デジカメで撮影し、Wi-Fi圏内にはいると自動で転送してくれます。
iPhoneアプリのEye-Fiは、アプリを起動し、転送するファイルを選択する必要があります。
また、アップロード・転送済みの画像は、「アップロード済み」と表示されるので、どのファイルを転送したのかは一目瞭然。
他の違いとしては、iPhoneは3G回線も利用出来るので、無線LANがない場所でも3G回線を利用して送信できる点です。
このように自動で転送してくれるかどうかの違いはありますが、手軽にパソコンに画像が送れるのは同じです。
仕組み
iPhoneアプリのEye-Fiは、一度専用のサーバー上にアップロードされ、その後PCを起動し、ソフトを起動すると自動でダウンロードされる。という仕組みのようです。
そのため、無線LANのない場所でも手軽にアップロードできるわけです。
注意
iPhoneのアプリEye-Fiは無料でインストールできますが、使用するにはMicroSD版のEye-Fiを購入し、メールアドレスとパスワードを登録する必要があります。
製品版は4,000円台から15,000円ほどの最新版があります。
詳しくは、Eye-Fiとは 無線LANで簡単転送を参考に。
このMicroSD版のEye-Fiは、カードの中にWi-Fiモジュールが内蔵されていて、撮影するとすぐにパソコンやiPhone、iPadに転送することができます。
Wi-Fiがない場所では、Eye-Fiカード自体が無線アクセスポイントになり、自動でiPadなどに転送することもできます。
プロの写真家には必須なアイテムかも。
詳しくは、Eye-Fiでデジカメから直接iPadへ転送を参考にしてください。
インストール
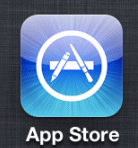 「App Store」をタップし起動します。
「App Store」をタップし起動します。
下の「検索」をタップします。
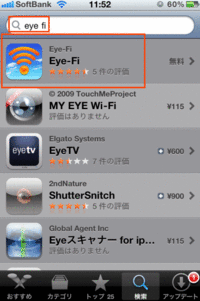 検索キーワードに「Eye Fi」と入力し、検索すると一番上に表示される「Eye-Fi」をタップします。
検索キーワードに「Eye Fi」と入力し、検索すると一番上に表示される「Eye-Fi」をタップします。
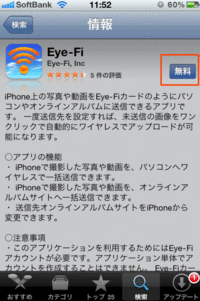
 「無料」をタップすると「インストール」という表示になるので、タップします。
「無料」をタップすると「インストール」という表示になるので、タップします。
iTunes Storeのログインパスワードを入力します。
パスワードについては、Apple Store用の登録をご覧ください。
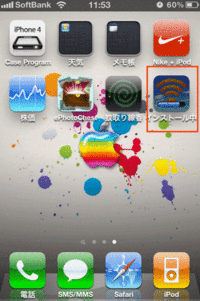
 インストールが開始されます。
インストールが開始されます。
しばらく待つとインストールが完了します。
使い方
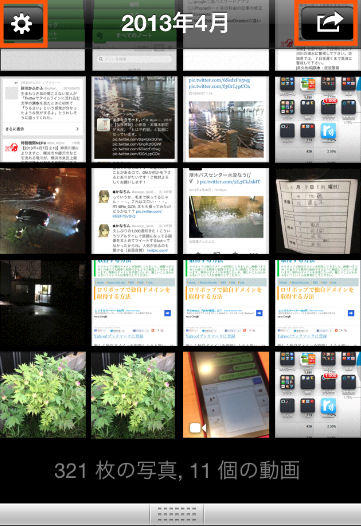 Eye-Fiを立ち上げると、iPhoneに保存してある画像が表示されます(「写真」の「カメラロール」にある画像)。
Eye-Fiを立ち上げると、iPhoneに保存してある画像が表示されます(「写真」の「カメラロール」にある画像)。
左上のダイアルのアイコンをタップすると、Facebookなどにも転送するか設定できる画面が開きます。
パソコンに転送するには、右上の■色で囲まれた部分(矢印のアイコン)をタップします。
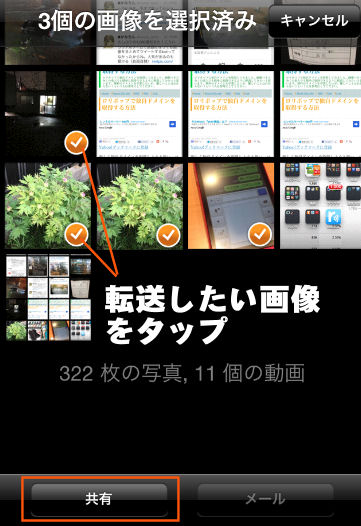 転送したい画像をタップします。
転送したい画像をタップします。
オレンジ色の丸いチェックが付きます。
選択したら、左下の「共有」というボタンをタップします。
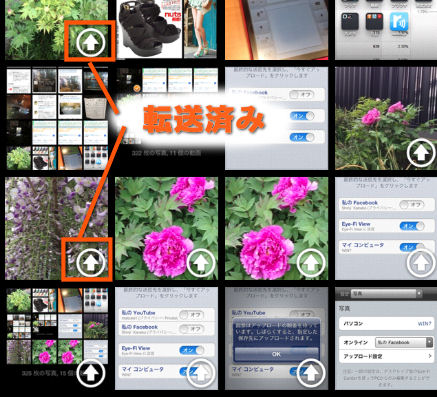 Eye-Fiの便利なところは、一度転送した画像や動画は、このように転送済みのマークが付いてくれること。
Eye-Fiの便利なところは、一度転送した画像や動画は、このように転送済みのマークが付いてくれること。
ただし、「Eye-Fi」上では画像を削除することができないので、その点は注意。
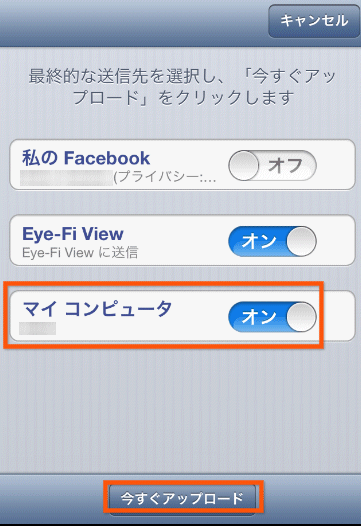 転送先をオンにします。
転送先をオンにします。
パソコンに転送したい場合は、「マイ コンピュータ」の部分をオンにします。
なお、複数パソコンが有る場合は、転送できるパソコンは1台ですが、転送先を変更することもできます。
Facebookにもアップロードしたい場合は、「私のFacebook」をオンにします。
デフォルトでプライバシーモード(自分のみ閲覧可)でアップロードされるようです。
続いて画面下の「今すぐアップロード」をタップします。
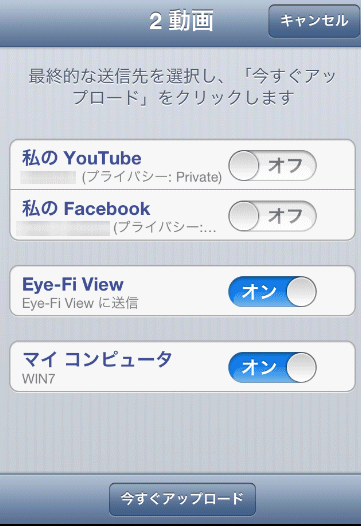 動画を転送したい場合は、このような画面になり、YouTubeにもアップロードすることができます。
動画を転送したい場合は、このような画面になり、YouTubeにもアップロードすることができます。
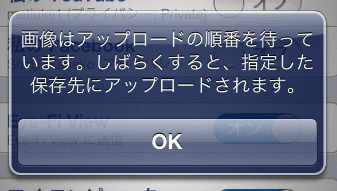 このような警告が出るので、「OK」をタップすればすぐに転送が始まります。
このような警告が出るので、「OK」をタップすればすぐに転送が始まります。
オンラインサービス
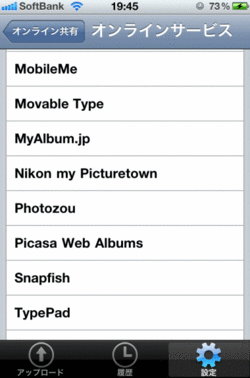 Eye-Fiは、PCに転送できるだけでなく様々なオンライン共有サービスにもアップロードしてくれます。
Eye-Fiは、PCに転送できるだけでなく様々なオンライン共有サービスにもアップロードしてくれます。
対応サイトはmixiやPicasaやMobileMe、Movable TypeやEvernoteにも対応しています。
こうしたサービスを利用している人にとっては、一度設定してしまえば自動アップロードしてくれるので、Eye-Fiの購入を検討してみてはいかがでしょう。
ただし、設定するのはちょっと手間がかかるので、別のページで紹介します。
関連ページ
- Eye-Fiとは 無線LANで簡単転送
- Eye-Fi Centerのインストール
- Eye-Fi Centerの設定
- Eye-Fi Pro X2 8GB EFJ-PR-8G
- 写真をパソコンに転送する方法
- フォトストリーム
最終更新日 2015-04-09 10:39
Sponsord Link
![]() 最終更新日 2015-04-09 10:39 / 投稿日:2010-11-09
|
最終更新日 2015-04-09 10:39 / 投稿日:2010-11-09
| ![]() |
| ![]() |
| ![]()