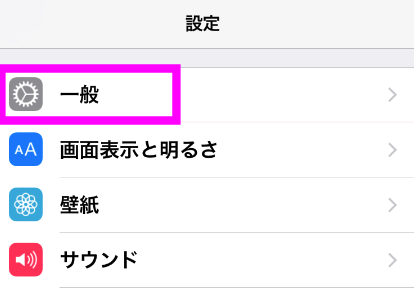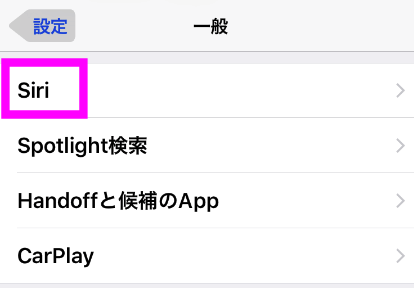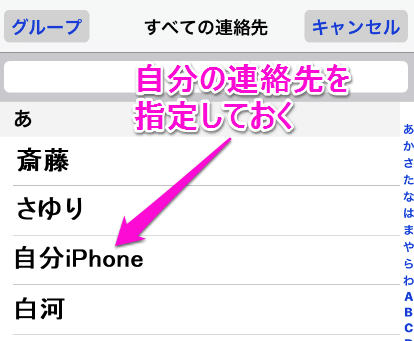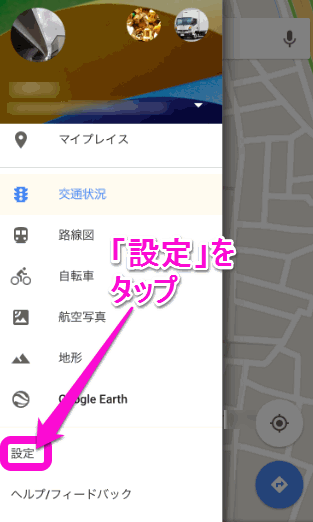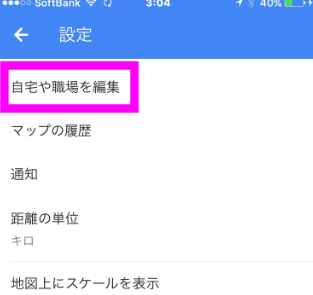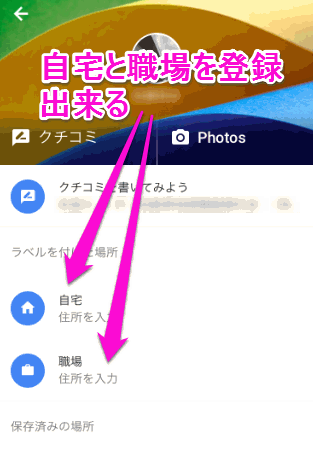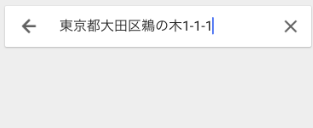カーナビアプリに自宅を登録設定するには
最終更新日 2015-09-07 06:05
 iPhoneやスマホでカーナビをする利点として、
iPhoneやスマホでカーナビをする利点として、
「安く導入できる」
「音声で操作・検索ができる」
「サクサクでスムーズな操作性」
などキリがありません。が、特にiPhoneとカーナビの組み合わせで便利なのが、「Siri」に話しかけると、一発で「自宅」や「会社」までの道順を検索して表示してくれること。
「Siri」を呼び出すにはホームボタンを2~3秒、押し続けるだけ。
で、
Sponsored Link
「自宅への道順を教えて」
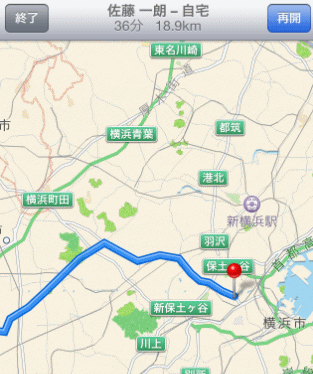 とiPhoneに向かって声をかけるだけで、画像のように、iPhoneに登録しておいた自宅や会社の住所を呼び出して、現在位置からのルートを検索してくれるんです。
とiPhoneに向かって声をかけるだけで、画像のように、iPhoneに登録しておいた自宅や会社の住所を呼び出して、現在位置からのルートを検索してくれるんです。
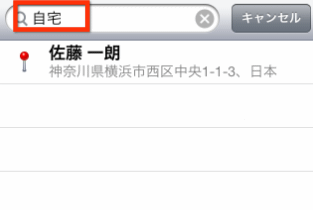 今回はiPhoneやiPadに搭載している「マップ」と、「googleマップ」で「自宅」や「会社」を目的地に指定する方法を紹介します。
今回はiPhoneやiPadに搭載している「マップ」と、「googleマップ」で「自宅」や「会社」を目的地に指定する方法を紹介します。
普通のカーナビで言う「自宅」設定や、お気に入り登録みたいな感じですね。
マップの場合
まずはiPhoneに標準で搭載されている「 ![]() マップ」の「自宅」と「勤務先」の登録の方法です。
マップ」の「自宅」と「勤務先」の登録の方法です。
![]() googleマップと違い、iPhoneの
googleマップと違い、iPhoneの![]() マップはSiriや他のアプリとの連携が可能です。
マップはSiriや他のアプリとの連携が可能です。
例えば、連絡帳に「鈴木太郎」と登録し、住所を登録しておくと、「鈴木太郎さんの自宅への道順を教えて」とSiriに話しかけると、連絡帳のデータから住所を調べて、現在位置からの道順を調べて表示してくれるんです。
これで、Siriに「自宅までの道順」と話しかけると、現在位置からの自宅への道順を検索してくれます。
連絡帳に住所を登録するには
 なお、あらかじめ
なお、あらかじめ![]() 連絡帳に住所を登録しておく必要があります。
連絡帳に住所を登録しておく必要があります。
右上の「編集」ボタンをタップすると、住所などを登録することが出来ます。
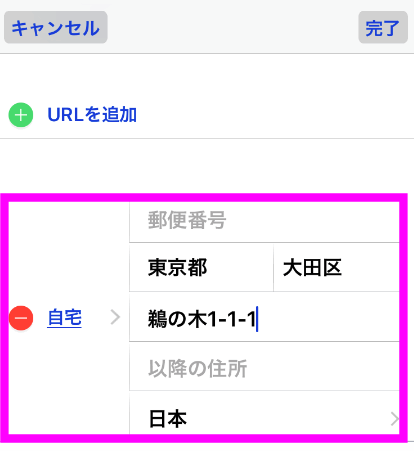 住所の登録では、「自宅」「勤務先」など指定しておくと、Siriに話しかけるときに、より探しやすくなります。
住所の登録では、「自宅」「勤務先」など指定しておくと、Siriに話しかけるときに、より探しやすくなります。
google Mapsの場合
![]() googleマップの場合、連絡帳やSiriから呼び出すことが出来ませんが、「自宅」と「勤務先」は登録することが出来ます。
googleマップの場合、連絡帳やSiriから呼び出すことが出来ませんが、「自宅」と「勤務先」は登録することが出来ます。
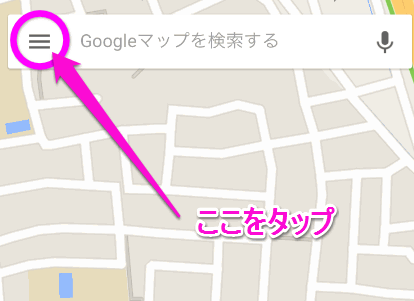 まずはgoogleマップの検索入力欄の左にあるアイコン(○で囲った部分)をタップします。
まずはgoogleマップの検索入力欄の左にあるアイコン(○で囲った部分)をタップします。
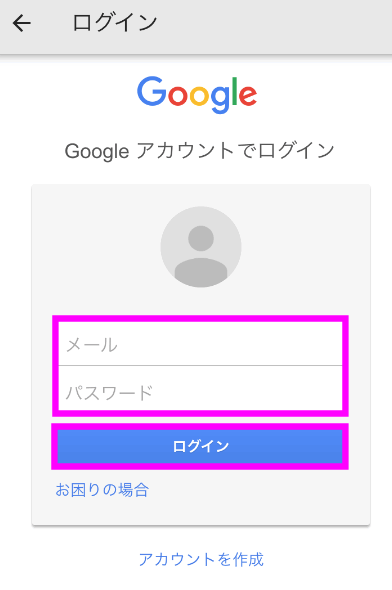 googleアカウントでログインしていない場合、このような画面が表示されるので、メールアドレスとパスワードを入力して、「ログイン」をタップします。
googleアカウントでログインしていない場合、このような画面が表示されるので、メールアドレスとパスワードを入力して、「ログイン」をタップします。
なお、あらかじめgoogleアカウントを取得しておく必要があります。
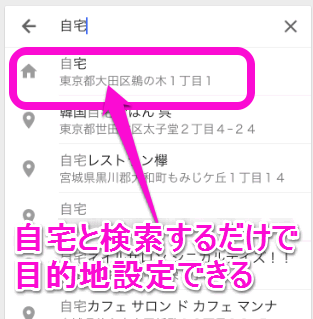 これで「自宅」「職場」の指定が完了しました。
これで「自宅」「職場」の指定が完了しました。
検索欄で「自宅」と入力すると、現在位置から自宅までの道順をgoogleマップで検索できるようになります。
 「自宅」と検索しただけで、このように目的地設定ができました。
「自宅」と検索しただけで、このように目的地設定ができました。
関連ページ
- NAVITIMEのカーナビタイムが秀逸
- スマホのカーナビアプリはトンネルでも動作するか
- Yahoo!カーナビを使ってみた
- カーナビ・アプリのアンドロイド ナビがすごい!
- googleマップでカーナビ
- MapFan があればカーナビは不要か?
- iOSのマップが改善された
最終更新日 2015-09-07 06:05
Sponsord Link
![]() 最終更新日 2015-09-07 06:05 / 投稿日:2013-09-09
|
最終更新日 2015-09-07 06:05 / 投稿日:2013-09-09
| ![]() |
| ![]() |
| ![]()