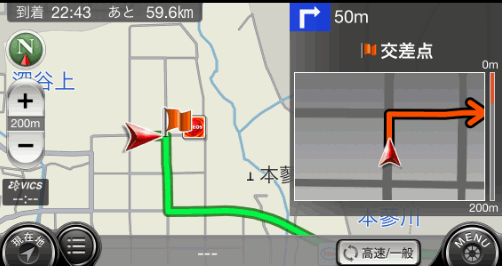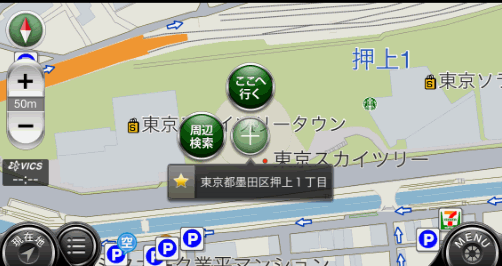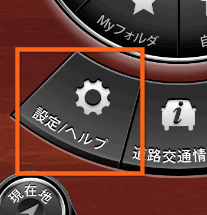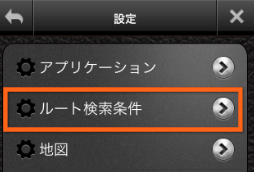NAVITIMEのカーナビタイムが秀逸
最終更新日 2016-12-30 0:37
 iPhoneやスマホでカーナビを使ってきましたが、どこかいまいちな点があったりしたのですが、ようやくお金を出してもいいかな。というレベルのカーナビが見つかりました。
iPhoneやスマホでカーナビを使ってきましたが、どこかいまいちな点があったりしたのですが、ようやくお金を出してもいいかな。というレベルのカーナビが見つかりました。
それが「カーナビタイム for Smartphone」というカーナビアプリ(以下、カーナビタイム)。
Sponsored Link
 カーナビタイムは、ナビタイム・ジャパンが提供するカーナビアプリの1つなんですが、この会社には、もうひとつ「ドライブサポート」というアプリも提供しています。どちらもインストールしたのですが、「ドライブサポート」の方が月極の料金が若干安い(カーナビタイムが500円税抜き。ドライブサポートが300円)のと、基本画面やカーナビタイムでサポートしているいくつかの機能が若干省かれているようです。また、カーナビタイムは地図データをすべてダウンロードして使うので、(一応)オフラインでも使用可能(ドライブサポートは、その都度ネットから地図データをダウンロード)。
カーナビタイムは、ナビタイム・ジャパンが提供するカーナビアプリの1つなんですが、この会社には、もうひとつ「ドライブサポート」というアプリも提供しています。どちらもインストールしたのですが、「ドライブサポート」の方が月極の料金が若干安い(カーナビタイムが500円税抜き。ドライブサポートが300円)のと、基本画面やカーナビタイムでサポートしているいくつかの機能が若干省かれているようです。また、カーナビタイムは地図データをすべてダウンロードして使うので、(一応)オフラインでも使用可能(ドライブサポートは、その都度ネットから地図データをダウンロード)。
私的には、カーナビタイムの以下に紹介する機能が超気に入っているので、若干高いものの「カーナビタイム」の方がお勧めです。
また、今回、MapFanやらいつもNAV、googleマップのナビなど色々検証したのですが、カーナビアプリとして(今のところ)最も完成度が高い気がします。
カーナビアプリの比較(リルートの早さ、ルート選択の賢さ、マップの表示比較、音声案内など)は、別のページでまとめて検証したいと思っていますので(動画付きで)、そちらを参考にしてください。
特徴
この「カーナビタイム」の最大の特徴は、次の2つ。
- スマホに触れることなく、目的地が入力できる
- よく使う道を覚える学習機能の搭載
画面に触れずに声で操作できる!
iPhoneやアンドロイドのカーナビアプリは、ほとんどが目的地の設定に音声入力が出来るんですけれど、この「NAVITIME」は、スマホに触れなくても「ボイスコントロール」と言うだけで音声入力モードになってくれるんです。
これ、意外と便利。
目的地の指定だけでなく、「拡大」とか「縮小」とか「ルート削除」といえば、案内を削除することもできちゃう。
案内の途中でどこか寄りたくなっても、いちいちスマホに触れなくても「ボイスコントロール」と言う→「近くのセブン-イレブン」といえば検索し、中間経由地店として設定してくれるんです。
唯一アプリを起動するときに、スマホにタッチしなければなりませんが、一度カーナビタイムを起動してしまえば、目的地の入力から、中間経由地の登録やら、地図の拡大縮小、スタンドなどのマークの表示のオンオフ、ナビの終了など、ぜ~んぶ「ボイスコントロール」と言って音声入力モードにして操作できてしまうという。
その分バッテリーを消費しそう・・・。なんて気もしますが、カーナビアプリでバッテリーを最も消費するのは、ディスプレイの点灯によるものが大きいので、それほど気にしなくてもOKです。もちろん充電しながらも使うことが出来ます。
学習機能がすごい
それから!カーナビとか使っていて思うのが、裏道とか頻繁に使う道をカーナビ自体が記憶してくれ、次回検索したときはそっちを優先的に通るようにしてくれないかなぁ。ってこと。
実は、この「カーナビタイム」、よく使う道を記憶してくれるらしい!?
それ以外にも以下の様な特徴があります。
- 割とリルートが早い(かなり大事)
- 地図データがインストールされるので、オフラインでも使用可能
- 渋滞情報(VICS)やガソリン価格・駐車場の空き具合が表示される
- 交差点名の音声案内
- いちいち「同意」をタップしなくていい
料金は?ポータブルナビと比べて、どう?
 残念ながら(?)「カーナビタイム」は、アプリ自体は無料なのですが、使用するには月額、もしくは年額の料金を支払わなくてはなりません。
残念ながら(?)「カーナビタイム」は、アプリ自体は無料なのですが、使用するには月額、もしくは年額の料金を支払わなくてはなりません。
額も若干高めで、月払いの場合は「525円」。1年分一括の場合は「5,700円」(1カ月あたり475円)になります。
ナビタイム・ジャパンが提供するもう一つのカーナビアプリは1カ月315円なので、若干高め。
iPhone版とアンドロイド版の両方が公開されているのですが、なぜか(?)iPhone版はキャンペーンで1年間一括だと4,200円(1ヶ月あたり350円)でした。
機能的にはアンドロイド版と変わらないので、キャンペーンが頻繁に行われているiPhoneのほうがお得かもしれません。
さて、仮にキャンペーンなしの年額5,700円で5年間使い続けたとして、支払総額は28,500円になります。
安いポータブルカーナビでも3万円弱の製品があるので、これを5年間使い続ける場合と、それほど遜色が無い金額だと思います。
ただ、スマホのカーナビアプリの最大の特徴が、地図の更新が無料(一部有料もあり)という点。
地図の更新はポータブルカーナビでも、2万円ぐらいすることを考えると、スマホのカーナビのほうがお得かもしれません。
さらにスマホのアプリの最大の特徴が、ネットと接続したり、音声による入力などが容易な点。地図のスクロールも専用機に比べスムーズで、解像度はダントツにスマホのほうが高く、4インチや5インチの小さな画面でも識別しやすい点などがあります。
まぁ、ポータブルカーナビは専用機だけあって、機能や精度で上回るので、使う頻度や目的でどちらを選択するか考えるといいと思います。
iOSのマップやgoogleマップでもカーナビとして使うことが出来、無料で使用できるので、それほどカーナビは必要ない、というのであれば、そうした無料のナビアプリも考慮する必要があるでしょう。
当サイトでは、こうしたナビアプリの精度や使い勝手なども比較しているので参考にしてください。
インストールから設定まで
「カーナビタイム for Smartphone」は、一応有料なんですけれど(アプリ自体は無料)、お試し期間があるので気軽にインストールすることが出来ます。
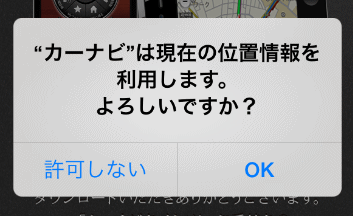 インストールが完了し、起動させるとこのように「位置情報」の許可を求めてくるので、「OK」をタップします。
インストールが完了し、起動させるとこのように「位置情報」の許可を求めてくるので、「OK」をタップします。
 最初だけこのような画面が表示されるので、下の「利用開始」をタップします。
最初だけこのような画面が表示されるので、下の「利用開始」をタップします。
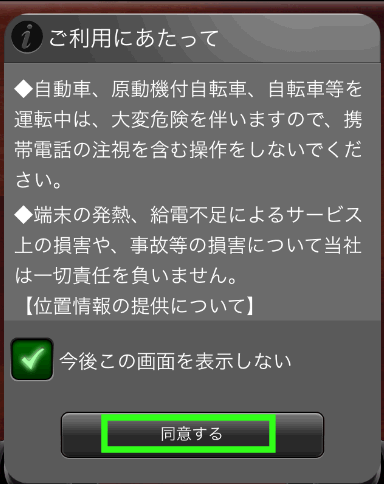 またやはり最初だけ「ご利用にあたって」が表示されるので、「今後この画面を表示しない」にチェックを入れ、「同意する」をタップします。
またやはり最初だけ「ご利用にあたって」が表示されるので、「今後この画面を表示しない」にチェックを入れ、「同意する」をタップします。
他のカーナビアプリは、起動するたびとか、ルート案内を開始するたびに、こういう注意事項に同意しないと使えなかったりするのですが、「カーナビタイム for Smartphone」は最初に表示されるだけなので、煩わしさがありません。
基本画面と使い方
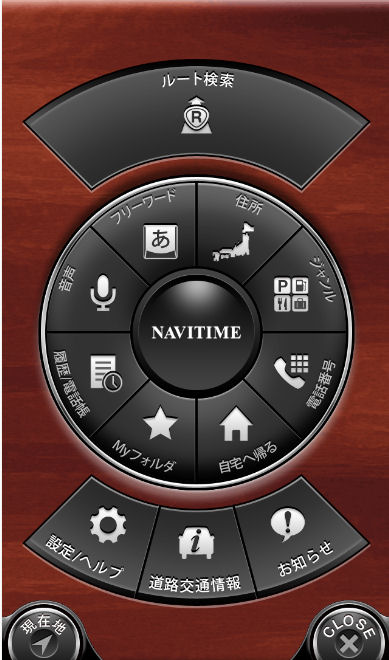 これがカーナビタイムの基本画面。ちょっとおしゃれ。
これがカーナビタイムの基本画面。ちょっとおしゃれ。
さて、色々ボタンがあってどう使うか迷ってしまいますが、基本は一番上の「ルート検索」をタップします。
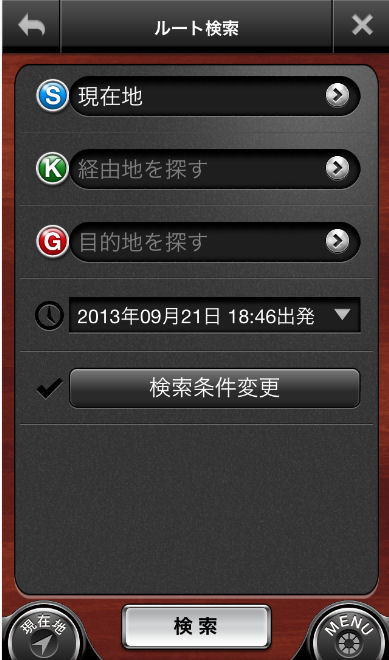 このようにスタート地点に現在地が入力されているので、あとはG「目的地を探す」の部分をタップして目的地を入力するだけ。
このようにスタート地点に現在地が入力されているので、あとはG「目的地を探す」の部分をタップして目的地を入力するだけ。
現在位置を表示させるには、画面左下の「現在位置」をタップします。
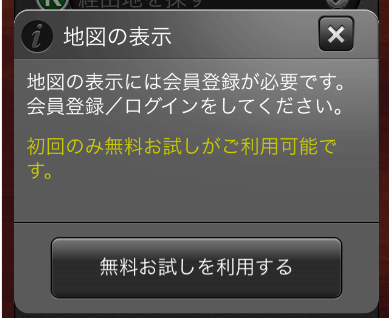 現在位置を表示させようとしたら、地図を表示させるには会員登録が必要と表示されてしまいました。
現在位置を表示させようとしたら、地図を表示させるには会員登録が必要と表示されてしまいました。
はじめの7日間に関しては会員登録をしなくてもお試しで使用することが出来ます。
また、会員登録自体は無料で、会員登録をするとパソコン版のナビタイムも使えるので、会員登録をしておくといいかも。
ここではとりあえず、「無料お試しを利用する」をタップしてみました。
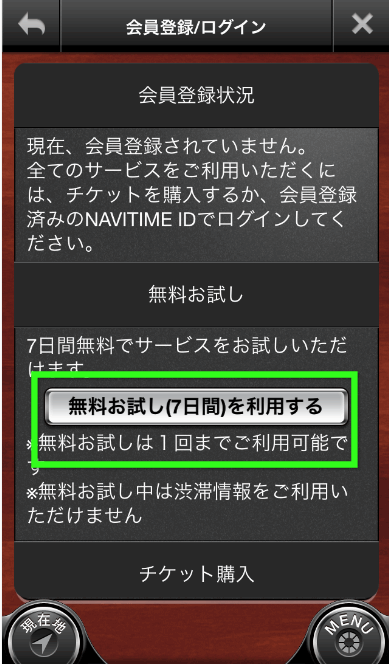 すると「会員登録状況」が表示されました。
すると「会員登録状況」が表示されました。
7日間お試しで使えるようです。
「無料お試し(7日間)を利用する」をタップしました。
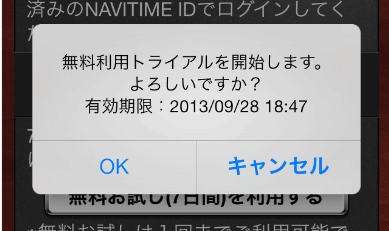 無料で使える使用期限が表示されるので、「OK」をタップしました。
無料で使える使用期限が表示されるので、「OK」をタップしました。
ボイスコントロールを使えるようにする
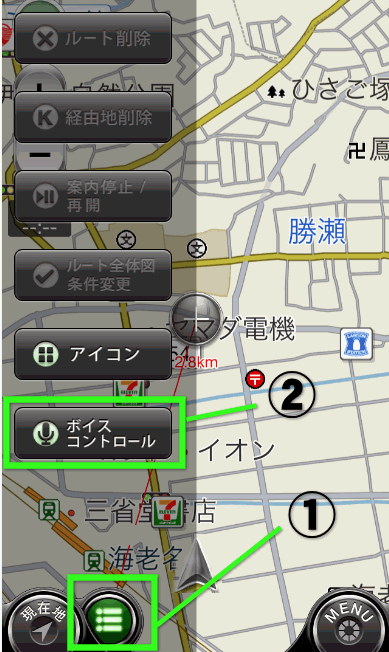 さて、先ほどのように基本画面から「ルート検索」をタップして、目的地を入力してもいいのですが、どうせならカーナビタイムの本領を発揮させるため、「ボイスコントロール」をオンにしてみましょう。
さて、先ほどのように基本画面から「ルート検索」をタップして、目的地を入力してもいいのですが、どうせならカーナビタイムの本領を発揮させるため、「ボイスコントロール」をオンにしてみましょう。
デフォルトではオフになっているので、画面左下の現在位置の横にある①のボタンをタップし、②の「ボイスコントロール」をタップしてください。
 このような画面になるので、まずは「ボイスコントロール」にチェックを入れてください。
このような画面になるので、まずは「ボイスコントロール」にチェックを入れてください。
その後、「音声起動」にチェックを入れると、画面やスマホに触れなくても「ボイスコントロール」と言うか、「ナビタイム」とスマホに向かって言うだけで「音声入力モード」が起動します。
「音声起動」をオフにしても、「タップ起動」にチェックを入れておくと、画面を3本の指でタップすると、音声入力モードになります。
音声起動にチェックを入れておくと、バッテリーの消費が気になる、という人は、音声起動のチェックは外しておいてもいいでしょう。
 「ボイスコントロール」にチェックを入れると、マイクへのアクセスを許可するかどうかダイアログで表示されるので、OKをタップします。
「ボイスコントロール」にチェックを入れると、マイクへのアクセスを許可するかどうかダイアログで表示されるので、OKをタップします。
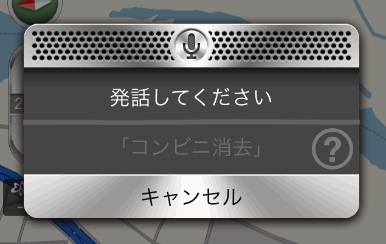 さぁ、これで準備は整いました。
さぁ、これで準備は整いました。
スマホを車載スタンドにセットしたまま、声に出して「ボイスコントロール」と言ってみてください。
このような音声入力モードが表示されるはずです。
数秒間音声入力がないと、自動的に音声入力モードはオフになります。
この状態で例えば「東京スカイツリー」と言ってみると・・・
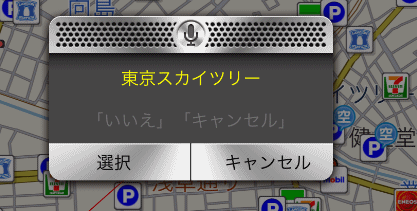 ちゃんと音声が識別され、東京スカイツリーの場所が検索されました。
ちゃんと音声が識別され、東京スカイツリーの場所が検索されました。
「東京スカイツリーが見つかりました。目的地に設定しますか?」
という音声が流れるので、
「はい」
と答えると・・・
ルート条件を指定したいときは
 音声入力でルート案内を解すると、推奨ルートで開始されてしまいます。もし、有料道路を通りたくない場合などは、画面右下にある「高速/一般」のボタンをタップすればいいのですが、開始前に色々なルートを比較したい。なんて場合は、音声入力後、「目的地に設定しますか?」と言われた時に、何も答えずにそのままでいると・・・
音声入力でルート案内を解すると、推奨ルートで開始されてしまいます。もし、有料道路を通りたくない場合などは、画面右下にある「高速/一般」のボタンをタップすればいいのですが、開始前に色々なルートを比較したい。なんて場合は、音声入力後、「目的地に設定しますか?」と言われた時に、何も答えずにそのままでいると・・・
 推奨ルートが表示されます。
推奨ルートが表示されます。
どのような道のりを走るか全体像が表示されます。
左側に別のルートを選択するボタンが表示されます。
カーナビタイムの惜しい部分の1つが、ルート検索は「推奨」「高速」「無料」「ECO」「景観」の5つしか利用できないこと。
SONYのNav-uでは、「距離優先」とか「一般道優先」とか色々設定できたのですが、最低でも「距離優先」が欲しかった。
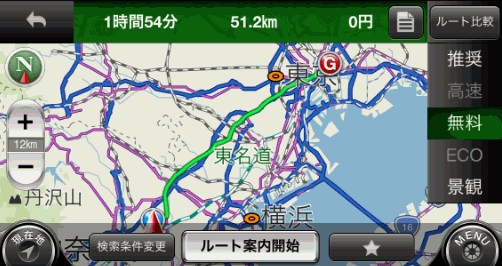 無料ルートを選択した場合。
無料ルートを選択した場合。
iOSのマップと違い、「距離」「到着予想時間」が表示されるのが便利ですね。
また高速を使う場合は料金も表示されるので、前もって金額がわかるのも便利。
「ルート案内開始」をタップすると、ナビが開始されます。
学習機能がある!
今まで色々なカーナビを使ってきましたが、学習機能があるカーナビははじめて。
カーナビタイムには「いつも使う道」という、学習機能があるんです。
これにより、距離的にはナビで指し示す道のほうが近いんだけれど、信号がなくて空いていているのはこっち。なんていう道もだんだんと学習して覚えてくれるそうです。
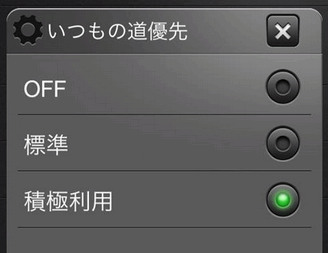 「オフ」か「標準」か「積極利用」から選択できます。
「オフ」か「標準」か「積極利用」から選択できます。
ほとんどの人が「積極利用」を設定しているようです。
残念ながらまだインストールしたばかりなので、この学習機能がどのくらいのものなのか、まだわからないんですが、今後更新していきたいと思います。
有料登録
iPhoneのナビタイムで有料登録した場合、アンドロイドやiPadにインストールしたナビタイムも有料で使える機能が使用できます。
以下は、有料登録の仕方を紹介します。
なお、iPhone版のほうが1ヶ月500円。1年間で5700円(現在キャンペーンで4200円)なのですが、アンドロイド版は1ヶ月525円。1年間で5700円(キャンペーンがない?)。
iPhoneとアンドロイドの2台を持っている場合、iPhoneでチケットを購入したほうが安いかもしれない。
また、2台以上スマホを持っている場合、1回購入すれば同じNAVITIME IDでログインすれば有料機能を使えるので、お得かもしれない。
ただし、同時に2つ以上のデバイスにログインは出来ないっぽい。
現在発売されているカーナビが、2万円から6万円ぐらいと考えると、1年間4,200円というのは、5年間で21,000円なので、地図の更新とかを考えるとスマホのアプリのほうが安上がりかもしれない。
カーナビタイムの使用イメージ
以下は、仕事で走っている配送のコースをカーナビタイムを使用して走行した時の様子です。
地元ユーザーやプロのドライバーが使う道を走った場合、どのような案内をするか参考にしてください。かなり細い道も走っているので、プロのドライバーにも参考になると思います。
同じコースを「iOSのマップ」「googleマップ」「いつもNAV」「MapFan」そして、ポータブルカーナビ「SONY Nav-u」で走ってどのような案内になるか、も動画で公開しています。
カーナビタイムの苦手なところ
カーナビタイムや他のカーナビを使っていて感じた、カーナビタイムの苦手な部分も紹介しておきます。
違うとこを走ってる?
これはgoogleマップやiOSのマップのナビではあまりないのですが、大きな道のすぐとなりに並行して並んでいる道を走っていると、大きな道路に走っていることになっていたり、ルートをきちんと走っていると認識されてしまうことが、このカーナビタイムでもあるようです。
出発地点の設定が苦手
カーナビタイムは、現在位置からとある地点までの検索は非常に素早くできるのですが、地図上のとある地点を出発地点として、というルート検索が苦手です。
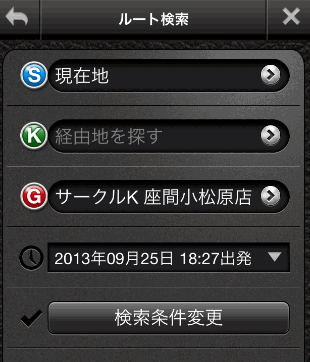 このように「カーナビタイム」でも、出発地点を現在位置以外に指定できるのですが・・・
このように「カーナビタイム」でも、出発地点を現在位置以外に指定できるのですが・・・
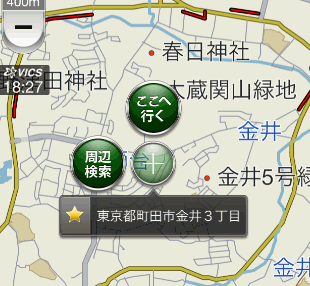 地図上からは「ここへ行く」を指定することは出来ても、「ここから出発」みたいな事はできないんです。
地図上からは「ここへ行く」を指定することは出来ても、「ここから出発」みたいな事はできないんです。
 出発地点を指定するときは、このように「現在位置」「履歴」「ジャンル」「住所」、そしてキーワード等の入力からじゃないと出来ないんです。
出発地点を指定するときは、このように「現在位置」「履歴」「ジャンル」「住所」、そしてキーワード等の入力からじゃないと出来ないんです。
なので、私のように地図が好きで、地図をぼーっと眺めながら、「あ、ここからここまでってどうやって行くんだろ」みたいなシミュレーション的な使い方が苦手。
まぁ、現在位置から目的地まで行ければいいよ、なんていう使い方しかしない人にとってはあまり重要じゃないかもしれませんが・・・。
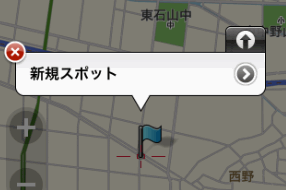 たとえば「MapFan」なんかだと、地図上の好きな場所にフラッグを立てて・・・
たとえば「MapFan」なんかだと、地図上の好きな場所にフラッグを立てて・・・
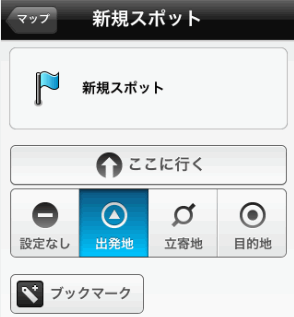 その場所を出発地点にしたり、経由地にしたり、ブックマーク登録ができるんです。
その場所を出発地点にしたり、経由地にしたり、ブックマーク登録ができるんです。
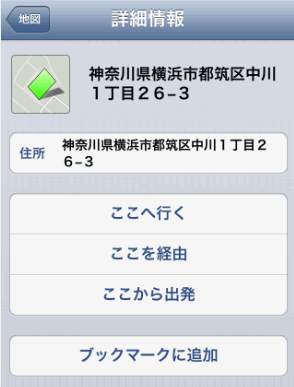 「いつもNAV」も、地図上の好きな場所を出発地点にできます。住所まで調べられちゃう。
「いつもNAV」も、地図上の好きな場所を出発地点にできます。住所まで調べられちゃう。
関連ページ
最終更新日 2016-12-30 0:37
Sponsord Link
![]() 最終更新日 2016-12-30 0:37 / 投稿日:2013-09-22
|
最終更新日 2016-12-30 0:37 / 投稿日:2013-09-22
| ![]() |
| ![]() |
| ![]()