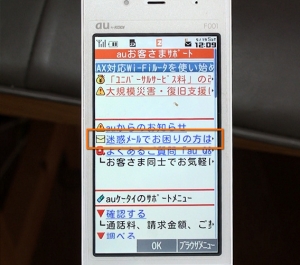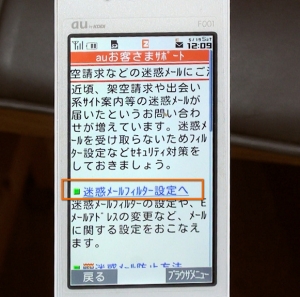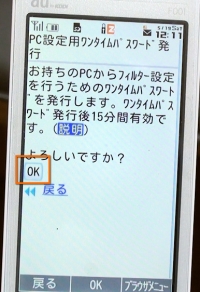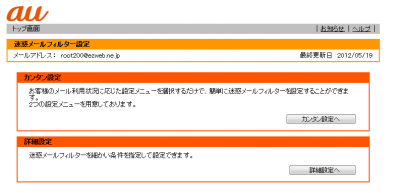auのiPhone 迷惑メール拒否設定
auの携帯に数日前から迷惑メール(スパムメール)が届くようになりました。パソコン上から迷惑メールの拒否設定をしてみました。iPhoneとガラケーの設定の仕方。
auのiPhone 迷惑メール拒否設定
Last update 2016-12-12 01:45
iPhoneに迷惑メールやスパムメールが頻繁にとどく。という人が多く、やり方を教えてくれという問い合わせが多かったので、iPhoneで拒否する方法とガラケーで拒否する方法を紹介します。
auとSoftBankで方法が違うので、このページではauの迷惑メールの拒否の方法を紹介します。
Sponsored Link
なお、SoftBankの迷惑メール拒否方法はこちらを参考にしてください。
また、迷惑メールが絶対来ないテクニックも、最後に乗せておきます。
iOS8.3から迷惑メール対策ができた?
iOS8.3から![]() メッセージに迷惑メール対策らしき項目が増えました。
メッセージに迷惑メール対策らしき項目が増えました。
 メッセージを開くと、「連絡先とSMS」というタブと「不明な差出人」というタブが出来ました。
メッセージを開くと、「連絡先とSMS」というタブと「不明な差出人」というタブが出来ました。
「連絡先とSMS」に表示されるのは、iPhoneの連絡先に登録してあるメールアドレスから届いたメールか、SMSが表示されるようです。
 「不明な差出人」の方には登録されていない人から届いたメールが表示されます。
「不明な差出人」の方には登録されていない人から届いたメールが表示されます。
なお、登録していたけれど、削除してしまった相手もこちらに表示されるっぽい。
 この「不明な差出人」の方のメールを開くと、「迷惑メールを報告」という項目が表示されていました。
この「不明な差出人」の方のメールを開くと、「迷惑メールを報告」という項目が表示されていました。
 報告をタップすると、「削除して迷惑メールを報告」というボタンが表示されました。
報告をタップすると、「削除して迷惑メールを報告」というボタンが表示されました。
現在(2015年4月)、ここで報告するとどういう結果になるのかは、不明ですが、GmailやYahoo!メールのように学習して迷惑メールを自動で拒否してくれるようになるのかもしれませんね。
 さて、それ以外にも各メールの右上には「詳細」というボタンがあるので、ここをタップ。
さて、それ以外にも各メールの右上には「詳細」というボタンがあるので、ここをタップ。
 「おやすみモード」をオン(黄緑色)にすると、この送り主からのメール(メッセージ)は着信音がしなくなります。
「おやすみモード」をオン(黄緑色)にすると、この送り主からのメール(メッセージ)は着信音がしなくなります。
メールの場合
 auの携帯メールを
auの携帯メールを![]() メールのほうで受信している場合は、迷惑メールを開かずに、右から左へスワイプし、「その他」をタップ。
メールのほうで受信している場合は、迷惑メールを開かずに、右から左へスワイプし、「その他」をタップ。
 「迷惑メールに移動」をタップすると、削除してどこかへ(Apple?)へ今のは迷惑メールだよ。ということを報告できます。
「迷惑メールに移動」をタップすると、削除してどこかへ(Apple?)へ今のは迷惑メールだよ。ということを報告できます。
この機能はだいぶ前からあって使用しているのですが、この機能のおかげか今のところあまり迷惑メールが来ないんですよね~。役に立ってるのかな。
 もし、上のような「迷惑メールに移動」という項目がない場合は、「メッセージを移動」をタップし
もし、上のような「迷惑メールに移動」という項目がない場合は、「メッセージを移動」をタップし
 「迷惑メール」をタップすると、この迷惑メール専用のフォルダに移動されます。
「迷惑メール」をタップすると、この迷惑メール専用のフォルダに移動されます。
auのiPhoneで迷惑メールを拒否する方法
さて、今度はauが提供している迷惑メール対策方法です。こちらはもっと確実に迷惑メールを防ぐことが出来ます。
迷惑メールを拒否するのはすごく簡単。
1.Wi-Fiをオフにする
2.auのサイトにいき
3.専用のメールアドレスに「1234」とだけ入力したメールを送信
4.返ってきたメールに記載されたURLをタップ
5.オススメの設定をタップして登録
これだけ!
これでもまだ迷惑メールが来る人は、もっと細かく設定することもできます。
Wi-Fiをオフにする
 まずはWi-Fiをオフにします。
まずはWi-Fiをオフにします。
画面の下端から上に向かって指をなぞると、コントロールパネルが表示されるので丸で囲った部分をタップして、灰色にします。
(最初から灰色の場合はOKです)
 「迷惑メールフィルター設定」へアクセスし、「au IDとパスワードを入力してログインする」をタップします。
「迷惑メールフィルター設定」へアクセスし、「au IDとパスワードを入力してログインする」をタップします。
 「au ID」と「パスワード」を入力し、「ログイン」をタップします。
「au ID」と「パスワード」を入力し、「ログイン」をタップします。
 「EZ番号通知確認」が表示されます。
「EZ番号通知確認」が表示されます。
使用しているiPhone・スマホから電話番号を通知して確認します。
「同意する」をタップ。
 「オススメ設定をする」をタップします。
「オススメ設定をする」をタップします。
この「オススメ設定」を設定しておくと、ほぼスパムや迷惑メールと思われるようなメールを自動で拒否してくれます。
特定の人・送り主からのメールを拒否する場合は、最初に紹介したiPhoneの機能で拒否する方法を使い、スパムメール・迷惑メールはこの「オススメ設定」で拒否をすれば、ほぼ不要なメールは届かなくなるでしょう。
それでも迷惑メールが来る場合
上記の設定でもまだ迷惑メールが来る場合は、もっと細かく、そして強力に迷惑メールを拒否することができます。
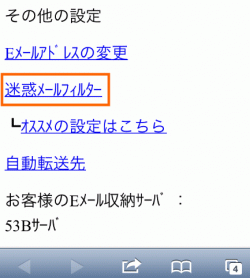 先程のURLをクリックしたあとの「オススメの設定はこちら」をタップしましたが、「迷惑メールフィルター」という部分をタップします。
先程のURLをクリックしたあとの「オススメの設定はこちら」をタップしましたが、「迷惑メールフィルター」という部分をタップします。
詳細な迷惑メールフィルターを設定する
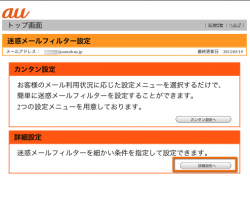
迷惑メールフィルターは、カンタン設定か詳細設定か選ぶことが出いますが、今回は「詳細設定」の方法を紹介します。
オススメの設定
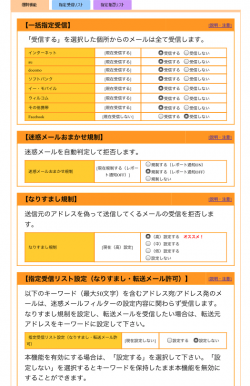
詳細設定を選択すると、このような画面が表示されます。
ここで設定できる項目は、
1.携帯からのメールのみ許可
2.迷惑メールらしきメールを自動で拒否する
3.なりすましメールを拒否するか
4.HTMLメール(画像が載ったメールやデコメ)を拒否する
5.リンクが載っているメールを拒否する
になります。
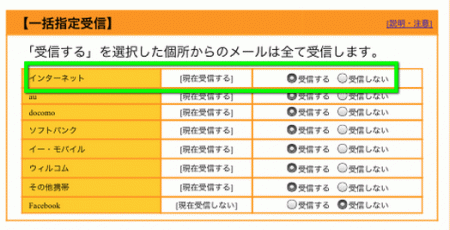
例えば携帯からのメールしか受信しないのであれば、「インターネット」の部分を「受信しない」の方にチェックを入れれば、ほぼ確実に迷惑メールやスパムメールを拒否します。
ただし、この設定の場合、mixiやモバゲーなどからのメールも拒否してしまうので注意が必要です。
ここだけは設定しておこう
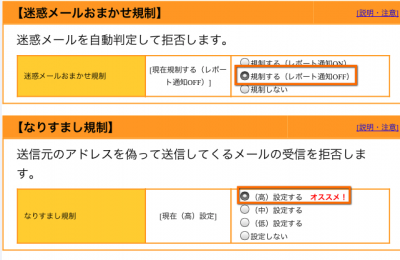
「迷惑メールおまかせ規制」と「なりすまし規制」は最低でも画像のように設定しておきます。
(迷惑メールおまかせ規制は、規制する(レポートOFF)を選択。
なりすまし規制は、(高)設定する オススメ!を選択します。)
ここまでは先程の「オススメの設定」で設定したのと同じレベルのフィルターです。
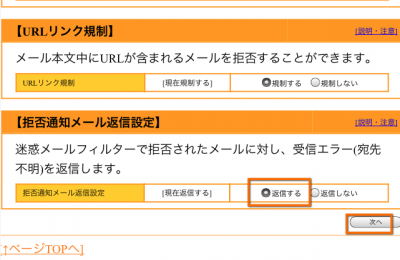
「拒否通知メールの返信設定」が「返信する」になっていることを確認して、「次へ」をタップします。
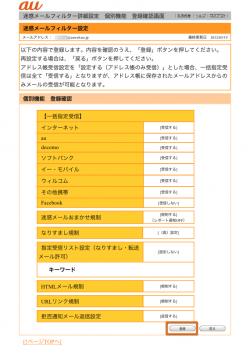
設定内容の確認が表示されるので、OKなら「登録」をタップします。
これでauのiPhoneの迷惑メール対策ができました。
迷惑メールじゃないメールも拒否
迷惑メールじゃないけれど、特定の相手からのメールを拒否したい!
なんていう場合は、「迷惑メールフィルター」にログインしたあと、「指定拒否リスト」に受けとりたくない相手のメールアドレスを入力すればOK。
詳しくは、指定拒否リストの解説部分で紹介しています。
ガラケーの迷惑メールを拒否するには
ガラケー(折りたたみ式の携帯電話)でも同じように迷惑メールフィルターを設定することができます。
以下は、ガラケーの迷惑メール対策をパソコンで設定する方法です。
ワンタイムパスワードを取得すれば、iPhoneの迷惑メールの設定もパソコン上からできます。
ガラケーの操作

このような画面が表示されるので、「au お客さまサポート」を選択します。

契約時に設定した4桁の暗証番号を入力します。
入力したら「送信」を選択します。

迷惑メールフィルターの設定画面です。
下の方の「PC設定用ワンタイムパスワード発行」を選択します。
パソコンで設定しない場合は、この画面からスパム用フィルターを設定することができます。
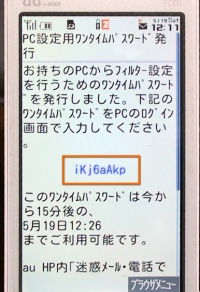
ワンタイムパスワードが表示されます。
このパスワードをメモするか、画面を表示させたままにしておきます。
パソコンでの操作
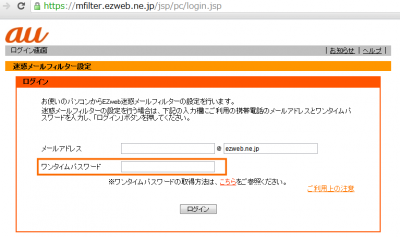 au迷惑メールフィルター設定のログイン画面を表示させます。
au迷惑メールフィルター設定のログイン画面を表示させます。
携帯のメールアドレスを入力し、先ほどのワンタイムパスワードを入力します。
詳細設定
詳細設定を選択した場合は、以下の様な手順で設定します。
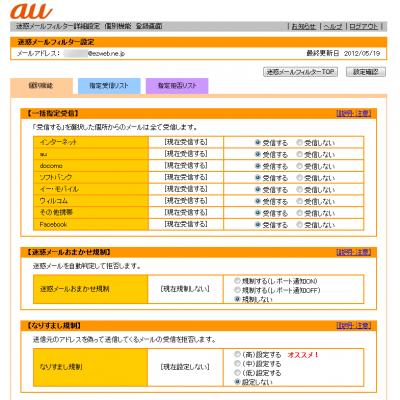 携帯電話のキャリア(DoCoMo、au、ソフトバンクなど)やPCからのメールを受信するか個別に設定できます。
携帯電話のキャリア(DoCoMo、au、ソフトバンクなど)やPCからのメールを受信するか個別に設定できます。
Facebookからのメールも選択できるようです。
「迷惑メールおまかせ規制」は、デフォルトでは「規制しない」になっています。
これは過去の迷惑メールのデータベースから自動で迷惑メールか判別し、拒否してくれる設定で、ぜひ設定しておきたい項目です。
レポートはオフで構わないと思います。
送信元のメールアドレスは、自由に変更可能なので携帯電話からの送信に見せかけているようなメールを拒否するのが「なりすまし規制」です。
これもぜひオンにしておきたい項目です。
ただし、場合によってはスパムメールでないのに拒否してしまうことがあるので注意。
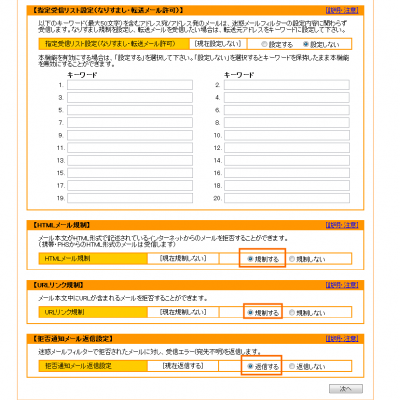 必ず受信したいようなメールアドレスがある場合は、「指定受信リスト」に登録します。
必ず受信したいようなメールアドレスがある場合は、「指定受信リスト」に登録します。
なりすまし規制では、場合によって転送メールも拒否してしまうことがあるので、なりすまし規制をオンにしつつ、転送メールを拒否したくない場合は該当するメールアドレスを入力しておきます。
「HTMLメール規制」は、テキストメール以外のメール(文字や壁紙に色や絵が指定されているようなもの。文字の大きさを変更でき、本文中に画像なども入れれる)を拒否したい場合は、ここをチェックします。
ここをチェックすると、場合によってはデコメも拒否されてしまうので注意が必要です。
「URLリンク規制」は、たいてい迷惑メールにはURLが添付されているので、ここをチェックすればたいていのスパムメールは拒否できます。
ただし、スパムメールでないメールでもURLが記入されていると拒否されてしまうので、注意が必要です。
「拒否通知メール返信設定」は、以上のフィルターに該当して拒否するメールには、宛先がありません。のようなエラーを返す設定です。
実はメールは適当なメールアドレス宛にガンガン送信して、エラーが帰ってこない場合、そのメールアドレスが存在することがバレてしまいます。
そこでこの設定にしておけば、迷惑メール拒否フィルターに該当するメールには、宛先不明のエラーを返すことができます。
どうしても迷惑メールが来てしまう!という場合は、ここの項目をすべてオンにしておくとかなりの確率でスパムメールを拒否することができます。
設定が完了したら「次へ」をクリックします。
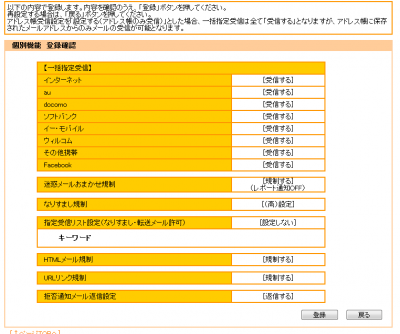 設定の確認画面になります。
設定の確認画面になります。
このままでよければ「登録」ボタンをクリック。
修正する場合は「戻る」ボタンをクリックします。
指定拒否リスト
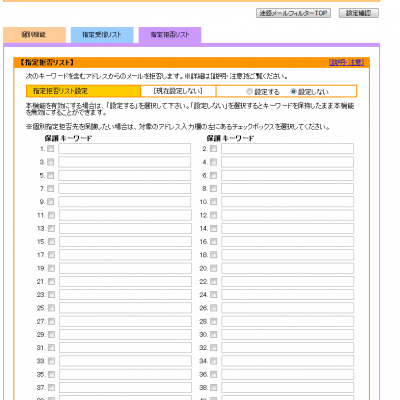 これ以外にも、指定したメールアドレスを拒否したい。なんて場合は、「指定拒否リスト」に登録しておくと拒否してくれます。
これ以外にも、指定したメールアドレスを拒否したい。なんて場合は、「指定拒否リスト」に登録しておくと拒否してくれます。
指定受信リスト
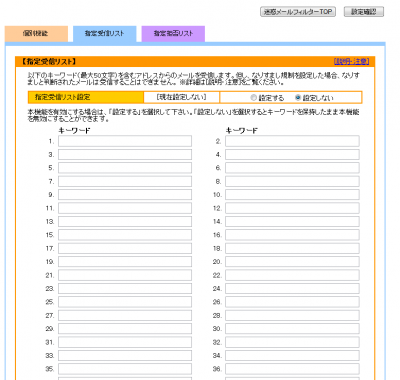 逆にこのメールアドレスから送られてくるメールは、必ず受信したい。なんて場合は、「指定受信リスト」に登録しておきます。
逆にこのメールアドレスから送られてくるメールは、必ず受信したい。なんて場合は、「指定受信リスト」に登録しておきます。
カンタン設定
設定がよくわからない。なんて場合は、「カンタン設定」を選択します。
カンタン設定は、簡単な質問に答えていくだけで迷惑メール設定ができる初心者向けのモードです。
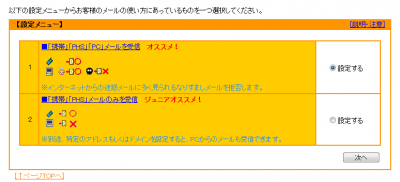 カンタン設定を選択すると、まずは「携帯・PHS・PCメールを受信」か「携帯・PHSメールを受信」かを選択します。
カンタン設定を選択すると、まずは「携帯・PHS・PCメールを受信」か「携帯・PHSメールを受信」かを選択します。
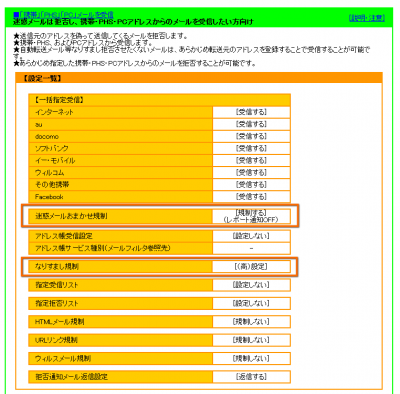 パソコンでどこかのWebサイトにメールを登録した場合など、パソコンからのメールも受信しつつ、迷惑メールを拒否したい場合は「携帯・PHS・PCメールを受信」を選択します。
パソコンでどこかのWebサイトにメールを登録した場合など、パソコンからのメールも受信しつつ、迷惑メールを拒否したい場合は「携帯・PHS・PCメールを受信」を選択します。
この場合、迷惑メールと思われるメールを自動的に拒否する「迷惑メールおまかせ規制」と送信元のメールアドレスを偽装して送られてきたメールを拒否する「なりすまし規制」をオンにしただけの設定になります。
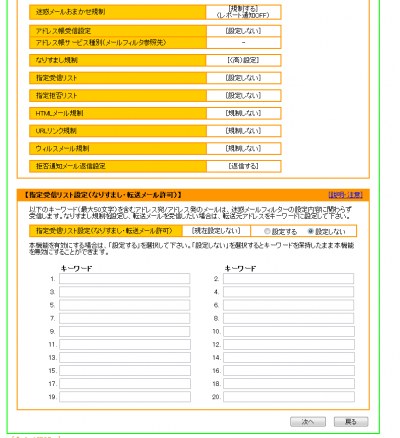 携帯・PHS・PCメール受信の設定で、迷惑メールではないのに届かない。なんて場合は、こちらの指定受信リストに送信元のメールアドレスを入力します。
携帯・PHS・PCメール受信の設定で、迷惑メールではないのに届かない。なんて場合は、こちらの指定受信リストに送信元のメールアドレスを入力します。
「次へ」をクリックします。
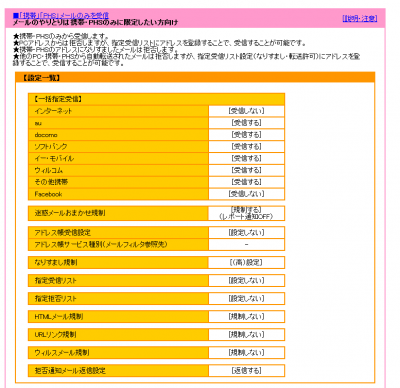 「携帯・PHSメールのみ受信」の設定はこちら。
「携帯・PHSメールのみ受信」の設定はこちら。
基本的に携帯やPHSからのみ受信する設定になり、お子さん用の設定をカンタンに設定したい場合は、こちらがお勧めです。
携帯やPHS以外から受信したい場合は、「指定受信リスト」に該当するメールアドレスを登録します。
迷惑メールを絶対来なくするテクニック
私はDoCoMo・au・SoftBankの3つのキャリアの携帯電話を使っていますが、auが最も迷惑メールが頻繁に届くような気がします。というか、auは、契約したその日に迷惑メールが来ました。
逆にSoftBankは、もう5~6年ぐらい同じメールアドレスを使っていますが、いまだに迷惑メールが来ません。
DoCoMoは、契約して半年目でスパムメールが来るようになりました。
DoCoMoとauの携帯メールアドレスは、「@」より前の部分が全く同じ文字列にしていたので、auのほうが狙われやすいのか、規制が甘いのか、とにかくこのサイト経由で私に相談してくる人も、圧倒的にauが多いです。
私が契約したauの携帯電話のメールアドレスも、どこにも登録していないのに迷惑メールが来るようになったということは、コンピューターで無作為に狙い撃ちにされているんだと思います。
ただ、SoftBankのメールアドレスが、全然スパムメールが来ない点などを踏まえると、いくつかテクニックというか、対策のようなものが見えて来ました。
余計なサイトに登録しない
以前、某占いサイトに登録したら、その途端、迷惑メールが来るようになったことがあります。
かなり大手の占いサイトでしたが、出会い系サイトはもちろん、占いサイトなどには登録しないほうがベター。
メールに記載されているURLをタップしない
私の友人たちは、ほぼこれに引っかかります。
見知らぬ人から届いたメールに記載されているURLは、絶対にタップしないでください。
そのURLが開いた途端、あなたに届いたメールは、持ち主がURLをタップしてくれる、と自動的に登録され、スパム業者にメールアドレスがばら撒かれるかもしれません。
また、見知らぬ人からのメールは絶対に返信しないこと。
メールアドレスを複雑にする
SoftBankのメールアドレスは、友達にウケてもらえるよう、顔文字風のものにしたんです。たとえば・・・
jj-_-jjmmmmm-ii-o-iimmmm@softbank.ne.jp
のような感じ。芋虫風というか・・・
おかげで自分自身で、メールアドレスが何だったのかわからなくなってるんですけれど、それぐらい複雑にすると、コンピューターの狙い撃ちは、まずヒットされません。(笑)
逆に何かの単語・・・例えば、「青(blue)」とか、ありふれた名前「鈴木(suzuki)」などの組み合わせのみで作成すると、ほぼその日にスパムメールが届くかもしれません。
なので、複雑なそれも無意味な文字列の組み合わせで作成するといいかもしれません。
ただし、本来はメールアドレスには使ってはいけない文字というのがある(日本の携帯メールは割と規制が緩やかですが)ので注意してください。
まとめ
今回なぜ購入したばかりで、私以外が誰も知らないメールアドレスにスパムメールが届くようになったのか・・・は、結局不明でした。
使っている親父自体、メールアドレスを知らないしインターネットもパスワードを入力しないと見れないようにしてあり、そのパスワードは親父におは教えていないので、怪しいサイトを見ていて登録した可能性は全くないと思われます。
結局、どこかのスパム業者が適当にメールアドレスを片っ端から送信して、アドレスが存在した場合に集中的にスパムメールを送ってきたのかも。
ただ、今回の設定をしてから全く迷惑メールが届かなくなりました。
もし、auの携帯を使っていて迷惑メールが届いて困る。なんて人は、設定してみてください。
また、逆にどこかのサイトに登録したのだけれど、確認用のメールが全然届かない。なんて場合は、設定を見なおしてみてください。
関連ページ
- iPhoneで着信拒否やメール拒否
- 着信音を無音にする
- au迷惑メール設定ページ
- ドコモの迷惑メール対策
- Softbank iPhoneの迷惑メール対策
- auのiPhoneのメールの注意点
- iCloudのメールアドレスのスパムメール対策は?
最終更新日 2016-12-12 01:45
Sponsord Link
カテゴリー
- iPhone
- モバイル・携帯
- Mac
同じカテゴリーの記事
- SMSがどのキャリア宛にも送られるようになった
- プランZシンプル AU同士なら話し放題!
- iPhone4S発売!!
- ドコモ 24時間通話料無料!?
- ドコモからiPhone発売!?
- SoftBank4Gの料金は?
- プラチナバンド900MHzSoftBankへ
- au スマートバリューとスマホBB割、安いのは?
- Apple発表会基調講演 中継・日本語訳サイト
- パケット代を安くする
- auでPC上で料金の明細を見れるauお客さまサポート
- auのiPhone 迷惑メール拒否設定
- WWDC MacBook Air とMacBook Pro発売
- iOS6の新機能
- iPhone キャンペーンでキャッシュバック!
- 新しいiPhone5
- iPhone5とiPhone4Sの比較
- iPad mini 発売!!
- 電子書籍リーダーの比較
- フレッツ光のにねん割を申し込んでみた
- auのiPhone ネットに接続できない
- iPhone5s発表!Apple イベント 2013
- Apple イベント 2013年10月 iPad mini
- Apple IDのパスワード再設定のメールが届く?
- iPhoneのアプリや曲を携帯電話の料金で支払う
- SIMフリーのiPhoneがAppleから発売
- ドコモの料金をまとめてみた
- SoftBankの料金
- iOS7.1でSiriの発音が自然になった!
- 解約金が発生しないドコモを解約する方法
- iPhone6 発表!
- iPhone6とiPhone6 Plusの価格
- SoftBank オンラインで機種変してみた
- Softbank 光とフレッツ光を比較してみた
- iPhone6s 発表
- docomo オンラインでiPhoneを予約・購入してみた
- iPhone SE発売決定!大きさや価格の比較
- iPhone7発表
- iPhone 7とiPhone 7 Plusの価格やスペックの比較
- iPhone 8とiPhone X 新作発表会と価格
- ドコモのdアカウントを2段階認証にする
- iPhone Xs発表 2018年Apple スペシャルイベント
- マイナポイントの申込とエラー対策
- iPhone 12 ProとiPhone 11 Proを性能比較してみた
- ドコモのirumoとeximoに料金プランを変更するには
![]() 投稿日:
|
投稿日:
| ![]() |
| ![]() |
| ![]()
Copyright (c) iPhone入門 All Rights Reserved.