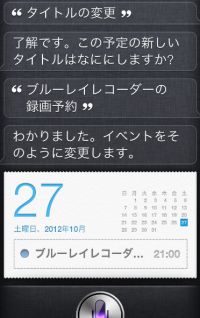Siriの使い方としゃべってコンシェルとの比較
Siriは、スケジュール関連の連携がすごく便利です。今回はSiriの使い方とドコモのしゃべってコンシェルと比較してみます。
Siriの使い方としゃべってコンシェルとの比較
Last update 2016-03-08 10:29
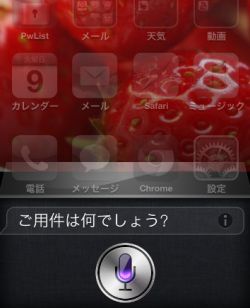 Siriは、iPhoneのOSに組み込まれた、声で話しかけて操作ができる便利な機能の1つです。
Siriは、iPhoneのOSに組み込まれた、声で話しかけて操作ができる便利な機能の1つです。
今回はSiriの代表的な使い方を紹介します。
Sponsored Link
Siriを起動させるには、iPhoneのホームボタンを長押しするだけです。
スリープ状態でも起動させることが出来、アプリの動作中にも起動させることができます。
ただし、インターネットに接続している必要があります。
一人でスマホに話しかけているのを見られるのが恥ずかしい!なんて場合、耳に当てたら音声入力が受付開始。なんて設定もできます。
Siriの便利なところ
Siriは、iPhoneのいろいろな操作を声で受け付けることができますが、すべてが出来るわけではありません。また、音声認識率も100%というわけではないので、完璧さを求めるのは酷です。
私の場合は、特定の操作に的を絞ってすごく活用しています。
特定の操作とはスケジュール関係です。
私は今までスケジュール帳とは無縁の生活を送って来ました。
ところが、「卵がなくなったから、会社から帰るときに買って帰るか」とか「あとでヤフオクで購入したお金を銀行に振り込む」などなど、わざわざスケジュール帳に記載しない小さなやることが、ほんといっつも忘れる。
まぁ、これぐらいメモしておかなくてもいいか。的なことが、しょっちゅう忘れることに嫌気が差していたのです。
ところが、iPhoneのカレンダーにこうしたスケジュールを入力しておくと、予定時刻になったらアラームで知らせてくれるので、すごく便利!
今ではふと頭に浮かんだやることリストをカレンダーに入力する癖がつきました。
 ただ、いちいちiPhoneを起動してカレンダーアプリを立ち上げ、文字を入力するのもめんどくさい。
ただ、いちいちiPhoneを起動してカレンダーアプリを立ち上げ、文字を入力するのもめんどくさい。
このめんどくさい入力作業に、Siriを活用しています。
Siriは画面が消えたスリープ状態でも起動することができます。
ホームボタンを長押しすると、左の画像のような画面になります。
ポロンという音がするので、あとはiPhoneに話しかけるだけ。
しゃべり終わると自動的に音声入力が終了し、解析をはじめます。
周りが騒がしくても声を拾ってくれますが、なるべく静かな場所で行ったほうが正確のようです。
また、音声入力中に画面下の丸いマイクのアイコンをタップすると、音声入力を強制的に解除することもできます。
タイマーのセット
 最もよく使うのが「タイマーのセット」。
最もよく使うのが「タイマーのセット」。
![]() カップラーメンを食べる時。
カップラーメンを食べる時。
![]() 15分だけ仮眠したい時。
15分だけ仮眠したい時。
![]() 作業に夢中で30分後に出かけるのを忘れてしまいそうな時。
作業に夢中で30分後に出かけるのを忘れてしまいそうな時。
などなど、よくよく探してみると日常には時間と関連した小さなやるべきことが沢山あります。
そんな時、Siriでタイマーをセットすればわずか10秒ほどでセット完了。
似たようなアンドロイドのアプリ、ドコモの「しゃべってコンシェル」だと30秒ほどかかってしまいますが、iPhoneのSiriはスリープ状態から設定できるので、超簡単。
ちなみにタイマーじゃなくて、アラームと言ってしまうと時間を指定する「アラーム」がセットされます。(動画ではアンドロイドの方はアラームをセットしてしまいました・・・)
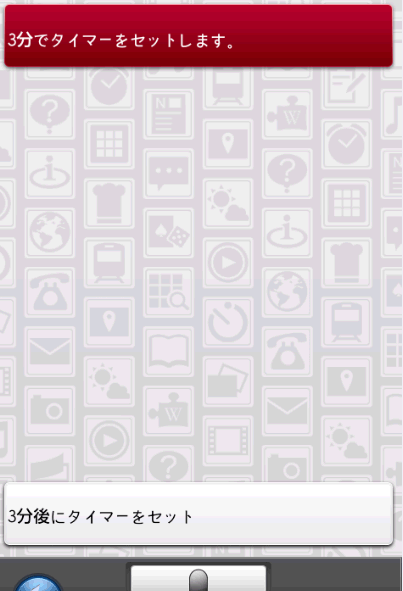
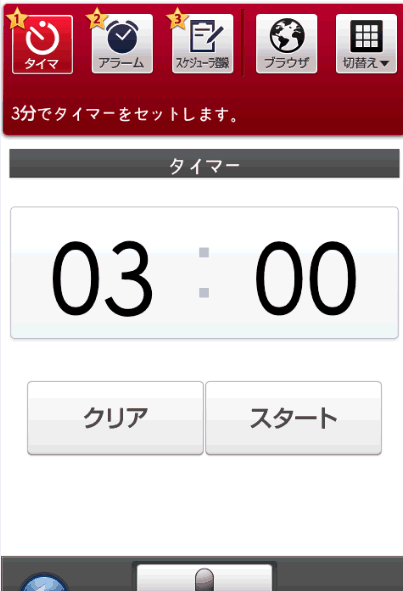
上の画像は、ドコモのしゃべってコンシェルでタイマーをセットしたところ。
ただ、アンドロイドの場合、
スリープ解除 → ロック解除 → しゃべってコンシェルの起動 → ボタンをタップ
というようなアプリ起動の手間がかかるので、その分時間がかかってしまうんです。
iPhoneのSiriは、OS自体の機能なのでロック状態でも使えるのが便利な点。
デザインもSiriの方が超クール!
 タイマーは1つしかセットすることができないんですけれど、タイマーの確認もSiriから呼び出すことができます。
タイマーは1つしかセットすることができないんですけれど、タイマーの確認もSiriから呼び出すことができます。
「タイマーの確認」
と言ってやればこのとおり。
スケジュールのセット
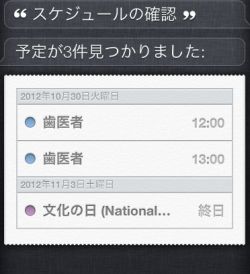 数分、数十分後の予定などには「タイマー」を使ったほうが楽なんですが、もうちょっと具体的な計画や数日後の予定にはカレンダーへの設定が便利。
数分、数十分後の予定などには「タイマー」を使ったほうが楽なんですが、もうちょっと具体的な計画や数日後の予定にはカレンダーへの設定が便利。
まず、日にちと時間を言い、スケジュールのタイトル、そして最後に「スケジュールに追加」と喋ればそのタイトルで予定を入力してくれます。
ほんとうにセットして良いか確認してくるので、「追加」と言ってやればカレンダーに追加されます。
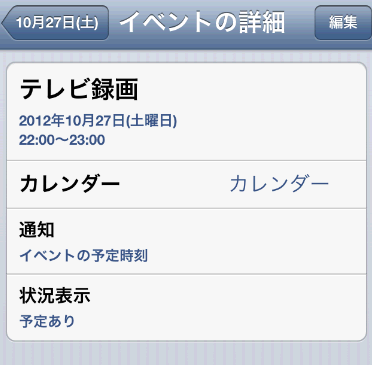 カレンダーで確認してみると、このように追加されたことがわかります。
カレンダーで確認してみると、このように追加されたことがわかります。
30代半ばからちょっと記憶力が弱くなってきたようで、「えーっと、なんかやることあったようなきがするんだけれど・・・」というように悩むことが多くなってきた(どうも波があるようで、忘れないときは忘れない)ので、iPhoneのカレンダーは、スケジュール帳と無縁だった私の生活になくてはならないものとして手放せなくなったのですが、Siriとの組み合わせがさらにスケジュール管理を便利にしてくれました。
実は、今週の月曜日歯医者の予約をしていたのですが、「カレンダーに入力しているつもり」と勘違いして、入力をせずにいたら本当に忘れてしまったんです。
気がついたのが水曜日。
うわ~。ほんとなくてはならないアイテムになってる~。
カーナビ
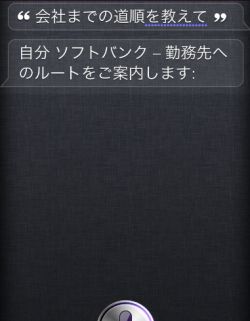 iPhoneの地図が使えない!
iPhoneの地図が使えない!
なんて言われていますが、カーナビ機能に関してはアンドロイドを超えたかもしれません。
いちいちマップを起動しなくても、スリープ状態から検索することができます。
ただし、「○○への道順を教えて」のように「道順」と言わないと(「道すじ」だと理解してくれない)うまく動作してくれないっぽい。
また連絡帳に登録してある名前や住所から目的地設定もできます。
Siriは、訓読みを優先するようなので正しく認識させるにはあらかじめ連絡帳に「ひらがな」で登録しておく必要があります。
なお、iPhoneのマップによるカーナビに関しては、iPhone マップのナビがすごいを参考にしてください。
今までカーナビというと、都道府県から画面にタッチして入力しなければなりませんでしたが、音声で入力できることがこんなにカーナビを楽にしてくれるとは!
自分自身の連絡先に「勤務先」と「自宅」の住所を登録しておくと、「自宅までの道順を教えて」と言えば現在地からの道順を検索してくれます。
アプリの起動
SiriはiOSの機能の1つ。そのためスリープ状態からでも起動でき、他のアプリを超えで起動させることもできます。
アプリ名 + 起動
と言えば、該当するアプリを起動してくれます。
ただ・・・、日本語名のアプリはある程度起動してくれるのですが、英語などのアプリの1部は起動できませんでした・・・。
「YouTube」や「Safari」は起動できるんですけれど、「Light(懐中電灯アプリ)」などは起動できませんでした。(発音が悪い??)
 私はバイクで会社に通勤しているので、雨が降るかどうかを調べるのは非常に大事。
私はバイクで会社に通勤しているので、雨が降るかどうかを調べるのは非常に大事。
雨が振りそうなときは車で通勤しています。
ただ、いつも慌てて出勤するので、パソコンで検索するのを忘れてしまうことも。。。
そんな時でもSiriに「明日の天気は?」とつぶやくだけ。
いちいち複数インストールしてある天気予報アプリを迷いながら探して立ち上げなくても、ホームボタンを長押しするだけでOK。
ちなみに週間予報も表示されるし、Siriの一言余計な(?)アドバイスも付け足してしゃべってくれます。
「傘を持っていったほうがよさそうです」
「最高気温は○度で、~でしょう」
とか。
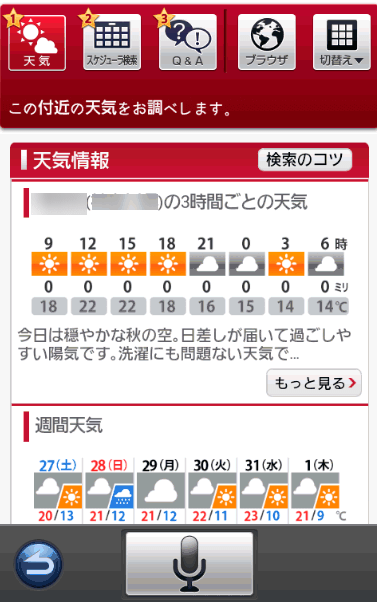 ちなみにドコモのアンドロイドの「しゃべってコンシェル」だとこのような表示になります。
ちなみにドコモのアンドロイドの「しゃべってコンシェル」だとこのような表示になります。
どこかデザインが日本の携帯っぽい。
データの濃密さは一番。3時間毎の天気まで教えてくれます。
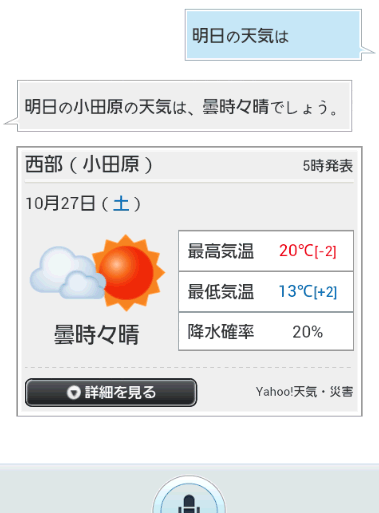 Yahoo!が提供している無料アプリ、「音声アシスタント」だとこんな感じ。
Yahoo!が提供している無料アプリ、「音声アシスタント」だとこんな感じ。
降水確率を教えてくれるのは音声アシスタントだけ。
音楽の再生
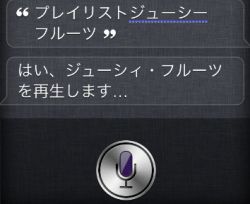 Siriからアプリを起動することも可能です。
Siriからアプリを起動することも可能です。
例えば音楽プレーヤーで音楽を再生したい場合、「○○(曲名)を再生」といってあげればOK。
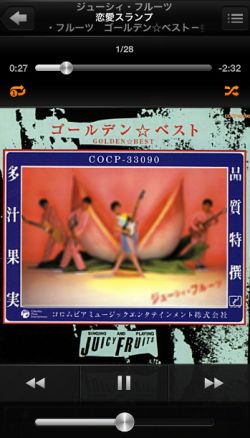 iPhoneに搭載されたミュージックプレーヤーが立ち上がります。
iPhoneに搭載されたミュージックプレーヤーが立ち上がります。
曲名だけじゃなくてアーチスト名を言えば、そのアーチストの曲を再生してくれます。
「アルバム名」や「プレイリスト」にも対応しているので、結構応用範囲は大きいです。
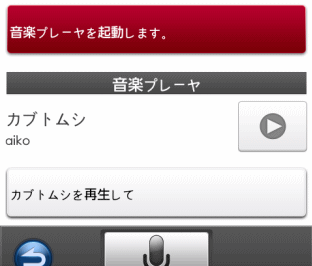 ちなみに音楽の再生はしゃべってコンシェルも可能です。
ちなみに音楽の再生はしゃべってコンシェルも可能です。
ただ、しゃべってコンシェルの場合はボタンをタップしないと再生されません。
まあ、こちらのほうが思いがけない場所で勝手に再生してしまうミスを防ぐことは出来るかもしれません。
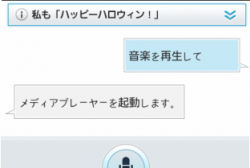 音声アシスタントだとメディアプレーヤーを起動させるとこまでしか出来ないみたいです。
音声アシスタントだとメディアプレーヤーを起動させるとこまでしか出来ないみたいです。
メールや電話
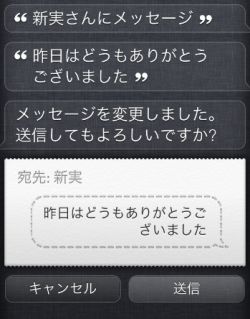 Siriでは相手の名前を言えばメールや電話をかけることができます。
Siriでは相手の名前を言えばメールや電話をかけることができます。
ただ、iPhoneでは携帯メールは「メッセージ」と呼んでいるので、「メール」というとメールアプリが起動してしまいます。
Siriからメッセージを起動したい場合は、
「○○さんに□□というメッセージを送る」
と言えば本文(□□の部分)が埋まった状態で起動します。
また、
「○○さんにメッセージ」
だと、本文を聞いてくるのでその時点で本文をしゃべってもOK。
認識率がすごくいい。というわけでもないので、あらかじめ本文を決めてからSiriに話しかけてください。
メッセージを送信する場合は、「送信」ボタンを押してもいいし、「送信」と話しかければ勝手に送信してくれます。
ツイッターとFacebook
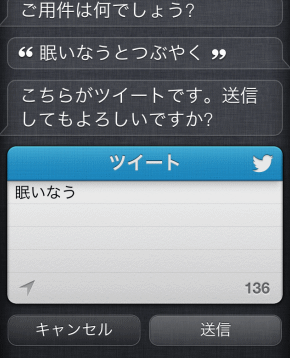
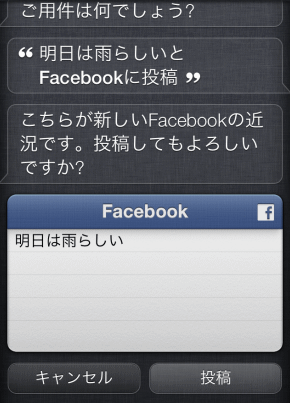
ツイッターやFacebookとの連携も可能です。
ツイッターへつぶやく場合は、
「○○とツイッターへつぶやく」
とSiriに話しかけてやればつぶやけます。
Facebookには、
「○○とFacebookに投稿」
とSiriに話しかけてやればOK。
~とツイッターへ投稿。でもツイッターにつぶやけますし、~とFacebookにつぶやく。でもFacebookに投稿できます。
「投稿」ボタンをタップするか、「投稿」と話しかければ実際に送信されます。
Siriの使い方を知りたい
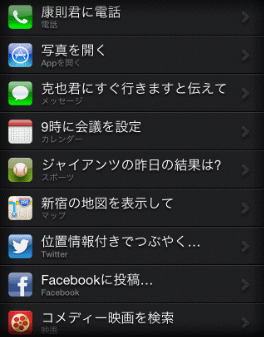
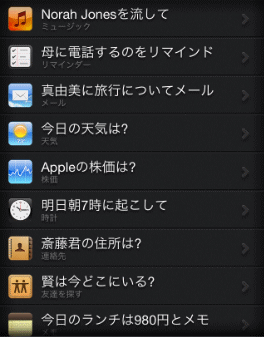
Siriの使い方に迷ったらSiriに「使い方を教えて」と話しかけてあげれば、どんなことが出来るか一例を挙げてくれます。
![]() ○○さんに電話をかけて:電話アプリが起動
○○さんに電話をかけて:電話アプリが起動
![]()
写真を開く:カメラ用品店を検索してしまう
![]() ○○さんに"すぐ行く”とメッセージ:「すぐ行く」と入力した状態でメッセージアプリ
○○さんに"すぐ行く”とメッセージ:「すぐ行く」と入力した状態でメッセージアプリ
まとめ
私のように滑舌が悪いと、たまに誤った命令として捉えてしまうこともありますが、スケジュール管理として使うと、すごく入力が楽になります。
ただ、ドコモのしゃべってコンシェルのような何かの質問に答えてくれるような機能はまだまだ不十分っぽいです。
どちらかと言うと、iPhoneの使い勝手を良くするための補助的な役割という位置づけがピッタリ。
そのうちアンドロイドもOSに同じような機能を追加してくるかもしれませんが(音声入力で文章を入力する機能はすでにアンドロイドには備わっています)、いちいちアプリを立ち上げなくても音声入力を受け付けてくれるのはすごく楽でいいです。
なにげにしゃべってコンシェルと比較されがちですが、使い勝手としてはSiriの方が上かな。と思います。
関連ページ
最終更新日 2016-03-08 10:29
Sponsord Link
カテゴリー
- iPhone
- モバイル・携帯
- Mac
同じカテゴリーの記事
- Eye-Fiアプリでワイヤレス転送
- radiko iPhoneでラジオが聞けるアプリ
- ヤフオク App
- MSN産経 ニュース
- 音声認識アプリがすごい!Dragon Dictation
- 回線速度を測るアプリ CheckTubes
- ブラウザからメールを送信できる!Pushme.to
- iPhoneのLED懐中電灯アプリ
- TweetMe
- iPhoneの連絡先でグループを作成するには
- Amazonアプリ
- 携帯電話の通話料を安くするアプリ 050 plus
- リマインダーとは?カレンダーより便利!な予定帳
- iPhoneで定型文でメールを出せるアプリ
- iPhoneで地震速報速報アプリを有効にさせる
- iPhoneのメールの着信音を変更する
- パソコンからURL・テキストを送るには
- LINEがPC対応になった
- Viberの使い方と設定
- 無料電話アプリを比較
- Viber 日本語化
- iPhone マップのナビがすごく綺麗!
- iPhoneでChromeが使える!
- commの使い方
- 評判がいい?iPhytterの使い方
- iPhoneの消費税計算機
- パスワード管理アプリ 1Passwordの使い方
- Facebookの登録
- パソコンとiPhoneでファイルを同期するOneDrive
- iPhoneでOneDriveを使うには
- コンビニで写真など印刷するアプリ
- FaceTimeとは?
- iPhoneでコルタナを使う
- メモに鍵をかけるには
- iPhoneの時計のベッドタイムとは?
- iPhoneのフィットネスとは?
- Amazon Musicで音楽をダウンロードする方法
- iPhoneでプラスメッセージを使うには
- YouTube Premiumで動画をダウンロードしたりバックグラウンドで再生するには
- レシートを撮影して家計簿がつけられるアプリ
- Twitter SMSの2要素認証の代わり認証コード編
- 1Passwordのシークレットコードがわからない!?データ移行方法
- 三菱UFJ銀行 ワンタイムパスワードアプリの使い方
![]() 投稿日:
|
投稿日:
| ![]() |
| ![]() |
| ![]()
Copyright (c) iPhone入門 All Rights Reserved.