リマインダーとは?カレンダーより便利!な予定帳
iOS5から加わったリマインダー。あまりよくわからない。という人もいるんじゃないでしょうか?でも、これ、すごい便利。まるでできのいい秘書のよう。
リマインダーとは?カレンダーより便利!な予定帳
Last update 2016-11-22 12:04
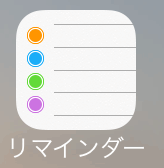 「家から出かけるときはガスの元栓が閉まっているか確認する」とか「スーパーに着いたらトマトを買うのを忘れないようにする」とか「コンビニに着いたらお金を振り込む」といった「~に着いたら」「~から離れたら」実行しなきゃならないことを知らせてくれたらなぁ。なんてことってありますよね。
「家から出かけるときはガスの元栓が閉まっているか確認する」とか「スーパーに着いたらトマトを買うのを忘れないようにする」とか「コンビニに着いたらお金を振り込む」といった「~に着いたら」「~から離れたら」実行しなきゃならないことを知らせてくれたらなぁ。なんてことってありますよね。
スマホではメモやスケジュール管理が簡単になりましたが、iPhoneに標準でインストールされている「リマインダー」は、スケジュール管理やメモ帳を更に進化させたアプリになっています。
Sponsored Link
リマインダーとは?
リマインダーとは、
カレンダーとの違いは、カレンダーが日時を指定してアラームを鳴らせるのに対し、iPhoneの「リマインダー」は、単なるチェックリストによるスケジュール機能ではなく、「時間が来たら知らせる」「指定した場所に近づいたら(もしくは離れたら)」知らせてくれるという、超便利な機能を追加したスケジュールアプリなんです。
目次
- リマインダーの使い方
- Siriに頼んで登録
- 実行済みのタスク
- 修正・削除
- 新規リストの追加
- リマインダーの高度な使い方
- Apple Watchのリマインダー
- リマインダーアプリの苦手なこと
リマインダーのここが便利
カレンダーやスケジュールアプリがあればリマインダーは必要ないんじゃないの?と思うかもしれませんが、むしろリマインダーがあればスケジュールアプリはいらないんじゃないかと言うぐらい便利なアプリです。
以下、リマインダーの特徴を紹介します。
場所を指定して通知してくれる
 iPhoneのリマインダーの最大の特徴が、場所を指定して通知してくれる点です。
iPhoneのリマインダーの最大の特徴が、場所を指定して通知してくれる点です。
例えば
「会社に着いたら、部長に電話する」
「自宅に着いたら、ハンコをカバンに入れておく」
「スーパーに着いたら、卵を買う」
といった、スケジュールアプリに登録しても、思い出せずに忘れてしまうようなタスクも、場所をきっかけに思い出させてくれるんです。
また、本屋に行くかわからないけれど、本屋に到着したら○○という本を購入する、というような通知も設定することが出来ます。
友達と共有できる
 もう一つ、便利な機能として、友達や家族とスケジュールを共有することが出来ます。
もう一つ、便利な機能として、友達や家族とスケジュールを共有することが出来ます。
この共有機能の便利な点として、例えば息子、もしくは旦那を登録しておき、スーパーに着いたら「卵を買ってきて」と通知させたりすることも出来ます。
共有のやり方は、このページの後半で紹介します。
リマインダーの使い方
Siriに頼んで登録
 リマインダーを使うのはすごく簡単。
リマインダーを使うのはすごく簡単。
一番簡単なのが、Siriに頼んで登録する方法。
iPhoneのホームボタンを押しっぱなしにしながら、「今日の20時半にゴミ出し と、リマインド」と、言ってみてください。
直接入力
もちろんSiriを使わずに登録することも出来ます。
 リマインダーには最初から幾つか「リスト」が作成されています。このリストの中から、リマインダーを登録したいリストをタップします。
リマインダーには最初から幾つか「リスト」が作成されています。このリストの中から、リマインダーを登録したいリストをタップします。
②の「完了」をタップすれば登録完了です。
実行完了済みのタスク
リマインダーは「ToDoアプリ」のような使い方もできるので、実行済みの予定はチェックを入れてリストから見えなくすることも出来ます。
 実行済みのタスクにチェックを入れます。
実行済みのタスクにチェックを入れます。
チェックを入れただけだと、表示されたままですが・・・
 先程のリストを表示すると、チェックを入れた項目は非表示になります。
先程のリストを表示すると、チェックを入れた項目は非表示になります。
画面に通知
 場所や時間指定しているリマインダーは、その条件が発生するとこのように画面に表示されます。
場所や時間指定しているリマインダーは、その条件が発生するとこのように画面に表示されます。
 3D Touchに対応したiPhoneであれば(iPhone 6s以降の機種)、強く押すとこのように表示されるので、
3D Touchに対応したiPhoneであれば(iPhone 6s以降の機種)、強く押すとこのように表示されるので、
「実行済みにする」
「1時間後に通知」
「明日」
の中から項目を選択できます。
スケジュールアプリとの違い
スケジュールアプリとの違いが、「場所」による通知ですが、「実行済み」にしないと毎回指定した場所に到着・離れると通知されます。
通知を止めたいときは、実行済みにしてください。
修正・削除
上のようにチェックを入れると、そのタスクは非表示になるのですが完全に消すには以下のようにします。
 それぞれのタスクにマイナスのアイコンが表示されるので、消したいタスクのマイナスアイコンをタップします。
それぞれのタスクにマイナスのアイコンが表示されるので、消したいタスクのマイナスアイコンをタップします。
新規リストの追加
リマインダーには最初から幾つかリストが表示されていますが、追加する場合は以下のようにします。
 リマインダーの基本画面を表示したら、右上のプラスのアイコンをタップします。
リマインダーの基本画面を表示したら、右上のプラスのアイコンをタップします。
 ①リストの名前を入力します。
①リストの名前を入力します。
②リスト名の文字色を選択します。
③「完了」をタップします。
場所を指定して通知させる
さて、リマインダーの最大の特徴の「場所を指定して通知させる」方法を紹介します。
まず、iPhoneに「自宅」の住所と、「勤務先」の住所を登録しておくことをおすすめします。
参照:カーナビアプリに自宅を登録設定するには
続いてその下の②「場所」をタップします。
 例えば「イオン」と入力すると、現在位置から最も近いイオン店が幾つか表示されます。
例えば「イオン」と入力すると、現在位置から最も近いイオン店が幾つか表示されます。
 指定したい候補をタップすると、下に地図と範囲が表示されます。
指定したい候補をタップすると、下に地図と範囲が表示されます。
出発時に知らせる
 「出発時」をタップすると、今度は指定した場所を出発すると知らせる設定にできます。
「出発時」をタップすると、今度は指定した場所を出発すると知らせる設定にできます。
時間による指定
 リマインダーでは、場所による指定以外にカレンダーのような時間による指定もできます。
リマインダーでは、場所による指定以外にカレンダーのような時間による指定もできます。
リストの項目1つ1つにそれぞれ指定することが出来ます。
 時間指定をしたところです。この場合、設定した時間になると、アラームを鳴らして知らせてくれます。
時間指定をしたところです。この場合、設定した時間になると、アラームを鳴らして知らせてくれます。
それ以外にも重要度(!の数)を設定したり、メモを記入したりすることが出来ます。
基本画面に戻るには
どのように通知される?
 iPhoneのマップでカーナビ中に付近に到着すると、このように画面上に通知されます。「閉じる」をタップしないと消えないので注意。
iPhoneのマップでカーナビ中に付近に到着すると、このように画面上に通知されます。「閉じる」をタップしないと消えないので注意。
 普通はこのようにスリープ画面に表示されます。アラームは、ポロロンという短い音がなるだけのようです。
普通はこのようにスリープ画面に表示されます。アラームは、ポロロンという短い音がなるだけのようです。
アラーム音は「設定」→「サウンド」→「リマインダー」で変更することが可能です。
過去のスケジュールの表示
実行済みで消えたスケジュールは以下のように表示させることが出来ます。
家族・友達とスケジュールを共有させる
家族や友達、同僚などとスケジュールリストを共有することも出来ます。
ただし、相手がiPhoneかiPadでないといけません。
 まずは共有したいスケジュールリストを表示させ、②「編集」をタップします。
まずは共有したいスケジュールリストを表示させ、②「編集」をタップします。
③「共有」をタップします。
 右側のプラスのマークをタップすると、連絡先が起動するので、共有したい相手を選択肢ます。
右側のプラスのマークをタップすると、連絡先が起動するので、共有したい相手を選択肢ます。
もしくは相手のメールアドレスを直接入力しても構いません。
②の「追加」をタップします。
相手に通知される
 リマインダーを開いて、「承認」をタップすると共有が完了です。
リマインダーを開いて、「承認」をタップすると共有が完了です。
 例えば旦那が帰宅時、牛乳を買ってきてほしい場合は、場所を指定を勤務先にしておけば、会社から出たらリマインダーが通知してくれます。
例えば旦那が帰宅時、牛乳を買ってきてほしい場合は、場所を指定を勤務先にしておけば、会社から出たらリマインダーが通知してくれます。
なお、場所指定の精度ですが、大体200m前後ぐらいの誤差はあるっぽい。
リマインダーの通知音を変更する
リマインダーのデフォルトの通知音は短くて小さな音なので、気が付きにくい場合もあります。そこで、リマインダーの通知音を変更する方法を紹介します。
 下の方にスクロールしていき、「リマインダー」をタップします。
下の方にスクロールしていき、「リマインダー」をタップします。
アプリは「あいうえお順」で並んでいるので、かなり下の方になります。
 「サウンド」をタップします。
「サウンド」をタップします。
なお、ここの設定は全てオン(黄緑色)にしておいてください。
 iPhoneに保存されている通知音が表示されているので、好きな音をタップして設定します。
iPhoneに保存されている通知音が表示されているので、好きな音をタップして設定します。
なお、自作した通知音なども設定できます。
参照:iPhoneの着信音を好きな音楽にする設定
リストを削除するには
 不要なリストを削除するには、消したいリスト(ここではFamily)をタップします。
不要なリストを削除するには、消したいリスト(ここではFamily)をタップします。
Apple Watchでも使える
 ようやくというか、WatchOS3.0になってApple Watchでもリマインダーが使えるようになりました。
ようやくというか、WatchOS3.0になってApple Watchでもリマインダーが使えるようになりました。
 このように実行済みのタスクにチェックを入れることも出来ます。
このように実行済みのタスクにチェックを入れることも出来ます。
 Apple Watchからリマインダーにタスクを登録する場合は、Siriを使います。
Apple Watchからリマインダーにタスクを登録する場合は、Siriを使います。
Apple Watchを点灯させ、「ヘイ、Siri」と話しかけるとApple WatchのSiriが入力受付になるので、リマインダーに登録したい内容を話しかけます。
 例えば「自宅を出発したら、封筒を郵便ポストに出すとリマインド」と登録すると、自宅から出たあとApple Watchで通知が表示されました。
例えば「自宅を出発したら、封筒を郵便ポストに出すとリマインド」と登録すると、自宅から出たあとApple Watchで通知が表示されました。
音は、「ポ~~~ン」という小さな音なので、騒がしい場所だと気が付きにくいかも。
「再通知」をタップすると、再び自宅を離れたときに通知。
「実行済み」をタップすると、通知も表示もされなくなります。
 同じ通知はiPhoneにも表示されます。
同じ通知はiPhoneにも表示されます。
ただ、Apple Watchをしているときは、iPhone側では音はしないようです。
iPhoneと独立している
実は、iPhoneとApple Watchのリマインダーは、完全には独立していないようで、iPhoneとApple Watchでリストも登録したタスクも全く別々になっていました。
ただ、iPhoneで登録した通知は、Apple Watchで通知されるようです。
リマインダーの苦手な物
カレンダーアプリ的なことが出来ない
リマインダーがあればスケジュールアプリが必要ないかと言われると、YESとは言えません。
例えばリマインダーでは日付や時間による指定はできますが、「毎月○日の○時に通知させる」とか「毎週土曜日の○時に通知」いうような繰り返しの指定ができません。
そのため、リマインダーだけではなく、カレンダーアプリやアラームアプリなど、スケジュールに応じてアプリを使い分けるとよいでしょう。
場所指定の精度
リマインダーの便利な場所指定ですが、若干精度が甘いです。例えば、「自宅から出発したらリマインダーで知らせる」という設定の場合、だいたい自宅から出てから200~350mぐらい離れて反応します。
徒歩だと200mぐらい。自転車だと350mぐらいで反応しました。車の場合は、もう少し伸びる可能性もあります。
なので、
「自宅から出発したら、鍵をかけたか確認」
「自宅から出発したら、ガスの元栓を締めたか確認」
と言うような、即知らせてほしいような通知は苦手です。
それよりは、
「自宅から出発したら、はがきをポストに出すと知らせる」
「イオンに到着したら、卵を買うと知らせる」
というような使い方のほうが良いでしょう。
ただ、「自宅に到着したら、ハンコをセカンドバックに入れておく」みたいな、~に到着したら。のような設定は割りと直ぐに反応(私の場合は、自宅に到着して15秒ぐらいで通知されました)するので、色々活用できると思います。
iPadとの共有
iPadを持っている人は、同じApple IDを使ってサインインしていれば、自動的にiPadのリマインダーにもiPhoneで登録したリマインダーが表示されます。
逆にiPadで設定したリマインダーも、iPhoneに反映されます。
まとめ
カレンダーとの違いは、時間設定はできるものの、5分前とか、30分前に予備のアラームを通知する事はできないみたいです。
カレンダーの簡易版といった感じですが、GPSを利用した「とある場所に着たら」「とある場所から離れたら」通知する。なんて、まるで絶対ミスのしない秘書みたい!!
これで「Siri」が日本語に対応したら、ほんとにロボット秘書の時代も近付くかもしれませんね。
ただ、いくつか注意点が。
室内での現在地は、先ほども言った通りかなり誤差があるので、それほどあてにはなりません。
それと、リマインダーの位置通知機能は、常に場所を探るため、多少電池のヘリが早くなるみたいです。
その場合は、設定できることが出来ますが、場所移動による通知はできなくなります。
関連ページ
最終更新日 2016-11-22 12:04
Sponsord Link
カテゴリー
- iPhone
- モバイル・携帯
- Mac
同じカテゴリーの記事
- Eye-Fiアプリでワイヤレス転送
- radiko iPhoneでラジオが聞けるアプリ
- ヤフオク App
- MSN産経 ニュース
- 音声認識アプリがすごい!Dragon Dictation
- 回線速度を測るアプリ CheckTubes
- ブラウザからメールを送信できる!Pushme.to
- iPhoneのLED懐中電灯アプリ
- TweetMe
- iPhoneの連絡先でグループを作成するには
- Amazonアプリ
- 携帯電話の通話料を安くするアプリ 050 plus
- リマインダーとは?カレンダーより便利!な予定帳
- iPhoneで定型文でメールを出せるアプリ
- iPhoneで地震速報速報アプリを有効にさせる
- iPhoneのメールの着信音を変更する
- パソコンからURL・テキストを送るには
- LINEがPC対応になった
- Viberの使い方と設定
- 無料電話アプリを比較
- Viber 日本語化
- iPhone マップのナビがすごく綺麗!
- Siriの使い方としゃべってコンシェルとの比較
- iPhoneでChromeが使える!
- commの使い方
- 評判がいい?iPhytterの使い方
- iPhoneの消費税計算機
- パスワード管理アプリ 1Passwordの使い方
- Facebookの登録
- パソコンとiPhoneでファイルを同期するOneDrive
- iPhoneでOneDriveを使うには
- コンビニで写真など印刷するアプリ
- FaceTimeとは?
- iPhoneでコルタナを使う
- メモに鍵をかけるには
- iPhoneの時計のベッドタイムとは?
- iPhoneのフィットネスとは?
- Amazon Musicで音楽をダウンロードする方法
- iPhoneでプラスメッセージを使うには
- YouTube Premiumで動画をダウンロードしたりバックグラウンドで再生するには
- レシートを撮影して家計簿がつけられるアプリ
- Twitter SMSの2要素認証の代わり認証コード編
- 1Passwordのシークレットコードがわからない!?データ移行方法
![]() 投稿日:
|
投稿日:
| ![]() |
| ![]() |
| ![]()
Copyright (c) iPhone入門 All Rights Reserved.