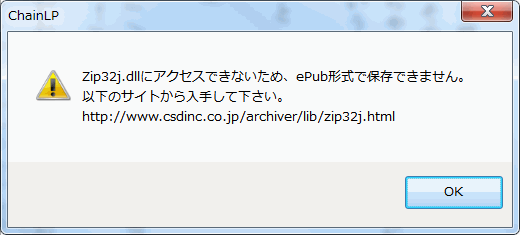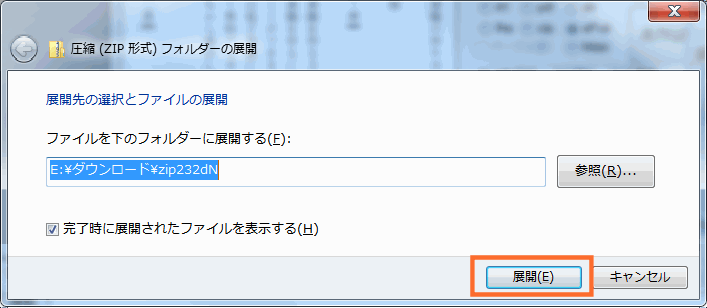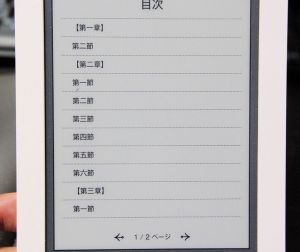ePubをフリーで作成できるソフト
最終更新日 2012-12-03 23:04
ePub(イーパブ)とは、Electronic PUBlicationの略で、電子書籍の規格の1つです。
この形式で保存されたファイルは、楽天のkobo glo やSONY Reader、そして最近発売されたAmazonのKindle Paperwhite
などの電子ブックリーダーと呼ばれる白黒の端末で読むことが出来、最近ではiPhoneやアンドロイドといったスマホなどでもアプリ上から読むことができます。
Sponsored Link
 紙の本をスキャナーで取り込み、パソコン上でePub形式に変換してKobo touchで表示させたもの
紙の本をスキャナーで取り込み、パソコン上でePub形式に変換してKobo touchで表示させたもの
自炊(紙の本をスキャナーで取り込み、PDFや画像で保存すること)したPDFを表示させると、小さな画面(スマホや電子ブックリーダーなど)では文字が潰れてしまって読みにくいんです。
 紙の本をスキャナーで取り込み、PDFに変換しKobo touchで表示させたもの。文字が小さく目が疲れる
紙の本をスキャナーで取り込み、PDFに変換しKobo touchで表示させたもの。文字が小さく目が疲れる
ePUB形式だと、フォントの大きさも変更できる(設定によりフォントを変えられない場合有り)し、何よりフォントがくっきりして綺麗。
今回は自分でオリジナルの電子書籍を作りたい(小説など)人や、自炊して電子書籍を作りたい人に、フリー(無料)のソフトを使ったePubファイルの作成方法を紹介します。
この方法を使えば、ブログやWordで作成した文章などを電子書籍化することができます。
メモ帳で文章を作成
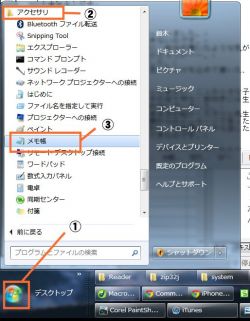 オリジナルの小説を作りたい!なんて人は、Windows付属のメモ帳で文章を描き上げてください。
オリジナルの小説を作りたい!なんて人は、Windows付属のメモ帳で文章を描き上げてください。
Wordでもいいですが、メモ帳でも可能です。
メモ帳はスタートボタンの「すべてのプログラム」の中の「アクセサリ」の中に入っています。
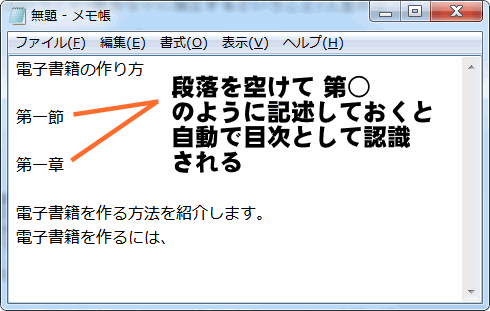 ただ単に文章を入力するのではなく、タイトルなどをこのように「第○章」とし、その後に改行だけの行を入力するのがポイント。
ただ単に文章を入力するのではなく、タイトルなどをこのように「第○章」とし、その後に改行だけの行を入力するのがポイント。
こうすると後で紹介するChainLPというソフトで読み込んだ時に、自動的に目次として認識してくれるんです。
「第○章」以外に「第○節」でも目次としてピックアップしてくれるっぽい。
なお、私は小説を書くことはまったく興味が無いので、私の場合は自炊して紙の本をPDFファイルに保存し、そこからe.Typist NEO v.14.0 for Windows という画像から文字を認識するOCRソフトを使って文字をピックアップさせています。
OCRソフトはドキュメントスキャナに無料で付属してくるので、ドキュメントスキャナがある人は付属のOCRソフトを使うといいでしょう。
ただ、私も色々なOCRソフトを使ってきましたがe.Typistが一番認識率がいいような気がします。
最新のe.Typistは画像やPDFから文字を認識し、ePbu形式で保存できる機能もついています。
なので、このソフトさえあれば紙の本をePub形式で保存するまで1つのソフトで行うことができます。
 紙の書籍をスキャナーで取り込み、e.Typistで文字を解析。ePub形式で保存し、Kobo touchに転送して表示させたもの
紙の書籍をスキャナーで取り込み、e.Typistで文字を解析。ePub形式で保存し、Kobo touchに転送して表示させたもの
ただ、e.Typistで作成したePUBは、横書き表示しか出来ないらしく、私はちょっと手間はかかりますが、今回紹介する方法でePUBにしています。
テキストファイルとして保存
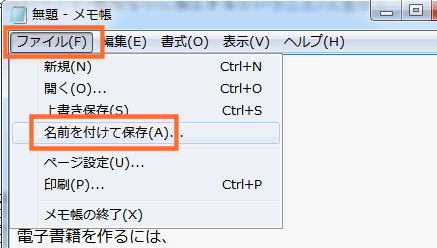 さて、メモ帳で小説やら文章が書き上がったら、いったん保存します。
さて、メモ帳で小説やら文章が書き上がったら、いったん保存します。
自炊したPDFなどから文字を認識させた場合は、テキストファイルとして保存できるので、OCRソフトを使っている場合はテキストファイルとして保存してください。
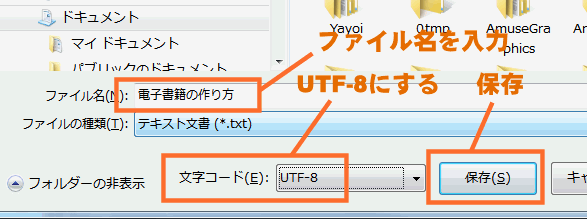 名前をつけるときは、本のタイトルにしておきます。
名前をつけるときは、本のタイトルにしておきます。
文字コードはUTF-8でもなんでもいいです。
ChainLPでePubを作成
実はePUBを作成できるソフトは、あんまりありません。が、フリーで公開されているChainLPというメチャメチャありがたいソフトが、テキストファイルや画像ファイル、そしてPDFをePUBに変換できる機能があるんです。
このChainLPは、以前Kobo touchやNexus 7で綺麗に表示させる方法で紹介したソフト。
単にePUBを作成出来るだけでなく、色が薄い画像やPDFなどを濃くしてくれたり、自動で余白を認識して削除してくれたりと、びっくりするぐらい高機能な自作電子書籍向きなアプリ。
今回はこのChainLPを使ってテキストファイルをePUB経作成する方法を紹介します。
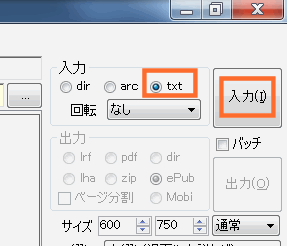 ChainLPを立ち上げたら、右上の「入力」という部分にあるチェック欄を「TXT」にし、「入力」というボタンをクリックします。
ChainLPを立ち上げたら、右上の「入力」という部分にあるチェック欄を「TXT」にし、「入力」というボタンをクリックします。
するとファイルを開くウインドウが表示されるので、先ほどメモ帳で作成したテキストファイルを開いてやります。
※ 作成したテキストファイルをChainLPの中央あたりにドラッグアンドドロップしても開くことができます。
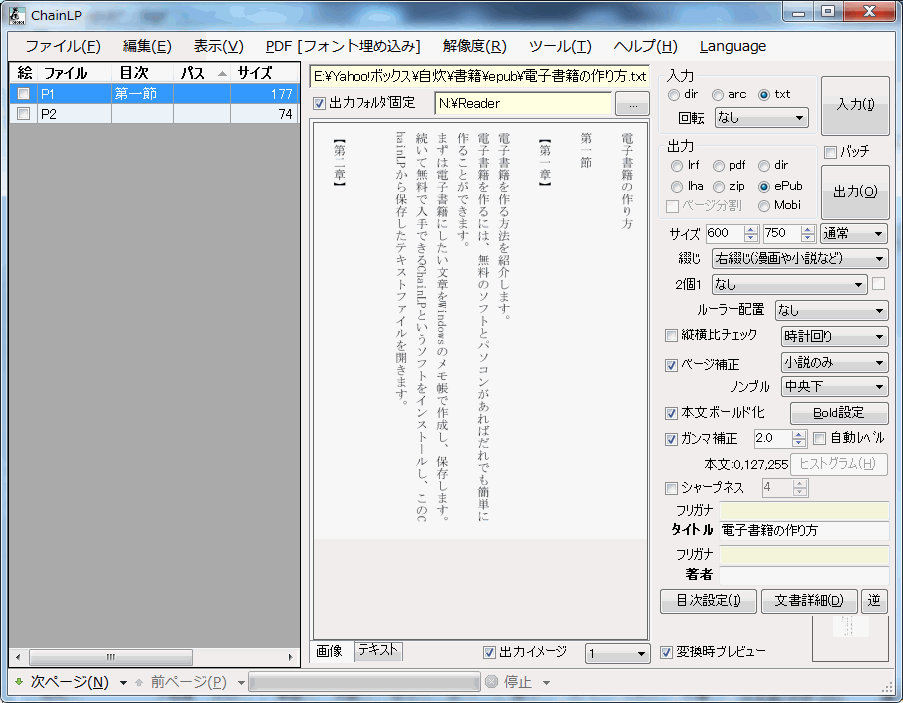 テキストファイルを読み込むと、このように作成されるePUBのプレビューが表示されます。
テキストファイルを読み込むと、このように作成されるePUBのプレビューが表示されます。
デフォルトの設定では縦書きの明朝体となっています。
解像度の調整
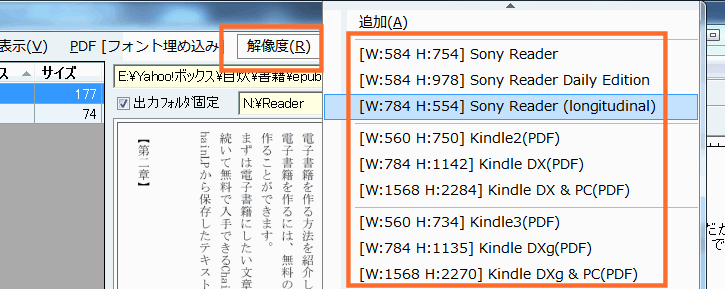 電子ブックリーダーの解像度を指定してやります。
電子ブックリーダーの解像度を指定してやります。
Kobo touchやSONY Readerなどは、600x750に。Kobo gloやKindle PaperWhiteなどの高解像度の端末は758x1024で設定しておきます。
ChainLPでは代表的なタブレットなどを選択できるようになっていますが、Kobo touchなどはまだ登録されていないみたいなので、自分で登録するといちいち入力する手間が省けて楽です。
ちなみに解像度を適切にしておかないと、電子ブックリーダーで表示させた時によけいな余白ができたり、文字がはみ出したりするので注意してください。
余白の調整
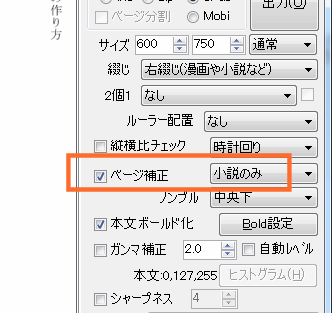 続いて余白の設定です。
続いて余白の設定です。
ChainLPの左側中央にある「ページ補正」の部分にチェックを入れ、「小説のみ」を選択してください。
これで余白を文字のみの電子書籍に合わせたものにしてくれます。
ファイル名
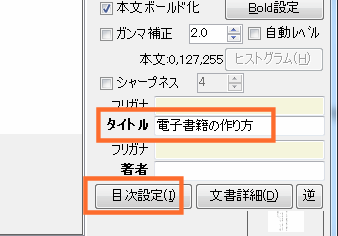 ChainLPの便利な点は、色々な部分が自動で入力される点。
ChainLPの便利な点は、色々な部分が自動で入力される点。
作成するePUBのファイル名も、読み込んだテキストファイルのファイル名から自動で入力されます。
もし、作成するファイル名を変更したい場合は、この「タイトル」という部分を変更します。
その下の「目次設定」は、各ページを目次として設定する場合。
先程も書きましたが、
第三章
のように「第○章」という行を用意しておくと、ChainLPでは自動的に目次としてピックアップしてくれますが、手動で目次を作成したい場合は、この「目次設定」のボタンをクリックします。
 目次設定のとなりにある「文書詳細」をクリックすると作成する電子書籍の作者名やタイトル、フリガナなどを設定できます。
目次設定のとなりにある「文書詳細」をクリックすると作成する電子書籍の作者名やタイトル、フリガナなどを設定できます。
また、タブレットや電子ブックリーダーにサムネイル表示する時の画像なども設定できるようです。
保存する
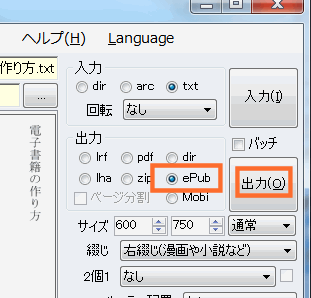 すべて準備が整ったら、ChainLPの右上にある「出力」を「ePub」にし、「出力」ボタンをクリックします。
すべて準備が整ったら、ChainLPの右上にある「出力」を「ePub」にし、「出力」ボタンをクリックします。
テキストファイルからePubに変換するのに、だいたい数十秒もあれば変換されファイルとして出力されます。
エラーが出る場合
Zip32j.dllにアクセス出来ないため、ePub形式で保存できません。
以下のサイトから入手してください。
のようなエラーが表示される場合は、以下のようにDLLファイルをダウンロードしてください。
注意:Windows8とWindows7やXPではやり方が違います。
Windows8の場合
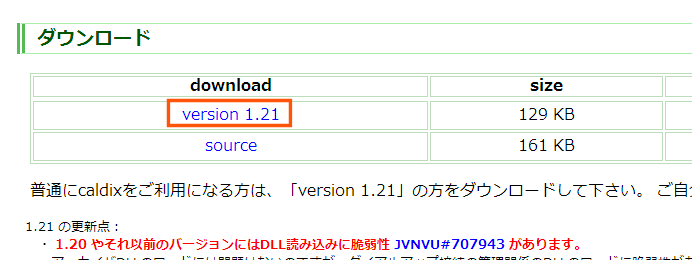
まずはcaldixというサイトへ行き、「version 1.XX」のリンクをクリックし、ファイルをダウンロードします。
 ダウンロードしたファイル(caldix.exe)をダブルクリックして開きます。
ダウンロードしたファイル(caldix.exe)をダブルクリックして開きます。
「全自動(入門者向け)」にチェックが入っていることを確認し、「開始」というボタンをクリックします。
 ファイルが解凍され、このような表示になるので「OK」をクリックします。
ファイルが解凍され、このような表示になるので「OK」をクリックします。
 すると勝手にフォルダが開くので、一覧の中にある「Zip32j」というフォルダをクリックして開きます。
すると勝手にフォルダが開くので、一覧の中にある「Zip32j」というフォルダをクリックして開きます。
 その中にある「zip32j.lib」というファイルをCドライブのWindowsフォルダの中にある「System」というフォルダにコピーします。
その中にある「zip32j.lib」というファイルをCドライブのWindowsフォルダの中にある「System」というフォルダにコピーします。
Windows8の場合は、これで完了です。
Windows 7の場合
 ZIP32J.DLL for windows32へ行き、
ZIP32J.DLL for windows32へ行き、
zip3j037.lzh
zip232dN.zip
という二つのリンクをクリックし、ファイルをダウンロードします。
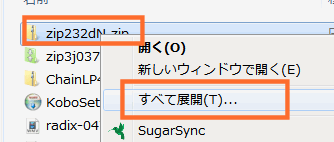 ダウンロードしたファイルを右クリックして、「すべて展開...」を選択します。
ダウンロードしたファイルを右クリックして、「すべて展開...」を選択します。
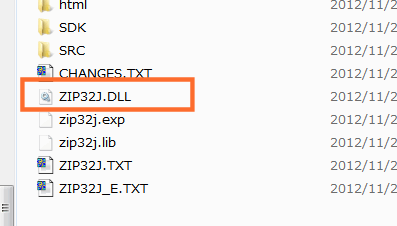 圧縮されていたファイルが解凍されフォルダが開くので、その中から「ZIP32J.DLL」というファイルを見つけます。
圧縮されていたファイルが解凍されフォルダが開くので、その中から「ZIP32J.DLL」というファイルを見つけます。
もう片方のファイルも展開し、その中から「zip32.dll」を探します。
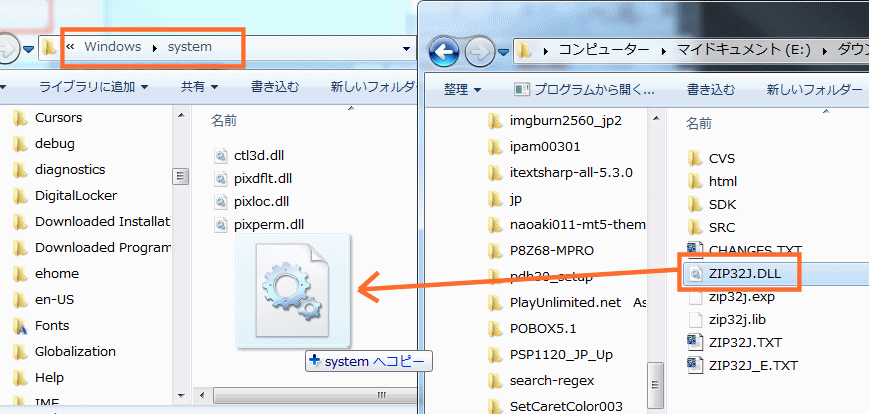 CドライブのWindowsフォルダの中の「system」フォルダに「ZIP32J.DLL」と「zip32.dll」をコピーします。
CドライブのWindowsフォルダの中の「system」フォルダに「ZIP32J.DLL」と「zip32.dll」をコピーします。
これでePub形式で出力するときにエラがー表示されないようになったと思います。
転送する
 KoboやReaderやKindleをUSBでつなげて、作成したファイルを転送します。
KoboやReaderやKindleをUSBでつなげて、作成したファイルを転送します。
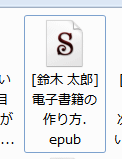 作成したファイルはChainLPの「タイトル」で設定した名前と作者名が付加されたものになります。
作成したファイルはChainLPの「タイトル」で設定した名前と作者名が付加されたものになります。
 デフォルトでは明朝体でフォントの大きさもこんな感じ。
デフォルトでは明朝体でフォントの大きさもこんな感じ。
残念ながらChainLPで作成したePub形式の電子書籍は、端末側でフォントを変更したりフォントの大きさを変更できないっぽい。
フォントを変更する
ChainLPのデフォルトのフォントだと、文字が薄くて見にくいのでフォントを埋め込んだePubやPDFを作成する方法を紹介します。
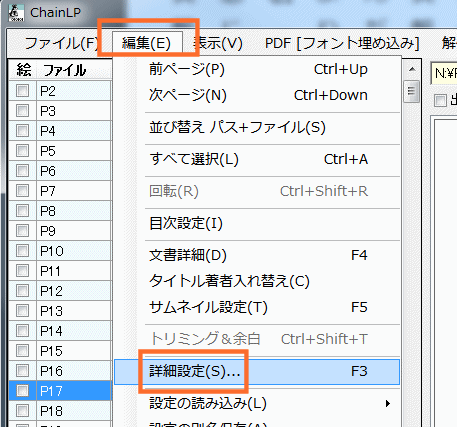 ChainLPでテキストファイルを読み込んだら、左上のメニューの「編集」をクリックし、その中の「詳細設定」をクリックします。
ChainLPでテキストファイルを読み込んだら、左上のメニューの「編集」をクリックし、その中の「詳細設定」をクリックします。
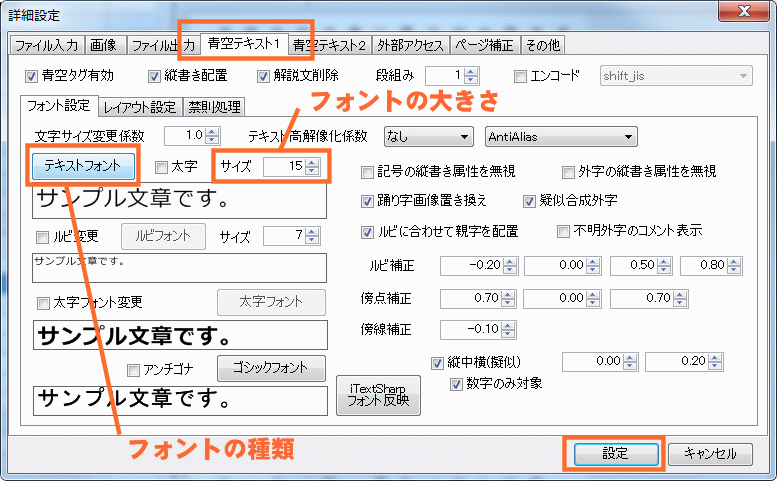 ChainLPの設定を変更できるダイアログが表示されるので、「青空テキスト1」というタブをクリック。
ChainLPの設定を変更できるダイアログが表示されるので、「青空テキスト1」というタブをクリック。
その下の「テキストフォント」をクリックすると、フォントの種類を変更できます。
フォントはパソコンで使用出来るフォント全てが使用できます。
電子ブックリーダー側に無いフォントもフォントごと埋め込んでePubを作成するようで、色々なフォントを指定することができます。
ただし、その分ファイルサイズが大きくなります(だいたい40~50MBぐらいになる)。
もしファイルサイズが大きくなるのが嫌なのであれば、PDFで出力すると使用されているフォントのみが埋め込まれたファイルになるので、ePUBよりPDFで出力して方がいいかも。(後述)
続いてその隣にある「サイズ」を変更することによってフォントのサイズを指定できます。
おすすめはフォントが「メイリオフォント」でサイズは「16」ぐらい。
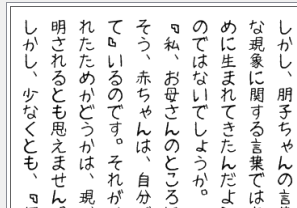 このようにみかちゃんフォントのような手書き風のePubの作成できます。
このようにみかちゃんフォントのような手書き風のePubの作成できます。
PDFで保存
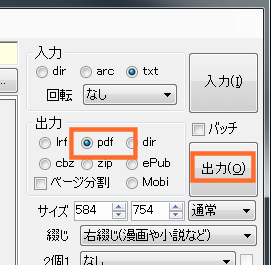 KoboやReader、Kindleなどは自作したPDFファイルも読み込むことができるので、出力するときにPDFで出力してもOKです。
KoboやReader、Kindleなどは自作したPDFファイルも読み込むことができるので、出力するときにPDFで出力してもOKです。
PDFで出力すると、フォントを埋め込んでもファイルサイズは1.5MB程度に抑えられるので、非常にありがたいです。
しかもPDFにしても目次設定は有効なので、ありがたづくし。
アンドロイドやiPadでも
 作成したePubやPDFはもちろん今流行の7インチタブレットやiPad miniでもアプリ上から開くことができます。
作成したePubやPDFはもちろん今流行の7インチタブレットやiPad miniでもアプリ上から開くことができます。
タブレットのいい点はアプリによってはこの写真のように、背景を黒く、フォントを白くできること。
こうすると読んでて目が疲れにくいです。
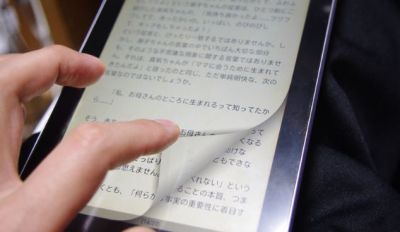 またアプリによってはこのようにめくれるアニメーションが再現されるものもあります。
またアプリによってはこのようにめくれるアニメーションが再現されるものもあります。
さらに!
タブレットの場合、いちいちePubに変換しなくてもテキストファイルを電子書籍のように表示させることも可能です。
(そのかわり目次などは設定できませんが)
まとめ
電子書籍元年になりそうな2012年でしたが、残念ながら端末は揃いつつあるのに、肝心な電子書籍があまりありません。
なので自分で電子書籍を作ったり、お気に入りのブログやサイトをテキストファイルにして電子書籍化したり、そして私のように既存の紙の書籍をスキャナーで取り込んで電子書籍にすることも可能です。
Nexus 7やiPadなどタブレットは、画面が大きく高解像度なのでスキャナで取り込んだ画像をPDFで表示させても読むことができますが、KoboやReader、Kindleなどの電子ペーパーと呼ばれる端末は、解像度が低いのでそのままだと文字が小さく読みにくいです。
そこで今回のような方法でePubやPDFを作りなおせば、びっくりするぐらい綺麗なフォントで表示させることが可能です。
私も一時、電子書籍を読むときはKobo touchではなく、nexus 7で読んでいたのですが、重くてバッテリーも割と消費するので、最近では今回紹介した方法でePubを作成してKobo touchで読むようにしています。
小説家やライトノベル作家を目指そうとしている人は、この方法でePubやPDFを作成してみんなに公開するのもいいかもしれません。
関連ページ
- KoboでePubを表示させる
- Kobo glo とReaderの比較
- 自炊したPDFを圧縮
- Kobo touch とkindle touchとSony Readerの比較
- 7インチ タブレットの比較
最終更新日 2012-12-03 23:04
Sponsord Link
【 きょん 】 2013/12/30 16:21
こんにちは。
今更ながらに電子書籍を始めようと、kobo gloを購入しました。楽天市場で購入する電子書籍については問題はないのですが、こちらで紹介されているメモ帳をChainLPを利用しての小説の電子書籍化がどうにもうまくいきません。
実は最初はうまくいっていました。(ただし、何故か目次わけできない)
とりあえずepubの拡張子だけで保存すると
・文字がとぎれる
・右開きにならない
・PDFなみに画質が悪くなる
となりまして、どこかのサイトで「.kepub.epub」の拡張子にすると良いとの事でやってみました。
普通にうまくいってました。ついさっきまでは。
いきなり出来なくなりました。
・.kepub.epubだと認識されず、Kobo上にない。
・更に元通りにepubにしてみると、やっぱり文字は途切れるは開きは逆。
もうぶん投げないです!
ついでに申しますと、私のKoboはJPEGやPDFの漫画をChainLPで変換して入れると・・・フリーズします。メモリの拡張も無駄でした。
やっぱりぶん投げたいです。
閉鎖されたサイトで収集した小説を電子書籍で読みたくて買ったのに・・・。もう!!!
【 管理人 】 2013/12/30 22:06
こんにちは。
原因はよくわかりませんが、ChainLPのほうが悪いのかもしれません。(今、私自身、PDFをChainLPで変換したものをkobo gloで読んでいたところです)
もし、よければ https://iphone.f-tools.net/link/master.php
mord=form こちらのフォームメールから相談していただければ、と思います。
【 きょん 】 2014/02/09 22:24
こんばんは。お返事ありがとうございます。
とりあえず人に相談する前にどうにかしてみようという事で試行錯誤した結果、どうにかうまくいきました。
ただし、手順は全くかえていないので、何故うまくいったのかは未だに謎です。
やたら容量をくっちゃうのが難点でしょうか。
・文字が小さい(大きくすると途切れる)
・PDFなみに画質が悪くなる
は難題で、これはどう設定をいじっても変えられませんでした。
実はそれ以上に困った問題が発生しています。
「koboに入れたはずのデータが、何故かkobo上に表示されない」
という大きな問題です。
ただ、どういうわけかホーム画面から「本」画面にいくと冊数としてはきちんと計上されているのです。
すべての本を表示する・・・という設定でしているのですが、そこでは386/389というカウント。
その残りの3冊はどこに!?って具合です。
ChainLPだけでなく、AozoraEpub3-1.1.0b32というフリーソフトも使っていますが、どちらも深刻です・・・orz
もっと問題なのは、実際には389ではなく、koboサイトで約100、ネット小説をChainLPやAozoraEpub3-1.1.0b32で約400入れてるので、もっと大量の行方不明データがあるのです。
もうやっぱりぶん投げたいです・・・。
そして自炊Jpeg漫画をChainで変換してkoboに入れると・・・フリーズ現象は変わりません。
やっぱりぶん投げたいです。
行方不明データとkobo内にまっとうに認識されているデータ・・・照らし合わせてどうにかするのは骨が折れそうです・・・。
![]() 最終更新日 2012-12-03 23:04 / 投稿日:2012-11-25
|
最終更新日 2012-12-03 23:04 / 投稿日:2012-11-25
| ![]() |
| ![]() |
| ![]()