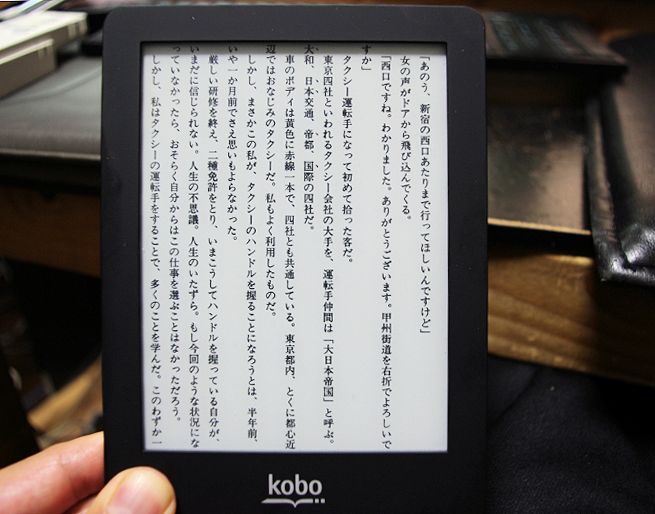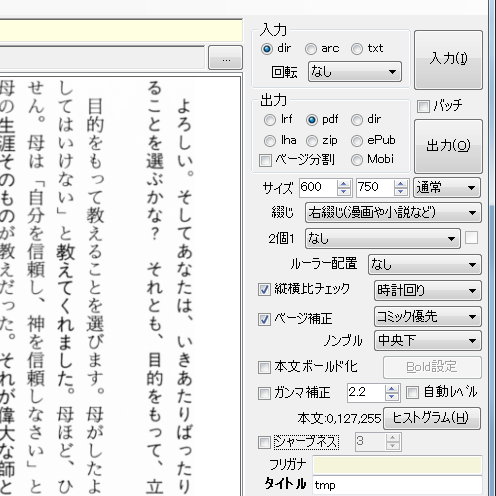自炊したPDFをKoboできれいに表示させるには
最終更新日 2015-10-04 02:26
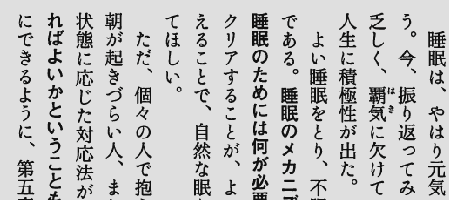 Koboのような電子ペーパーを採用したブックリーダーだと、自炊したPDFなどは見にくいとか、評判が悪いようですが、きちんと解像度を適切にし、ソフトで文字を太くすればびっくりするぐらい綺麗に表示されます。
Koboのような電子ペーパーを採用したブックリーダーだと、自炊したPDFなどは見にくいとか、評判が悪いようですが、きちんと解像度を適切にし、ソフトで文字を太くすればびっくりするぐらい綺麗に表示されます。
この画像は、自炊したPDFをKoboやReaderにそのまま転送させて表示させたもの。
文字があまり綺麗ではありません。読めないことはありませんが・・・。
Sponsored Link
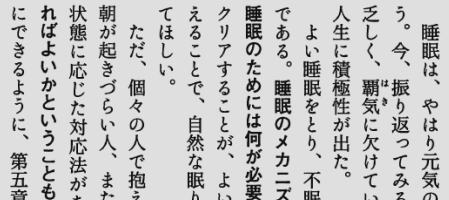 こちらは以下で紹介する方法で、PDFの解像度を指定してから転送し、表示させたもの。
こちらは以下で紹介する方法で、PDFの解像度を指定してから転送し、表示させたもの。
基本的にKoboだけでなく、SONY ReaderやKindle paperwhite、それから液晶ディスプレイのNexusやiPad miniのような画面が小さくて低解像度の端末だと、スキャナで高解像度で取り込んだPDFなどは、ギュッと無理やり縮小されて表示されるので、汚く表示されます。
そこで、以下で紹介するように適切な解像度のPDFに作成しなおしてやれば、めちゃめちゃ綺麗に表示させることができます。
一見、めんどくさそうに見えますが、慣れてくるとソフトに読み込ませて、作成ボタンを押すだけなのですごく簡単。
スキャナで取り込んだままのPDFを表示させると汚い
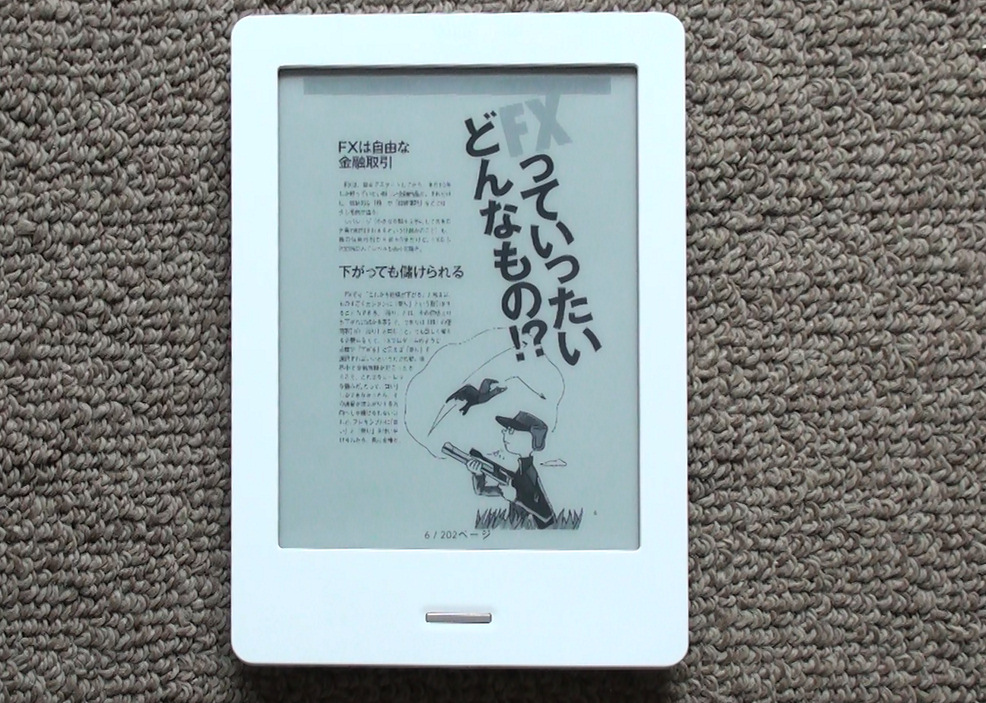 Kobo touch
Kobo touch![]() は自炊したマンガや書籍を表示させることができます。
は自炊したマンガや書籍を表示させることができます。
私の場合はドキュメントスキャナでスキャンしてPDFで保存させているんですけれど、USBケーブルでパソコンとつないでエクスプローラーでファイルをコピーすると、KoboでPDFを表示させることができます。
写真は自炊した電子書籍をKoboで表示させたところ。
この距離で見ると綺麗に表示しているように見えますが・・・
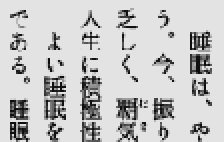 近寄って見てみると文字が潰れてしまって、表示が汚いのがわかります。
近寄って見てみると文字が潰れてしまって、表示が汚いのがわかります。
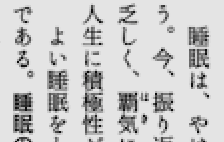 そこでChainLPというソフトを使って解像度をKoboに合わせて縮小してやることによって、このようにきれいに表示させることができます。
そこでChainLPというソフトを使って解像度をKoboに合わせて縮小してやることによって、このようにきれいに表示させることができます。
今回はChainLPの使い方を紹介したいと思います。
ChainLPのダウンロードとインストール
ChainLPというソフトは、複数の画像ファイルを読み込んで指定した解像度に変更して保存してくれるソフトで、解像度の変更だけでなく、ガンマ補正やシャープをまとめて修正したり、PDF以外にもZIPやePubなどに変換して保存することもできます。
読み込む形式は「PDF」だけでなく、画像ファイルやフォルダ単位で読み込んだりもできるので、自炊以外にも使えるソフトです。
ダウンロードは、No.722さんのサイトからダウンロードできます。
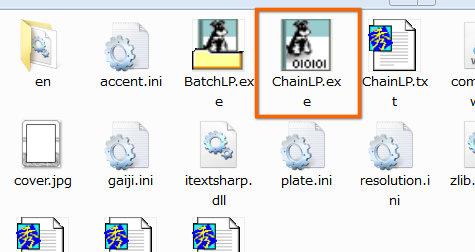 ダウンロードしたChainLPは、ZIPで圧縮されているので解凍(右クリック→「全て展開」)します。
ダウンロードしたChainLPは、ZIPで圧縮されているので解凍(右クリック→「全て展開」)します。
解凍したフォルダの中に「ChainLP.exe」が含まれているのでダブルクリックして起動します。
解像度を変更する
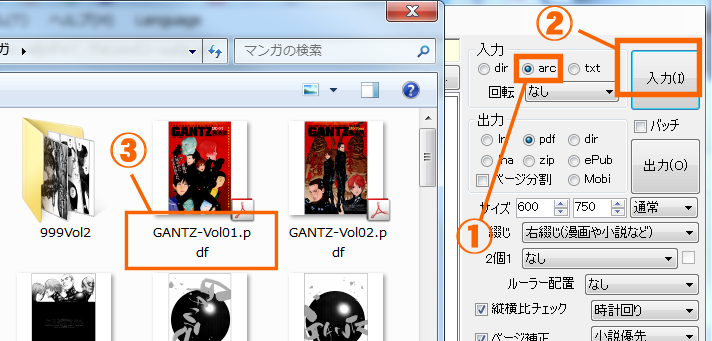 ChainLPは、PDFファイルをそのまま読み込むことができます。
ChainLPは、PDFファイルをそのまま読み込むことができます。
①「入力」の「acr」をチェックし
②「入力」ボタンをクリック。
③PDFファイルを選択。
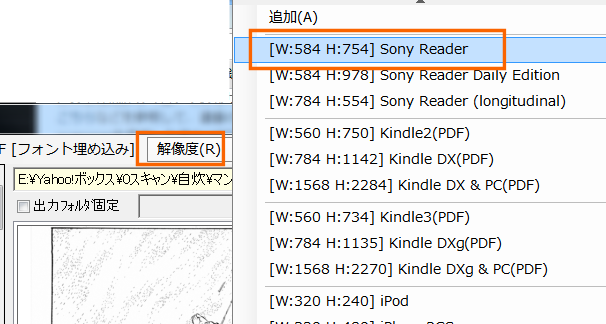 ChainLPに読み込まれるので、上のメニューから「解像度(R)」をクリックし、SONY Readerで表示させる場合「W:584 H:754 Sony Reader」を選択します。
ChainLPに読み込まれるので、上のメニューから「解像度(R)」をクリックし、SONY Readerで表示させる場合「W:584 H:754 Sony Reader」を選択します。
Koboや一覧にない解像度の場合は、「追加(A)」をクリック。
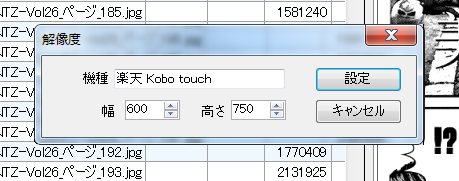 適切な解像度を入力します。
適切な解像度を入力します。
Kobo touchでは600 x 750 がベストらしい。
また、「初代Nexus 7」は800x1200。
「Nexus 7 2013」は1200x1980。
「Kobo glo」は758x1024にします。
「iPhone5」は640x1136です。
数値を入力したら「機種」にわかりやすい名前をつけ、「設定」をクリックします。
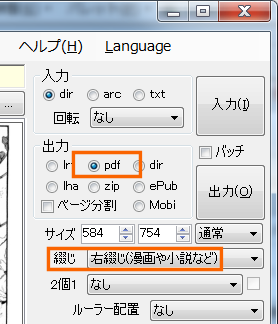 「出力」の部分の「pdf」にチェックを入れ、「出力」のボタンをクリックします。
「出力」の部分の「pdf」にチェックを入れ、「出力」のボタンをクリックします。
解像度以外にも「ページ補正」にチェックを入れておくと無駄な余白を削除してくれたり、色が薄いPDFも濃くすることもできます。
 ページ数が多いと時間がかかるので、しばらくこのまま待ちます。
ページ数が多いと時間がかかるので、しばらくこのまま待ちます。
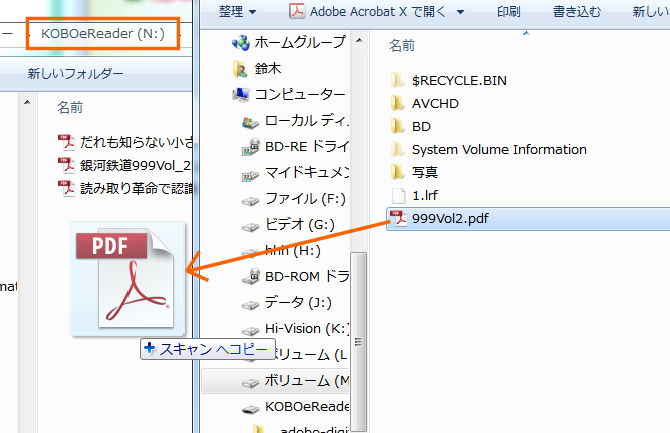 出来上がったPDFファイルをエクスプローラーでKoboの内蔵メモリにコピーします。
出来上がったPDFファイルをエクスプローラーでKoboの内蔵メモリにコピーします。
KoboはSDカードにも対応しているので、MicroSDカード経由でコピーしてもかまいません。
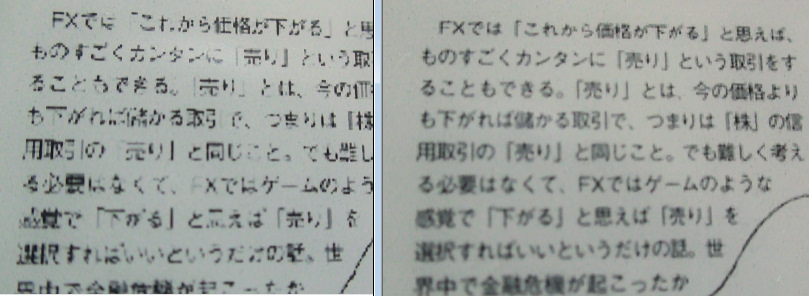 解像度を変更した場合との比較です。
解像度を変更した場合との比較です。
マンガなどもきれいに表示されました。
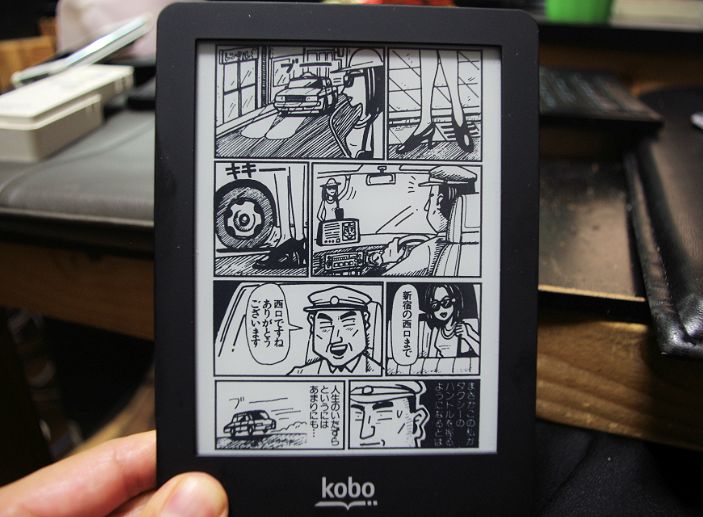 Kobo gloは解像度もアップしたので、漫画でもこのようにくっきり。
Kobo gloは解像度もアップしたので、漫画でもこのようにくっきり。
文字を濃く太くする
 スキャナで取り込んだ書籍は、ちょっと薄くて読みにくい場合があります。
スキャナで取り込んだ書籍は、ちょっと薄くて読みにくい場合があります。
 そんな場合もChainLPでこのように太く、濃くすることができます。
そんな場合もChainLPでこのように太く、濃くすることができます。
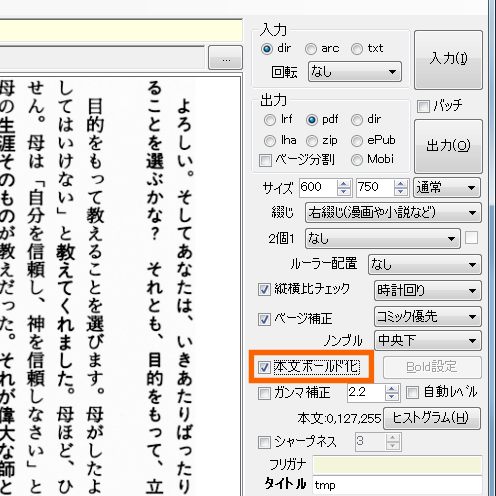 「本文ボールド化」にチェックを入れると、このように太くなりました。
「本文ボールド化」にチェックを入れると、このように太くなりました。
文字だけの書籍の場合、KoboやKindle、Readerのような電子ペーパーで読みやすくするにはここにチェックを入れておいたほうがいいかも。
ePub形式なら
 ちなみに電子ペーパーが本領を発揮するのは、ePub形式のような電子書籍用のファイル形式。
ちなみに電子ペーパーが本領を発揮するのは、ePub形式のような電子書籍用のファイル形式。
今までのPDFをきれいに表示させる方法は、スキャンした書籍を画像としてPDFにした場合の例でした。
が、完全な電子書籍は文字をテキストデータとして表示するため、フォントを変更したり、大きさを変えたり、行間を変更したり・・・が自由自在です。
Kobo touchでは著作権が切れた昔の書籍を無料でダウンロードできるので、ぜひ電子書籍の文字の綺麗さを確認してみてください。
ファイルサイズも小さく
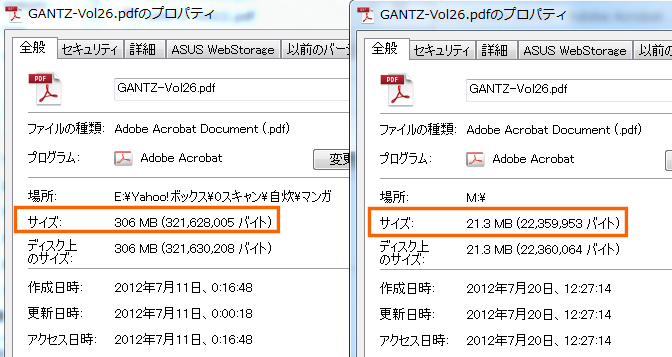 単にKoboで綺麗に表示させることが出来るだけでなく、ファイルサイズもなんと14分の1に減らすことができました。
単にKoboで綺麗に表示させることが出来るだけでなく、ファイルサイズもなんと14分の1に減らすことができました。
Koboは内蔵メモリ容量が少ないので(MicroSDに対応していますが)ファイルサイズが小さくなることは、かなりメリット大。
まとめ
自炊して作成したPDFは、そのままだとファイルサイズも大きいしKoboやSONY Reader、Kindleだときれいに表示されません。
そこでChainLPを使って解像度を変更させてやると、びっくりするぐらいきれいに表示されます。
もし、自炊したファイルをKoboなどにコピーして表示させて、文字が潰れて読めない。なんて困っている人は試してみてください。
 ただし、iPhoneのような超高解像度(1インチあたりのドットの数が多い)の端末と比べると、Koboのような電子ペーパーは解像度が低くギザギザが目立ちますが・・・。
ただし、iPhoneのような超高解像度(1インチあたりのドットの数が多い)の端末と比べると、Koboのような電子ペーパーは解像度が低くギザギザが目立ちますが・・・。
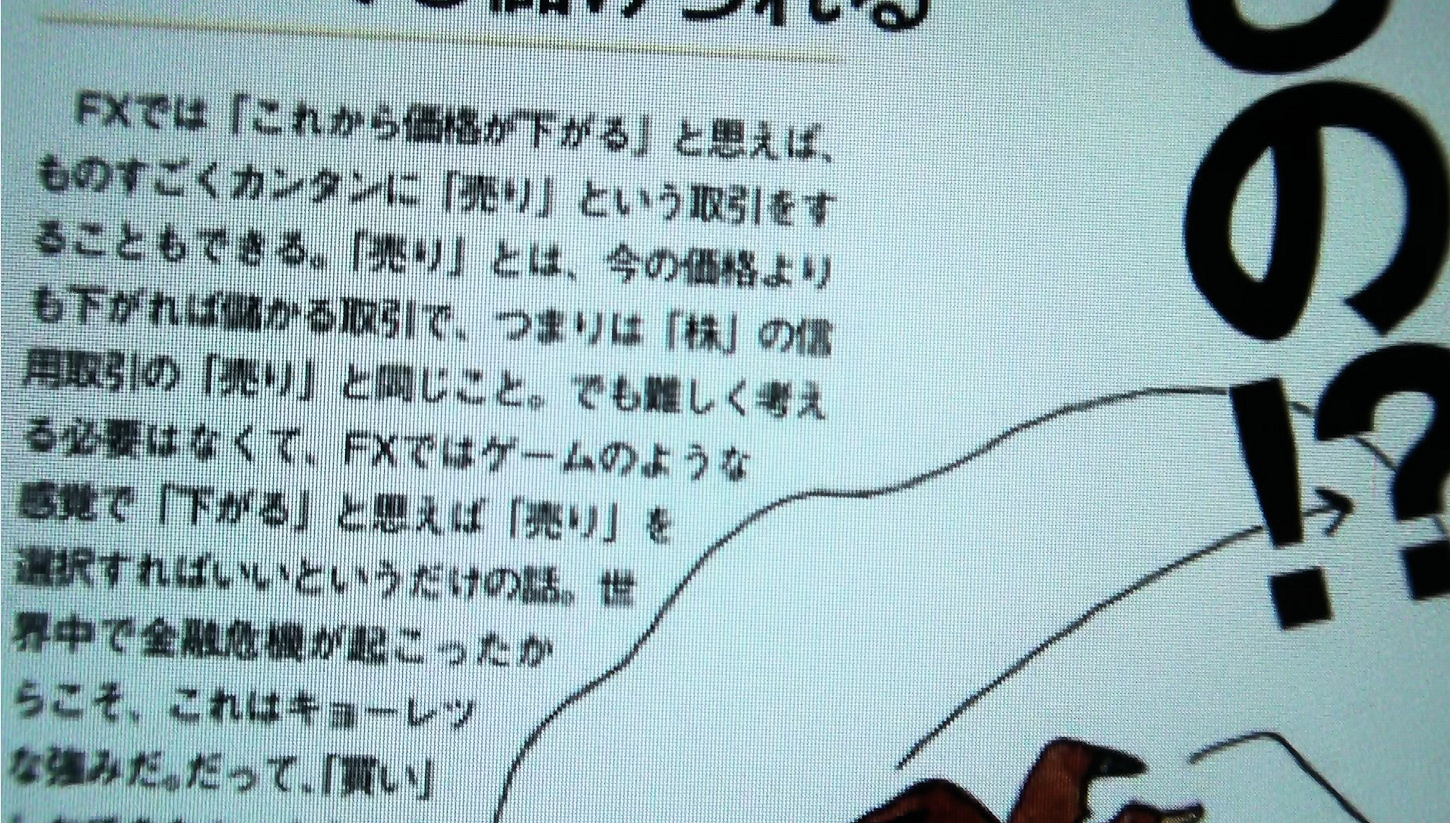 iPhoneで同じPDFを表示させたところ。
iPhoneで同じPDFを表示させたところ。
iPhoneだとここまで近寄っても文字のギザギザが目立ちません。
関連ページ
最終更新日 2015-10-04 02:26
Sponsord Link
![]() 最終更新日 2015-10-04 02:26 / 投稿日:2012-07-20
|
最終更新日 2015-10-04 02:26 / 投稿日:2012-07-20
| ![]() |
| ![]() |
| ![]()