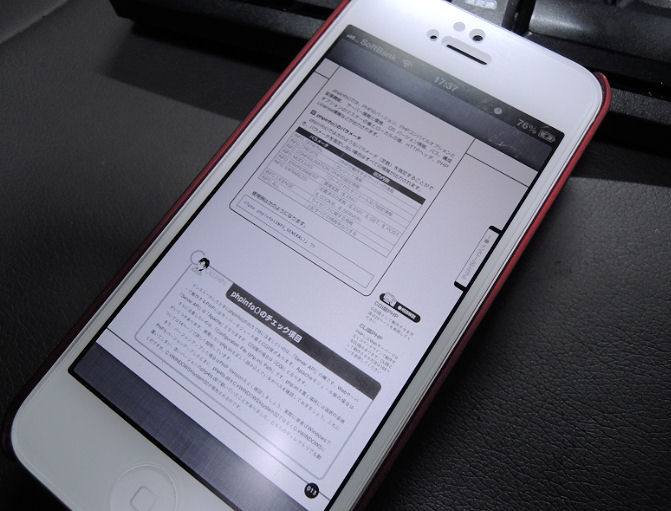iBooksで自炊した本を表示
iBooksを使って自炊した電子書籍を表示させてみましょう。パソコンにつなげて、iTunesに登録した本を同期させることができます。PDFやEPUBなどを表示
iBooksで自炊した本を表示
Last update 2015-11-18 09:11
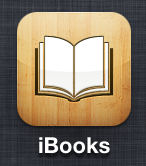 Appleが無料で公開している「iBooks」を使えば、PDFを始め、自炊したEPUBなどを表示させることができます。
Appleが無料で公開している「iBooks」を使えば、PDFを始め、自炊したEPUBなどを表示させることができます。
また、ストアから電子書籍を購入することもできます。
今回は、自炊したPDFやEPUBなどをiPhoneやiPadに転送してiBooksで表示させる方法を紹介します。
Sponsored Link
同期
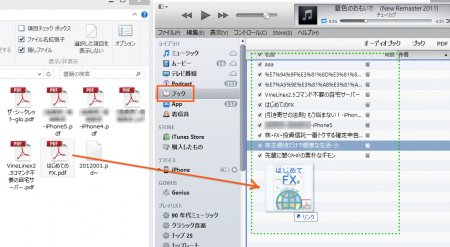
まずは自炊した電子書籍ファイルを用意します。自炊のやり方に関しては、自炊・電子書籍化を参考にしてください。
続いてiTunesを立ち上げます。
左側のサイドバー(サイドバーの表示に関しては、iTunes 11を参考にしてください)の「ブック」をクリックします。
続いて右側の■色の点線で囲まれた部分に自炊したファイルをドラッグアンドドロップします。
私が確認した所では、「PDF」ファイルと「EPUB」形式のファイルがiBooksで表示させることが出来るようです。
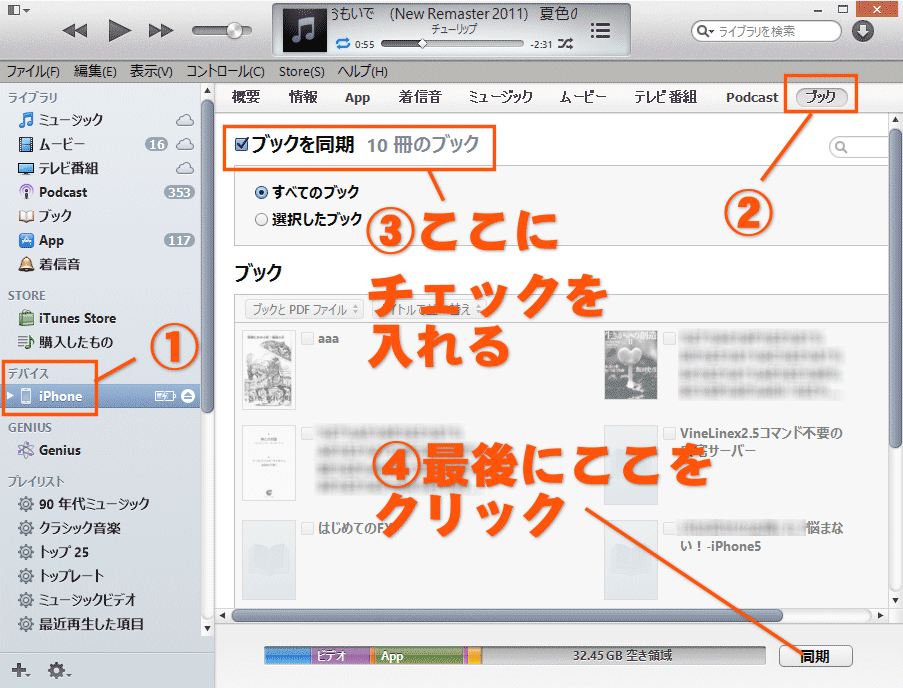
①サイドバーの「デバイス」の部分に表示された「iPhone」(iPadの場合はiPad)をクリックします。
②右側の上の右端にある「ブック」をクリック。
③「ブックを同期」にチェックが入っていることを確認し、④右下の「同期」をクリックします。
転送が開始されるので、しばらく待ちます。
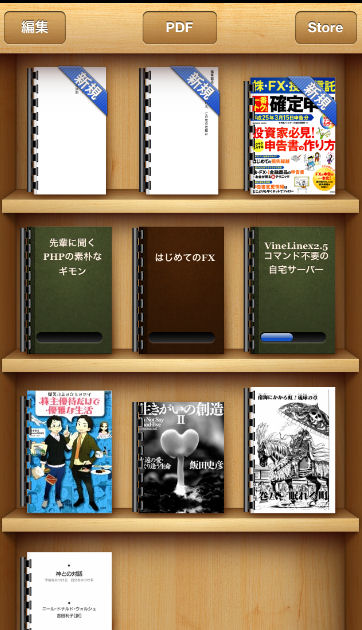 iPhone側で「iBooks」を立ち上げると、ホーム画面に転送された電子書籍の一覧が表示されます。
iPhone側で「iBooks」を立ち上げると、ホーム画面に転送された電子書籍の一覧が表示されます。
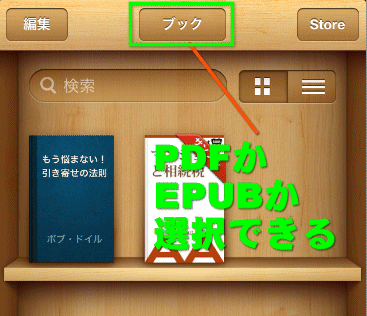 真ん中上の「PDF」「ブック」を切り替えると、PDFのファイル、EPUBのファイルを切り替えることができます。
真ん中上の「PDF」「ブック」を切り替えると、PDFのファイル、EPUBのファイルを切り替えることができます。
ストアで購入した電子書籍やEPUB形式のファイルは「ブック」になるようです。
PDFの表示
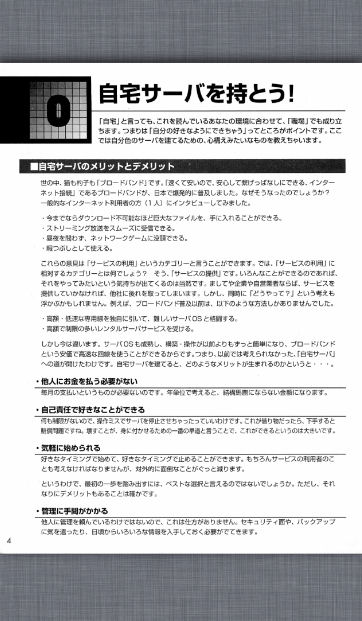 自炊してPDFにした本を表示させたところ。
自炊してPDFにした本を表示させたところ。
iPhoneだとちょっと画面が小さいですね・・・。
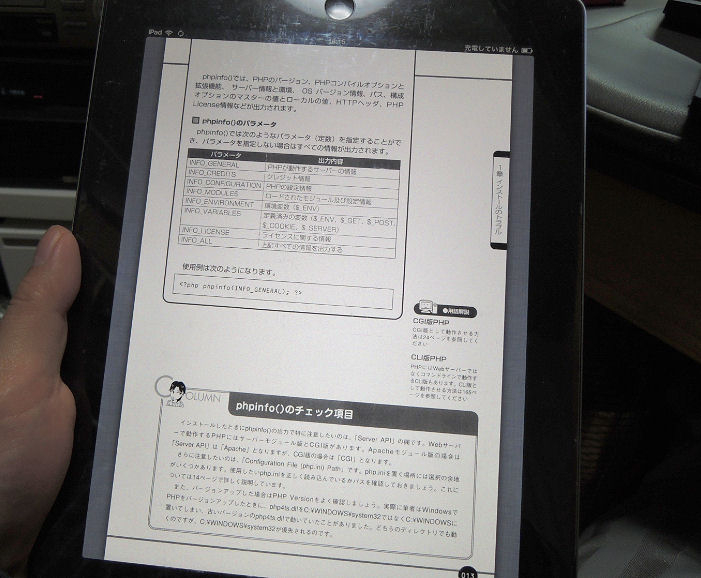 自炊して作成したPDFは、iPadで表示させると画面が大きくて見やすいです。
自炊して作成したPDFは、iPadで表示させると画面が大きくて見やすいです。
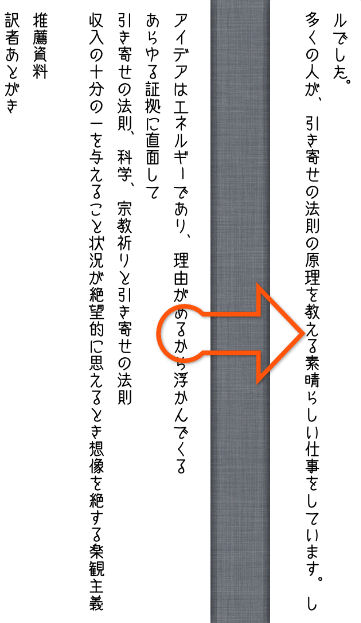 PDFもこのようにページをめくる時に、スライドして表示されます。
PDFもこのようにページをめくる時に、スライドして表示されます。
 先日購入したKobo gloとの比較。
先日購入したKobo gloとの比較。
読みやすさではKobo gloのほうが上。
EPUBや購入した本
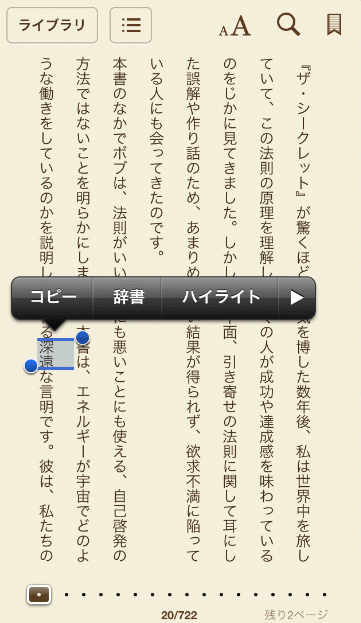 PDFも表示させることができますが、iBooksの本領が発揮できるのは、EPUBやストアで購入した電子書籍でしょう。
PDFも表示させることができますが、iBooksの本領が発揮できるのは、EPUBやストアで購入した電子書籍でしょう。
EPUBで保存したファイルであれば、このように単語を選択して、辞書で読み方や意味を調べることができます。
さらに、フォントの大きさを変更したり、本の中の単語を検索したりすることもできます。
iPad
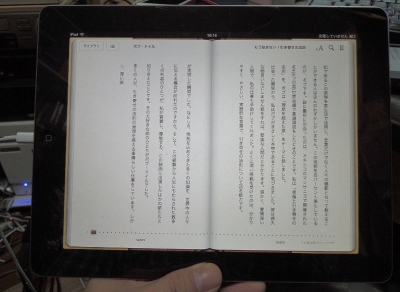 iPadで表示させると、本当の本のように表示させることができます。
iPadで表示させると、本当の本のように表示させることができます。
ただ、本にしてはiPadでは重いですけれど・・・。
iPad miniならちょうどいいかもしれない。
まとめ
機能が省略されているので、細かい使い勝手は他の電子ブックリーダーアプリのほうが上ですが、無料で、しかもストアから本を購入できる、iTunesでブックの同期が出来る点は評価できるかも。
残念ながら、デフォルトではインストールされていないので、友達に電子書籍をすすめるときに、「iBooksっていうアプリをインストールしておいて」と、そこから説明しなくてはならない点は、ちょっとデメリット。
また、ストアで購入できる本も、まだまだ少なすぎるのと、自炊したPDFやEPUBを表示させるときに、めくる方向が逆になってしまう点はまだまだiBooksが発展途上かな、と思わざるをえないかも。
関連ページ
最終更新日 2015-11-18 09:11
Sponsord Link
カテゴリー
- iPhone
- モバイル・携帯
- Mac
同じカテゴリーの記事
- 自炊を勧めるわけ
- ドキュメントスキャナ スキャンスピード比較
- アンドロイドで自炊用アプリを探す
- スキャナの取り込みモードの比較
- ホッチキスの針をリムーバーで簡単に外す
- カッターマットで本をバラす
- 書籍の裁断 おすすめは?
- ローラーカッターを使った書籍の断裁と自炊
- 裁断機で楽々自炊!
- 電子書籍化に向いている書籍
- ドキュメントスキャナの比較
- ScanSnapで本をスキャン
- スキャナーの解像度の比較
- 雑誌の電子書籍化
- Kobo touch とkindle touchとSony Readerの比較
- 楽天 Kobo touchが届いた
- 楽天Kobo touch Wi-Fiでインターネットに接続する
- 自炊したPDFをKoboできれいに表示させるには
- KoboでePubを表示させる
- iPhoneとKobo touch比較
- 自炊 裁断しない方法
- 自炊したPDFを圧縮
- Kobo glo とReaderの比較
- 雑誌の自炊手順
- Kobo ファームウエアのバージョンアップ
- ePubをフリーで作成できるソフト
- kobo glo セットアップ
- iBooksで自炊した本を表示
- Sigilの使い方
- Sigilでルビや画像を挿入する
- 電子書籍を作成するソフト 一太郎
- Kobo Aura H2Oがすごすぎる
- キンドルの広告付き広告なしの違い
![]() 投稿日:2013-03-18
|
投稿日:2013-03-18
| ![]() |
| ![]() |
| ![]()
Copyright (c) iPhone入門 All Rights Reserved.