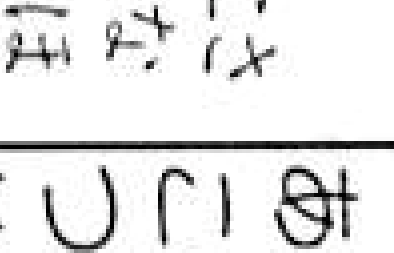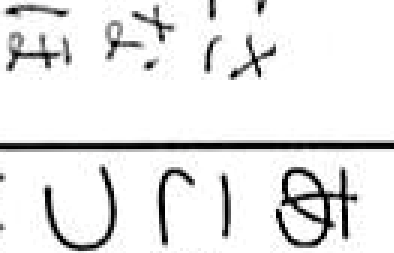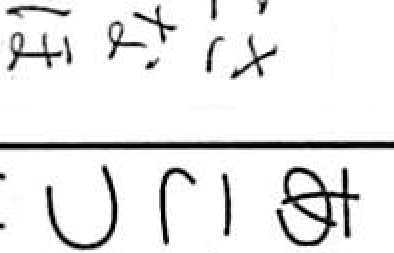スキャナーの解像度の比較
最終更新日 2012-07-06 02:48

自炊派に人気のドキュメントスキャナ、ScanSnap S1500を購入したんですけれど、ScanSnapの解像度でどのくらいの差があるのか比較してみました。
Sponsored Link
ScanSnap S1500の解像度の違い

ScanSnapの解像度の設定はScanSnap Managerの「読取りモード」で行います。
設定できる解像度は4種類。
| ノーマル | カラー/グレー:150dip 白黒:300dpi |
| ファイン | カラー/グレー:200dpi 白黒:400dpi |
| スーパーファイン | カラー/グレー:300dpi 白黒:600dpi |
| エクセレント | カラー/グレー:600dp 白黒:1200dpi |
この解像度の設定だけでなく、カラーかグレーか白黒かを選択できます。
またオプションとして、コントラストを強くする「文字をくっきりします」が選択できます。
それ以外にキャノンのドキュメントスキャナでスキャンした時の場合の比較も行なっています。
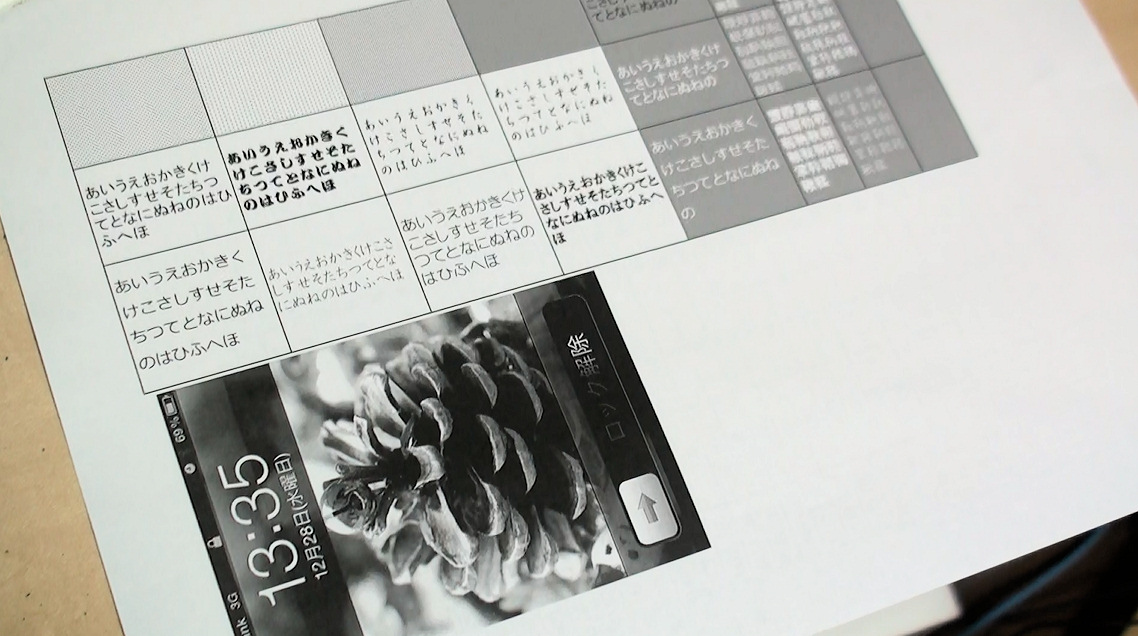 まず使用した原稿は、パソコンのエクセルで作成したスクリーントーンと文字を会社のプリンターで印刷したものです。
まず使用した原稿は、パソコンのエクセルで作成したスクリーントーンと文字を会社のプリンターで印刷したものです。
スクリーントーンと白黒写真はマンガのスキャン比較用。
文字は小説などの書籍のスキャン用です。
 スクリーントーンは拡大するとこんな感じ。
スクリーントーンは拡大するとこんな感じ。
会社のプリンターはかなり高価な製品なので、拡大してみてみると意外とくっきり。
ここまでアップにすると、完全な円形ではありませんがマンガなどで使用されているスクリーントーンとほぼ同じ感じ。
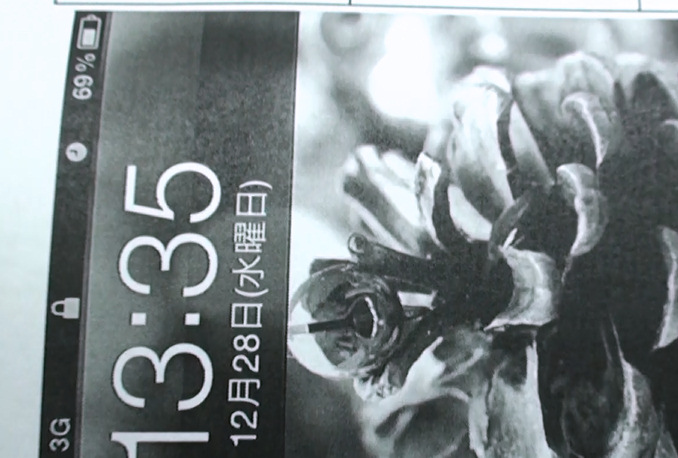
白黒写真。
この微妙な濃度がスキャナでどれだけ再現することが出来るのか、比較材料になると思います。
文字の比較
 エクセレント600dpi。グレーでスキャン。
エクセレント600dpi。グレーでスキャン。
文字だけの書籍の場合、それほど解像度は必要ないかな。と思ったんですが、やっぱり全然違いますね。エクセレントが圧倒的に文字の輪郭がなめらかです。
 ただし、iPhoneのような小さなスマホで表示させる場合は、このように150dpiも600dpiもほぼ肉眼ではわからないレベル。
ただし、iPhoneのような小さなスマホで表示させる場合は、このように150dpiも600dpiもほぼ肉眼ではわからないレベル。
スマホで表示させるだけなら、ノーマルでも十分かもしれません。
が、パソコンや高解像度で画面が大きいiPadで表示させる場合は、スーパーファインかエクセレントがいいかもしれません。
特にOCRソフトで画像中の文字を認識させる場合、エクセレントで取り込んだほうが認識率が高いような気がしました。
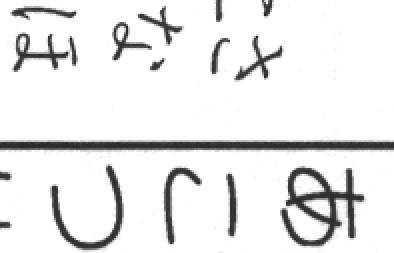 こちらは最初に購入したドキュメントスキャナ、DR-2050C IIの300dpiで取り込んだ場合です。
こちらは最初に購入したドキュメントスキャナ、DR-2050C IIの300dpiで取り込んだ場合です。
 こちらはDR-2050C IIの600dpiで取り込んだ場合。
こちらはDR-2050C IIの600dpiで取り込んだ場合。
文字の場合はScanSnapもDR-2050Cも、それほど違いがないような気がします。若干DR-2050Cのほうがコントラストが濃いような気がします。
白黒
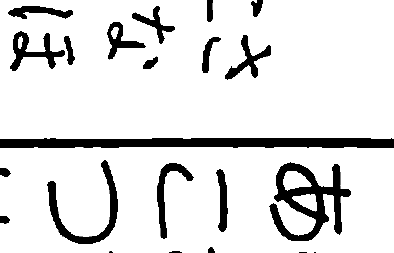 今度は白黒モードで取り込んだ場合です。こちらはスーパーファイン(600dpi)です。
今度は白黒モードで取り込んだ場合です。こちらはスーパーファイン(600dpi)です。
300dpiだとギザギザが目立ちますね。
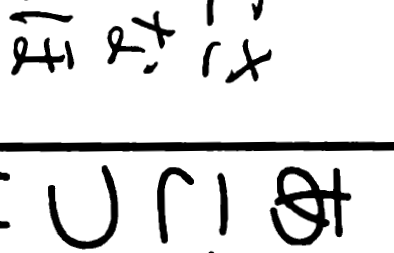 白黒モードでエクセレント(1200dpi)でスキャンしたものです。
白黒モードでエクセレント(1200dpi)でスキャンしたものです。
ギザギザはだいぶ少なくなりました。
文字くっきり
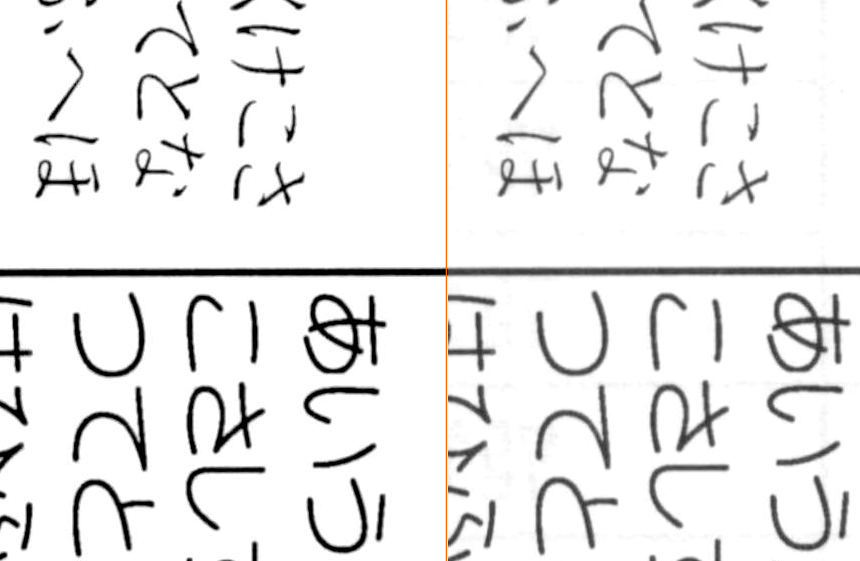
文字くっきりをオンにした場合とオフの場合との比較です。
ScanSnapでスキャンすると、若干色が薄い場合が多いので「文字をくっきりします」をオン(左側)にすると、オフ(右側)に比べ黒が濃くなりました。
マンガを取り込むときは、文字をくっきりさせたほうがいいかもしれません。
スクリーントーン
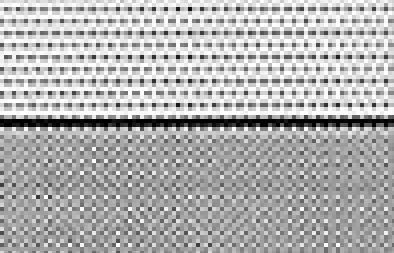
続いてスクリーントーンの比較です。
こちらはノーマル(150dpi)でスキャンしたものです。
150dpiだとさすがにスクリーントーンの点が潰れてしまって、点が判別できません。

こちらはファイン(200dpi)です。先程よりは点がくっきりしてきました。
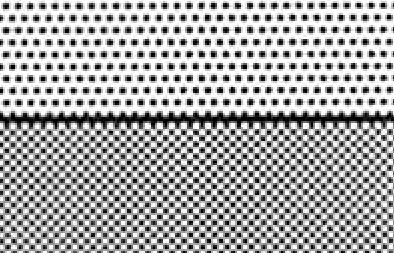
こちらはスーパーファイン(300dpi)。
上記の二つと違って随分点がくっきりしてきました。
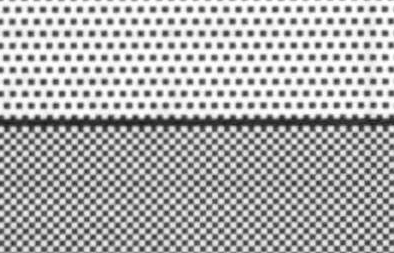
エクセレントでスキャンした場合です。
300dpiより点がスムーズになりました。が、ここまで拡大させなければ肉眼では区別つかないレベルなので、スマホなどでマンガを見る場合は300dpiぐらいで十分かもしれません。
ただし、大きな画面のパソコンやiPadで見る場合は、600dpiぐらいがいいかも。
写真

続いては白黒写真です。
文字と違い、縁がくっきりしているわけではないので文字だけに比べて、解像度の違いが出にくい気がしますが・・・
150dpiの場合はこのように、モザイクがかかっているような画質になってしまいました。

200dpiです。モザイクのコマが小さくなりました。
しかし、画像がのっぺりしてしまって細かいグラデーションが潰れてしまっています。
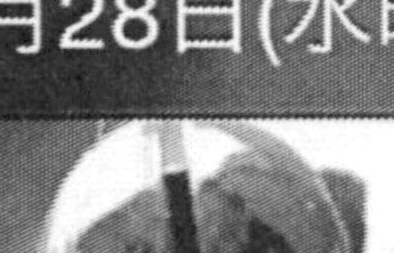
エクセレント(600dpi)です。
さすが600dpi。細かい表現までバッチリ。
やはり気に入っているマンガをスキャンする場合は、エクセレント(600dpi)がいいかもしれません。
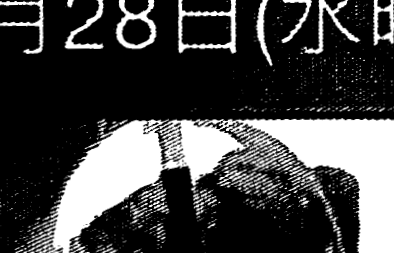
今度はエクセレント(1200dpi)の白黒モードでスキャンした場合です。
意外と白と黒のコントラストがくっきりしているので、エクセレントでスキャンした場合は、白黒モードでもいいかもしれません。
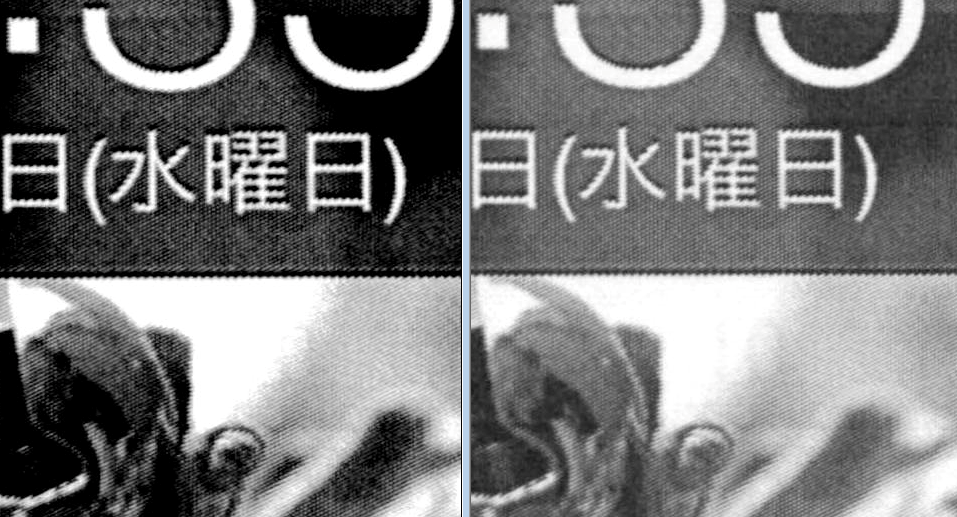
続いて「文字をくっきりします」をオンにした場合との比較です。
左側がオンにさせた場合。
黒がだいぶ濃くなりました。
白黒画像を取り込むときは、文字くっきりをオンにさせたほうがいいかもしれません。
ファイルサイズの違い
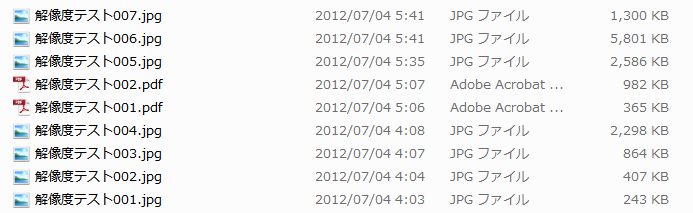
さて、文字・スクリーントーン・写真とすべてのジャンルにわたって、エクセレントが最も高画質で自炊で永久に書籍を電子データとして保存しておく場合は、おすすめできることがわかりました。
が、エクセレントの場合スキャンスピードが遅くなる(約3倍)のと、ファイルサイズが大きくなってしまう弱点があります。
こちらは下から
・ノーマル(150dpi) グレー:243KB
・ファイン(200dpi) グレー:407KB
・スーパーファイン(300dpi) グレー:864KB
・エクセレント(600dpi) グレー:2298KB
・スーパーファイン(600dpi) 白黒:365KB
・エクセレント(1200dpi) 白黒:982KB
です。
その上は、ScanSnapには画像保存時ファイルを圧縮してファイルサイズを5段階に小さくすることが出来るのですが、エクセレントのグレーでスキャンした場合の圧縮率によるファイルサイズの比較です。
・圧縮度3:2586KB
・圧縮度1:5801KB(最も圧縮が少ない)
・圧縮度5:1300KB(最も圧縮)
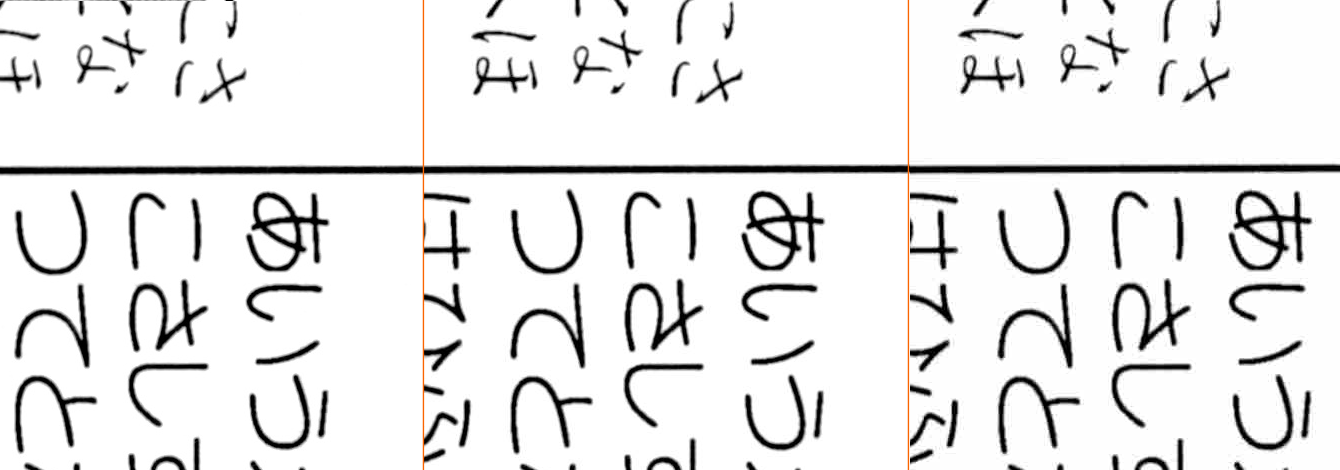
ファイルサイズを圧縮すると画質が悪くなるか・・・というと、実際にはほとんど肉眼では区別できないレベル。
この画像は左が圧縮度1。
真ん中が圧縮度3。
右が圧縮度5ですが、ほぼ区別が付きません。
私の場合
現在私が自炊する時に使っている設定は、マンガや文庫本(文字のみの書籍)では、
・読み込みモード:エクセレント
・色:グレー
・圧縮度:4
にしています。
この設定だと、高画質のままファイルサイズはそれなりに小さいままでスキャンすることができます。
ただし、エクセレントだとスキャンの速度がメチャメチャ遅いので、大量の本を自炊するような人は画質を妥協して、スーパーファインにしたほうがいいかもしれません。
最終更新日 2012-07-06 02:48
Sponsord Link
![]() 最終更新日 2012-07-06 02:48 / 投稿日:2012-07-06
|
最終更新日 2012-07-06 02:48 / 投稿日:2012-07-06
| ![]() |
| ![]() |
| ![]()