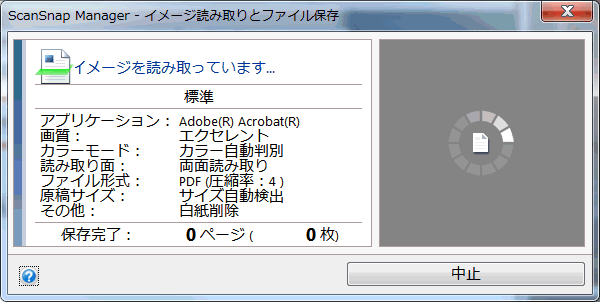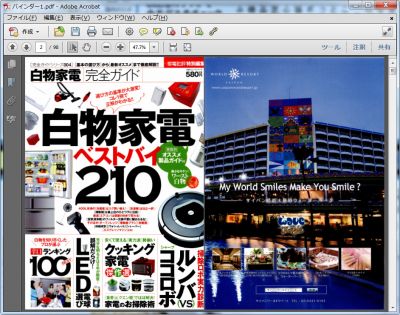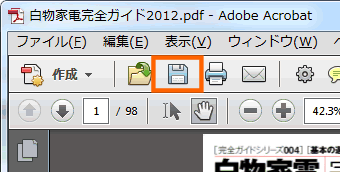雑誌の自炊手順
雑誌をスキャナーで取り込んで電子書籍にする、いわゆる自炊する手順を紹介します。7インチのタブレットだと、雑誌でも表示できるので、今では買った雑誌はすぐに自炊するように
雑誌の自炊手順
Last update 2016-01-12 12:51

Sponsored Link
今回は雑誌を自炊する手順を紹介したいと思います。
意外とあっという間にできてしまうので、アンドロイドタブレットやiPad miniなどを購入したら雑誌を自炊してみてはいかがでしょう。
私は今まで、あまり掃除が好きじゃなかったんですけれど、その理由の一つが床に雑誌が散らばって、掃除しにくかったと。
ところが最近では雑誌のすべてのページに目を通したら、即スキャナーで取り込んで自炊して捨ててしまうようにしました。
床は綺麗、タブレットでどこでも読めると、いいとこどり。
自炊の手順
裁断
 裁断の代行に頼んでいる人もいるようですが、裁断は意外と簡単。
裁断の代行に頼んでいる人もいるようですが、裁断は意外と簡単。
しかも数百円のオルファ ロータリーカッターで簡単に、超綺麗に断裁することができます。
参考:ローラーカッターを使った書籍の断裁と自炊
雑誌程度の厚さであれば分割しなくても一発で切ることができます。
だいたい5~10ミリ程の部分に定規を当て、ローラーカッターで数回なぞるだけ。
 このように裁断機で切ったかのような切り口です。
このように裁断機で切ったかのような切り口です。
今まで裁断機を使っていたんですけれど、こっちのほうが簡単にできるので今ではほとんどローラーカッターで裁断するようになりました。
 こんなに綺麗。
こんなに綺麗。
雑誌はこのようにノリでとめてある場合と、ホッチキスで止めてある場合があるのですが、ホッチキスタイプはカッターの刃を傷めてしまうので、あらかじめ外しておきます。
参照:ホッチキスの針をリムーバーで簡単に外す
意外と雑誌なんかの場合は、綴じ部分から多めにバッサリ切ってOKです。
あまりギリギリでカットすると紙がつながったままであることが多いので、それよりは思い切ってバッサリ1センチぐらいカットしたほうがいいかもしれません。
ローラーカッターの切れ味
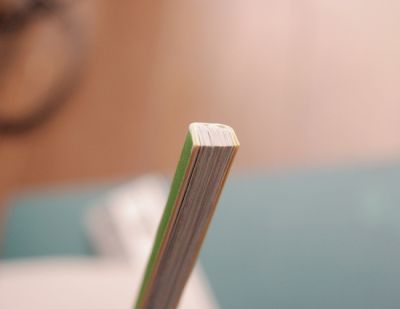
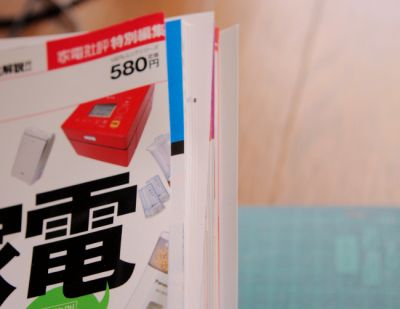
スキャン
 セットすると自動でスキャンしてくれるドキュメントスキャナーにセット。
セットすると自動でスキャンしてくれるドキュメントスキャナーにセット。
A4サイズまでスキャンできるので、ほとんどの雑誌をスキャンできます。
設定
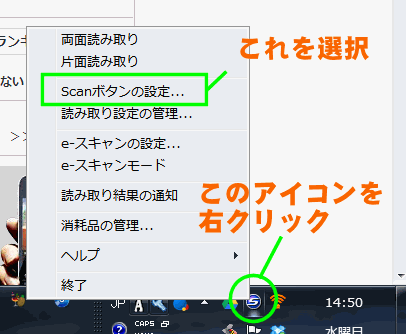 雑誌をセットしてボタンを押せば、即、スキャンしてくれるのですが、私の場合は雑誌やマンガ、書籍で設定を変更しています。
雑誌をセットしてボタンを押せば、即、スキャンしてくれるのですが、私の場合は雑誌やマンガ、書籍で設定を変更しています。
マンガや小説のような書籍は、高画質(600dpi)で取り込むのですが、雑誌の場合はタブレットやスマホのようにかなり縮小して表示するので、300dpiでOKです。
まず、タスクバーの日付付近に表示されているScanSnapマネージャーのアイコンを右リック。
「Scanボタンの設定】を選択します。
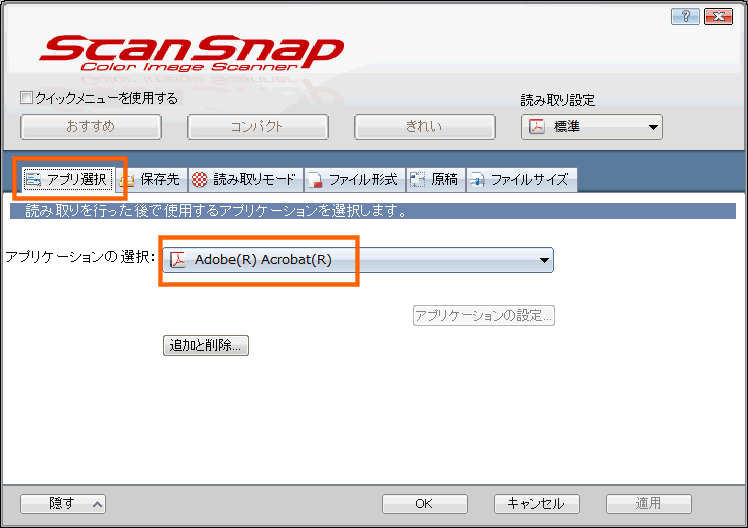 左上の「クィックメニュー」のチェックを外し、「アプリ選択」を「Acrobat」にします。
左上の「クィックメニュー」のチェックを外し、「アプリ選択」を「Acrobat」にします。
ScanSnapは、Adobe Acrobat Readerが無料で付属してくるので(実際に買うと2万5000円ぐらいします)、メチャメチャお得。
で、読み取ったデータはPDFにしてスマホやタブレットに送るので、アプリ選択は「Acrobat」にしておきます。
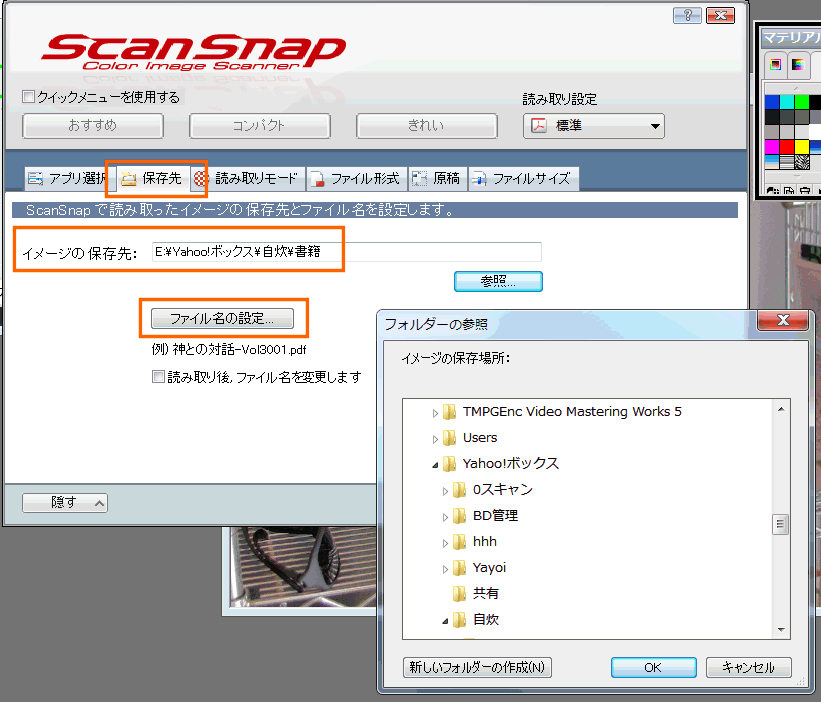 続いて保存先と保存名を入力します。
続いて保存先と保存名を入力します。
雑誌などは適当な名前で保存しておくと、どのPDFがどの雑誌だったかわからなくなってしまうので、保存するときにきちっと名前をつけておいたほうがあとで楽です。
で、保存先なんですけれどYahoo!ボックスやSugarSync、DropBox用のフォルダにしておくと自動でネット上にアップロードしてくれるのでオススメ。
ただし、自炊したデータは100MB以上になったりするので、私がお薦めなのはNドライブという無料で30GBが使えるオンラインストレージサービス。
アンドロイドのアプリも用意されているので、保存したデータをアンドロイドに転送するときに、ネットからアンドロイドでダウンロードするだけ。
コードをつながなくても転送できます。
Yahoo!ボックスなんかはプレミアム会員だと、無料で100GBのスペースを使えるので、量が多い人でヤフオクなどのプレミアム会員になっている人はおすすめ。
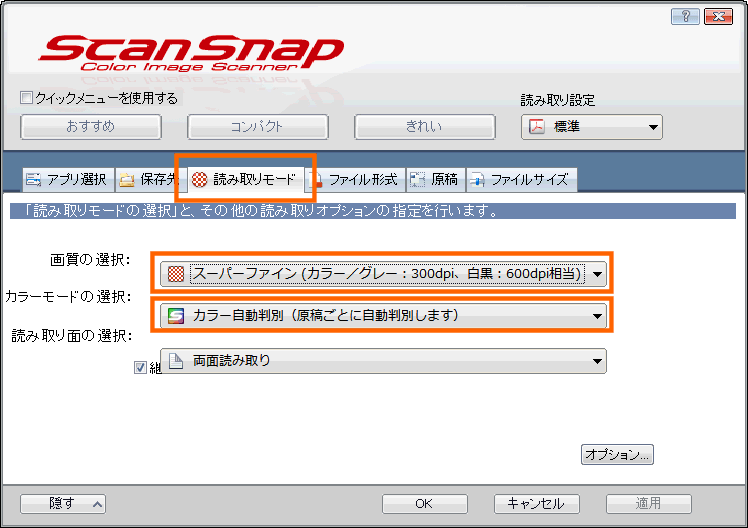 「読取りモード」で解像度などを設定します。
「読取りモード」で解像度などを設定します。
先程も書きましたが、雑誌などでは300dpi(スーパーファイン)で十分です。
雑誌はカラーと白黒が混じっている場合があるので、カラーモードの選択は自動にしとくと白黒ページはグレースケールで読み込んでくれます。
右下の「オプション」というボタンをクリックすると・・・
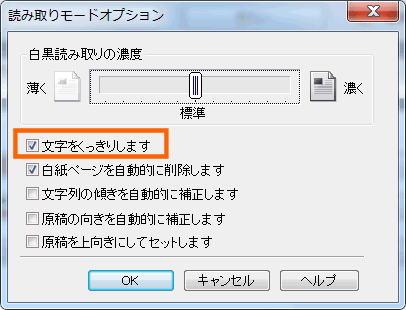 文字を濃く読み取ったり、傾きを修正したり、白紙ページは飛ばしてくれたりするのですが、「文字をくっきりします」と「白紙ページを自動的に削除します」はチェックしておいたほうがいいでしょう。
文字を濃く読み取ったり、傾きを修正したり、白紙ページは飛ばしてくれたりするのですが、「文字をくっきりします」と「白紙ページを自動的に削除します」はチェックしておいたほうがいいでしょう。
ただ、傾きの補正は逆に傾いたり、縦のページを横にしてしまったり、勘違いが多いので最近はチェックを入れていません。
解像度による違い
300dpi
 解像度による違いですが、こちらはスーパーファイン(300dpi)で読み込んだもの。
解像度による違いですが、こちらはスーパーファイン(300dpi)で読み込んだもの。
文字が微妙にカクカクしています。
600dpi
 こちらはエクセレント(600dpi)で読み込んだもの。
こちらはエクセレント(600dpi)で読み込んだもの。
文字の輪郭がぼやけてスムーズになっているのがわかると思います。
300dpi
 こちらが300dpiでスキャンしたもの。
こちらが300dpiでスキャンしたもの。
ここまで拡大するとガタガタが目立ちますね。
600dpi
 600dpiで読み込んだもの。
600dpiで読み込んだもの。
600dpiの方が文字が綺麗なのですが、スキャンするのに4倍ぐらい時間がかかります。
またファイルサイズも4倍ぐらい大きくなります。
パソコンのような大きなモニターで表示させる場合はいいのですが、タブレットやスマホで表示させる時に、解像度を縮小させるので高解像度で読み込んでもあんまり意味が無いんです。
そのためファイルサイズも小さくそれでいてそれほど読みにくくない300dpiでOKです。
ただ、マンガの場合、意外とパソコンで表示させると解像度の違いが出てくるので、マンガの場合は600dpiで取り込んでいますが。
ファイルサイズ
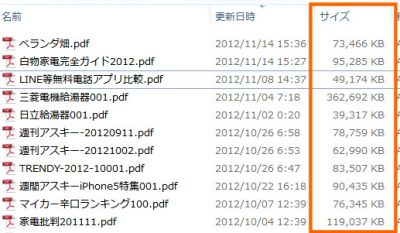 雑誌だと300dpiでスキャンすると、だいたい70~90MBほどになります。
雑誌だと300dpiでスキャンすると、だいたい70~90MBほどになります。
1つ362MBの雑誌がありますが、これは600dpiでスキャンした雑誌です。
このように解像度を2倍にすると、ファイルサイズは5倍ほどになってしまいます。
nexus 7の内蔵メモリ(ストレージ)は16GB。実際に使える容量は12GB程なのであまり無駄にファイルを詰め込むと、あっという間にいっぱいになってしまいます。
そのためなるべくファイルサイズは小さく、それでいて綺麗に表示させる必要があります。
スキャン開始
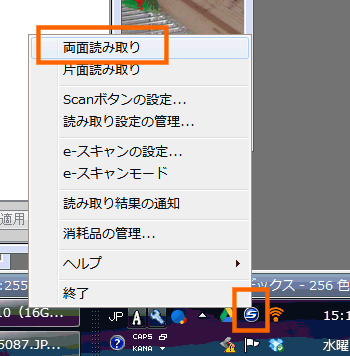 スキャナのボタンを押すか、ScanSnapマネージャーのボタンを右クリックして「両面読取り」を選択するとスキャンが開始されます。
スキャナのボタンを押すか、ScanSnapマネージャーのボタンを右クリックして「両面読取り」を選択するとスキャンが開始されます。
ドキュメントスキャナで1度にセットできるページ数は、だいたい40~50ページ。
雑誌だと75~85ページ程度なので、1回ページを付け足すだけでスキャンすることができます。
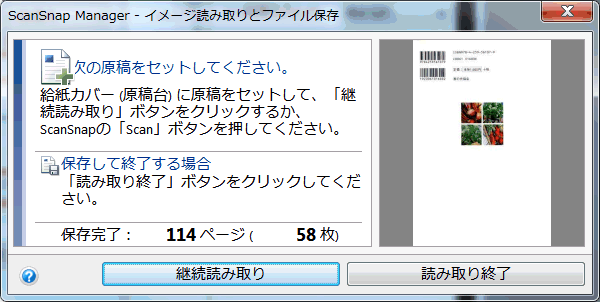 スキャンが終わると、このようなダイアログが表示されるので、もうページがなければ「読み取り終了」をクリックすればPDF作成が開始されます。
スキャンが終わると、このようなダイアログが表示されるので、もうページがなければ「読み取り終了」をクリックすればPDF作成が開始されます。
右綴じに変更する
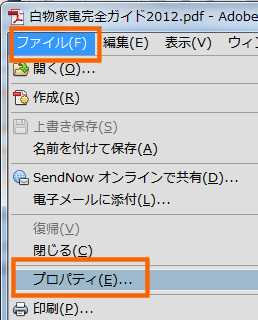 日本の本や雑誌は右綴じ(表紙から見て右側が綴じてある)が多いのですが、どういうわけかスキャナーで取り込んだ自炊PDFは、デフォルトでは左綴じになっています。
日本の本や雑誌は右綴じ(表紙から見て右側が綴じてある)が多いのですが、どういうわけかスキャナーで取り込んだ自炊PDFは、デフォルトでは左綴じになっています。
7インチのタブレットだと、1ページずつ表示するので綴じる向きはあまり関係ないんですけれど、パソコンやiPadのような大きなディスプレイで見開きで見る場合に、違和感がないように右綴じに修正するには「ファイル」の「プロパティ」を開きます。
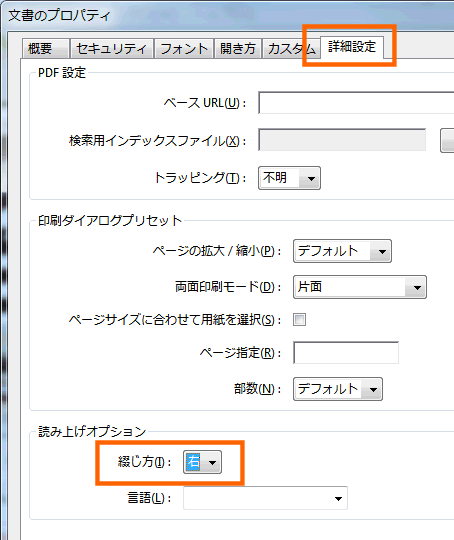 「詳細設定」のタブをクリックし、「綴じ方」を「右」に変更します。
「詳細設定」のタブをクリックし、「綴じ方」を「右」に変更します。
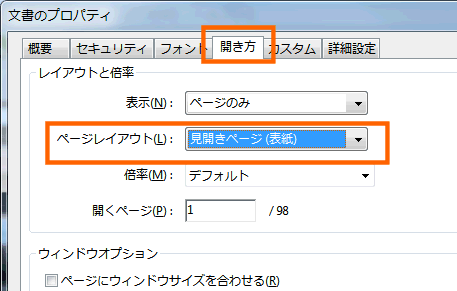 表紙だけ単独で表示させたい場合は、「開き方」タブをクリックし、「ページレイアウト」を「見開きページ(表紙)」にします。
表紙だけ単独で表示させたい場合は、「開き方」タブをクリックし、「ページレイアウト」を「見開きページ(表紙)」にします。
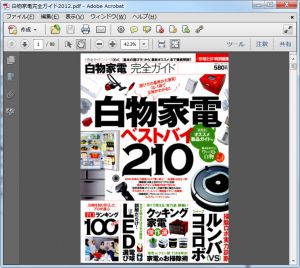 これで表紙は表紙ページだけ表示され、他のページは見開きで表示されるようになります。
これで表紙は表紙ページだけ表示され、他のページは見開きで表示されるようになります。
タブレットで綺麗に表示させる
 取り込んだ自炊PDFをそのままタブレットに転送して表示させると、アプリによってはこのように文字がガタガタで汚く表示されます。
取り込んだ自炊PDFをそのままタブレットに転送して表示させると、アプリによってはこのように文字がガタガタで汚く表示されます。
これは解像度が食い違っているためで、WindowsのソフトでPDFの解像度をタブレットに合わせれば解決できます。
 ChainLPというソフトで、PDFの解像度を適切にした場合、このように文字も綺麗に表示されます。
ChainLPというソフトで、PDFの解像度を適切にした場合、このように文字も綺麗に表示されます。
詳しくは、SONY Readerで自炊したPDFを綺麗に表示させるを参考に。
 7インチのタブレットで表示させたところ。
7インチのタブレットで表示させたところ。
SONYの電子書籍 Readerというアプリで表示させると、このようにまるで紙の本のように表示させることができます。
 7インチもあれば雑誌も拡大せずに、文字を読むことができます。
7インチもあれば雑誌も拡大せずに、文字を読むことができます。
縦で表示
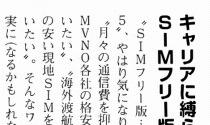 7インチタブレットで縦表示させ、画面の幅を雑誌の幅に合わせた場合、文字の大きさはこの大きさ。
7インチタブレットで縦表示させ、画面の幅を雑誌の幅に合わせた場合、文字の大きさはこの大きさ。
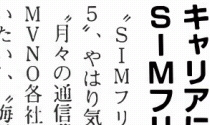 横向きにさせると、横向きの画面の幅に雑誌の幅も拡大し、文字の大きさも大きく。
横向きにさせると、横向きの画面の幅に雑誌の幅も拡大し、文字の大きさも大きく。
スマホやタブレットへの転送
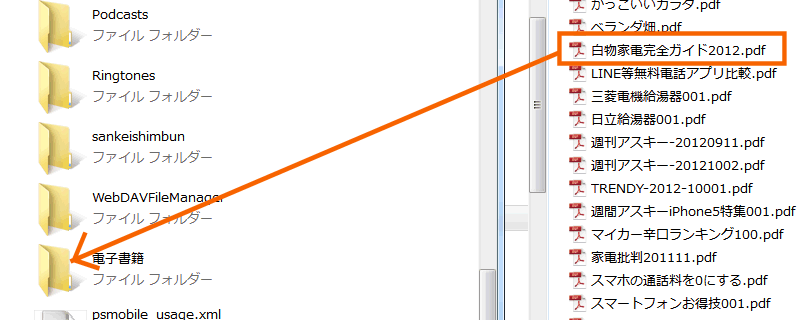 AndroidやiPhoneでPDFを表示する場合にめんどくさいのが、自炊したPDFの転送です。
AndroidやiPhoneでPDFを表示する場合にめんどくさいのが、自炊したPDFの転送です。
基本的にはAndroidもiPhoneも、パソコンとUSBケーブルを繋げ、このようにファイルをドラッグアンドドロップするわけですが、いちいちUSBケーブルを繋げルのも面倒。
Nドライブ
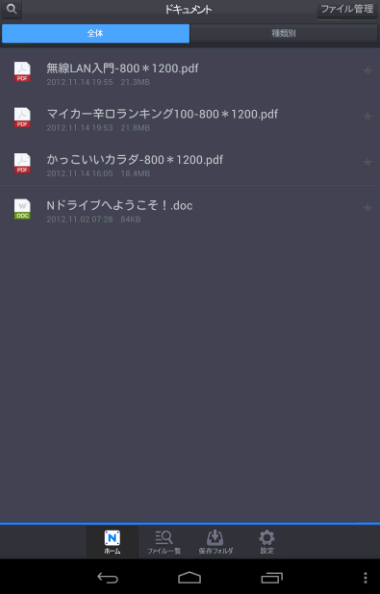 Nドライブを利用して、自動でアップロード。
Nドライブを利用して、自動でアップロード。
PDFを読むときは、アプリからダウンロードすればケーブルを繋げなくても端末に転送できます。
端末の容量がいっぱいになって削除しても、読みたい時にダウンロードできるので結構便利です。
関連ページ
最終更新日 2016-01-12 12:51
Sponsord Link
カテゴリー
- iPhone
- モバイル・携帯
- Mac
同じカテゴリーの記事
- 自炊を勧めるわけ
- ドキュメントスキャナ スキャンスピード比較
- アンドロイドで自炊用アプリを探す
- スキャナの取り込みモードの比較
- ホッチキスの針をリムーバーで簡単に外す
- カッターマットで本をバラす
- 書籍の裁断 おすすめは?
- ローラーカッターを使った書籍の断裁と自炊
- 裁断機で楽々自炊!
- 電子書籍化に向いている書籍
- ドキュメントスキャナの比較
- ScanSnapで本をスキャン
- スキャナーの解像度の比較
- 雑誌の電子書籍化
- Kobo touch とkindle touchとSony Readerの比較
- 楽天 Kobo touchが届いた
- 楽天Kobo touch Wi-Fiでインターネットに接続する
- 自炊したPDFをKoboできれいに表示させるには
- KoboでePubを表示させる
- iPhoneとKobo touch比較
- 自炊 裁断しない方法
- 自炊したPDFを圧縮
- Kobo glo とReaderの比較
- 雑誌の自炊手順
- Kobo ファームウエアのバージョンアップ
- ePubをフリーで作成できるソフト
- kobo glo セットアップ
- iBooksで自炊した本を表示
- Sigilの使い方
- Sigilでルビや画像を挿入する
- 電子書籍を作成するソフト 一太郎
- Kobo Aura H2Oがすごすぎる
- キンドルの広告付き広告なしの違い
![]() 投稿日:2012-11-16
|
投稿日:2012-11-16
| ![]() |
| ![]() |
| ![]()
Copyright (c) iPhone入門 All Rights Reserved.