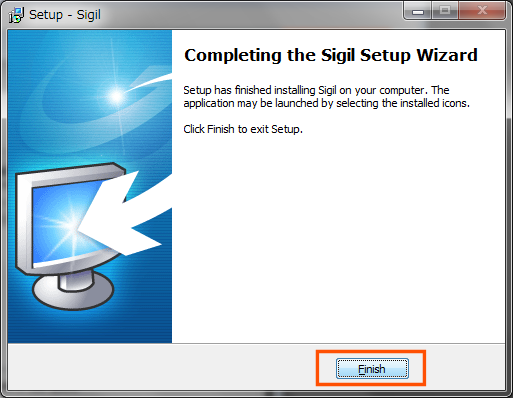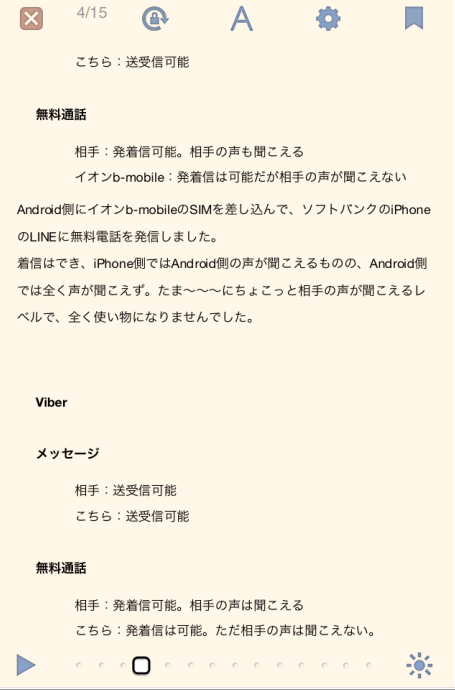Sigilの使い方
最終更新日 2013-03-22 03:07
EPUB形式の電子書籍を作成したい場合、Sigilというソフトを使うと、無料で本格的な電子書籍をWordのような使い勝手で作成することができます。
しかも日本語にも対応。画像を挿入したり、目次を挿入したり、かなり本格的な電子書籍を作成することができます。
Sponsored Link
以前、ePubをフリーで作成できるソフトという記事で、ChainLPというソフトを使った無料EPUB作成方法を紹介しました。が、ChainLPで作成したEPUBは、テキストデータも一旦画像として作成し、それを1ページ1ページまとめたEPUBになってしまうんです。
EPUBの仕組みはWebサイトと同じで、HTMLタグ(実際にはXML)で記述されているだけだったりするので、画像を挿入して画像だけで全て構成してしまうのも可能なんです。
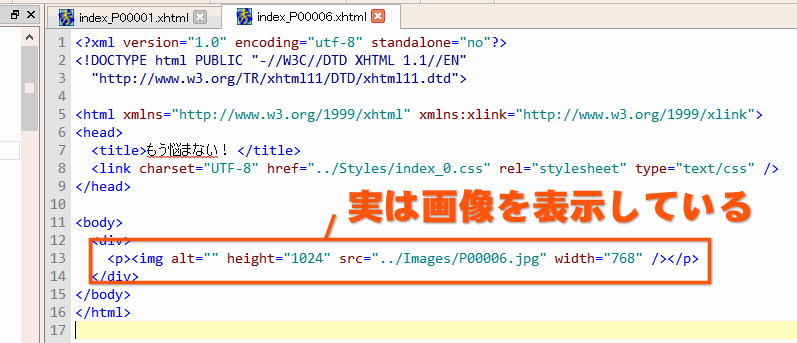
↑ChainLPで作成したEPUBファイルの中身。
テキストデータに見えるが、実際には「../Images/P00006.jpg」という画像を表示させているだけ。
そのため、文字を大きくしたりフォントの種類を変更したりできません。
それに対してSigilの場合は、実際にテキストデータで文章を作成するので、文字の大きさを変更したり、フォントを変更したり、単語を選択して辞書で検索することができます。

↑Sigilで作成したEPUB。
テキストで文章が入力されている
さて、ChainLPはどちらかと言うとEPUBの作成というより、ファイルを変換する、という感覚のソフトなんですけれど、今回紹介するSigilというソフトは、本格的にワープロ感覚でEPUBによる電子書籍を作成することが出来るソフトです。
が、使い方を知らないと何をどうすればいいのかわからないかもしれないので、インストールから使い方までを紹介します。
別のページで、画像の挿入方法なども紹介したいと思います。
個人で自作した小説などを公開したい人や、自炊してOCRソフトでテキストデータとしてスキャンした本のデータなどを使ってEPUBを作成することができます。
ちなみにこちらが私がSigilで作成した完全オリジナルな電子書籍。
EPUB形式なので、iBooksをインストールしてあればiPhoneやiPadで読むことができます。
![]() サンプルEPUB形式
サンプルEPUB形式
ダウンロードとインストール
 Sigilは、code.google.comから無料でダウンロードすることができます。
Sigilは、code.google.comから無料でダウンロードすることができます。
まずはリンク先の「Downloads」という部分をクリック。
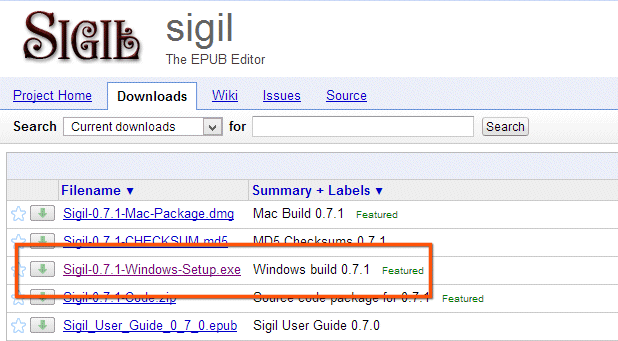 続いて「Sigil-x.x.x-Windows-Stepup.exe」という部分をクリック。
続いて「Sigil-x.x.x-Windows-Stepup.exe」という部分をクリック。
Sigilは、常時バージョンアップを繰り返しているので、このWindows用ファイルのリンク名は変更になっている可能性があります。
その場合「~.exe」という部分をクリックすればOK。
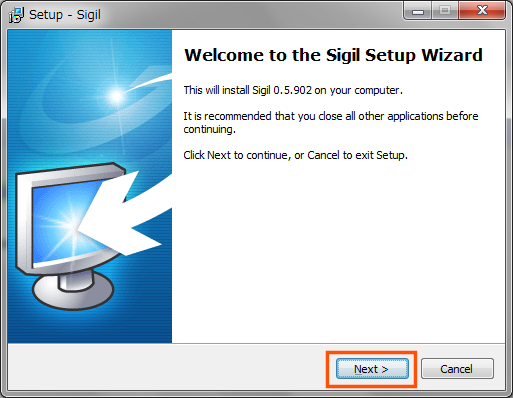
インストール用のウィザードが開始されます。「Next」をクリック。

使用許諾契約書のようなものが表示されるので「I accept the agreement」の方にチェックを入れて、「Next」をクリック。

インストールするファイルを選択。このまま「Next」をクリックして構いません。
Sigilの使い方
では、早速起動して使ってみましょう。
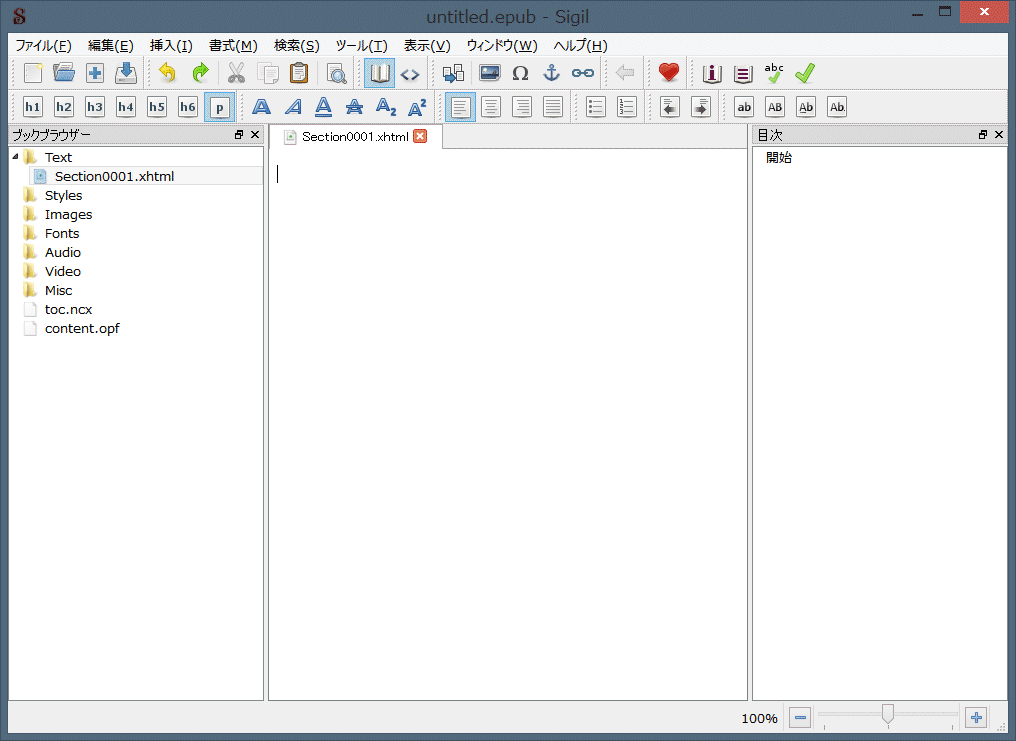
Sigilは、バージョンによって少しボタンなどの位置が違ったりするかもしれませんが、だいたいこんな感じ。
先ほどちらっと言いましたが、EPUBはXMLのような記述で構成されていて、画像や動画、CSSファイルなど複数のファイルで構成し、ZIPで圧縮し、拡張子を「EPUB」にしているだけなので、左側には構成しているファイルを参照できるようなエクスプローラー風の機能がついています。
真ん中の広い空白が文章などを入力する部分。
右側はページ(目次)になります。
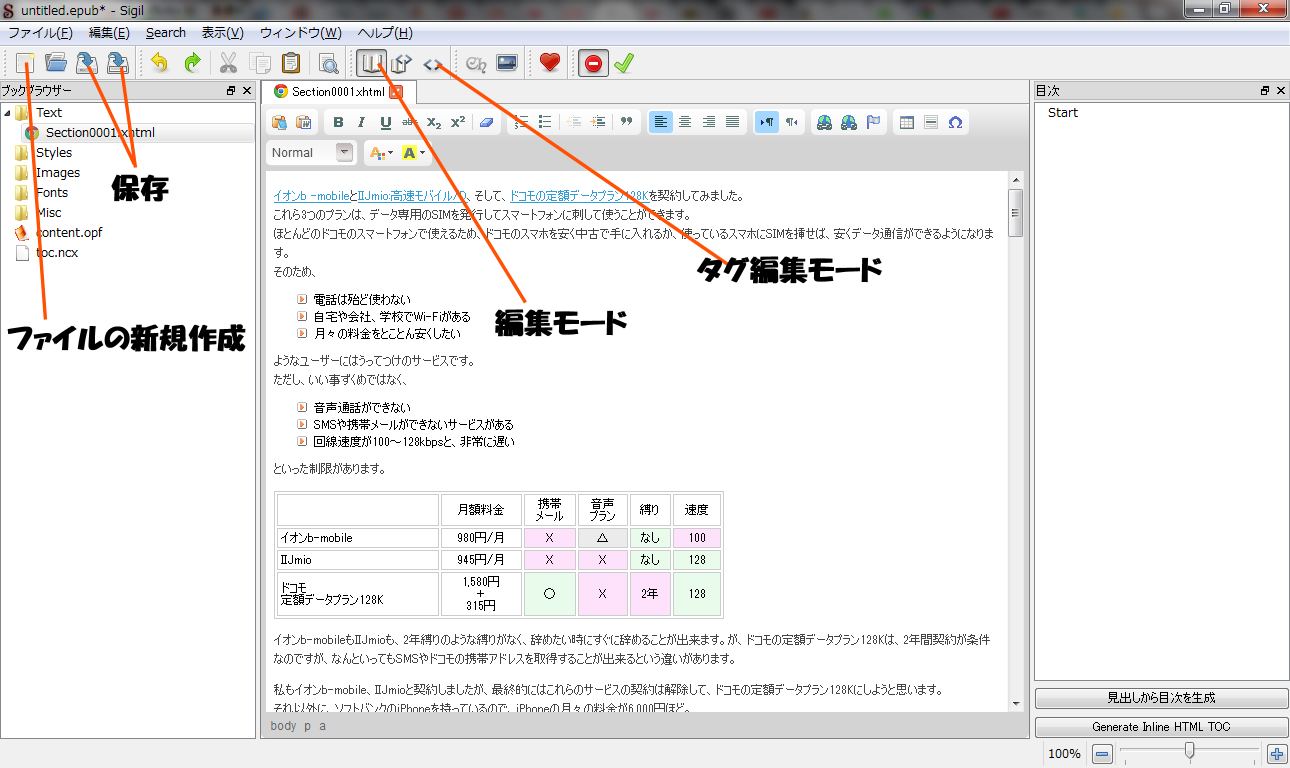
各ボタンの意味は大体こんな感じ。ここでちょっと覚えて欲しいのが、真ん中上の方の「編集モード」と「タグ編集モード」。
普段は「編集モード」の方をオンにして、ワープロのように文章を入力していくわけですが、「タグ編集モード」をオンにすると、XMLのタグがどのように記述されているのか、また、タグを編集してスタイルシートを当てたり、画像の表示を大きくしたり小さくすることもできます(別項で紹介します)。
作成が完了したら、保存ボタンをクリックすれば「EPUB」ファイルが完成します。
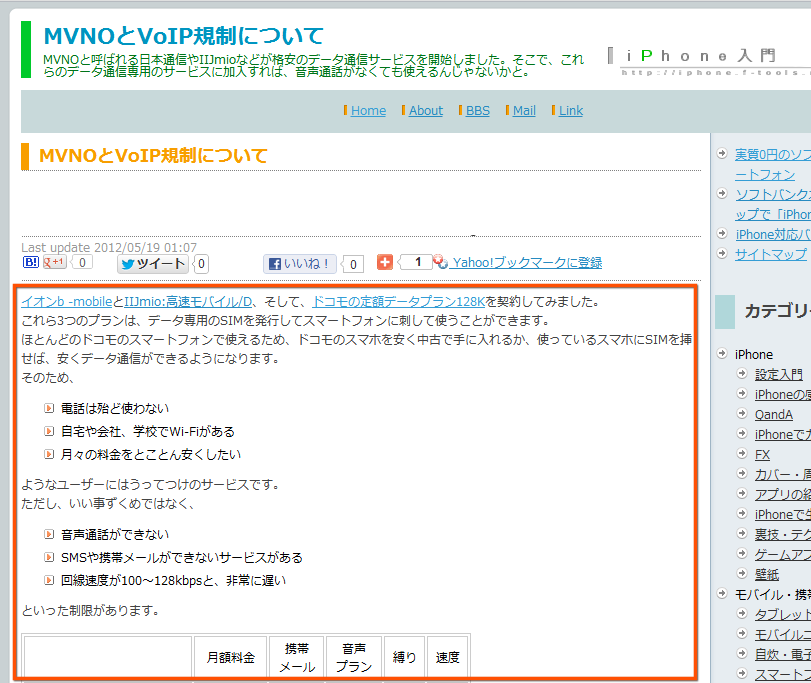
では、サンプルとして何か文章を入力してみましょう。0から作るのも大変なので、私のサイトをコピペして貼り付けてみました。
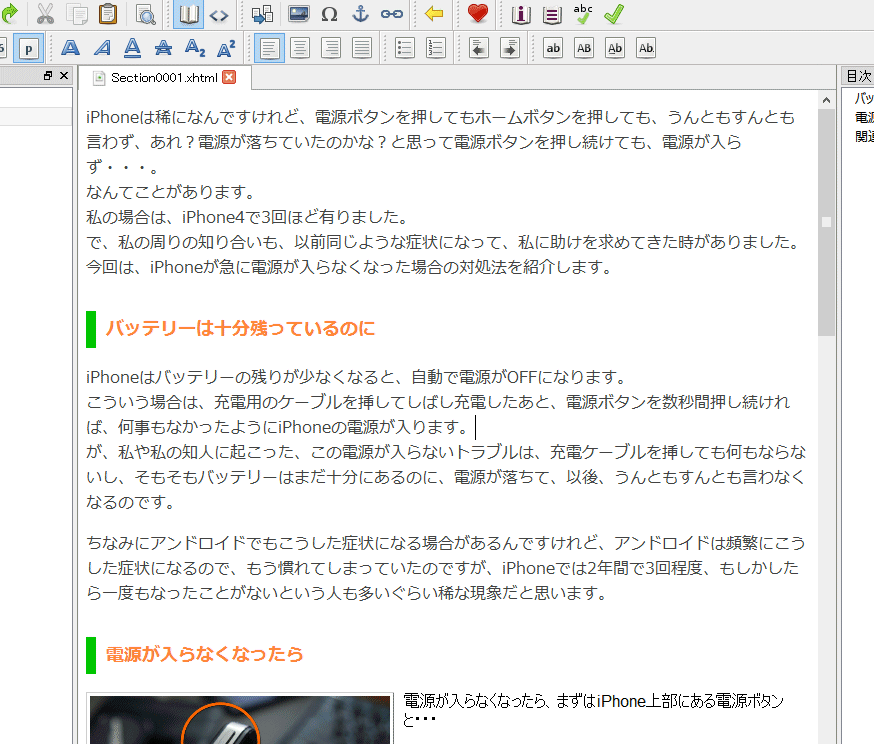
すると、スタイルシートやテーブルタグ、画像なども含めて全てそっくりに貼り付けることが出来ました。
ただし、ここで表示されている画像はインターネット上の画像を表示しているだけなので、実際にEPUBを作成してiPhoneなどで表示させると、うまく表示できません。
画像の挿入に関しては、次回以降紹介しますので、ここでは使い方の説明を続けます。
見出しと目次の作成

Sigilは、「Hタグ」を元に目次(見出し)をつけてくれる機能があります。
例えばこのようにHタグで構成されているとすると・・・
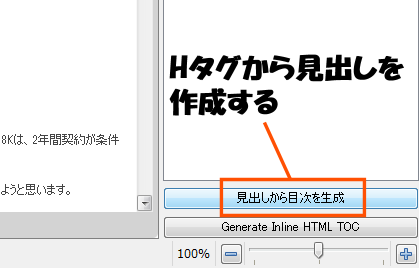
Sigilの右下の「見出しから目次を生成」というボタンをクリックします。
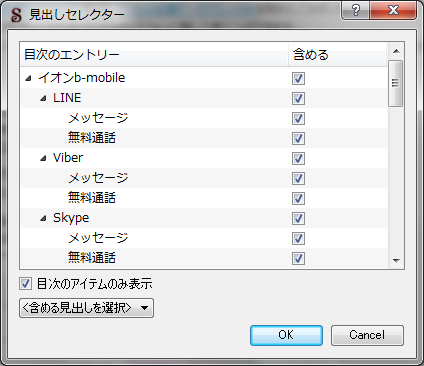
するとこのようにHタグを元に目次を自動作成してくれるんです。これは便利!
OKをクリックすると・・・
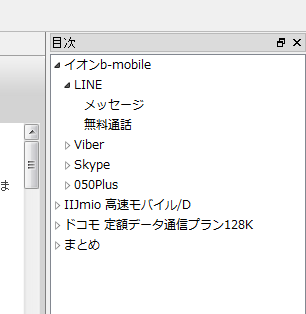
このように目次を作成してくれました。Hタグの種類によってツリー上に目次が作成されていますね。ただ、iPhoneやAndroidなどの電子書籍アプリは、このようなツリー状の構成ではなく、単一レベルでの目次にしか表示されませんが・・・。

見出しはSigilの左上のボタンをクリックしても挿入することができます。
タグを編集して本格的に作成する
ワープロ的な編集画面では、ある程度表現が制限されてしまっているので、もっと本格的に表現するには、「タグ編集モード」で記述していきます。

「タグ編集モード」をオンにすると、このようにタグが表示され、細かくいじることができます。
多少間違えても自動的に修正してくれるようです。
タグの手書きが出来る人は、このモードでさらに本格的に作成することが出来ると思います。
ノーマルの編集モードではテーブルやリストを挿入したりすることはできませんが、タグで入力すれば挿入可能。
「タグなんてわからない・・・」なんて場合は、別のソフトでテーブルやリストを作成し、コピペで挿入すればOK。
フォントの大きさを変更する
基本的にEPUBは、スタイルシートにも対応しているので、フォントやフォントのサイズ、装飾などもつけることができるのですが、スマホのアプリによっては完全に無視されたり、自由に変更できたりするので、あまり意味が無いんですけれど、逆に指定したとおりにしか表示できないアプリもあるので、フォントを大きくしたい場合は、スタイルシートで指定させればOKです。
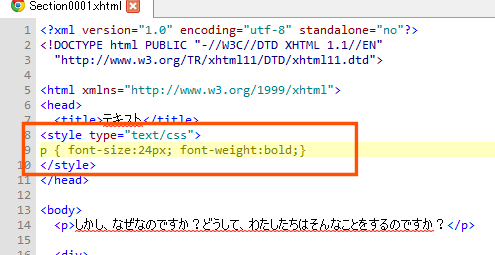
例えばこんな感じ。
BODYタグより上の位置に、このように段落タグ(Pタグ)をスタイルシートでフォントサイズを指定してみました。
 EPUBに対応したiPhoneのアプリの1つ、「bREADER」で表示させたところ。
EPUBに対応したiPhoneのアプリの1つ、「bREADER」で表示させたところ。
どうも「bREADER」は、フォントを変更できるんですけれど、フォントのサイズはアプリ上からはできないっぽい。
だからこのままだとちょっと字が小さくて見にくいですよね。
 フォントのサイズを24pxにしたところ、大きくなって読みやすくなりました。
フォントのサイズを24pxにしたところ、大きくなって読みやすくなりました。
iPhoneやスマホに転送する
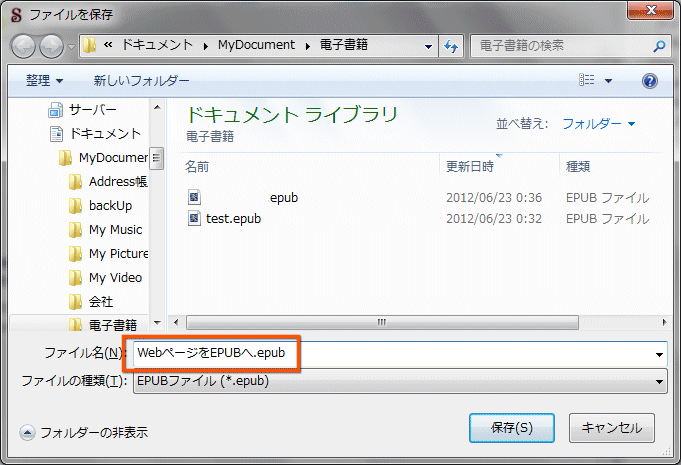 すべての文章が入力できたら、保存します。
すべての文章が入力できたら、保存します。
わかりやすいタイトルを付け、EPUB形式で保存。
iPhoneに転送 iTunes

iPhoneに転送する場合は、アプリによって違うのですが、「bREADER」のようなApple製以外の電子ブックリーダーアプリの場合は、iTunesを経由して転送します。
まずは、iPhoneとパソコンをUSBケーブルで繋いだら、iTunesの左側の「デバイス」の部分に表示された「iPhone」をクリック。
中央上の「App」をクリックし、電子ブックリーダーアプリをクリックして、その左のスペースにEPUBファイルをドラッグします。
iBooksの場合
ただし、Appleが提供している「iBooks」にはこの方法ではなくて、「同期」という方法で転送します。
詳しい転送方法はリンク先を参考にしてください。
iPhoneでEPUBを表示させる
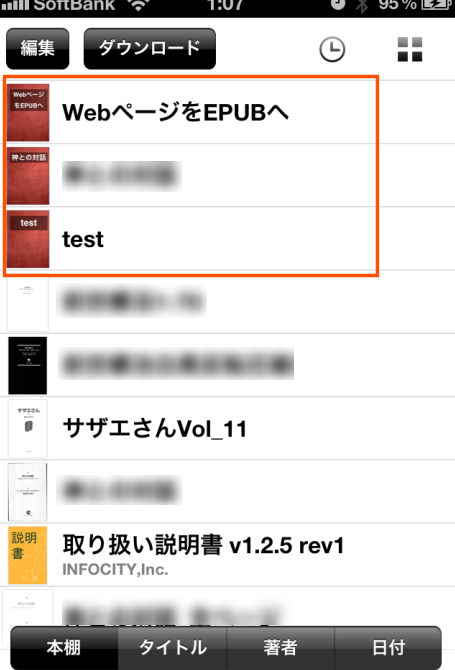 では、実際にiPhoneに転送したEPUBファイルを「bREADER」で開いてみましょう。
では、実際にiPhoneに転送したEPUBファイルを「bREADER」で開いてみましょう。
上の方にある「WEBページをEPUBへ」が、Sigilで作成したファイルです。
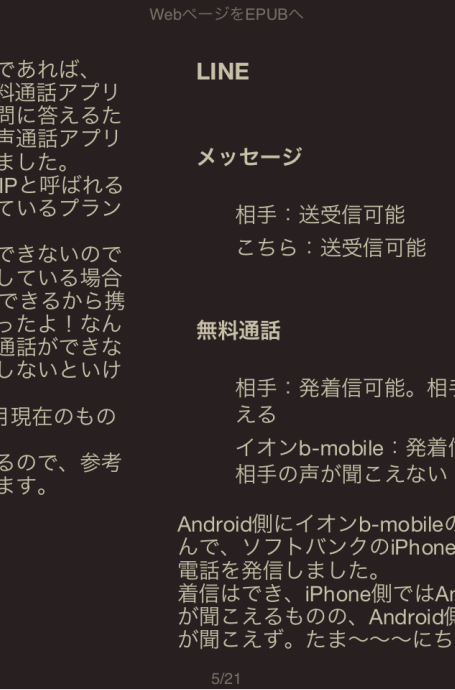 bREADERの場合は、ページを捲る際に、このようにスライドして切り替わります。
bREADERの場合は、ページを捲る際に、このようにスライドして切り替わります。
なお、背景が黒くなりましたが、bREADERは背景の色も変更することができます。
縦書き表示
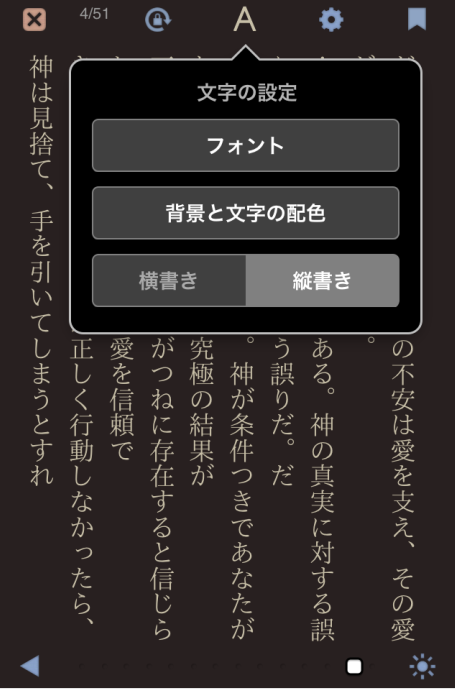 bREADERは、アプリ自体で縦書か横書きか変更できるんです。
bREADERは、アプリ自体で縦書か横書きか変更できるんです。
やっぱ縦書のほうが読みやすいなぁ。
iBooksで表示させる
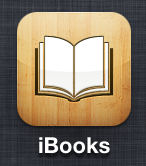 EPUBは、iBooksも対応しています。
EPUBは、iBooksも対応しています。
iBooksの詳しい使い方などは、iBooksで自炊した本を表示を参考にしてください。
 iBooksは縦書き表示はアプリ上では設定できないのですが、フォントの大きさを変更することができます。
iBooksは縦書き表示はアプリ上では設定できないのですが、フォントの大きさを変更することができます。
また、iBooksの特徴として、ページをめくるアニメーションが本当の本のように、ぺらっと立体的にめくれるんです。
更に、ページ中にあるリンクをタップすると、ブラウザが立ち上がりリンク先を表示させることもできちゃうんです。
どのアプリも一長一短なので、色々なアプリで開いてみて、使いやすい方を選択するといいと思います。
なお、以外に電子ブックリーダー的なアプリは、有料だったりするのですが、iBooksはもちろん無料。
Kindleというアマゾンのアプリも無料なのですが、こちらはEPUBには対応してないっぽい・・・。
まとめ
私は、自作小説を書くつもりは全くないし、ほとんど興味ないんですけれど、購入した本を裁断して、スキャナーで取り込み、e.Typistというソフトでスキャンしたデータから文字を汲み取って、テキストデータに変換しているのですが、このテキストデータをSigilに貼り付ければ、簡単に自作の電子書籍が完成。
EPUBで作成したファイルは、iPhoneやAndroidだけでなく、Koboでも見ることができます。
実は意外とEPUBを作成できるソフトは、まだ少なくって、このSigilはその中でも数少ないEPUBで出力ができるソフトの1つ。
タグの知識があれば、かなり自由な表現ができるので、本格的な自作小説を公開したい人や、会社のパンフレット代わりに電子ブックリーダーで読めるファイルを作ったり・・・と、いろいろな用途が考えられると思います。
あとは、EPUBがどれだけ普及するか……に、かかってるんですけれどね………。
関連ページ
- 断裁
- スキャン
- 電子ブックリーダー
- 自炊・電子ブック関連
最終更新日 2013-03-22 03:07
Sponsord Link
![]() 最終更新日 2013-03-22 03:07 / 投稿日:2013-03-21
|
最終更新日 2013-03-22 03:07 / 投稿日:2013-03-21
| ![]() |
| ![]() |
| ![]()