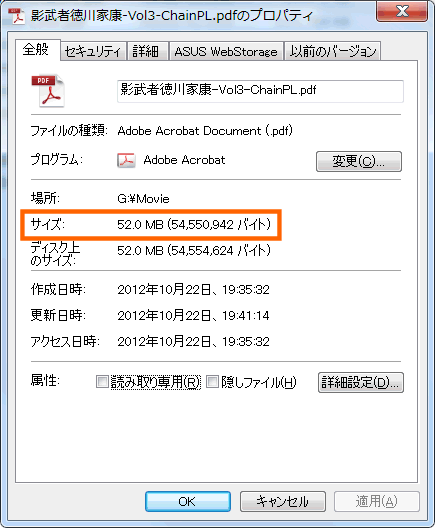自炊したPDFを圧縮
マンガや書籍をScan Snapなどで取り込むとファイルサイズが大きくなってしまいます。そこで圧縮してもきれいに標示されるか比較してみました。
自炊したPDFを圧縮
Last update 2015-04-02 05:05
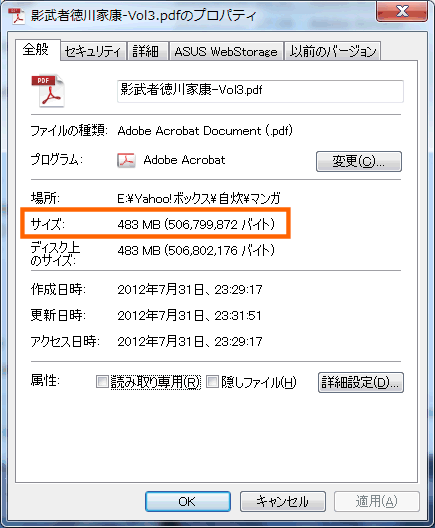 ScanSnapなどで自炊すると、マンガなどを高画質で取り込むとファイルサイズが非常に大きくなります。
ScanSnapなどで自炊すると、マンガなどを高画質で取り込むとファイルサイズが非常に大きくなります。
左の画像はScanSnapの最も高画質な600dpsで取り込んだところ。
文庫本サイズのマンガ1冊を取り込むと、なんと483MBもあります。
nexus 7などは内臓ストレージが16GBしかないので、このままだとせいぜい20~30冊しか本体に保存できません。
そこでPDFを圧縮し、なおかつ画質がそれほど悪くならない方法でファイルサイズを小さく出来ないか調べてみました。
Sponsored Link
PDFを圧縮
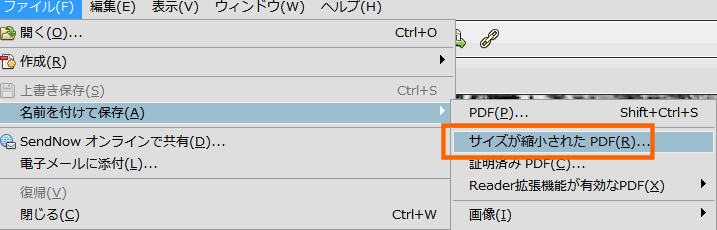 ScanSnapに無料でついてくるAcrobatは、PDFを圧縮する機能がはじめからついています。
ScanSnapに無料でついてくるAcrobatは、PDFを圧縮する機能がはじめからついています。
これを選択して新たにファイルを保存してみました。
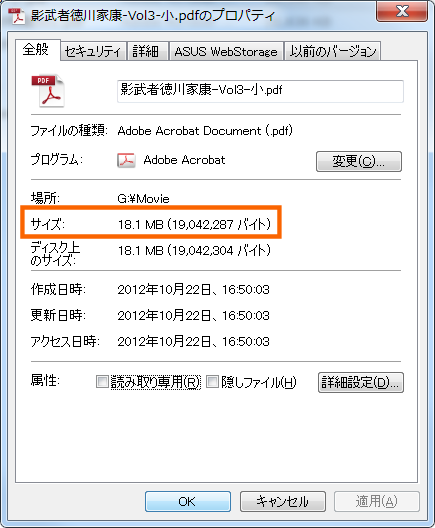 するとたった18.1MBまで圧縮。
するとたった18.1MBまで圧縮。
先程のなんと26分の1です。
 圧縮されても画質が悪ければなにもなりません。
圧縮されても画質が悪ければなにもなりません。
Acrobatの圧縮機能は圧縮レベルを選択できないらしいので、実際に元の画像と比較してみました。
こちらはScanSnapで取り込んだ元の画像。
 こちらが圧縮後の画像。
こちらが圧縮後の画像。
う~ん。たしかにかなり画質は劣化している・・・。
これをnexus 7に転送してみました。
 すると意外とnexus 7だと結構綺麗に見えます。
すると意外とnexus 7だと結構綺麗に見えます。
7インチというある程度小さなディスプレイと、解像度もそれほど高くないせいかこれでも十分許容範囲。
これならパソコンに保存するPDFは、ScanSnapで取り込んだままの方にしてnexus 7で読みたい場合は圧縮したやつを転送させれば十分通用しそうです。
と、ここで気がついたんですけれど、アンドロイドにはPDFを表示するアプリがいくつかあって、この写真はPerfect Viewerで表示させたもの。
別のアプリSONY 電子書籍 Readerで表示させるとちょっと汚い?
アプリによって違う?
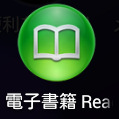
 アンドロイドのPDF閲覧可能アプリは、SONYの「電子書籍 Reader」と「Perfect Viewer」 が有名なんですけれど、どうも同じPDFでもアプリによって見え方が違うらしい!?
アンドロイドのPDF閲覧可能アプリは、SONYの「電子書籍 Reader」と「Perfect Viewer」 が有名なんですけれど、どうも同じPDFでもアプリによって見え方が違うらしい!?
 こちらは圧縮したPDFをSONY Readerで標示させたところ。
こちらは圧縮したPDFをSONY Readerで標示させたところ。
う~ん。なんか汚いぞ。
しかも読み込みにすごく時間がかかる・・・。
一度読み込んだファイルは次回からすぐに表示されるのですが、初めて開くファイルはすごく時間がかかる。
参照:スマホやタブレットでPDFを見るには
 Perfect Viewer で標示させたところ。
Perfect Viewer で標示させたところ。
おぉ。こっちなら普通にきれいだ。
Perfect Viewer では少しぼやけた表現になってしまいましたが、十分綺麗。
ただ・・・
Readerと違ってスワイプして紙の本のようにめくることが出来ないんです。
めくるときは左はじをタップすると次のページヘ。
めくれるときもペラッとめくれるのではなく、次のページがパッと切り替わる感じ。
う~ん。どっちがいいかは微妙だ。
Clear Scanで圧縮
Acrobatではもうひとつ、ファイルサイズを圧縮する方法に「Clear Scan」という機能があります。
これは画像中の文字と思われる場所をベクタデータ化(?)してファイルを圧縮する方法で、利点としてはファイルが圧縮されるだけでなく、画像中の文字をテキストとして扱える点。
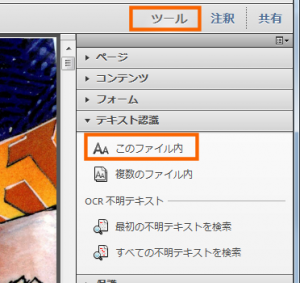 Clear Scanで圧縮するには「ツール」の「テキスト認識」の「このファイル内」をクリックします。
Clear Scanで圧縮するには「ツール」の「テキスト認識」の「このファイル内」をクリックします。
かなり時間がかかるので、このまま放置しておきます。
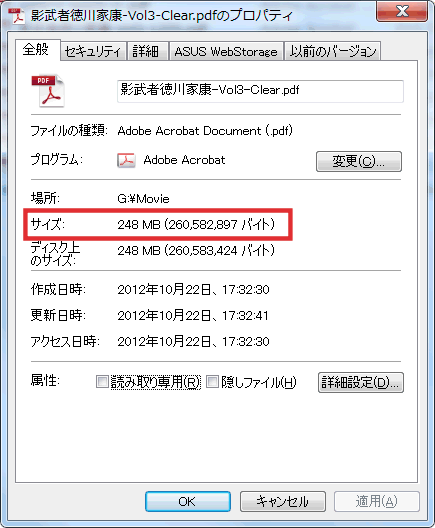 すると248MBまで圧縮することが出来ました。
すると248MBまで圧縮することが出来ました。
元々494MBほどだったので約半分まで圧縮できました。
 nexus 7のSONYの電子書籍 Readerで標示させてみました。
nexus 7のSONYの電子書籍 Readerで標示させてみました。
すると結構きれいです。これなら十分納得の画質。
雑誌の場合は?
結局のところページのめくりやすさではSONYの電子書籍Readerが勝るものの、読み込みの速ささ画質の良さなどはPerfect Viewer が上手のようです。
また、PDFの圧縮もPerfect Viewer では圧縮もClear Scanもどちらもきれい。
Readerだと圧縮だと画質が悪く、Clear Scanだときれいだけれど読み込みも、ページの切り替えにも時間がかかることが判明しました。
では、雑誌の場合はどうでしょう?
nexus 7は7インチなので、ギリギリ雑誌も拡大させなくても読める大きさ。
 雑誌1冊を解像度400dpiで取り込んだ場合のファイルサイズは、約90MB。
雑誌1冊を解像度400dpiで取り込んだ場合のファイルサイズは、約90MB。
PDFの圧縮では26MBまで圧縮することが出来ました。
マンガのように白黒画像と違い、カラーだとそれほど圧縮は出来ないっぽい。
で、これをSONY 電子書籍 Readerで表示すると・・・
このように文字がきたない・・・
 今度はPerfect Viewer で表示してみると・・・
今度はPerfect Viewer で表示してみると・・・
かなりきれい!
というわけで、雑誌をタブレットなどで表示させる場合、Acrobatで圧縮して保存。
それをPerfect Viewerで表示させるのがコツのようです。
ChainLPを使う
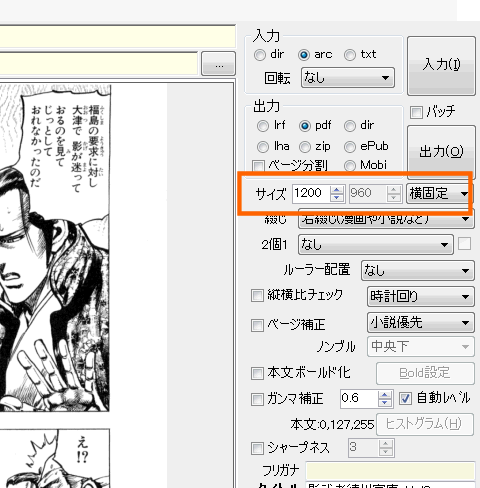 楽天Kobo touchでは、ChainLPという解像度を変更できるソフトで適切な改造道に変更してやることにより、綺麗に標示させることが出来ました。
楽天Kobo touchでは、ChainLPという解像度を変更できるソフトで適切な改造道に変更してやることにより、綺麗に標示させることが出来ました。
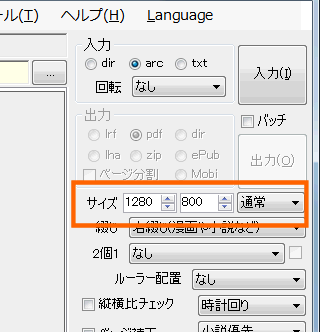 nexus 7など7インチタブレットの解像度はたいてい、1280x800なので解像度を変更してみます。
nexus 7など7インチタブレットの解像度はたいてい、1280x800なので解像度を変更してみます。
まとめ
以上の結果から幾つか分かった点。
- Acrobatで圧縮すると白黒では20分の1ぐらいのファイルサイズまで圧縮される
- 圧縮するのに数分から数十分かかる
- 20インチ以上のパソコンディスプレーで表示させると粗さが目立つが、7インチ程度のタブレットだと綺麗
- SONY 電子書籍 Readerだと圧縮したPDFは汚く見える
- Perfect Viewerなど他のPDFアプリだと綺麗に表示される
- マンガなどではだいたい15MB程度まで圧縮される
- カラーだと3~4分の1ぐらいまで圧縮
- Moob+Readerだとページの切り替えがもっさり
- SONY Readerだとあまり綺麗に表示されない
- Clear Scanで圧縮すると、2分の1ほどしか圧縮できない
- 圧縮するのに数分から数十分かかる
- どのアプリでも表示は綺麗
- ChainLPを使うと8~10分の1まで圧縮できる
- 圧縮する時間は最も速いけれどChainLPというソフトが必要
- SONY Readerだと表示が汚い
SONYの電子書籍Readerは、ページのめくるのが最も心地よくてすごく使いやすいんですけれど、どうもPDFを表示させると高圧縮されたものは画像が悪く表示されるっぽい。
自炊して取り込んだマンガなどでは300~400MB程度のファイルサイズになるので、16GB程度のnexus 7だとちょっとそのままコピーして閲覧するのはきついかなぁ。と思います。
あと何年か後、内蔵ストレージが1TBが当たり前のような時代が来ればいいんでしょうけれど、数十GB程度だと圧縮しないとちょっときついかな。
その点Perfect Viewerは、高圧縮したPDFでもすごく綺麗。
ただ、ページのめくりがReaderに比べぎこちなく、誤ってタップしてしまってページがめくれたり、あるいはタップしたのに反応しないこともたま~にあってちょっと使うときにストレスがたまる感じ。
他にPDFを表示させることが出来るアプリはMoon+Readerというアプリもあるのですが、これもちょっと使い方が微妙(有料だし)。
というわけで現時点では、PFDを表示させるにはPerfect Viewerぐらいしか選択品がないという感じ。
逆に言うとSONYのReaderはページのめくれる表現が絶妙で、一度体験してしまうと、どうにかこのアプリで閲覧できないか色々ためしてみるんですけれど、なかなかうまくいきません。
関連ページ
- アンドロイドで自炊用アプリを探す
- Kobo touch とkindle touchとSony Readerの比較
- 自炊したPDFをKoboできれいに表示させるには
- iPhoneとKobo touch比較
- スマホやタブレットでPDFを見るには
最終更新日 2015-04-02 05:05
Sponsord Link
カテゴリー
- iPhone
- モバイル・携帯
- Mac
同じカテゴリーの記事
- 自炊を勧めるわけ
- ドキュメントスキャナ スキャンスピード比較
- アンドロイドで自炊用アプリを探す
- スキャナの取り込みモードの比較
- ホッチキスの針をリムーバーで簡単に外す
- カッターマットで本をバラす
- 書籍の裁断 おすすめは?
- ローラーカッターを使った書籍の断裁と自炊
- 裁断機で楽々自炊!
- 電子書籍化に向いている書籍
- ドキュメントスキャナの比較
- ScanSnapで本をスキャン
- スキャナーの解像度の比較
- 雑誌の電子書籍化
- Kobo touch とkindle touchとSony Readerの比較
- 楽天 Kobo touchが届いた
- 楽天Kobo touch Wi-Fiでインターネットに接続する
- 自炊したPDFをKoboできれいに表示させるには
- KoboでePubを表示させる
- iPhoneとKobo touch比較
- 自炊 裁断しない方法
- 自炊したPDFを圧縮
- Kobo glo とReaderの比較
- 雑誌の自炊手順
- Kobo ファームウエアのバージョンアップ
- ePubをフリーで作成できるソフト
- kobo glo セットアップ
- iBooksで自炊した本を表示
- Sigilの使い方
- Sigilでルビや画像を挿入する
- 電子書籍を作成するソフト 一太郎
- Kobo Aura H2Oがすごすぎる
- キンドルの広告付き広告なしの違い
![]() 投稿日:
|
投稿日:
| ![]() |
| ![]() |
| ![]()
Copyright (c) iPhone入門 All Rights Reserved.