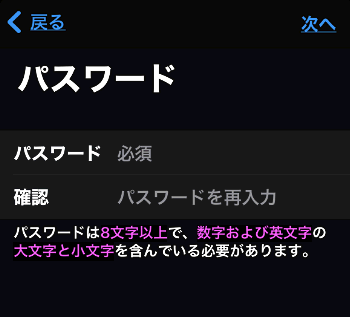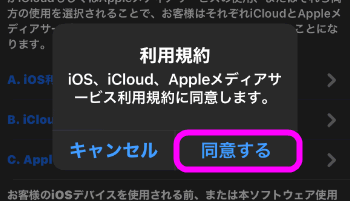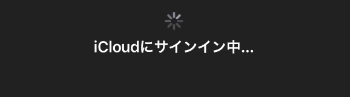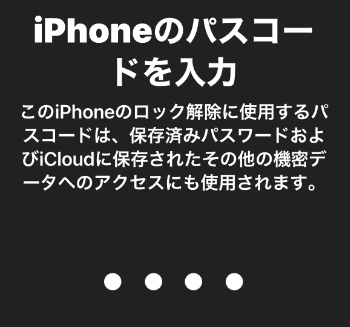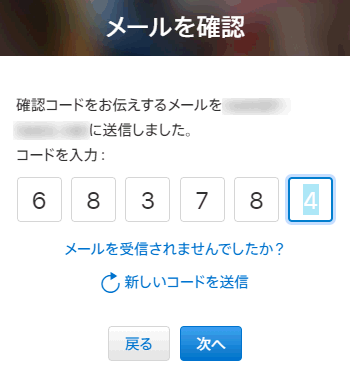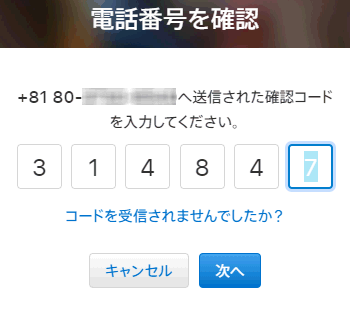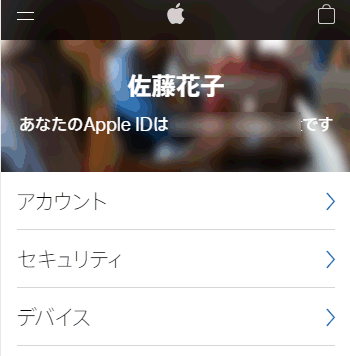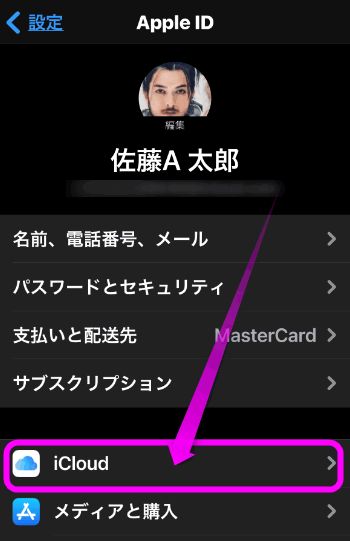iCloudを開始しよう!Apple IDの作成
最終更新日 2025-09-16 21:14:12
iPhoneを使うには、Apple IDと呼ばれる会員登録で使えるようになるサービスが必要です。必須ではないのですが、Apple IDを作成することによって、iCloudやアプリのインストール、連絡先やデータなどのバックアップと復元が出来るようになるので、必ず作成してください。
このページではApple IDの作成方法を紹介します。
目次
Apple IDの作成
iPhoneを使ってApple IDを作成する
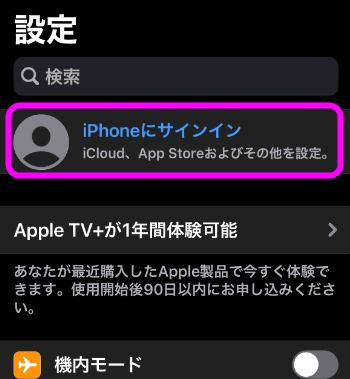 iPhoneの
iPhoneの![]() 設定を開いたときに、一番上に「iPhoneにサインイン」と表示されている場合は、Apple IDでサインインしていません。
設定を開いたときに、一番上に「iPhoneにサインイン」と表示されている場合は、Apple IDでサインインしていません。
まずはここをタップします。
 サインインの画面が表示されます。
サインインの画面が表示されます。
新しくApple IDを作成する場合は、「Apple IDをお持ちでないか忘れた場合」をタップします。
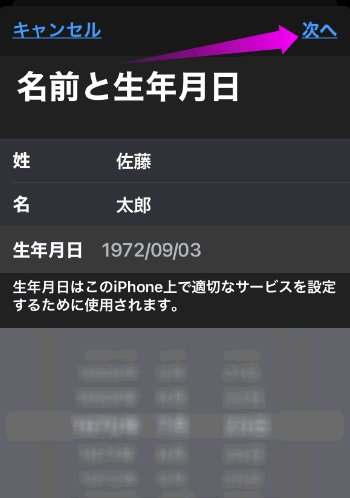 生年月日はApple IDのパスワードなどを忘れたときに必要になることがあるので、正確なものを入力してください。
生年月日はApple IDのパスワードなどを忘れたときに必要になることがあるので、正確なものを入力してください。
入力し終えたら右上の「次へ」をタップします。
メールアドレスを無料で取得する
 メールアドレスを登録します。
メールアドレスを登録します。
もし、すでに何らかのメールアドレスを持っている場合は、そのメールアドレスを①に入力します。が、Apple IDでは新たにメールアドレスを作成することも出来ます。なおかつ、Appleはとても巨大な企業なので、(おそらく)半永久的につぶれることはないでしょう。なので半永久的に使えるメールアドレスを新たに作成したほうが使い勝手がいいかもしれません。
というわけで、今回はメールアドレスも取得してみます。
「メールアドレスを持っていない場合」の方をタップしてください。
iCloudとは、iPhoneなどのデータをネット上で管理するクラウドサービスの名称。
 半角英数字でメールアドレスの「@」より前の部分を決めます。
半角英数字でメールアドレスの「@」より前の部分を決めます。
好きな文字を入力してください。ただし、すでに誰かに使われている可能性もあるので注意。
例)
![]() suzuki_ichirou_2030
suzuki_ichirou_2030
![]() satou_hanako_1982
satou_hanako_1982
Apple IDに使える文字
 メールアドレスとして使える文字は、「半角英数字(小文字)」と「 _ (アンダーバー)」と「 . (ピリオド)」のみです。
メールアドレスとして使える文字は、「半角英数字(小文字)」と「 _ (アンダーバー)」と「 . (ピリオド)」のみです。
「 - (マイナス)」などは使えません。
すでに誰かに使われている場合
 「もう利用できないため」的なメッセージが表示された場合は、すでに誰かに使われています。違うものに変更するか、数値などをつけ足してください。
「もう利用できないため」的なメッセージが表示された場合は、すでに誰かに使われています。違うものに変更するか、数値などをつけ足してください。
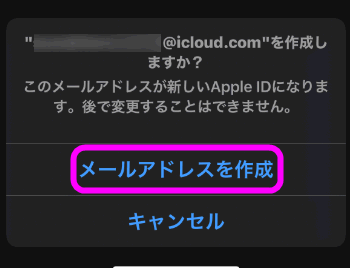 本当に作成していいか聞いてくるので、「メールアドレスを作成」をタップします。
本当に作成していいか聞いてくるので、「メールアドレスを作成」をタップします。
パスワードを決める
![]() 最低8文字以上
最低8文字以上![]() 大文字、小文字、数字をそれぞれ1文字以上含める
大文字、小文字、数字をそれぞれ1文字以上含める
必要があります。
半角の記号(-^\@[;:]/\)なども使用できます。
最大文字数は決まっていませんが、一部の情報では32文字以内という報告も。
 パスワードは簡単なものは作成できないようになっています。
パスワードは簡単なものは作成できないようになっています。
最低でも「パスワードの強度」が「中」以上でないと次に進めなくなっています。
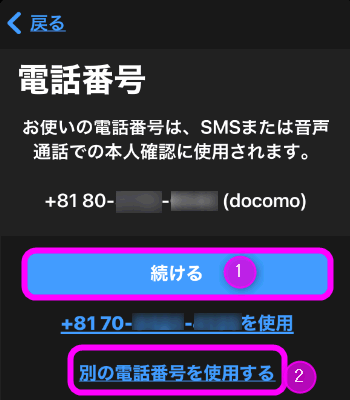 iPhoneを使ってApple IDを作成するときは自動でiPhoneの電話番号が読み込まれます。この電話番号とApple IDを結びつける場合は、①「続ける」をタップ。
iPhoneを使ってApple IDを作成するときは自動でiPhoneの電話番号が読み込まれます。この電話番号とApple IDを結びつける場合は、①「続ける」をタップ。
別の電話番号にしたい場合は、②「別の電話番号を使用する」をタップします。
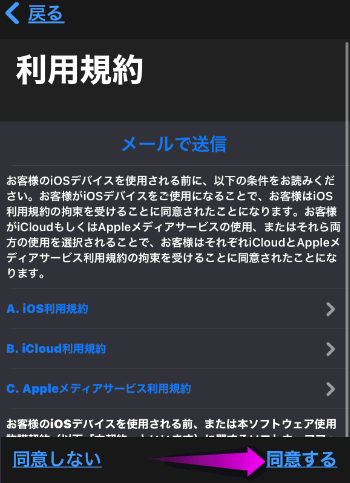 「利用規約」が表示されるので、目を通したら右下の「同意する」をタップ。
「利用規約」が表示されるので、目を通したら右下の「同意する」をタップ。
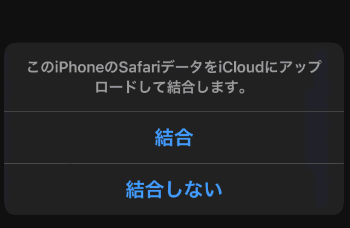 iPhone内にある
iPhone内にある![]() Safariのブックマークなどを結合するか聞いてきます。
Safariのブックマークなどを結合するか聞いてきます。
今まで使っていたブックマークなどをそのまま使いたい場合は、「結合」をタップします。
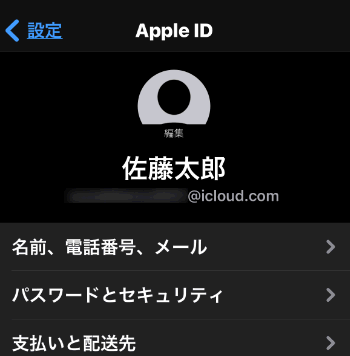 Apple IDの作成とiPhoneへのサインインが完了しました。
Apple IDの作成とiPhoneへのサインインが完了しました。
iPhoneなしでApple IDを作成する
Apple IDは、iPhoneやiPadが無くても作成できます。アンドロイドユーザーや家族のApple IDを作成したい場合は、Web上で作成します。
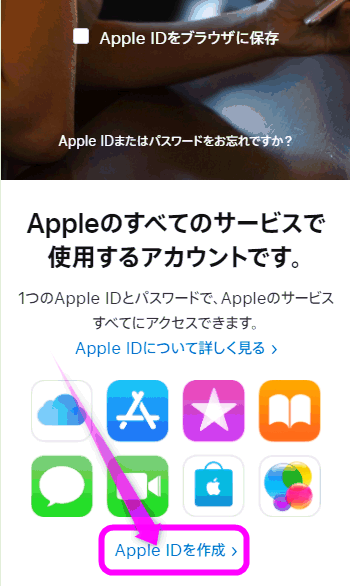 Apple IDアカウント管理画面を開きます。
Apple IDアカウント管理画面を開きます。
下にスクロールすると「Apple IDを作成」というリンクがあるので、ここをタップします。
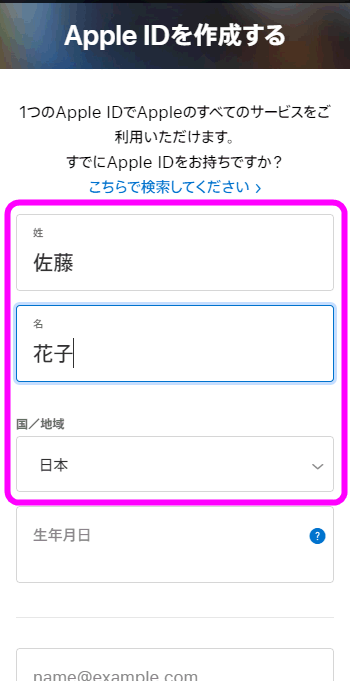 名前(姓と名)を入力します。
名前(姓と名)を入力します。
「日本」が選択されていることを確認し・・・
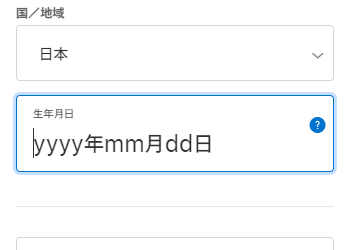 生年月日を入力します。
生年月日を入力します。
生年月日は、パスワードを忘れた際などに入力を求められるかもしれないので、正しい生年月日を入力してください。
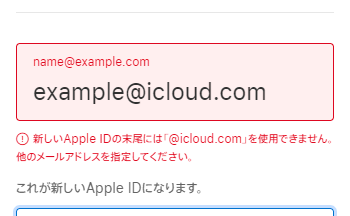 Apple IDの作成にはメールアドレスの登録が必要です。
Apple IDの作成にはメールアドレスの登録が必要です。
Web版でApple IDを作成する場合、新規にメールアドレスが取得できません。
今現在使用しているメールアドレスを入力してください。ただし、「@icloud.com」や「@me.com」のメールアドレスは使用できません。
ここで登録したメールアドレスが、Apple IDのIDになります。
 パスワードを決めます。
パスワードを決めます。
パスワードは半角英数字、記号(%$&^-など)が使用できます。が、最低でも数字、英字の大文字と小文字を1つ含む必要があります。
また最低8文字になります。
例) 1Aa^yu-%uld
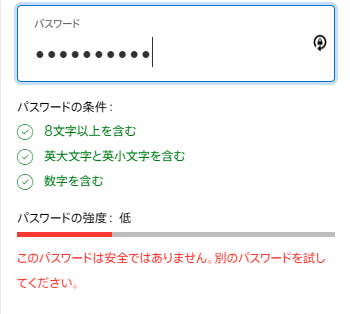 「1Aaaaaaaaa」のような簡単なパスワードだと拒否されてしまいます。
「1Aaaaaaaaa」のような簡単なパスワードだと拒否されてしまいます。
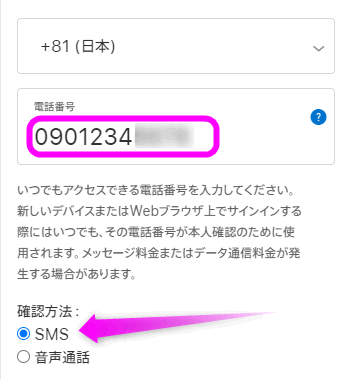 電話番号を登録します。
電話番号を登録します。
「確認方法」とは、後述する6桁のコードをSMS(ショートメール)で受け取るか、音声通話(電話がかかってくる)にするか、となります。「SMS]でいいでしょう。
 下にスクロールし、画像に表示されている文字を下に入力します。
下にスクロールし、画像に表示されている文字を下に入力します。
以上、すべて入力し終わったら「次に進む」をタップします。
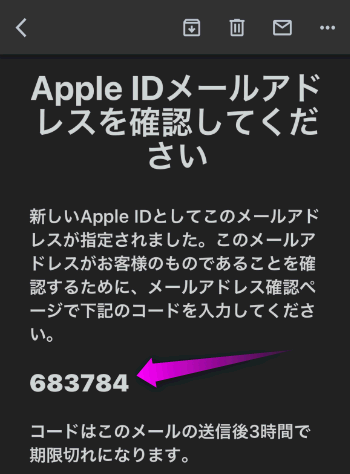 すると、今登録したメールアドレスに6桁の確認コードが記載されたメールが届きます。
すると、今登録したメールアドレスに6桁の確認コードが記載されたメールが届きます。
これをメモしておき・・・
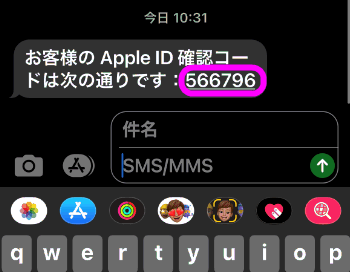 続いて登録した電話番号に確認コードが記載されたSMSが届きます。
続いて登録した電話番号に確認コードが記載されたSMSが届きます。
セキュリティについて
2ファクタ認証
2020年以降、Apple IDを新しく作成すると自動で「2ファクタ認証」と呼ばれる、サインインしたiPhone、もしくは登録した電話番号に届く6桁の確認コードを入力しないと、サインインが出来なくなりました。
なお、2ファクタ認証は一度サインインしたiPhoneがあれば、別のApple IDでiPhoneにサインインし直してもそのまま使用できるという謎の欠陥(?)があります。
例えば「abcdefg@icloud.com」というApple IDでiPhoneにサインインし、その後サインアウト後に「hijklmn@icloud.com」というApple IDでサインインし直したとします。
が、2ファクタ認証として「abcdefg@icloud.com」でサインインしたままとなっていて、2ファクタ認証をする場合はiPhoneに確認コードが届きます。
完全にサインアウトするには、Apple IDアカウント管理のページにサインインし、「デバイス」を開いてiPhoneの名前を削除してください。
セキュリティ質問
以前Apple IDを作成した時は、2ファクタ認証を設定していない場合、設定した秘密の質問(セキュリティ質問)を答えることでサインインできました。
例えば「親友の名前は?」とか「小さいころ呼ばれていたあだ名は?」。が、最近では2ファクタ認証のみになり、セキュリティ質問がなくなりました。
iCloudを使う
Apple IDを作成すると「iCloud」と呼ばれるネット上にデータを保存するクラウドサービスが使えるようになります。
iCloudとは
 iCloudとは、iPhoneの連絡先や、メッセージやその他のアプリのデータをネット上に保存し、いつでも復元できるクラウドサービスです。
iCloudとは、iPhoneの連絡先や、メッセージやその他のアプリのデータをネット上に保存し、いつでも復元できるクラウドサービスです。
iCloudが何なのか実際に確認してみましょう。
![]() 設定を開き、一番上の自分の名前をタップします。
設定を開き、一番上の自分の名前をタップします。
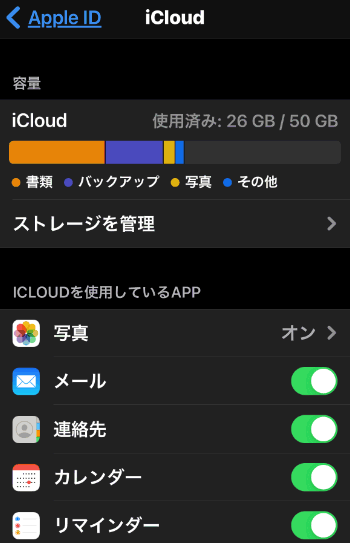 「容量」と「iCloudを使用しているAPP」があります。
「容量」と「iCloudを使用しているAPP」があります。
「容量」は、iCloudで使用できるスペース、つまり容量です。無料版は5GBです。私は月々130円を支払って、50GBに増やしています。
ここにiPhoneで撮影した写真やiPhoneのバックアップのデータが使用されます。
「iCloudを使用しているAPP」は、データをiCloudに保存しているアプリのことで、例えば「![]() 連絡先」がオン(黄緑色)になっているので、連絡先にデータを追加するたび(あるいは削除するたび)に、自動でiCloud上に保存されます。
連絡先」がオン(黄緑色)になっているので、連絡先にデータを追加するたび(あるいは削除するたび)に、自動でiCloud上に保存されます。
「写真」もオンになっているので保存されますが、あまりたくさんの写真を撮影してしまうと無料で使える5GBがすぐにいっぱいになってしまうので注意。
iCloudを活用する
iCloudを利用する場合、iPhoneが自動でバックグラウンドで利用するので意識して使う必要はありません。
iCloudを活用する方法は以下のページを参考にしてください。
関連ページ
- iCloudとは?設定と使い方
- フォトストリームとは?設定と使い方
- iPhoneの設定の仕方
- なくしたiPhoneを探す iCloud
- フォトストリームが同期されない!?タイミングは?
- iCloudのメールアドレスのスパムメール対策は?
- iPhoneのバックアップと復元
- Apple IDの2段階認証をオンにするには
最終更新日 2025-09-16 21:14:12
Sponsord Link
![]() 最終更新日 2025-09-16 21:14:12 / 投稿日:2012/10/14 03:25:03
|
最終更新日 2025-09-16 21:14:12 / 投稿日:2012/10/14 03:25:03
| ![]() |
| ![]() |
| ![]()