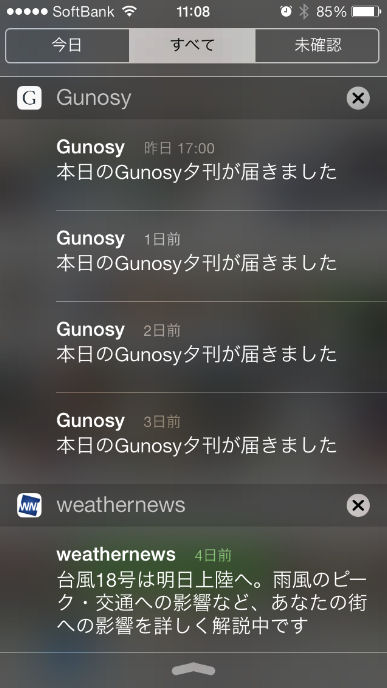iOS7 iPhoneがより便利に iOS6との比較
iOS7の登場により、iPhoneがより便利になりました。iOS6との比較や新機能などを紹介します。特にコントロールセンター、着信拒否、AirDrop、FaceTimeオーディオが便利。
iOS7 iPhoneがより便利に iOS6との比較
Last update 2015-04-23 12:29
iOS7とiOS6の比較
iOS7にアップデートしました。iPhone5sやiPhone5cではすでにiOS7が搭載されています。
今回はiOS6との比較やiOS7によって搭載されるようになった新機能を紹介したいと思います。
Sponsored Link
ホーム画面
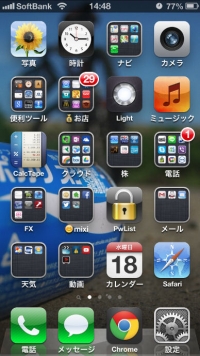
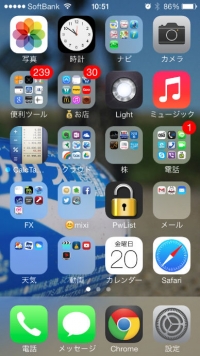 iOS6とiOS7との比較を交えて、iOS7で加わった機能などを紹介したいと思います。
iOS6とiOS7との比較を交えて、iOS7で加わった機能などを紹介したいと思います。
まずはホーム画面。左側がiOS6のホーム画面。右がiOS7。
「写真」や「カメラ」「ミュージック」などのはじめからインストールされているアプリのアイコンが変わりました。
ちょっと'50年代風のシンプルなフラットなデザインになりました。
シンプルなデザインに変更してもクールなのはさすがApple。
それから一番上の3GやLTE回線の電波状況を示す、通称アンテナの本数が丸に変更されました。
ロック解除画面

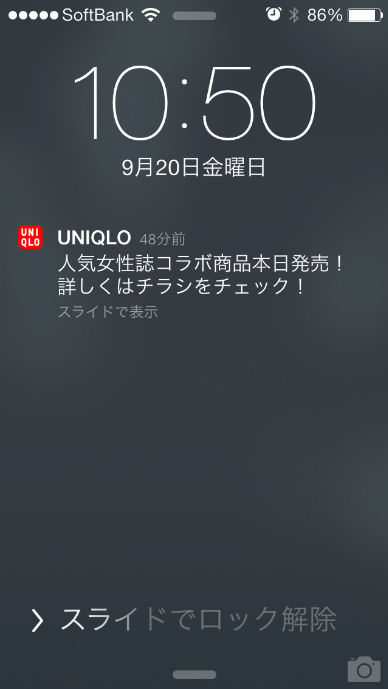 ロック解除がiOSから楽になりました。
ロック解除がiOSから楽になりました。
今までは「ロック解除」という部分の矢印のボタンを左から右へスライドさせなければなりませんでしたが、iOS7からは画面のどこでもいいので、左から右へスライドさせるとホーム画面が表示されます。
カメラの起動は、右下のカメラのアイコンを下から上にスライド(スワイプ)するとカメラが起動します。
その他の違いとして、このロック解除画面で以下に紹介する「通知センター」そして、新たに加わった機能「コントロールセンター」を呼び出すことが出来ます。
アンドロイドに近づいた感じですね。
通知センター
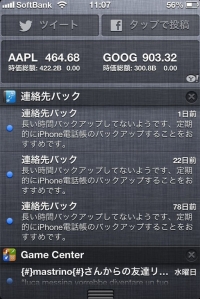
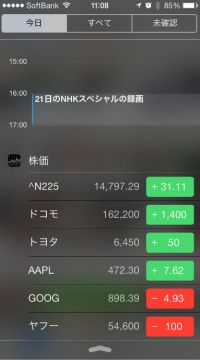 画面の上端から中央に向かって指をスライド(スワイプ)させると表示される「通知センター」。これもデザインや表示内容が一新しました。
画面の上端から中央に向かって指をスライド(スワイプ)させると表示される「通知センター」。これもデザインや表示内容が一新しました。
今までは上に「ツイート」「Facebook」に投稿できるボタンがありましたが、iOS7ではなくなったようです。
また、株価やアプリからの通知が1つの画面に表示されていましたが、iOS7からは3つのタブに分かれ、「今日」「すべて」「未確認」の3つの画面になりました。
「今日」というのは天気予報、株価や今日予定していたこと(カレンダーなどに記録していたこと)が表示されます。
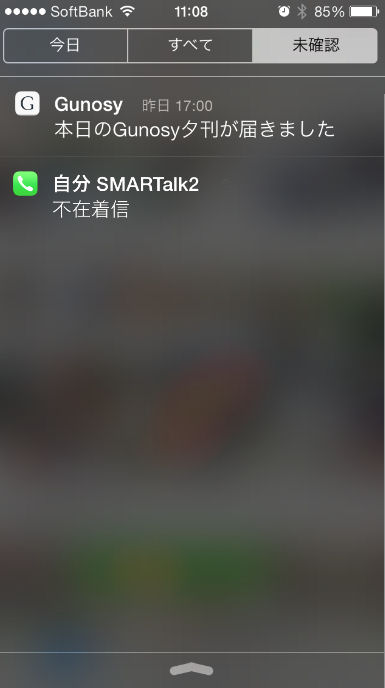 「未確認」は不在着信などが表示されます。
「未確認」は不在着信などが表示されます。
「ロック解除画面」のところでも書きましたが、iOS7からはロック解除の画面からも「通知センター」を呼び出せるようになりました。
いちいちiPhoneのホーム画面を呼び出さなくてもこうした情報を見れるようになったのは、嬉しいですね。
なんとなくコンシェルジュ的な役割をもたせていこうとするAppleの狙いがかいま見えます。
でも、できれば不在着信やメールの受信などは、アンドロイドみたいに小さなLEDをiPhone本体に搭載して、点滅して欲しいですね。
コントロールセンター
 アンドロイドでは、以前から通知センター(アンドロイドではステータスバーと呼ばれる)に「Wi-Fi」や「Bluetooth」のオンオフが出来るボタンが表示されていたのですが、iPhoneでもようやくそうした機能のオン・オフが簡単にできるようになりました。が、通知センターと違い、画面の下端から中心に向かってスワイプすると呼び出す「コントロールセンター」という新しい機能が追加。
アンドロイドでは、以前から通知センター(アンドロイドではステータスバーと呼ばれる)に「Wi-Fi」や「Bluetooth」のオンオフが出来るボタンが表示されていたのですが、iPhoneでもようやくそうした機能のオン・オフが簡単にできるようになりました。が、通知センターと違い、画面の下端から中心に向かってスワイプすると呼び出す「コントロールセンター」という新しい機能が追加。
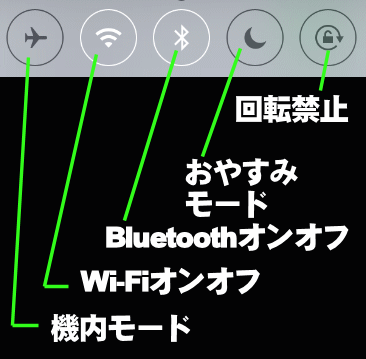 まずは左から「機内モード」「Wi-Fi」「Bluetooth」「ナイトモード」「画面の回転許可」へのショートカット。タップするだけで、オン・オフが切り替わります。白抜きになっていれば「オン」です。
まずは左から「機内モード」「Wi-Fi」「Bluetooth」「ナイトモード」「画面の回転許可」へのショートカット。タップするだけで、オン・オフが切り替わります。白抜きになっていれば「オン」です。
ただ、残念なことに「マナーボード」「GPS」のボタンはなしです・・・。
意外とGPSもバッテリーを消費するので、簡単にオン・オフできるようになれば嬉しかったのですが・・・。
まぁ、Appleとしては持ち主の行動を常に記録しておく意味で、GPSはずっとオンにしておいてもらいたいのかもしれませんが・・・。
なお、iPhone5sでは「M7」モーションセンサー処理専用コプロセッサが搭載され、加速度センサーやジャイロセンサーなどはCPUではなく、このコプロセッサーが担当するようになり、バッテリーの消費がより少なくなるそうです。
 音楽の再生は、今までもスリープ状態であれば、「ホームボタン」のダブルタップで。iPhone使用中であればアプリの切り替え時にアクセスすることが出来ましたが、iOS7からは「コントロールセンター」を呼び出すことにより、「ミュージック」アプリを起動しなくてもできるように。
音楽の再生は、今までもスリープ状態であれば、「ホームボタン」のダブルタップで。iPhone使用中であればアプリの切り替え時にアクセスすることが出来ましたが、iOS7からは「コントロールセンター」を呼び出すことにより、「ミュージック」アプリを起動しなくてもできるように。
画面の明るさもここで出来ます。
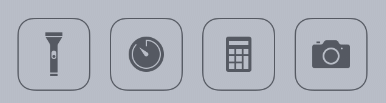 コントロールセンターの一番下は、「LEDライトの点灯」「タイマー・アラーム」「計算機」「カメラ」へのショートカットになりました。
コントロールセンターの一番下は、「LEDライトの点灯」「タイマー・アラーム」「計算機」「カメラ」へのショートカットになりました。
懐中電灯として使いたいとき、今まではアプリをインストールしなければなりませんでしたが、これからは簡単にLEDを点灯させることが出来ます。
アプリの切り替えと強制終了
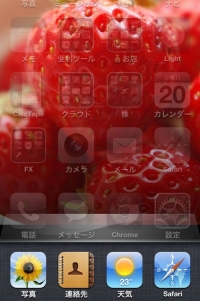
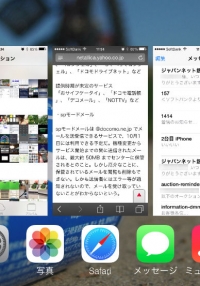 最近起動したアプリを切り替える場合、ホームボタンを2回素早く押すことによって実現できていましたが、iOS6までは画面の下から最近使用したアプリのアイコンがせり上がってきましたが、iOS7からは画面全体を使用し、アプリの実際の画面も表示されるようになりました。その分若干表示が遅くなりましたが・・・。
最近起動したアプリを切り替える場合、ホームボタンを2回素早く押すことによって実現できていましたが、iOS6までは画面の下から最近使用したアプリのアイコンがせり上がってきましたが、iOS7からは画面全体を使用し、アプリの実際の画面も表示されるようになりました。その分若干表示が遅くなりましたが・・・。
また、アプリの強制終了は、このサムネイル表示されたアプリの画面を上に弾くようにすると、強制終了することが出来ます。
※詳しくは動画を参照
マルチタスク
iOS7では真の意味でのマルチタスクになりました。iOS6までもマルチタスキングと呼ばれ、擬似マルチタスクを実現していましたが、パソコンのように他のアプリを使用中にバックグラウンドで動作させることができるようになったようです。
これによって例えば、重いページを開いている間に別のアプリを開いて、バックグラウンドで読み込ませる・・・なんてこともできるように。
ただYouTubeを再生させながら、他のアプリを・・・なんてことは出来ませんでした・・・。
Safari
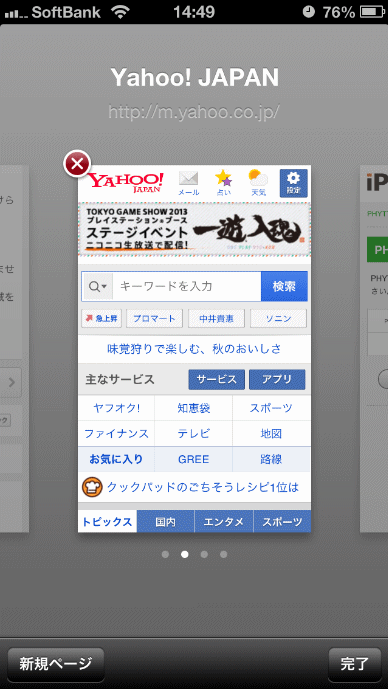
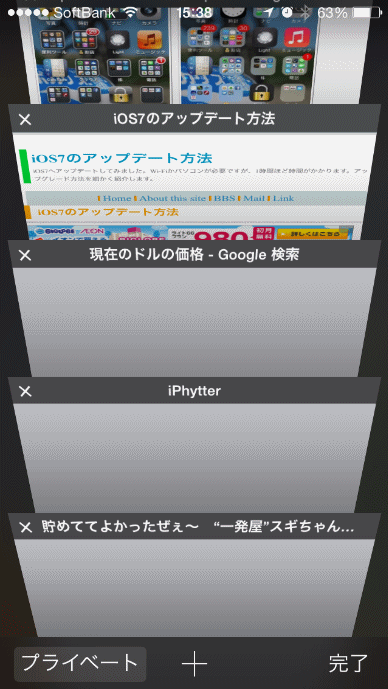 インターネットを閲覧できるブラウザ、「Safari」もパワーアップしました。まず、タブ切り替えが横方向の切り替えから、縦方向に変わりました。より多くのタブが視覚的に見られるように。
インターネットを閲覧できるブラウザ、「Safari」もパワーアップしました。まず、タブ切り替えが横方向の切り替えから、縦方向に変わりました。より多くのタブが視覚的に見られるように。
さらに!開けるタブの最大が、今までは8つだったのですが、最大24までになりました。24以上のページを開こうとすると、古いタブから上書きされていきます。
戻る・進むがより便利に
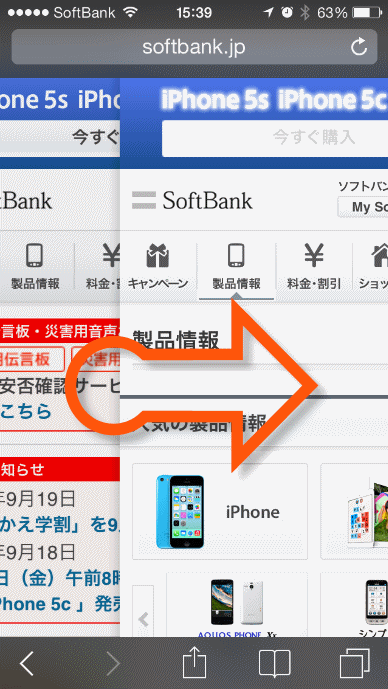 私が気に入っているSafariのパワーアップした点として、「戻る」「進む」がスワイプで実現できるようになりました。画面左端から画面中央に向かってスワイプすると、前のページが表示されます
私が気に入っているSafariのパワーアップした点として、「戻る」「進む」がスワイプで実現できるようになりました。画面左端から画面中央に向かってスワイプすると、前のページが表示されます
これはすごく便利!
フォルダ
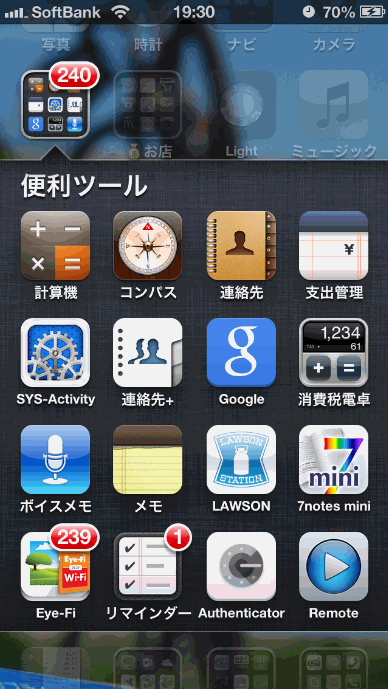
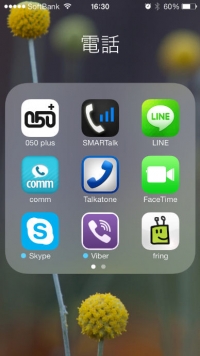 ホーム画面のフォルダも変更がありました。
ホーム画面のフォルダも変更がありました。
iOS6までは1つのフォルダに最大16個までアプリを入れることが出来ましたが、iOS7からは、100個を超えるアプリを入れることができるようになりました。
ただし、1つの画面で100個を超えるアプリを表示することは出来ないので、9個までが表示され、それ以上はフォルダ内をスワイプして切り替えることが出来ます。
カメラ
 カメラも新しい機能が加わりました。
カメラも新しい機能が加わりました。
撮影する前にフィルタを加える事ができる「スクエア」が加わりました。
また、ビデオやスクエア、そしてパノラマ撮影の切り替えが左右へのスワイプになりました。
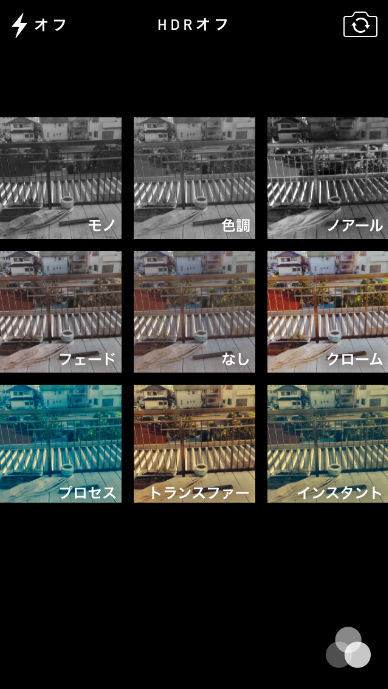 スクエアというのは、このようにモノトーンで撮影したりするフィルタのこと。
スクエアというのは、このようにモノトーンで撮影したりするフィルタのこと。
アルバム
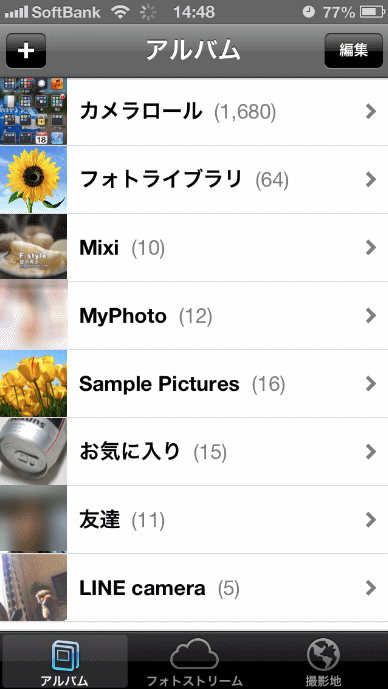
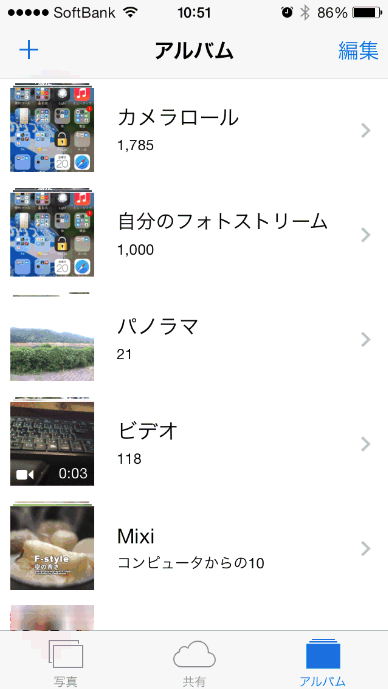 アルバムも少し変更がありました。
アルバムも少し変更がありました。
単にスッキリしたデザインになっただけでなく、下に「写真」という項目が増えました。
この「写真」なにかというと・・・
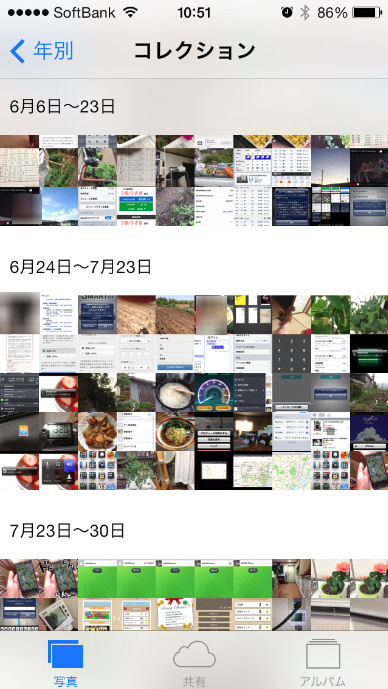 このように年月によって写真がまとまるようになりました。
このように年月によって写真がまとまるようになりました。
「年」でまとめることもできるし、「月」でまとめることもできるし、「日」でまとめることも出来ます。
ダイナミック 壁紙
アンドロイドではだいぶ以前から実現していましたが、動きのある壁紙を指定することが出来ました。
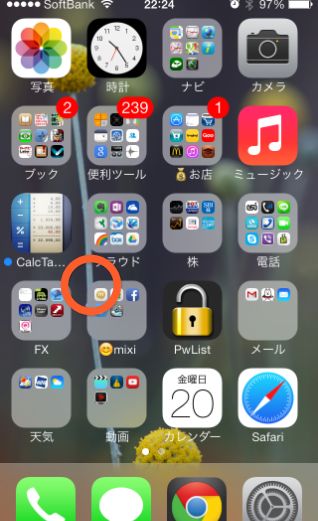
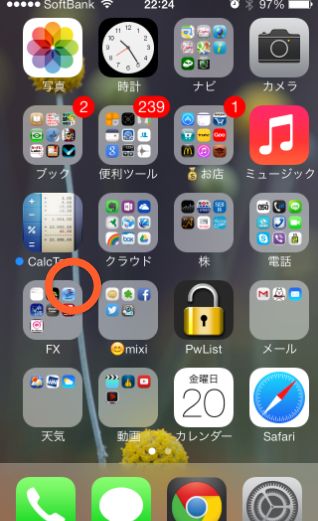 静止画でも、iPhoneを傾けると右に傾けた時と、左に傾けた時でこのように壁紙が若干左右にずれるんです。
静止画でも、iPhoneを傾けると右に傾けた時と、左に傾けた時でこのように壁紙が若干左右にずれるんです。
新しく加わった機能
以下はiOS7になって加わった新しい機能です。新しく加わった機能は、別のページで1つ1つ詳しく取り上げるので、今回は簡単に紹介します。
AirDrop
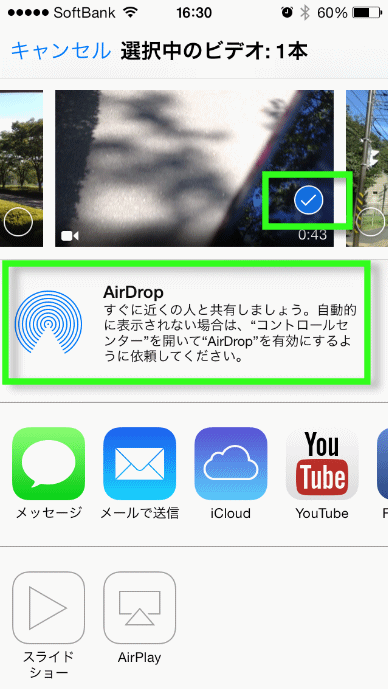 新しく加わった機能の1つが「AirDrop」。
新しく加わった機能の1つが「AirDrop」。
どういう機能かというと、近くにある(Wi-FiやBluetoothが届く距離)iPhoneやiPad、iPod touch、そしてMacに写真や動画、URLなどを簡単に送信することが出来ます。
今までiPhoneで撮影した写真やiPhoneで見ているページのURLは、LINEやiMessageなどで送信していましたが、今度からはAirDropで直接送信することが出来ます。
ただし、このAirDrop、iPhone4やiPhone4Sでは使えないようです。これはBluetoothのバージョンがiPhone4とiPhone4SとiPhone5やiPhone5sとは違うからだそうです。
着信拒否
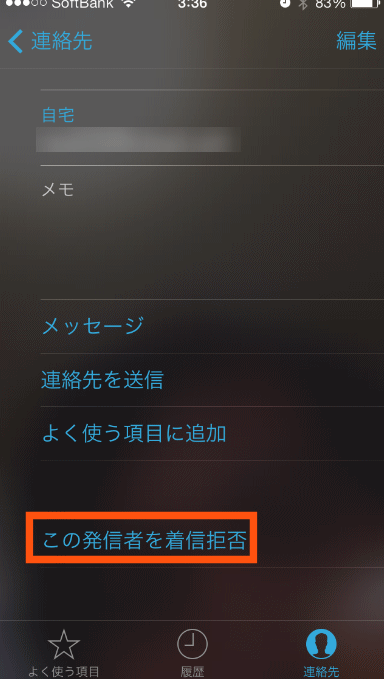 ようやくiOS7になって着信拒否機能がiPhone自体に搭載されました。
ようやくiOS7になって着信拒否機能がiPhone自体に搭載されました。
詳しくは、iPhoneで着信拒否やメール拒否を参考にしてください。
FaceTimeオーディオ
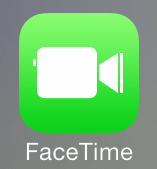 私が最も期待しているiOS7の新機能がこの「FaceTimeオーディオ」。
私が最も期待しているiOS7の新機能がこの「FaceTimeオーディオ」。
FaceTime自体は以前からありました。が、iOS6まではビデオカメラが強制だったんですよね。つまりテレビ電話だったんです。ところが、実際にはあんまりカメラを使ったビデオ通話なんてしたいと思わないですよね。
付き合ったばかりの恋人ならともかく、同性の友達や仕事仲間とは声だけで通話したいですよね。
恋人同士だって、あの至近距離のカメラだとシワやシミが見られちゃうんで、嫌だ。っていう人も多いと思います。
で、iOS7からは音声通話だけのFaceTime、「FaceTimeオーディオ」が加わりました。
相手がiOS7以上のiPhone、iPad、iPod touchに、無料で音声通話ができるようになりました。
「いやぁ、LINEとかSkypeでいいじゃん」
なんていう意見もあるかもしれませんが、このFacetime、音質がめちゃめちゃいい。
しかも遅延(遅れて届くこと)が殆ど無い。
どれくらい音がいいかって、相手がジュースを飲んだ時の「ゴクっ」って音も聞こえるぐらいの音質なんです。まさに同じ部屋でしゃべっているかのよう。
特に遅延がないのが最高!
どれくらい音がいいか、遅延が少ないか、は、LINE Viber Skype 050Plus音質がいいアプリを比較を参考にしてください。
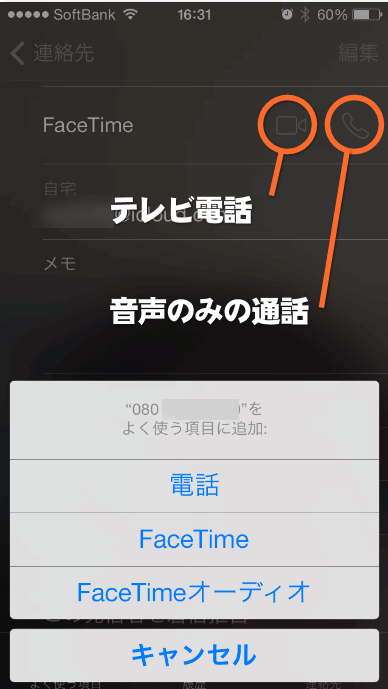 FaceTimeは、アプリとして単体の機能になりました。
FaceTimeは、アプリとして単体の機能になりました。
連絡帳を開くとカメラのマークと受話器のマークがあるので、ビデオ通話か音声通話かを選んでかけることが出来ます。
お気に入りに加えることや、FaceTimeの連絡先からも電話をかけることが出来ます。
残念ながらiOS7を搭載したスマホやタブレットにしかFaceTimeをかけることが出来ないんですけれど、連絡先にはそうでない人にもカメラと受話器のマークが表示されてしまいます。
関連ページ
- iOS8 アップデート
- iOS7のアップデート方法
- iOS6 アップデート
- iOS5 アップデート
- iOS6の新機能
- iOS6.0 追加機能
- iOS7 iPhoneがより便利に iOS6との比較
- iPhoneのバックアップと復元
- iOS7.1でSiriの発音が自然になった!
- iOSをバージョンアップ
最終更新日 2015-04-23 12:29
Sponsord Link
カテゴリー
- iPhone
- モバイル・携帯
- Mac
同じカテゴリーの記事
- iPhoneを購入してみて
- iPhoneのここがすごい
- iPhoneのバッテリーのもちについて
- 静電式タッチパネルの感度
- iPhoneにむいている人 購入して正解?
- 次世代 iPhoneに欲しい機能
- Retina display 超高画質液晶
- iPhoneのビデオカメラを比較
- スマートフォン 薄さ比較
- iPhoneで水濡れ・水没修理
- iPhoneとGALAXYとXperiaのブラウザ比較
- iOS6.0 追加機能
- iPhone7をオンラインで予約してみた
- ソフトバンクのLTEの速度
- iPhone5 LTEのバッテリー消費がはやい?
- iPhone5のビデオカメラの進化がすごい!
- iPhone4とiPhone5 カメラの比較
- iPhoneとアンドロイド 音声入力の比較
- iPhoneのカメラとコンデジの比較
- iOS7 iPhoneがより便利に iOS6との比較
- iPhone 14 Pro買い替えるメリットは有るか?
![]() 投稿日:
|
投稿日:
| ![]() |
| ![]() |
| ![]()
Copyright (c) iPhone入門 All Rights Reserved.