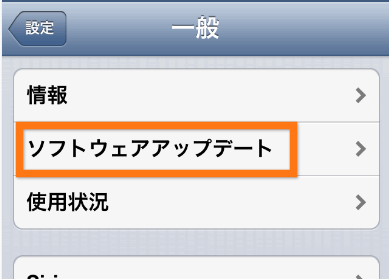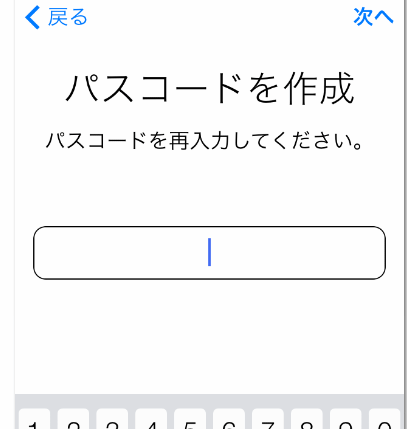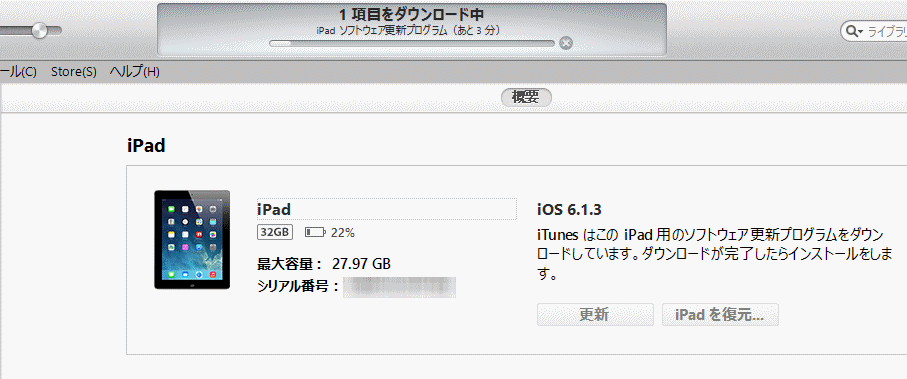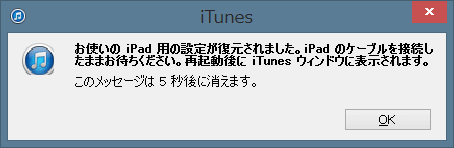iOS7のアップデート方法
iOS7へアップデートしてみました。Wi-Fiかパソコンが必要ですが、1時間ほど時間がかかります。アップグレード方法を細かく紹介します。
iOS7のアップデート方法
Last update 2015-09-17 04:37
iOS7がダウンロード出来るようになりました。
iOS7のアップグレードの方法を紹介します。現在、19日の午前2時35分。多分、日本で一番(?)早い、iOS7へのアップデート方法を紹介出来たと思います(笑)。
2時30分頃からようやくアップデートできるようになりました。
なお、iOS7の変更点は色々あるのですが、変更点については別のページで紹介します。
【 追記 】若干、もっさりするようになった気が・・・(笑)
iOS7にすると見た目がガラッと変わるだけでなく、いくつか新しい機能が追加されます。
個人的には、iPhone、iPad、iPod touch同士で無料で通話ができる、音声通話だけの「Facetimeオーディオ」がおすすめ(今までは音声のみは出来なかった)。
え?LineやSkypeがあるじゃん!って?いやぁ、FaceTimeオーディオだと音質がめちゃめちゃいいんです!しかも、遅延があまりない!iPhoneであれば、DoCoMoであろうが、auであろうが、SoftBankであろうが無料で24時間通話ができるんです!
他にも、近くのiPhoneにファイルなどが簡単に送れる、「AirDrop」。
ようやく搭載された着信拒否機能。
それと、Wi-Fiなどのオンオフが簡単にできる「コントロールセンター」などなど。
すごく便利な機能が追加されました。
Sponsored Link
それからアップデートしようとしたら、容量が足りないから出来ません!なんて言われた場合の対策も紹介しておきます。
着信拒否もできるように!
なんとようやく(?)、iOS7になって着信拒否ができるようになりました!詳しくは、iPhoneで着信拒否を参考にしてください。
アップグレードする前に
Wi-Fi
今回はiOS7のアップグレード方法を画像つきで紹介します。
ただし、iOS7にするにはWi-Fiの環境が必要です。
セブン-イレブンのWi-Fiやローソン、ファミマのWi-Fiを使うといいかもしれません。
ファミリーマートのWi-Fiの使い方は、ファミリーマートのWi-Fi 登録と使い方で紹介しているので、参考にしてください。
その他にもマクドナルドなど、auやSoftBankのWi-Fiを使える場所でも出来ます。
充電をしながらアップデートする
これは必須ではないのですが、アップデート中にバッテリーがなくなると、不具合が起こる可能性があります。そのため、バッテリーが十分残った状態、もしくは充電しながら行ってください。
バックアップをしておく
iOS6からiOS7のような大幅なバージョンアップをすると、場合によってはアプリが消えたり、データが消えたりするといった不具合がまれに起こる場合があります。
そのため、iOS7にアップグレードする前に、iPhoneのバックアップをしておいてください。
iPhoneのバックアップは、iCloudにバックアップするかパソコンにバックアップするか選択できます。パソコンが有る人は、なるべくパソコンにバックアップしておいたほうがいいかもしれません。リンク先に詳しいバックアップ方法を紹介してあるので、まずはバックアップをしておいてくださいね。
iOS7へのアップグレードの仕方
iPhone・iPadのみでアップグレード
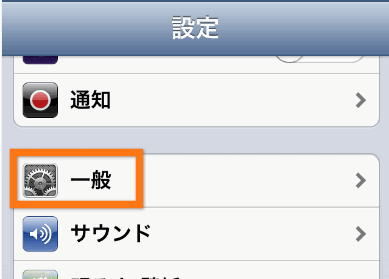 「設定」を開きます。
「設定」を開きます。
「一般」という項目があるので、ここをタップします。
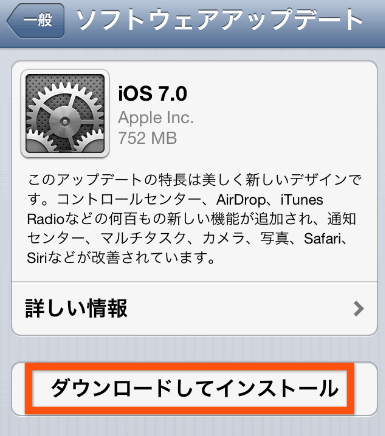 もしiOS7がダウンロードできるようになっていれば、このような画面になります。
もしiOS7がダウンロードできるようになっていれば、このような画面になります。
「ダウンロードしてインストール」をタップします。
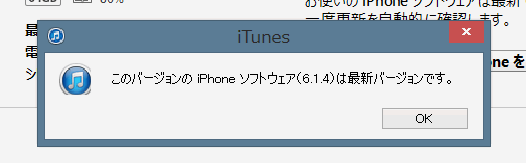 なお、このような画面の時はまだダウンロードできません。しばらく時間を開けてからチャレンジしてください。(地域によって時間差があるらしい)
なお、このような画面の時はまだダウンロードできません。しばらく時間を開けてからチャレンジしてください。(地域によって時間差があるらしい)
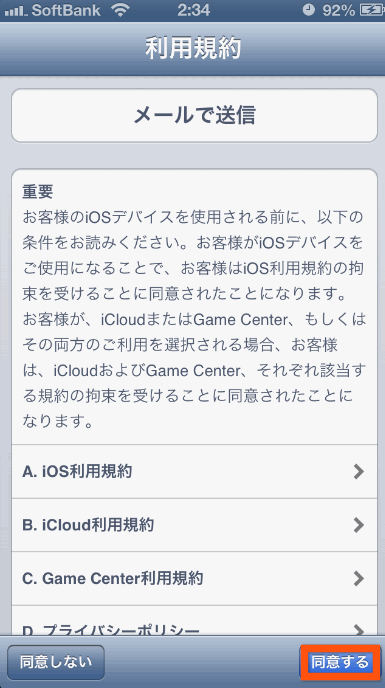 「利用規約」が表示されるので、目を通したら一番下の右側にある「同意する」をタップします。
「利用規約」が表示されるので、目を通したら一番下の右側にある「同意する」をタップします。
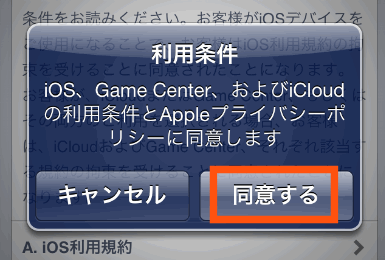 続いて「利用条件」が表示されるので、「同意する」をタップします。
続いて「利用条件」が表示されるので、「同意する」をタップします。
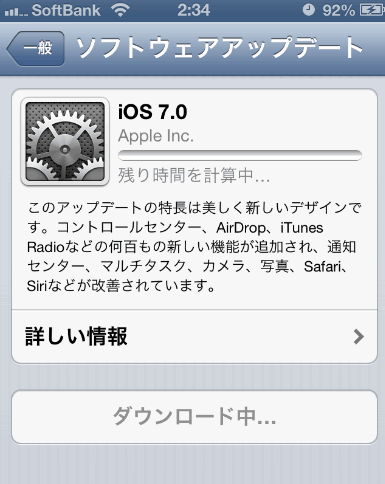 ソフトウェアアップデートが開始され、iOS7のダウンロードが始まります。
ソフトウェアアップデートが開始され、iOS7のダウンロードが始まります。
この時、午前2時34分でした。
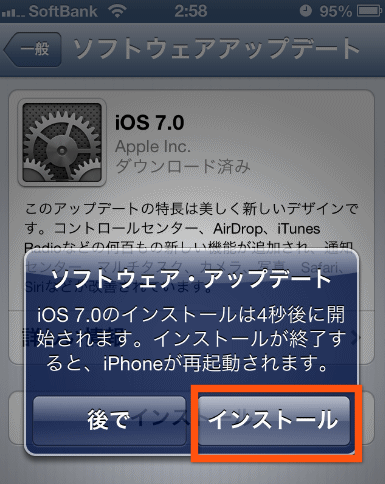 24分ほどしてようやくこの画面になりました。
24分ほどしてようやくこの画面になりました。
「インストール」をタップします。
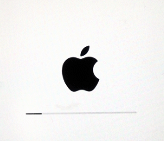 画面が一旦真っ暗になり、続いて今度は真っ白くなったと思ったら、リンゴのマークと進行状況バーが表示されました。しばらく待ちます。
画面が一旦真っ暗になり、続いて今度は真っ白くなったと思ったら、リンゴのマークと進行状況バーが表示されました。しばらく待ちます。
3時11分。バーがいっぱいになったと思ったら
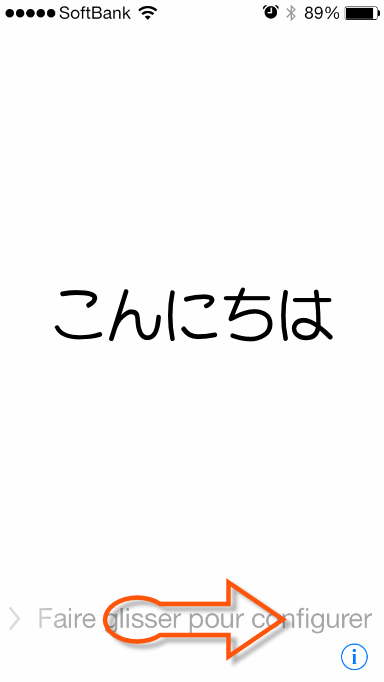 再起動が始まり、画面が点灯したと思ったら、「Hellow」という画面が。しばらく待っていると「こんにちは」という日本語での挨拶に。
再起動が始まり、画面が点灯したと思ったら、「Hellow」という画面が。しばらく待っていると「こんにちは」という日本語での挨拶に。
下の「スライドでロック解除」のところを指で左から右へスワイプします。
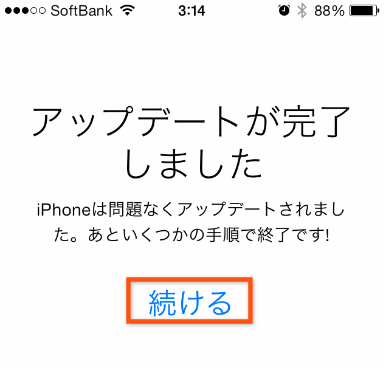 アップデートが完了しました。
アップデートが完了しました。
「続ける」という部分をタップします。
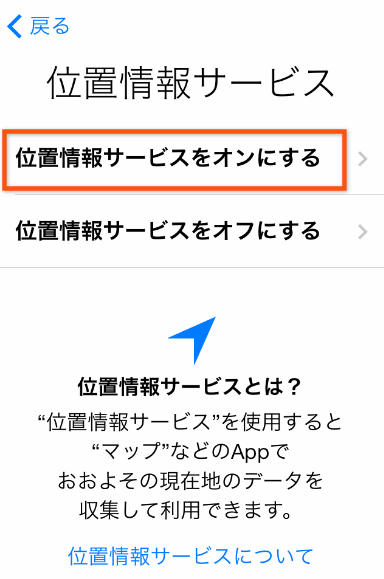 「位置情報サービスをオンにする」をタップします。位置情報サービスとは、GPSを使った現在位置を特定したり、地図アプリなどを使ったりする機能です。基本的にはオンにしてOKです。
「位置情報サービスをオンにする」をタップします。位置情報サービスとは、GPSを使った現在位置を特定したり、地図アプリなどを使ったりする機能です。基本的にはオンにしてOKです。
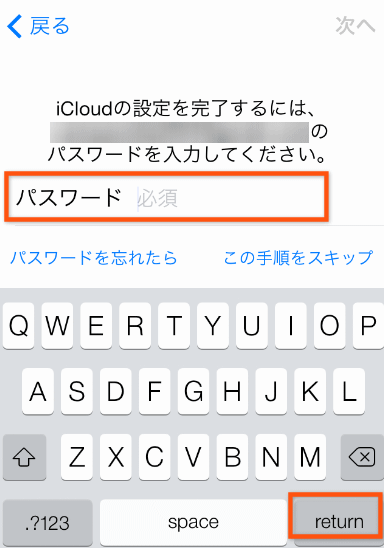 iCloudを使用するために、Apple ID用のパスワードを入力します。
iCloudを使用するために、Apple ID用のパスワードを入力します。
入力が終えたら、キーボードの右下の「return」をタップします。
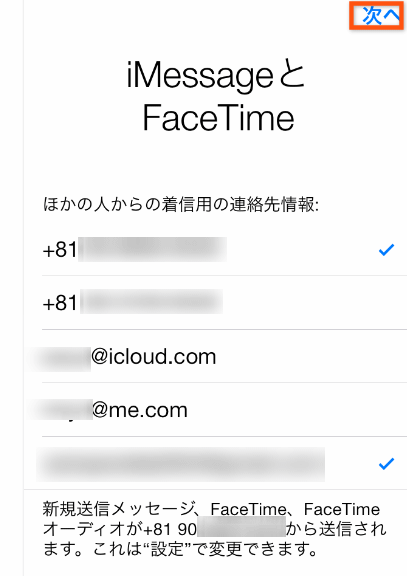 「iMessage」と「FaceTime」を利用するためのトリガーとなる電話番号とメールアドレスを決めます。連絡帳に登録してある自分の電話番号が表示されていると思います。基本的にはiPhoneの電話番号が1つチェックされていればOKですが、iPadやiPod touchのように電話機能がないデバイスは、メールアドレスを指定します。
「iMessage」と「FaceTime」を利用するためのトリガーとなる電話番号とメールアドレスを決めます。連絡帳に登録してある自分の電話番号が表示されていると思います。基本的にはiPhoneの電話番号が1つチェックされていればOKですが、iPadやiPod touchのように電話機能がないデバイスは、メールアドレスを指定します。
右上の「次へ」をタップします。
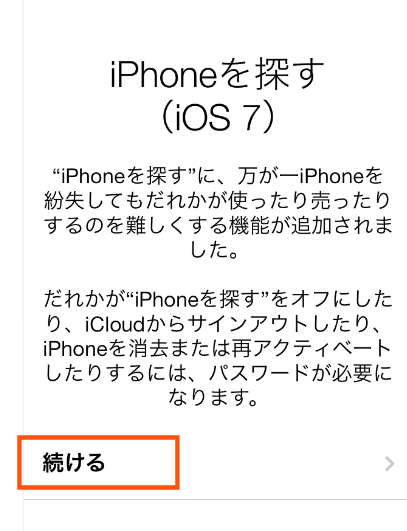 「iPhoneを探す」を使えるようにします。
「iPhoneを探す」を使えるようにします。
「続ける」をタップ。
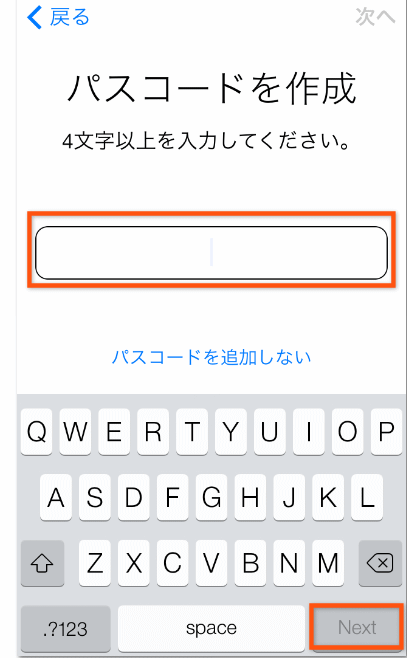 次の画面のパスコードは、先ほどのiPhoneを探す、のパスワードとは関係無いようです。この「パスコードを作成」は、スリープを解除するときに表示されるパスワードの入力画面用のパスワーです。
次の画面のパスコードは、先ほどのiPhoneを探す、のパスワードとは関係無いようです。この「パスコードを作成」は、スリープを解除するときに表示されるパスワードの入力画面用のパスワーです。
4桁のパスワードを入力します。もし、スリープをパスコード無しで解除する場合は、「パスコードを追加しない」をタップしてください。
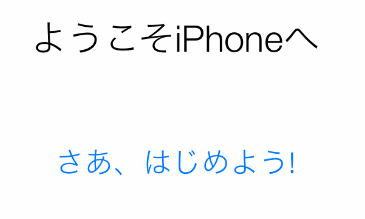 これでiOS7を使う設定が完了しました。
これでiOS7を使う設定が完了しました。
iOS7をアップデートしてから、56分かかってしまいました。これからップグレードをしようとしている人は、1時間ほどかかることを覚悟して実行してください。
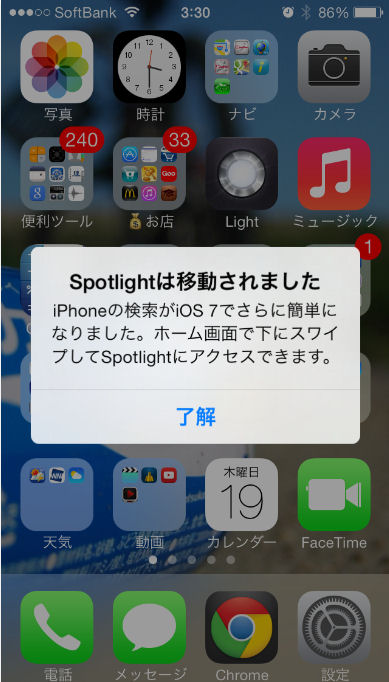 完了です!
完了です!
「Spotlight」は、今まではホーム画面の左端から中央へ向かって指をなぞっていましたが、今度からはホーム画面のどこでもいいので、上から下になぞると表示されます。
パソコンと接続してアップデートする
 もし、パソコンを持っているのであれば、iPhoneとパソコンをUSBケーブルで繋ぎます。
もし、パソコンを持っているのであれば、iPhoneとパソコンをUSBケーブルで繋ぎます。
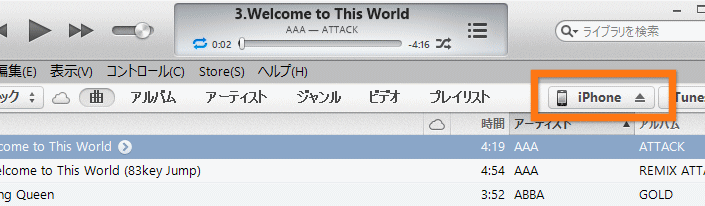 iTunesを立ち上げると、右上の方に「iPhone」というボタンが表示されているので、ここをクリックします。
iTunesを立ち上げると、右上の方に「iPhone」というボタンが表示されているので、ここをクリックします。
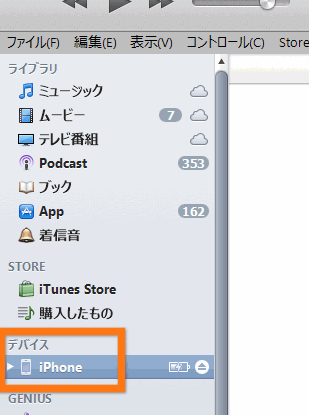 もしくは、左側にサイドバーが表示してある人は、「デバイス」の下にiPhoneという表示があるので、ここをクリックします。
もしくは、左側にサイドバーが表示してある人は、「デバイス」の下にiPhoneという表示があるので、ここをクリックします。
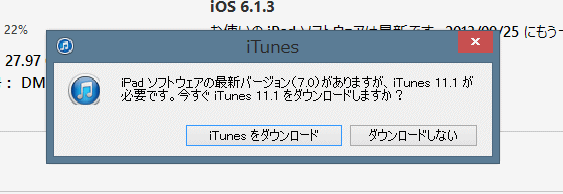 iOS7にアップデートするには、iTunes11.1にアップグレードする必要があるようです。
iOS7にアップデートするには、iTunes11.1にアップグレードする必要があるようです。
「iTunesをダウンロード」をクリックします。
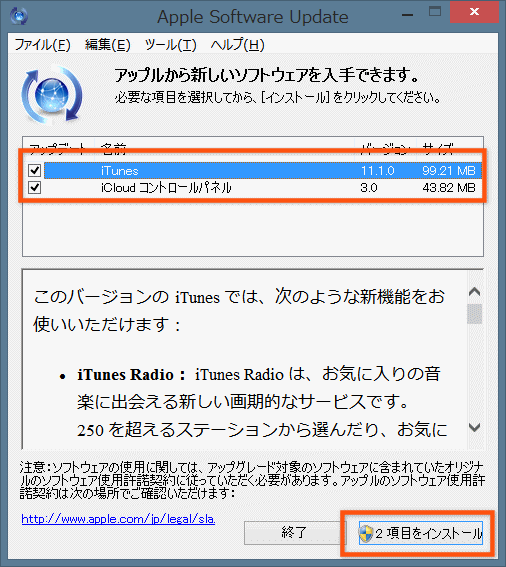 なんとiCloudもバージョンアップできるようです。
なんとiCloudもバージョンアップできるようです。
「iTunes」と「iCloudコントロールパネル」にチェックを入れ、「2項目をインストール」をクリック。
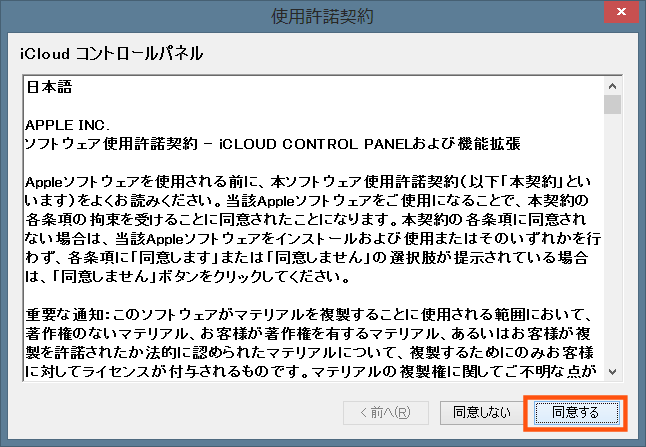 「iCloudコントロールパネル使用許諾契約」が表示されるので、目を通したら「同意する」をクリックします。
「iCloudコントロールパネル使用許諾契約」が表示されるので、目を通したら「同意する」をクリックします。
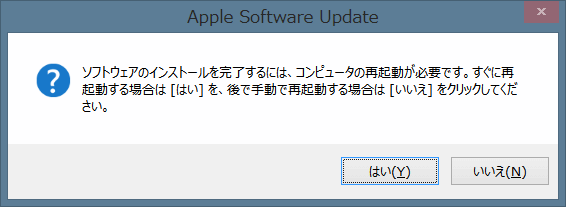 ダウンロードとインストールが完了すると、再起動を迫られるので、「杯」をクリックして再起動します。
ダウンロードとインストールが完了すると、再起動を迫られるので、「杯」をクリックして再起動します。
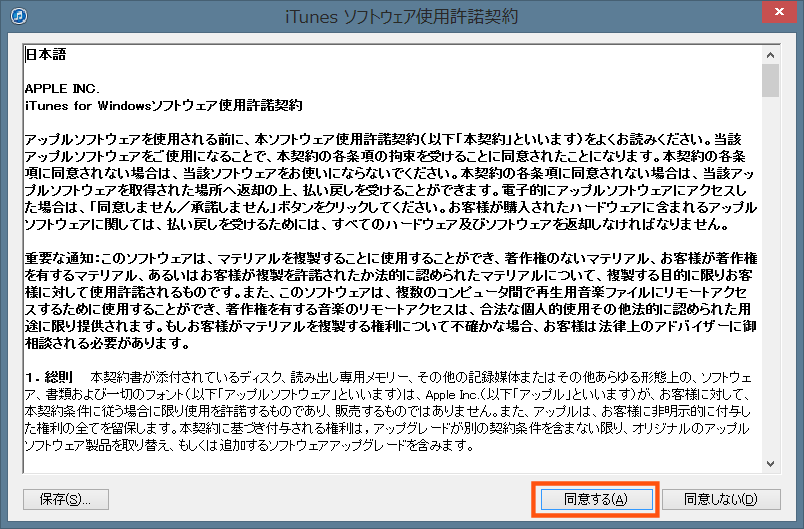 再起動をしたら、iTunesを立ち上げると「iTunesソフトウェア使用許諾契約」が表示されるので「同意する」をクリックします。
再起動をしたら、iTunesを立ち上げると「iTunesソフトウェア使用許諾契約」が表示されるので「同意する」をクリックします。
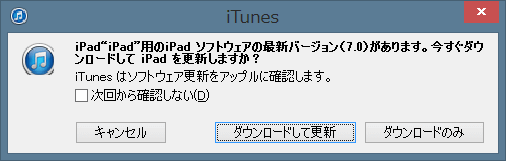 iOS7が更新できるようになりました。
iOS7が更新できるようになりました。
「ダウンロードして更新」をクリックします。
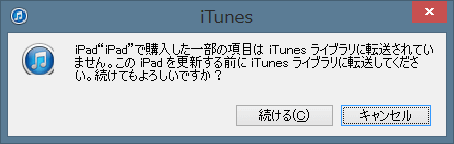 ライブラリに転送されていないという警告が出ますが、「続ける」でOKです。
ライブラリに転送されていないという警告が出ますが、「続ける」でOKです。
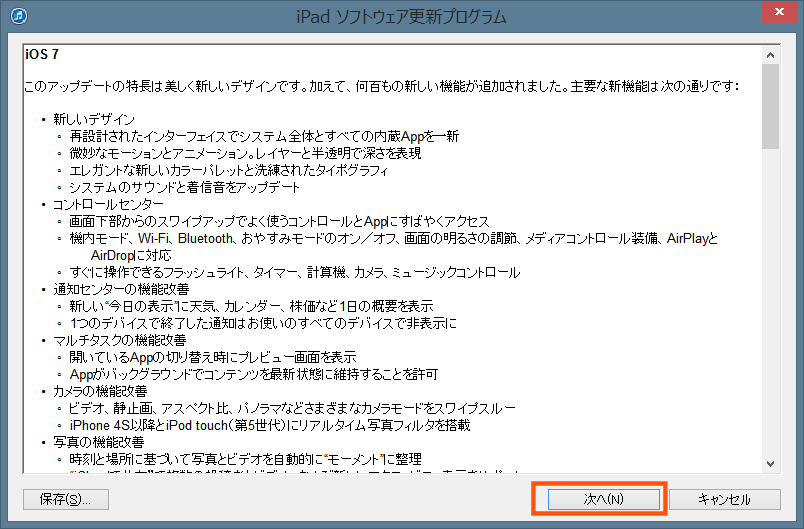 「ソフトウエア更新プログラム」の概要が表示されるので「次へ」をクリック。
「ソフトウエア更新プログラム」の概要が表示されるので「次へ」をクリック。
エラーが出て進めない場合
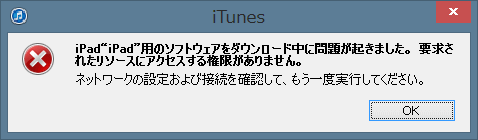 「iPhone(もしくはiPad)用のソフトウェアをダウンロード中に問題が起きました。要求されたリソースにアクセスする権限がありません」というような警告が出た場合、容量がいっぱいでアップデート出来ない可能性があります。
「iPhone(もしくはiPad)用のソフトウェアをダウンロード中に問題が起きました。要求されたリソースにアクセスする権限がありません」というような警告が出た場合、容量がいっぱいでアップデート出来ない可能性があります。
iPhoneかパソコンのどちらかが容量がいっぱいいっぱいの可能性があります。必要のないアプリなどは削除してください。
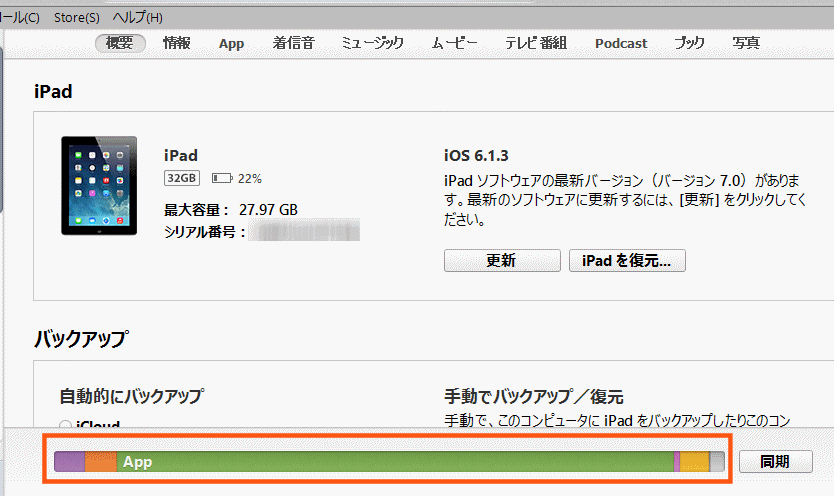 私の場合は、iPadだったのですが動画を転送し過ぎて、iPadの中身がいっぱいでした。
私の場合は、iPadだったのですが動画を転送し過ぎて、iPadの中身がいっぱいでした。
この場合、不要なアプリを削除するか、写真などをパソコンに転送して(バックアップをして)削除してください。
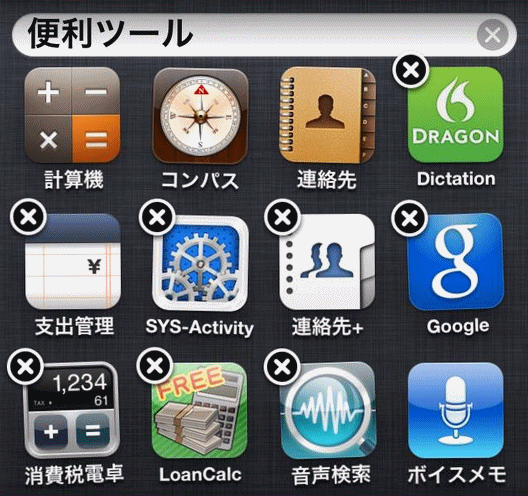 アプリの削除(アインインストール)の仕方は、どのアプリでもいいからアイコンを長タップします。
アプリの削除(アインインストール)の仕方は、どのアプリでもいいからアイコンを長タップします。
するとアイコンがプルプル震えだしてくるので、削除したいアプリの左上のばってんをタップすると削除できます。
アプリは削除してもあとからインストールできるし、有料アプリも何度もインストールできるので、容量が大きいアプリを削除してもいいし、この際使わないアプリを削除しておくといいかも。
なお、写真をパソコンに転送する方法は、PCの画像をiPhoneに転送するにはを参考にしてください。
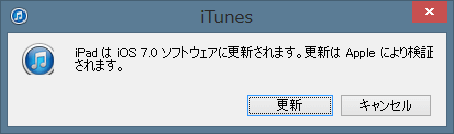 うまくいくとこのようなダイアログが表示されます。
うまくいくとこのようなダイアログが表示されます。
「更新」をクリックします。
iOS7のアップデートに失敗する
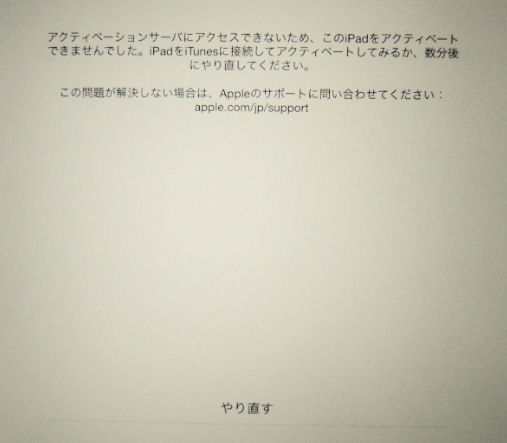 iPadの方をiOS7へアップデートしようとしたら、「アクティベーションサーバーにアクセス出来ないため、このiPadをアクティベート出来ませんでした」と表示されて、「やり直す」をタップしてもうまくいかない。。。
iPadの方をiOS7へアップデートしようとしたら、「アクティベーションサーバーにアクセス出来ないため、このiPadをアクティベート出来ませんでした」と表示されて、「やり直す」をタップしてもうまくいかない。。。
パソコンとUSBケーブルを繋げて、iTunesからアップグレードしようとしたのだけれど、iTunesからiPadが認識できない!
一応Windowsを再起動したら、iTunesからiPadを認識するようになったんだけれど、復元しないと使えないとかなんとか言われてしまいました・・・。
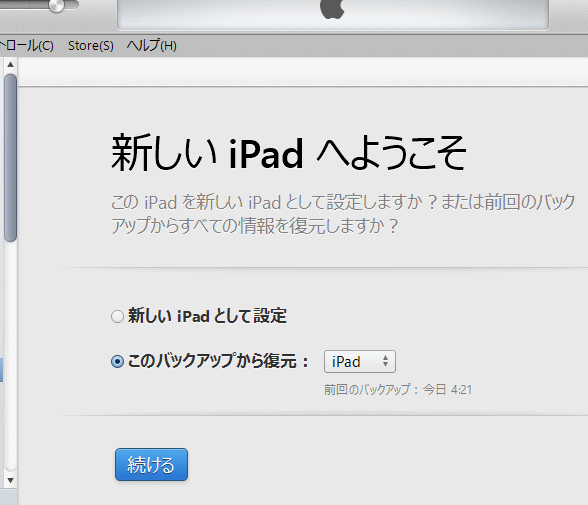 しかたがないのでバックアップから復元することに。
しかたがないのでバックアップから復元することに。
「このバックアップから復元」をチェックし、「続ける」をクリックします。
バッテリーがはやくなくなる?
毎回iOSの大幅なバージョンアップ時は、バッテリーが早くなくなる、という人が続出する傾向があるようです。私自身は、今回はそれほど変わっていない感じ。
もし、iOS7にしてからバッテリーの減りが早くなった!という人は、一旦再起動させてみるといいかも。たいていiPhoneの急激なバッテリーのヘリは、同期関係の暴走によるものが多いので、再起動してリセットしてやるといいかも。
iOS7.0.2が登場
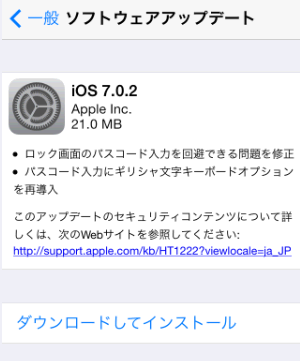 こちらも毎度おなじみ。毎回パスコードの回避バグが有ったりするのですが、さっそく修正バージョンのiOS7.0.2が登場しました。バッテリーが早く減る。っていう人も対策がとられているかもしれないので、バージョンアップしておいたほうがいいかも。
こちらも毎度おなじみ。毎回パスコードの回避バグが有ったりするのですが、さっそく修正バージョンのiOS7.0.2が登場しました。バッテリーが早く減る。っていう人も対策がとられているかもしれないので、バージョンアップしておいたほうがいいかも。
関連ページ
- iOS9 アップデート
- iOS8 アップデート
- iTunesのインストール
- iPhoneのバックアップと復元
- iPhoneで着信拒否やメール拒否
- フォトストリームとは?設定と使い方
- iCloudとは?設定と使い方
- iPhoneのバックアップと復元
- iOS5 アップデート
- iOS5.1のアップデート方法
- iOS6 アップデート
- iOS5で一番のおすすめリーダー
- iOSをバージョンアップ
最終更新日 2015-09-17 04:37
Sponsord Link
カテゴリー
- iPhone
- モバイル・携帯
- Mac
同じカテゴリーの記事
- iTunesのインストール
- iTunesでCDを取り込む
- オンラインショップでiPhoneを注文する
- iPhoneのアドレス帳をバックアップ
- SIMカードの挿入 iPhoneが届いた!
- 電話機の切替手続きを行う
- iPhoneとPCを繋げる アクティベーション
- ガラケーからiPhoneにアドレス帳を移行する
- iPhoneの設定の仕方
- ソフトバンクWi-Fiスポットを使う設定
- 無線LANルーターの設定
- パソコンで曲を購入するには
- Eye-Fi iPhone側の設定
- Eye-Fi Centerの設定
- なくしたiPhoneを探す iCloud
- iPhoneのバックアップと復元
- iOS5 アップデート
- iCloudとは?設定と使い方
- メールの設定 MMS編
- 壁紙を変更するには
- パソコンを新しく買い替えた後にiTunesでやるべきこと
- フォトストリームとは?設定と使い方
- WiFiや無線LANを安く簡単に実現するには
- iTunes in the Cloudで購入した曲を別のPCにダウンロード
- iPhoneの設定・準備をしよう!
- iOS6 アップデート
- iPhoneで個人情報流出を防ぐ
- iPhoneの電話帳に追加するには
- iPhone5の設定
- iCloudを開始しよう!Apple IDの作成
- iPhoneでテザリングするには
- iMessage 設定と使い方
- CDの曲をiPhoneに取り込むには
- ドコモのiPhoneでspモードメールの設定方法
- アンドロイドからiPhoneに電話帳を移行するには
- iPhone5cとiPhone5sの設定の仕方
- googleアカウントの作成方法
- Apple IDの2段階認証をオンにするには
- iTunes Matchとは?
- i.softbank.jp SoftBankのメール設定方法
- iOS8 アップデート
- iPhoneでウィジェットを配置するには
- iPhoneのTouch ID(指紋認証)の設定とロック解除
- iPhone 買い換えでデータの移行と復元
- iPhoneでドコモメールを使う設定
- iPhoneでVoLTEを使うには
- iPhoneでMVNOの格安SIMを使う設定
- Apple Musicの使い方
- iOS9 アップデート
- iCloudキーチェーンとは
- iPhoneやスマホのSIMロック解除の仕方
- iOS10 アップデート
- iOS11のアップデート
- iPhoneで有料アプリや課金の支払い方法を設定するには
- iOS12へアップデートするには
- AirPods Proのペアリングを解除する方法
- WindowsのフォトがiCloud写真に対応した
![]() 投稿日:2013-09-19
|
投稿日:2013-09-19
| ![]() |
| ![]() |
| ![]()
Copyright (c) iPhone入門 All Rights Reserved.