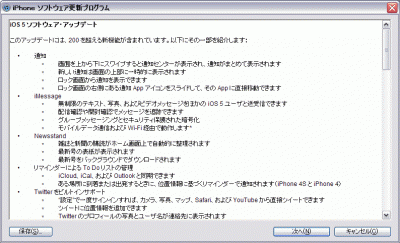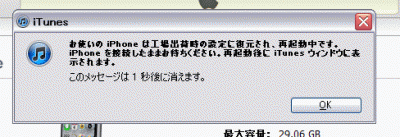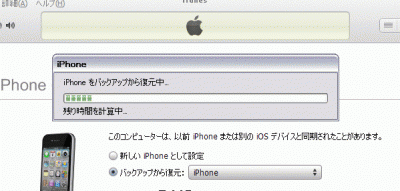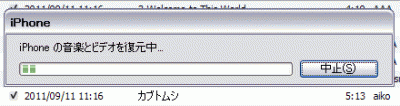iOS5 アップデート
iOS5にアップデートしてみました。いやぁ~。時間かかった!失敗するし。。。今回詳細な画像でアップデート方法を紹介します。トータルで3時間ぐらいかかった。。。
iOS5 アップデート
Last update 2015-09-17 04:36
★追加
2014年9月20日2時AMに最新のiOS8が公開されました。
iOS8.0 アップデートにアップデートの方法を公開しています。
このページではアップデートによる不具合の復元方法を載せているので、あわせてご覧ください。
Sponsored Link
iOS5にアップデートしてみました。
とりあえずトラブルが多いみたいなので、その解決方法も紹介しておきます。
また、iOS5にアップデートするにあたって必ず、以下の2点を注意してください。
- バックアップをとっておく・・・・iPhoneのバックアップと復元を参考に
- Cドライブの空き容量をiPhoneのメモリ使用料分ほど開けておく・・・もし、足りない場合は、一時的に別のドライブに不要なファイルを移動させておいてください。マイドキュメントの中身を移動させるのがベスト
アップデートは、環境にもよりますが1~3時間程かかるみたいです。
私は何度も失敗を繰り返し、だいたい3時間程かかりました・・・。
iOS5へのアップデート方法
iTunesをアップデート
iOS5にアップデートするには、iTunesを10.5にしなくてはなりません。
以下では、iTunesのアップデートも含めて説明します。
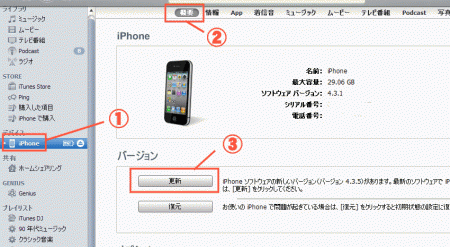 iPhoneとパソコンを繋ぎ、iTunesを起動させます。
iPhoneとパソコンを繋ぎ、iTunesを起動させます。
左側のデバイスの位置にiPhoneと表示されるのでクリック。
画面上部の概要をクリックすると、中央部に「更新」ボタンがあるのでクリックします。
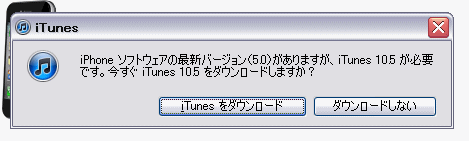 iTunesのバージョンが低いとこのように警告してくるので、iTunesをダウンロードをクリック。
iTunesのバージョンが低いとこのように警告してくるので、iTunesをダウンロードをクリック。
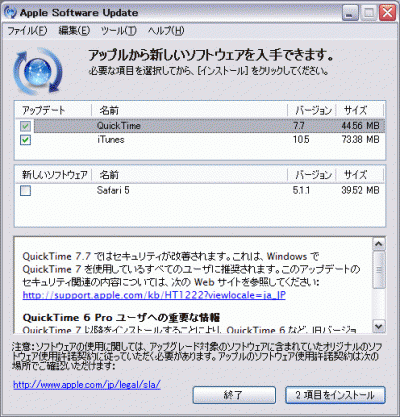 iTunesにチェックが入っているか確認して、2項をインストールをクリックします。
iTunesにチェックが入っているか確認して、2項をインストールをクリックします。
なお、QuickTimeはインストールしなくてもかまいません。
 ダウンロードがはじまります。
ダウンロードがはじまります。
時間がかかるのでこのまましばらく待ちます。
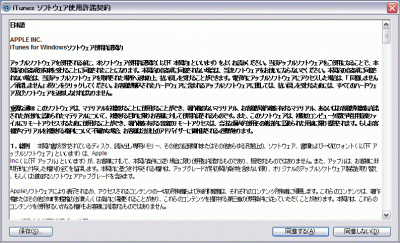 ソフトウエアの使用許諾契約が表示されるので、目を通したら「同意する」をクリック。
ソフトウエアの使用許諾契約が表示されるので、目を通したら「同意する」をクリック。
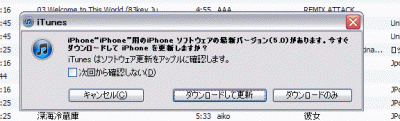 iOS5のダウンロードを即されるので、「ダウンロードして更新」をクリックします。
iOS5のダウンロードを即されるので、「ダウンロードして更新」をクリックします。
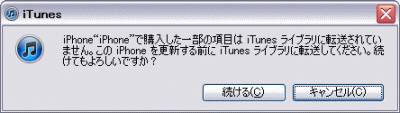 このような警告がでる場合があります。
このような警告がでる場合があります。
「続ける」をクリックしました。
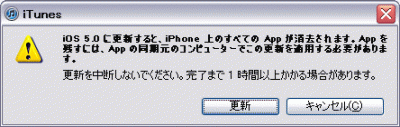 iOS5にアップグレードすると、一時的にiPhoneからアプリが消えてしまうという警告が表示されます。
iOS5にアップグレードすると、一時的にiPhoneからアプリが消えてしまうという警告が表示されます。
アプリなどの復元は、最後に紹介します。
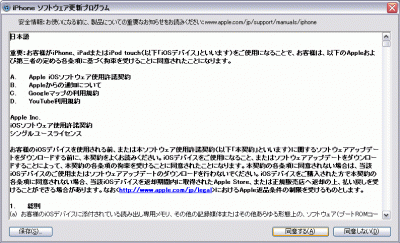 重要なお知らせが表示されるので、目を通したら「同意する」をクリック。
重要なお知らせが表示されるので、目を通したら「同意する」をクリック。
 更新用のソフトウエアがダウンロードされます。
更新用のソフトウエアがダウンロードされます。
時間がかかるのでこのまま待ちます。
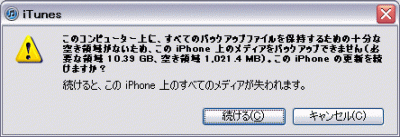 もし、Cドライブの空き容量が少ないとこのように警告されてしまいます。
もし、Cドライブの空き容量が少ないとこのように警告されてしまいます。
マイドキュメント内にある不要なファイルを削除するか、別のドライブに移動させるかして空き容量を増やしてください。
だいたいiPhoneで使用しているメモリ使用料程度の空きは必要っぽい。
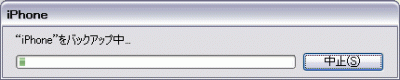 うまくいくとこのようにバックアップが開始されます。
うまくいくとこのようにバックアップが開始されます。
おそらくアプリや音楽、動画、写真がバックアップされている。
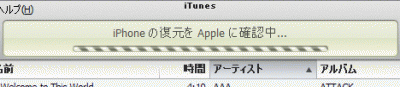 復元をAppleに確認中。
復元をAppleに確認中。
ここでエラーになる場合が多いです。
ここでエラーになるのは、Appleのサーバーが混み合っているか、セキュリティーソフトが原因の場合が多いみたいです。
一時的にセキュリティーソフトを切っておくといいかもしれません。
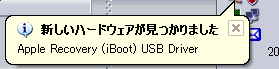 画面右下にこのようなバルーンが表示されたら、うまくいっている証拠です。
画面右下にこのようなバルーンが表示されたら、うまくいっている証拠です。
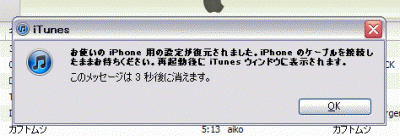 一応は復元されたみたいです。が、このままケーブルを繋いだまま待ちます。
一応は復元されたみたいです。が、このままケーブルを繋いだまま待ちます。
 iPhoneが再起動され、このような表示に。
iPhoneが再起動され、このような表示に。
このまま待ちます。
これで一応、iOS5へのアップデートは完了しました。
が、アプリや連絡先等が真っ白になってしまっている場合は、メモリや写真が消えた!?復元方法の手順で復元させてください。
アップデートに失敗する
アップデートに失敗する。という人は、以下の点に注意してみてください。
セキュリティーソフトを終了させる
セキュリティーソフトを入れている人は、パーソナルファイヤーウォールやウィルス対策、スパイウェア対策を一時的にとめるか、終了させてください。
私の場合、何度も同じ部分で不明な失敗が発生したので、切りにしたら成功しました。
USBケーブルを差し込む場所を変える
以前ありましたが、パソコンに差し込んでいるUSBケーブルを一度抜いて、もし他に開いているコネクタがあればそこにさしてみてください。
うまくいく場合があります。
何度もチャレンジしてみる
今回の失敗は、Apple側のサーバーが混み合っているのが原因とも言われています。
なので、失敗しても何度か繰り返してみると、うまくいく場合があります。
メモリや写真が消えた!?復元方法
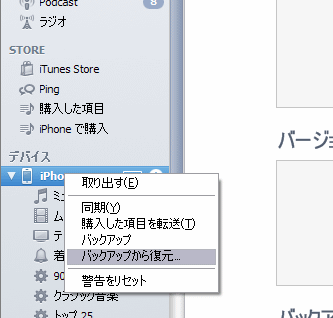 iOS5にアップデートしてみると、いろいろなデータが消えてしまっていました。
iOS5にアップデートしてみると、いろいろなデータが消えてしまっていました。
復元させるには、iPhoneとパソコンをUSBケーブルで接続し、iTunesを立ち上げます。
続いて右側のデバイスという項目に、iPhoneと表示されるので、ここを右クリック。
表示されたメニューから「バックアップから復元」を選択します。
復元がはじまるのでしばらく待ちます。
バックアップの方法は、iPhoneのバックアップと復元を参考にしてください。
アプリが消えた!?復元方法
iOS5にアップグレードした場合、アプリがすべて消えてしまうようです。
私も消えました。この場合の復活方法は、以下。
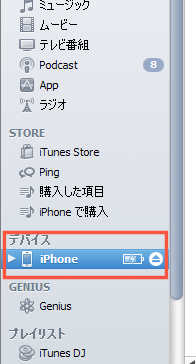 iPhoneとパソコンをUSBケーブルで繋げた状態で、iTunesを立ち上げます。
iPhoneとパソコンをUSBケーブルで繋げた状態で、iTunesを立ち上げます。
左側のデバイスからiPhoneを選択し、上の画像のように「App」をクリック。
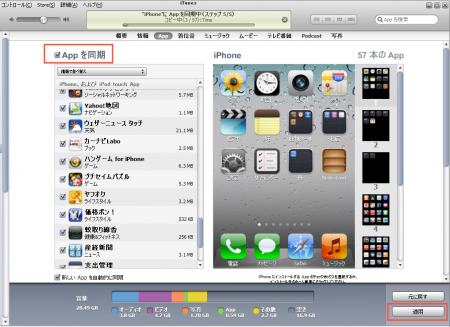 表示された「Appを同期」にチェックを入れます。
表示された「Appを同期」にチェックを入れます。
最後に下の「適用」をクリック。
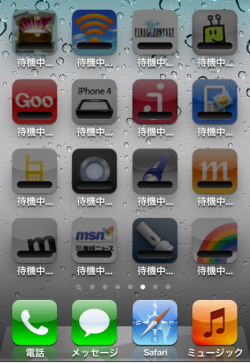 すると、右の画像のように一気に消えていたアプリがインストールされます。
すると、右の画像のように一気に消えていたアプリがインストールされます。
けっこう時間がかかるので注意が必要です。
Wi-Fi上でやった方がいいかもしれません。
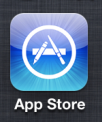 以上で治らない場合は、iPhoneにある「App Store」をタップし、
以上で治らない場合は、iPhoneにある「App Store」をタップし、
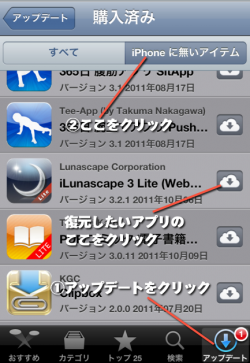 画像のように右下の「アップデート」をタップ。
画像のように右下の「アップデート」をタップ。
画面上部の「iPhoneに無いアイテム」をタップ。
iPhoneに復元したいアプリの右側にあるアイコンをタップ。
これで消えたアプリを復活させることが出来ます。
一個一個インストールしなければならないのでめんどくさいですが、この際、あまり使わないアプリはインストールしなくてもいいかもしれません。
iPhoneを購入する
iPhone4Sが発売されましたが、品切れ状態が続いているようです。
私がiPhone4を購入したのは8月下旬でしたが、発売開始後3ヶ月たっても入手できるまで1ヶ月程かかるといわれました。
そこでオンラインショップで購入したところ、1週間程で到着。
参照:オンラインショップでiPhoneを注文する
なるべくは約手に入れたい方は、ソフトバンクオンラインショップでiPhoneを購入する方が速いかもしれません。
関連ページ
- iOS9 アップデート
- iOS8 アップデート
- iOS7のアップデート方法
- iOS6 アップデート
- iOS5 アップデート
- iOS6の新機能
- iOS6.0 追加機能
- iOS7 iPhoneがより便利に iOS6との比較
- iPhoneのバックアップと復元
- iOS7.1でSiriの発音が自然になった!
- iOSをバージョンアップ
最終更新日 2015-09-17 04:36
Sponsord Link
カテゴリー
- iPhone
- モバイル・携帯
- Mac
同じカテゴリーの記事
- iTunesのインストール
- iTunesでCDを取り込む
- オンラインショップでiPhoneを注文する
- iPhoneのアドレス帳をバックアップ
- SIMカードの挿入 iPhoneが届いた!
- 電話機の切替手続きを行う
- iPhoneとPCを繋げる アクティベーション
- ガラケーからiPhoneにアドレス帳を移行する
- iPhoneの設定の仕方
- ソフトバンクWi-Fiスポットを使う設定
- 無線LANルーターの設定
- パソコンで曲を購入するには
- Eye-Fi iPhone側の設定
- Eye-Fi Centerの設定
- なくしたiPhoneを探す iCloud
- iPhoneのバックアップと復元
- iCloudとは?設定と使い方
- メールの設定 MMS編
- 壁紙を変更するには
- パソコンを新しく買い替えた後にiTunesでやるべきこと
- フォトストリームとは?設定と使い方
- WiFiや無線LANを安く簡単に実現するには
- iTunes in the Cloudで購入した曲を別のPCにダウンロード
- iPhoneの設定・準備をしよう!
- iOS6 アップデート
- iPhoneで個人情報流出を防ぐ
- iPhoneの電話帳に追加するには
- iPhone5の設定
- iCloudを開始しよう!Apple IDの作成
- iPhoneでテザリングするには
- iMessage 設定と使い方
- CDの曲をiPhoneに取り込むには
- iOS7のアップデート方法
- ドコモのiPhoneでspモードメールの設定方法
- アンドロイドからiPhoneに電話帳を移行するには
- iPhone5cとiPhone5sの設定の仕方
- googleアカウントの作成方法
- Apple IDの2段階認証をオンにするには
- iTunes Matchとは?
- i.softbank.jp SoftBankのメール設定方法
- iOS8 アップデート
- iPhoneでウィジェットを配置するには
- iPhoneのTouch ID(指紋認証)の設定とロック解除
- iPhone 買い換えでデータの移行と復元
- iPhoneでドコモメールを使う設定
- iPhoneでVoLTEを使うには
- iPhoneでMVNOの格安SIMを使う設定
- Apple Musicの使い方
- iOS9 アップデート
- iCloudキーチェーンとは
- iPhoneやスマホのSIMロック解除の仕方
- iOS10 アップデート
- iOS11のアップデート
- iPhoneで有料アプリや課金の支払い方法を設定するには
- iOS12へアップデートするには
- AirPods Proのペアリングを解除する方法
- WindowsのフォトがiCloud写真に対応した
![]() 投稿日:2011-10-13
|
投稿日:2011-10-13
| ![]() |
| ![]() |
| ![]()
Copyright (c) iPhone入門 All Rights Reserved.