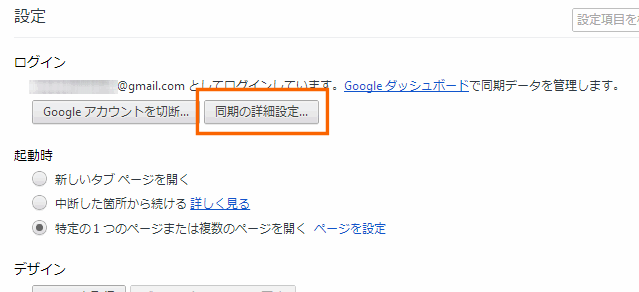iPhoneでChromeが使える!
iPhoneでgoogleのChromeが使えるようになりました。パソコンとの連携が素晴らしく、パソコンでChromeを使っている人にはオススメです。
iPhoneでChromeが使える!
Last update 2015-04-21 03:30
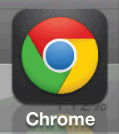 iPhoneにChromeが移植されました。
iPhoneにChromeが移植されました。
私のようにパソコンでChromeを使っている人や、googleのクラウドサービスを使っている人には、メチャメチャ使いやすいです。
Sponsored Link
Chromeとは?
Chromeとはgoogleが無料で公開しているインターネットのサイトを見るためのソフト。
多くの人はWindowsに最初からインストールされているIE(Internet Explorer)を使っているとおもいますが、googleのサービスの連携や、動作が軽く、便利な機能拡張が多数公開されているので、パソコンで使う場合でもオススメです。
Chromeのなにがいいって、お気に入り等がインターネット上に保存されること。
今までパソコンを買い換えたり、Windowsを新しくインストールし直すと、いちいちお気に入りをバックアップしなければなりませんでしたが、Chromeはお気に入り(ブックマーク)のデータや、一度入力したパスワードやIDなどのデータをサーバー上に保存してくれるので、新しいパソコンでもすぐに以前の状態で使えるんです。
で、iPhoneで登場したChromeももちろんパソコン上のお気に入りやパスワード、IDを使うことができます。
iPhoneのChromeの使い方
ログインする
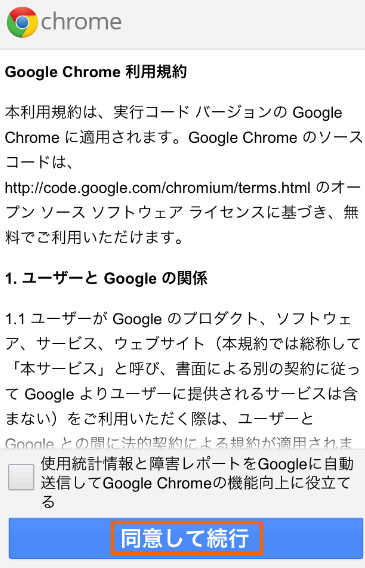 iPhoneやiPadにChromeをインストールし、起動させるとまずは利用規則が表示されるので、「同意して続行」をタップします。
iPhoneやiPadにChromeをインストールし、起動させるとまずは利用規則が表示されるので、「同意して続行」をタップします。
「使用統計情報と障害レポートをGoogleに自動送信してGoogle Chromeの機能向上に役立てる」は、チェックしてもしなくても使えます。
チェックすると、エラーやフリーズした時に原因をGoogleに送信して改善される可能性があります。
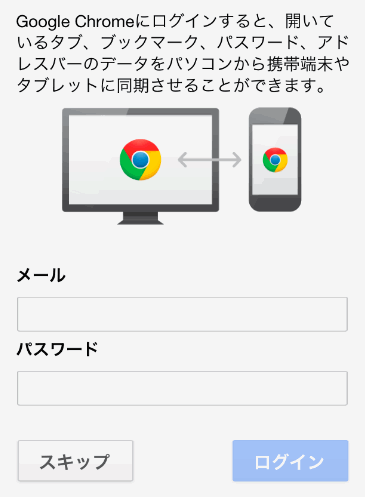 googleアカウントでChromeにログインします。
googleアカウントでChromeにログインします。
ログインしなくても使えますが、Chromeはgoogleアカウントでログインして本領が発揮されるのでログインしておいたほうがいいでしょう。
なお、googleアカウントの取得については、googleアカウントの取得を参考にしてください。
 ログインすると(もしくはしなくても)、簡単な使い方が表示されます。
ログインすると(もしくはしなくても)、簡単な使い方が表示されます。
右上の「開いているタブを切り替えます」のボタンをタップしてみます。

Chromeの使い方は非常にシンプルです。
左上には「戻る」や「進む」のボタンが表示されます。
その隣はURL入力欄。
ここに検索キーワードを入力して「検索」ボタンをタップすると、直接googleで検索することもできます。
その右隣の「三」のようなボタンはChromeの設定を開きます。
一番右上のボタンはタブの管理ボタン。
画面中央に表示されているのは、Chromeで頻繁に表示するページのサムネイル。
使っていくうちに最もよくアクセスするページが、ここに表示されていきます。
で、このよくアクセスするページを表示させるには、画面一番下の左下の■がならんだボタンをタップします。
その隣りの★のマークのボタンが、ブックマーク(お気に入り)です。
ブックマークはChromeで登録したページだけでなく、googleアカウントでログインしている場合は、同じアカウントでログインしているパソコンのお気に入りなども表示させることができます。
その隣は他のデバイス(パソコンやiPad、Androidなど)で開いているタブの一覧を表示させることができます。
家で見ていたページを通勤途中に見たい。なんて場合に役に立ちます。
パソコンのChromeにもログイン
パソコンのChromeにもgoogleアカウントでログインします。
既にログインしている人は、ここの部分は読み飛ばしてください。
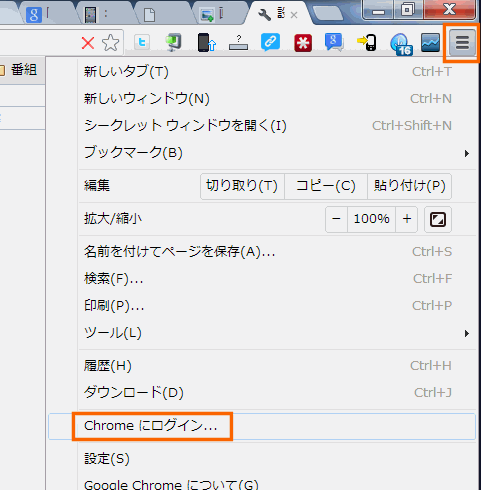 パソコンにもChromeをインストールしたら、右上に「三」の設定用のメニューボタンがあるので、クリック。
パソコンにもChromeをインストールしたら、右上に「三」の設定用のメニューボタンがあるので、クリック。
「Chromeにログイン...」をクリックします。
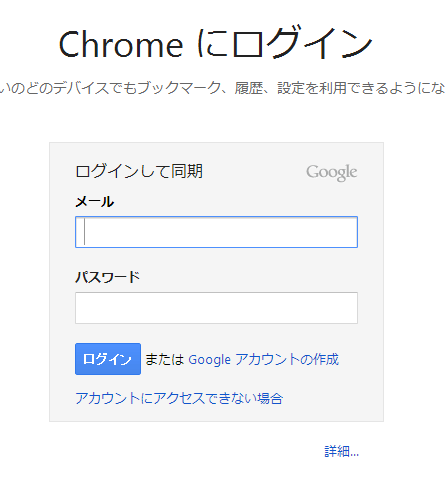 googleアカウントのIDとパスワードを入力して、ログインボタンをクリック。
googleアカウントのIDとパスワードを入力して、ログインボタンをクリック。
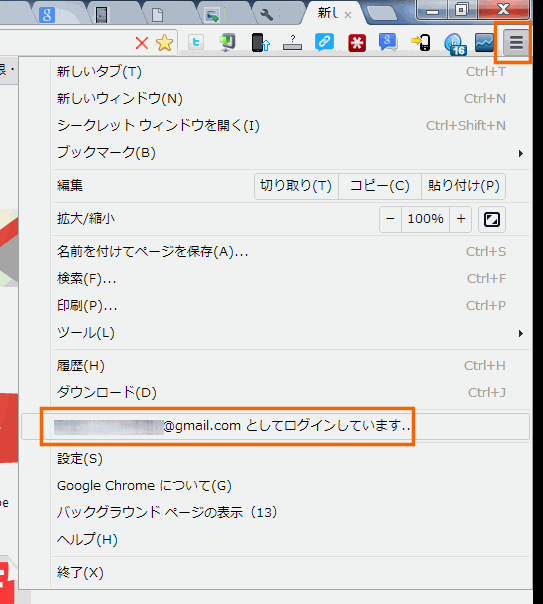 ログイン後(もしくは既にログインしている場合)は、メニューがこのようになっているので「~@gmail.comとしてログインしています」をクリックします。
ログイン後(もしくは既にログインしている場合)は、メニューがこのようになっているので「~@gmail.comとしてログインしています」をクリックします。
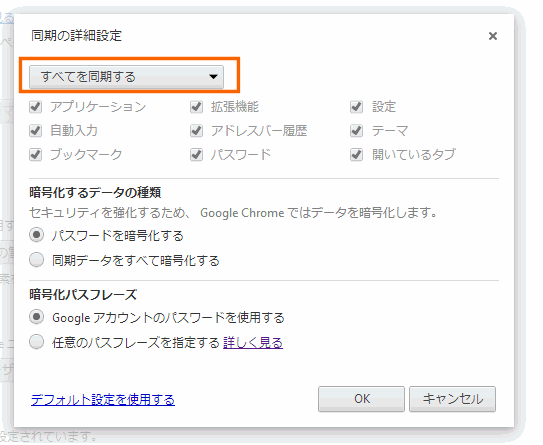 「すべてを同期する」になっていれば、ブックマークやパスワード、自動的に入力されるデータなどをパソコンとiPhoneのChromeで同期することができます。
「すべてを同期する」になっていれば、ブックマークやパスワード、自動的に入力されるデータなどをパソコンとiPhoneのChromeで同期することができます。
パソコンで自動的に入力されるパスワードを、特になにもしなくてもiPhoneのChromeでも自動入力することができちゃうんです。
パソコンのブックマークにアクセス
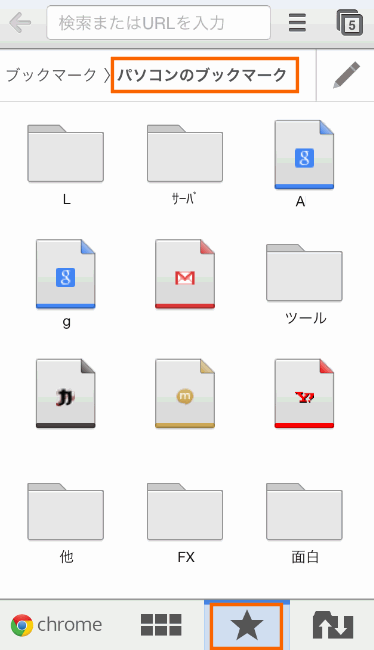 新しいタブを開いて画面下の「★」のマークのボタンをタップすると、iPhoneのChromeに登録したブックマークや、同じIDでログインしているパソコンのブックマークにアクセスすることができます。
新しいタブを開いて画面下の「★」のマークのボタンをタップすると、iPhoneのChromeに登録したブックマークや、同じIDでログインしているパソコンのブックマークにアクセスすることができます。
ちゃんとフォルダで分類されているので、メチャメチャ便利。
パソコンでいつも見ているサイトにアクセスしたい場合は、ここで管理します。
なお、新しくブックマークを追加するとすぐにiPhone側にも反映されます。
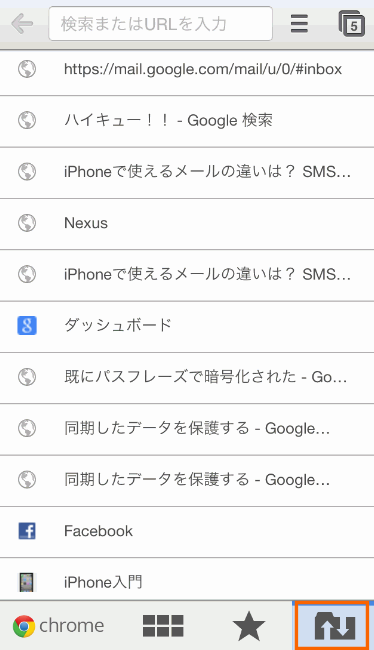 パソコンやiPad、AndroidのChromeで開いているタブをiPhoneで見ることもできちゃいます。
パソコンやiPad、AndroidのChromeで開いているタブをiPhoneで見ることもできちゃいます。
画面下の四角で囲まれた部分をタップすると、このようにパソコンで現在開いている(休止状態やスリープ状態でも可)タブの一覧が表示されます。
う~ん。超便利!
タブの管理
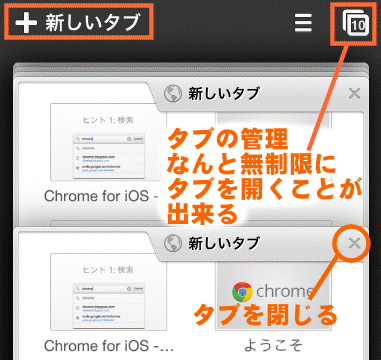 iPhoneに搭載されているブラウザのSafariは、最大8つまでしかページを開けませんが、Chromeはメモリが許す限りいくつでも開くことができます。
iPhoneに搭載されているブラウザのSafariは、最大8つまでしかページを開けませんが、Chromeはメモリが許す限りいくつでも開くことができます。
ただし、まだ不安定なのであまり開きすぎると固まることも・・・。
右上のタブ管理ボタンをタップすると、このような画面になるので左上の「新しいタブ」をタップすると新しいタブが追加されます。
タブを閉じる場合は、タブの右側に表示されている小さなバッテン印をタップします。
タブの切替は、指を上下にスワイプしてください。
扇子のようにタブがグリグリ移動したり、開いたりします。
ツイッターやFacebookとの連携
 設定メニューから「ページの共有」を選択すると、Google+やメール、Facebookやツイッターにつぶやくことができます。
設定メニューから「ページの共有」を選択すると、Google+やメール、Facebookやツイッターにつぶやくことができます。
アンドロイドのChrome
 アンドロイドも4.1からブラウザがChromeに変更になりました。
アンドロイドも4.1からブラウザがChromeに変更になりました。
私が購入したnexus 7では、Android4.1がインストールされているので既にブラウザはChromeでした。
タブレットの場合、タブの管理はパソコンのようにそのままむき出しになっています。
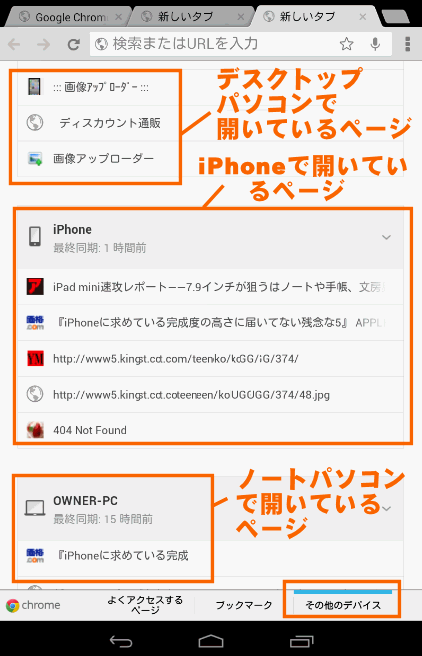 こんな感じでパソコンやiPhoneで開いているタブにもアクセスできます。
こんな感じでパソコンやiPhoneで開いているタブにもアクセスできます。
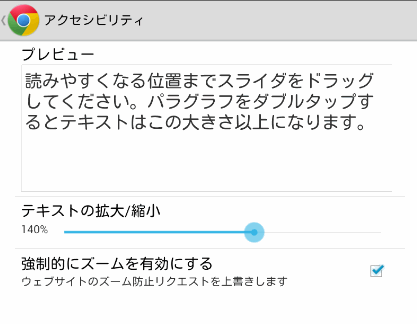 アンドロイド版はiPhone版と違い、フォントを大きくすることが出来るみたいです。
アンドロイド版はiPhone版と違い、フォントを大きくすることが出来るみたいです。
まとめ
雑誌や他のサイトには、スマホ版のChromeは、サクサク動作して使いやすい!なんて書かれていたりしますが、実際にはすごく重いです。
しょっちゅう固まります。
iPhone4やGALAXY SIIとかだと重すぎて、余り使う気が起こりません。
nexus 7でようやく実用レベル。
iPhone5だとサクサク動作します。が、あまりタブを開きすぎるとしょっちゅうフリーズします。
Safariではフリーズしたことがないので、まだまだ発展途上ですね。
ただ、やっぱりパソコンのブックマークやパソコンで開いていたタブにアクセスできるのは超便利。
自宅で見ていたあのページを表示させたいんだけれど・・・なんて場合、今まではURLをメールなどで送らなくてはなりませんでしたが、Chromeの場合はリアルタイムに同期されるので、すぐにiPhoneのChromeにも反映されます。
iPhoneに標準搭載されているSafariは、画面の一番上の時計が表示されている部分をタップすると、ページの一番上まで自動スクロールしてくれるのと、URL欄に「リーダー」というボタンが表示されて、広告などが一切なくなったページにして表示してくれる機能があるので、どちらが使いやすいかは甲乙つけがたいのですが、使い道に応じて切り替えて使うのがベストだと思います。
関連ページ
最終更新日 2015-04-21 03:30
Sponsord Link
カテゴリー
- iPhone
- モバイル・携帯
- Mac
同じカテゴリーの記事
- Eye-Fiアプリでワイヤレス転送
- radiko iPhoneでラジオが聞けるアプリ
- ヤフオク App
- MSN産経 ニュース
- 音声認識アプリがすごい!Dragon Dictation
- 回線速度を測るアプリ CheckTubes
- ブラウザからメールを送信できる!Pushme.to
- iPhoneのLED懐中電灯アプリ
- TweetMe
- iPhoneの連絡先でグループを作成するには
- Amazonアプリ
- 携帯電話の通話料を安くするアプリ 050 plus
- リマインダーとは?カレンダーより便利!な予定帳
- iPhoneで定型文でメールを出せるアプリ
- iPhoneで地震速報速報アプリを有効にさせる
- iPhoneのメールの着信音を変更する
- パソコンからURL・テキストを送るには
- LINEがPC対応になった
- Viberの使い方と設定
- 無料電話アプリを比較
- Viber 日本語化
- iPhone マップのナビがすごく綺麗!
- Siriの使い方としゃべってコンシェルとの比較
- commの使い方
- 評判がいい?iPhytterの使い方
- iPhoneの消費税計算機
- パスワード管理アプリ 1Passwordの使い方
- Facebookの登録
- パソコンとiPhoneでファイルを同期するOneDrive
- iPhoneでOneDriveを使うには
- コンビニで写真など印刷するアプリ
- FaceTimeとは?
- iPhoneでコルタナを使う
- メモに鍵をかけるには
- iPhoneの時計のベッドタイムとは?
- iPhoneのフィットネスとは?
- Amazon Musicで音楽をダウンロードする方法
- iPhoneでプラスメッセージを使うには
- YouTube Premiumで動画をダウンロードしたりバックグラウンドで再生するには
- レシートを撮影して家計簿がつけられるアプリ
- Twitter SMSの2要素認証の代わり認証コード編
- 1Passwordのシークレットコードがわからない!?データ移行方法
- 三菱UFJ銀行 ワンタイムパスワードアプリの使い方
- ゆうちょPayにログイン出来ない!?
![]() 投稿日:2012-11-07
|
投稿日:2012-11-07
| ![]() |
| ![]() |
| ![]()
Copyright (c) iPhone入門 All Rights Reserved.