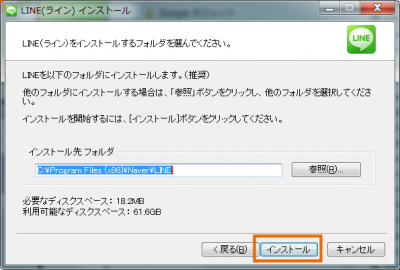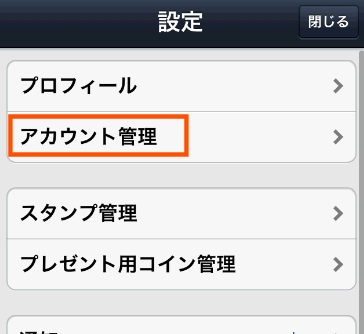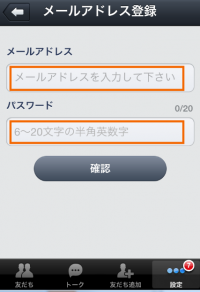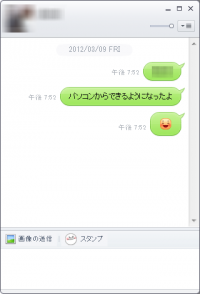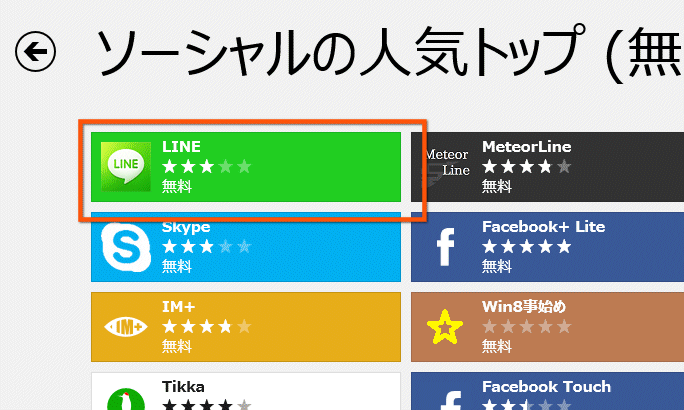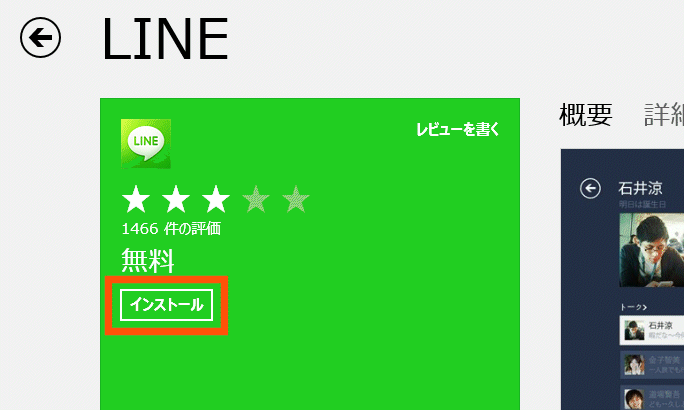LINEがPC対応になった
LINEがパソコンに対応になりました。iPhoneからも登録でき、無料でパソコンとスマートフォンとで通話もメールも出来るようになりました。
LINEがPC対応になった
Last update 2015-07-30 10:42
LINEがいよいよパソコン版で登場しました。
これでSkypeのようにスマートフォンとパソコンとで通話やメールも可能になりました。
また、スマートフォン用のLINEアプリもツイッターのようなつぶやき機能の「タイムライン」という機能がついたり、背景画像をおしゃれな画像に変えたりすることもできるようになりました。
また、Windows8用のアプリも公開されました。
Windows8版のアプリは、今までのWindows版と違い、画面いっぱいに表示され、どちらかと言うとスマホのLINE的な使い方になっています。
Sponsored Link
このページの目次
LINEののっとり対策
2014年の6月辺りから、LINEの乗っ取りによる被害が拡大。LINEも対策を施してきたようで、2014年7月7日から、パソコン版で初めてログインする場合、表示された4桁の本人確認番号をスマホ版のLINEに入力する必要があります。
詳しい説明は、このページの後半で紹介します。
参照:LINEで乗っ取り?対策と方法
パソコン版のLINEの特徴
パソコン版のLINEの利点として、キーボードが使えること。タッチタイピングが出来る人であれば、圧倒的にLINEが使いやすくなります。というか、iPhoneやスマホでメッセージを贈ろうと思わなくなるかも(笑)
それと、動画や色々なファイルを送ることができます。
仕事で使っている人や友達と頻繁にやり取りしている人には、パソコン版のほうがずっと使いやすいでしょう。
パソコンのファイルを送れる
 パソコンのLINEから送信できるファイルは、エクセルのファイルやPDF、動画や音楽ファイル等色々あります。
パソコンのLINEから送信できるファイルは、エクセルのファイルやPDF、動画や音楽ファイル等色々あります。
 エクセルのファイルを送信したところ。
エクセルのファイルを送信したところ。
編集はできませんでした。
 音楽ファイルは、LINE上で再生出来ましたが、圧縮されていて音質がすごく悪くなってしまいました。
音楽ファイルは、LINE上で再生出来ましたが、圧縮されていて音質がすごく悪くなってしまいました。
パソコンとスマホ版の違い
 こちらはパソコン版のLINE。
こちらはパソコン版のLINE。
ほとんど違いはありませんが、パソコン版はアニメやボイス付きのスタンプが再生できません。2015年3月19日のバージョンアップでパソコン版のスタンプもアニメや音声付きスタンプにも対応しました。
どっちで受信?
LINEでは1つのアカウントで、1つの端末でしかログインできません。が、パソコン版のLINEは、スマホのLINEを使いながら、パソコンでもログインできます。
では、友達からメッセージを受信した場合は、どちらで受信するんでしょう?
パソコン版にログインしているときは、パソコン版のLINEに通知がきます。
また、パソコンがスリープ状態や休止状態、電源を切った状態になると、自動的にスマホのLINEに通知がきます。
パソコン版のLINEにログインしている時も、スマホにはメッセージが届くので、たとえばトイレにいく時にスマホ版のLINEを立ち上げれば、パソコンに届いた過去のメッセージも含め、普通に読んだり使うことができます。
スマホのLINEで、特定の相手からの通知を消音している場合でも、パソコン版は通知音がするようになっています。
スマホ版、パソコン版で通知設定は独立しているので、パソコンのLINEでも特定の相手からの通知音を消したい場合は、設定する必要があります。
以下、パソコン版のLINEを使うまでの方法。
Windows8版のLINEも、後半で紹介します。
ダウンロードとインストール
 LINEのサイトへアクセスし、ページの上部にある「ダウンロード」をクリックします。
LINEのサイトへアクセスし、ページの上部にある「ダウンロード」をクリックします。
 Windowsパソコンの場合は、COMPUTERの「Windows」の部分をクリック。
Windowsパソコンの場合は、COMPUTERの「Windows」の部分をクリック。
 「Windows8」と書かれている方は、Windows メトロ版のアプリです。全画面でしか使えないので、Windowsタブレット向きです。
「Windows8」と書かれている方は、Windows メトロ版のアプリです。全画面でしか使えないので、Windowsタブレット向きです。
ちなみにマック版もあります。
 適当な場所にダウンロードします。
適当な場所にダウンロードします。
XPならデスクトップかマイドキュメントに。
Windows7ならダウンロード・フォルダに。
 ダウンロードしたフィル(LineInst.exe)をダブルクリックします。
ダウンロードしたフィル(LineInst.exe)をダブルクリックします。
本人確認
LINEののっとりが増えてきたので、初めてパソコン版のLINEにログインするときは、4桁の確認番号が表示されるようになりました。
この確認番号が表示されてから、30秒以内にスマホのLINEに4桁の番号を入力する必要があります。
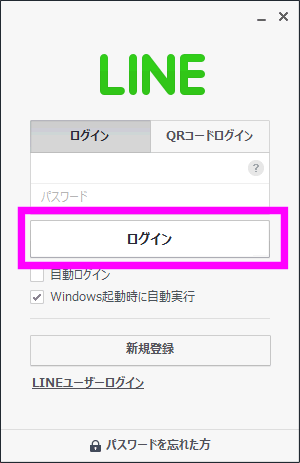 パソコン版のLINEに初めてログインするときだけ、本人確認が必要になりました。
パソコン版のLINEに初めてログインするときだけ、本人確認が必要になりました。
まずは、ふつうにログイン用のメールアドレス、パスワードを入力して、ログインします。
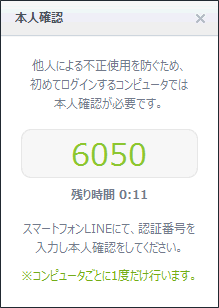 すると、このように本人確認用の4桁のコードが表示されました。
すると、このように本人確認用の4桁のコードが表示されました。
30秒以内に、スマホのLINEを立ち上げ・・・
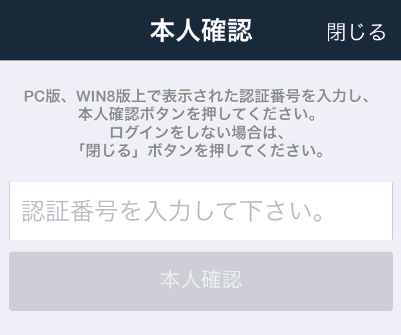 スマホのLINEを立ち上げると、このように入力画面が表示されていました。
スマホのLINEを立ち上げると、このように入力画面が表示されていました。
そこで、パソコン版のLINEに表示された4桁のコードを入力し、「本人確認」というボタンをタップすると・・・
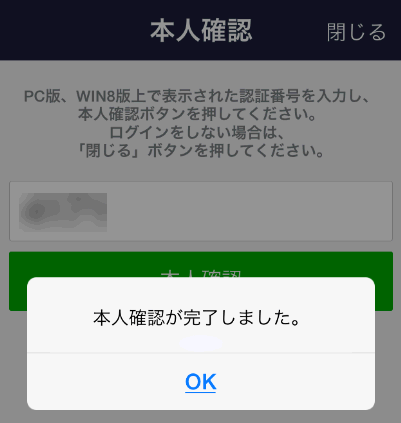 本人確認が完了しました。
本人確認が完了しました。
これでもし、知らない誰かにパスワードが漏れても、容易には不正に乗っ取られることはなくなりました。
本人確認は、初めて使うパソコンで、最初の1回だけ実行されるので、1度認証が済んでしまえば、今までどおり使えるようです。
長時間使用していないと
 パソコン版のLINEは、長時間会話などのやりとりがないと自動的にログアウトする仕様に変更されました。
パソコン版のLINEは、長時間会話などのやりとりがないと自動的にログアウトする仕様に変更されました。
音声通話
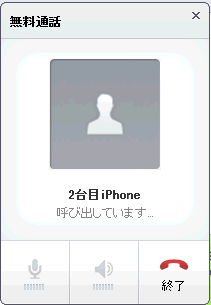 もちろん、パソコン版も音声通話に対応しています。
もちろん、パソコン版も音声通話に対応しています。
最近のノートパソコンは、マイクを内蔵しているものが多いので、新しくマイクを購入しなくても、音声通話はできるかもしれません。
ただし、ビデオ通話は今のところできません。
ファイルの送信
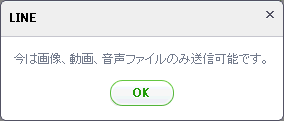 ファイルの送信もできますが、最新版のLINEでは動画や画像以外にも、ワード・エクセル・PDF等色々なファイルが送れるようになりました。(画像は旧バージョンのLINE)
ファイルの送信もできますが、最新版のLINEでは動画や画像以外にも、ワード・エクセル・PDF等色々なファイルが送れるようになりました。(画像は旧バージョンのLINE)
iPhoneやスマートフォンの相手にファイルを送ると、対応したアプリで開くか聞いてくるので、かなり便利。
例えば2台スマホを持っていれば、パソコンからスマホにファイルを転送したいときに、LINE経由で送信すれば、いちいちUSBでパソコンとスマホをつないで・・・というようなめんどくさいこともしなくて済むようになりました。
私は自炊した本のPDFやEPUB形式のファイルをiPhoneに転送するときに使っています。
メールアドレスの登録
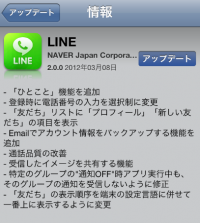 パソコン版にログインするには、スマートフォンのアプリ上からメールアドレスとログイン用のパスワードを登録する必要があるようです。
パソコン版にログインするには、スマートフォンのアプリ上からメールアドレスとログイン用のパスワードを登録する必要があるようです。
iPhoneのLINEも、バージョンアップで登録ができるようになっていました。
iPhoneのアプリからメールアドレスを登録できない!なんて人は、バージョンアップしてください。
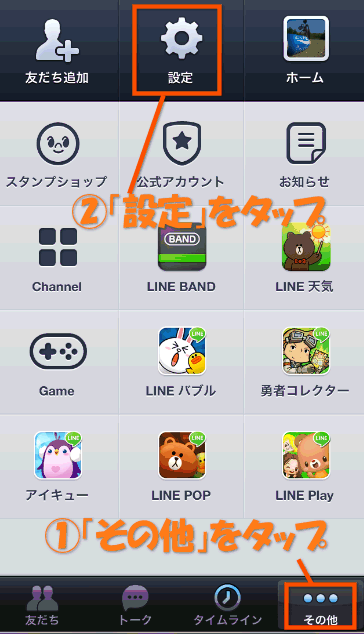 右下にある「その他」をタップし、画面上部の「設定」をタップします。
右下にある「その他」をタップし、画面上部の「設定」をタップします。
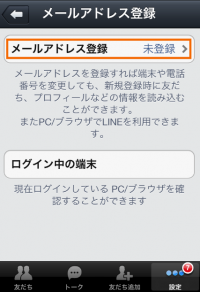 メールアドレス登録をタップします。
メールアドレス登録をタップします。
なお、ログイン中の端末をタップすると、パソコンでログインしている場合は、
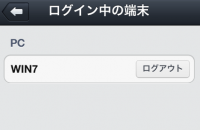 こんな感じでパソコンのネットワーク名が表示されます。
こんな感じでパソコンのネットワーク名が表示されます。
パソコン版とスマートフォン版は、同時ログインが可能のようです。
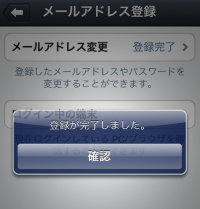 登録が完了しました。
登録が完了しました。
このあと、登録したメールアドレスにメールが届きます。
ログイン
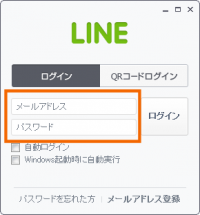 再びパソコン版LINEを立ち上げ、今設定したメールアドレスとパスワードでログインします。
再びパソコン版LINEを立ち上げ、今設定したメールアドレスとパスワードでログインします。
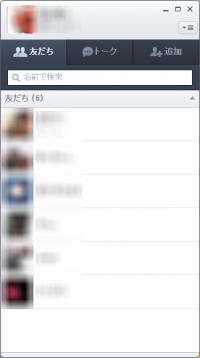 パソコン版のLINEの画面。
パソコン版のLINEの画面。
iPhone版と同じように表示されています。
話したい相手のアイコンをクリックすると・・・
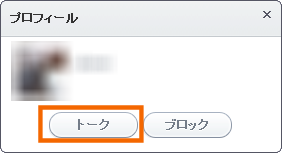 このような画面が表示されるので、メールを送りたい場合は「トーク」をクリックします。
このような画面が表示されるので、メールを送りたい場合は「トーク」をクリックします。

iPhoneのメッセージのように吹き出しのチャット風のメールを送ることができます。
iPhoneがスリープ状態でも、アプリを立ち上げなくても、メールのように音と通知画面で知らせてくれます。
左がパソコン版。
右がiPhone版です。
iPhone版のアプリは、背景画像がクールなものを選べるのが特徴。
あとさすがRetina Displayだけあって、iPhone版のほうが文字がかくかくしていなくて綺麗ですね。
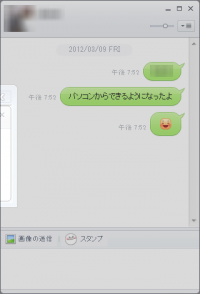 パソコン版は、他の作業のじゃまにならないように透明度を選択できます。
パソコン版は、他の作業のじゃまにならないように透明度を選択できます。
友だち
iPhoneやアンドロイドの場合、すでに友人をスマホの連絡帳に登録してある場合は、そちらで登録した名前がLINE上に優先的に表示されます。が、パソコン版は相手がLINEの登録したときにつけた名前を表示するようなので、「あれ?だれだこの人?」なんてことが多いかと思います。
表示名を変更する
パソコン版のLINEの友達の表示名がわかりにくかったり、最近は2台のスマホを持っている人も増え、同じ友だちが二つ登録されたりと、誰が誰だかわかりにくくなった場合、友達の表示名を変更することができます。
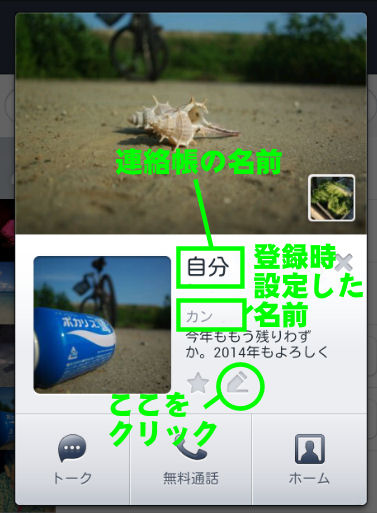 まず、友達リストから変更したい友達の名前をタップして、プロフィールを表示させます。
まず、友達リストから変更したい友達の名前をタップして、プロフィールを表示させます。
この時、一番大きく表示されている相手の名前が、スマホの電話帳に登録した名前です。
その下の小さな字で表示されている名前が、相手がLINEに登録するときに登録した名前です。
で、表示名を変更したいときは、その下にある鉛筆のようなアイコンをタップします。
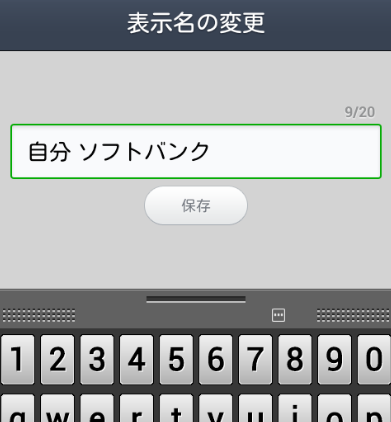 するとこのように編集画面になるので、好きな名前を入力します。
するとこのように編集画面になるので、好きな名前を入力します。
最大20文字までのようです。
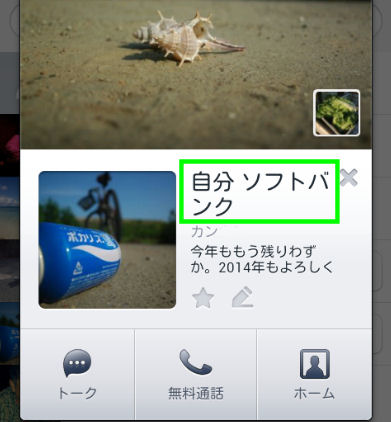 「保存」ボタンをタップすると、表示名が変更されました。
「保存」ボタンをタップすると、表示名が変更されました。
パソコン版のLINEも、リアルタイムに変更されると思います。
知らない人からメッセージ
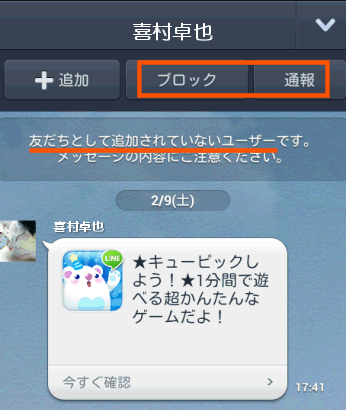 LINEは、知らない相手でもスマホの電話帳に適当な電話番号を登録していると、自分のLINEの友だちに登録できてしまいます(この場合、相手には「お友達かも」に相手の名前が表示される)。
LINEは、知らない相手でもスマホの電話帳に適当な電話番号を登録していると、自分のLINEの友だちに登録できてしまいます(この場合、相手には「お友達かも」に相手の名前が表示される)。
で、そのままメッセージを送信できてしまいます。
自分の友だちの中にいない人からメッセージがあると、このようにブロックするか通報するか選択できるボタンが表示されます。
もし、まったく知らない人であれば「ブロック」をタップすれば、その人からはメッセージが届きません。
あとで本当は知り合いだった、と判明した場合は、「その他」→「設定」→「友だち管理」→「ブロックリスト」で友だちに追加することができます。
追加機能
タイムライン

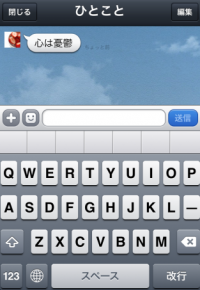
今まで、「ひとこと」という名前でしたが、「タイムライン」に変更になったようです。
TwitterとFacebookを混ぜたような機能で、つぶやきを登録した友だちなどに公開出来ます。
それを見た友だちから「いいね」をもらったり、顔文字をつけてもらったりできます。
背景の変更
新しく加わった機能として、各友達ごとにメール(メッセージ)の画面の背景を変更することができるようになりました。
Windows 8のLINEアプリ
Windows8には、Windows7やXPと同じ上記で紹介したソフトと、Metro
で動作させるWindows8専用のアプリの2つをインストールすることができます。Windows8専用の方は、何か他のことをしながらLINEを使う、という使い方ができない代わりに、タッチパネルでそう探しやすいように、色々なボタンなどが大きくなっています。
タッチパネルのパソコンを使う場合は、Windows8専用を入れておいたほうがいいでしょう。
インストール
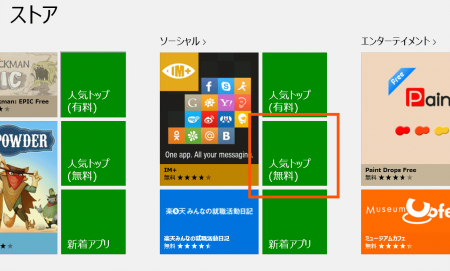 Windows8版のLINEは、「ストア」からインストールします。
Windows8版のLINEは、「ストア」からインストールします。
なお、Windows8版のLINEは、今までの普通のWindows版とは独立していて、2つとも同じパソコンにインストールすることができます。
今までどおり他の作業をしながら友達とやり取りをしたい場合は、普通のWindows版もインストールしておいたほうがいいでしょう。
Windows8版のLINEは、どちらかと言うとタブレットPC向けに作られています。
ただし、普通のWindows版のLINEとWindows8版のLINEは、同時に同じアカウントではログイン出来ないので、注意が必要です(どちらかにログインすると、片方がログアウトさせられる)
ストアの「ソーシャル」の「人気トップ(無料)」をクリック(タブレットの場合はタップ)。
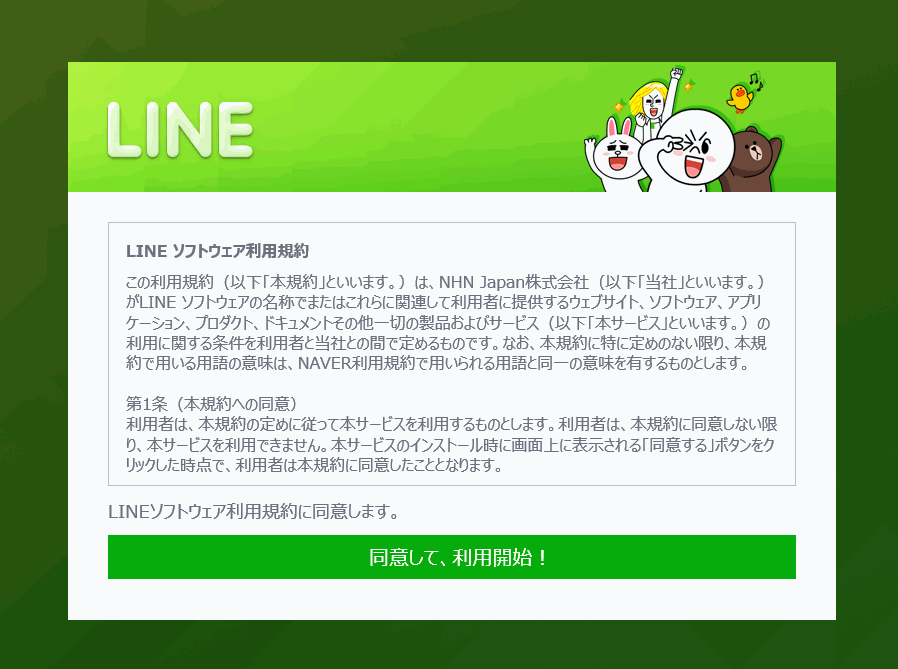 利用規約が表示されるので、一読したら「同意して利用開始」をクリックします。
利用規約が表示されるので、一読したら「同意して利用開始」をクリックします。
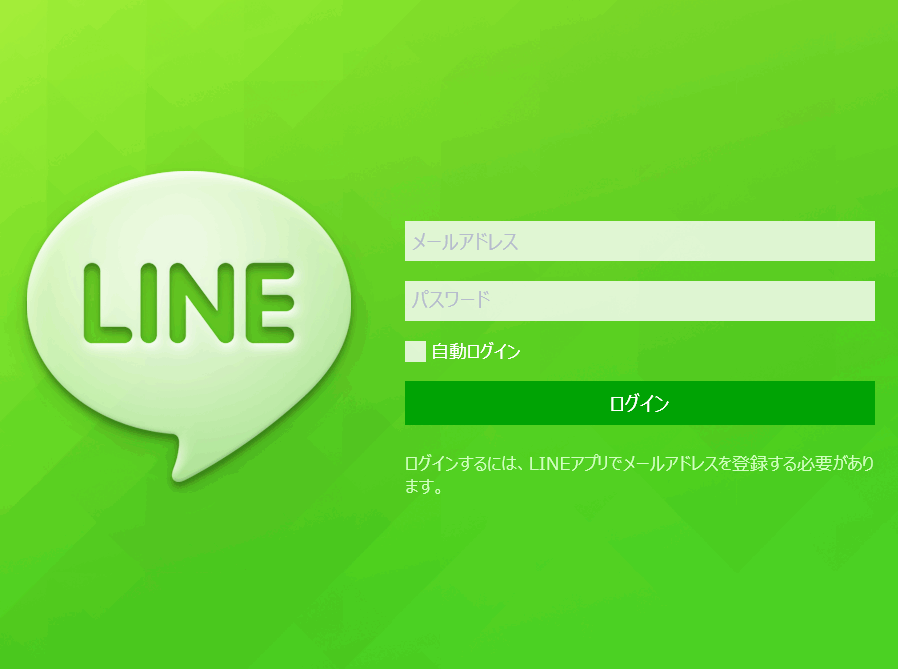 ログイン用のメールアドレスとパスワードを入力します。
ログイン用のメールアドレスとパスワードを入力します。
「自動ログイン」にチェックを入れておくと、Windowsを起動した時に自動でログインしてくれます。
(家族に見られたくない場合なんかは、チェックを外しておいてください)
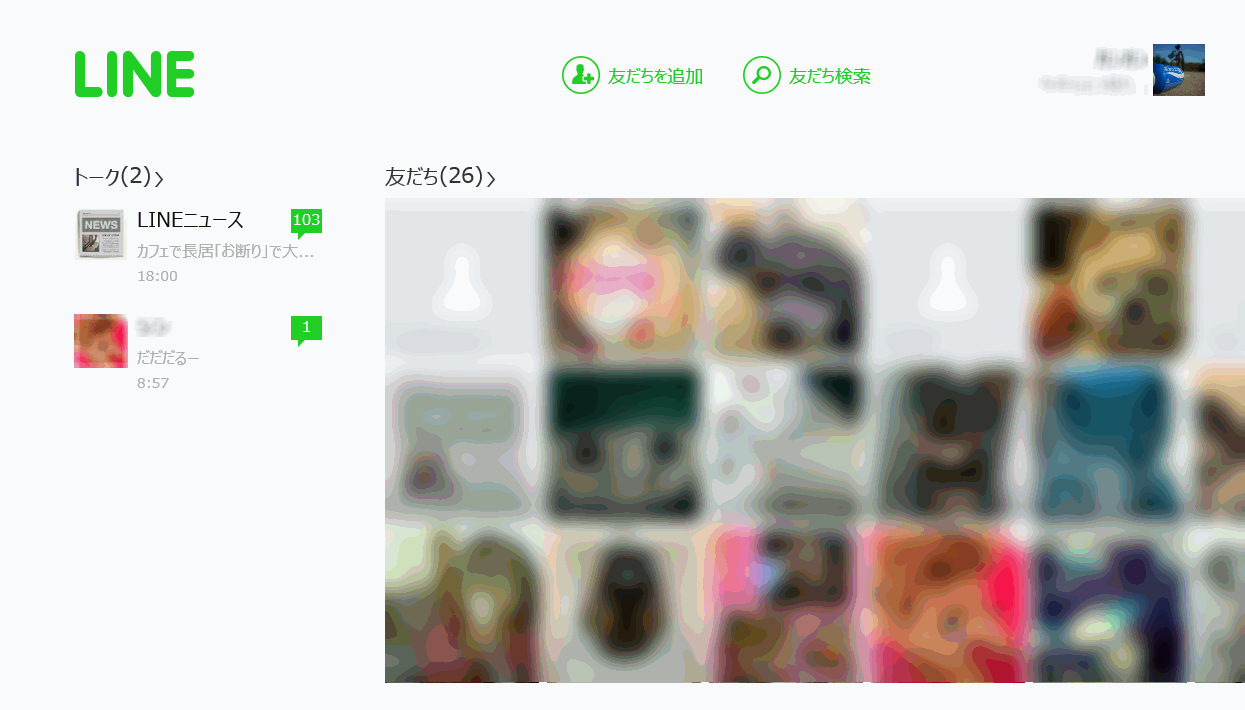 Windwos8版のLINEは、このように画面の左側3分の1に、最近メッセージを送受信した友達リストが。
Windwos8版のLINEは、このように画面の左側3分の1に、最近メッセージを送受信した友達リストが。
右側に友達リストが表示されます。
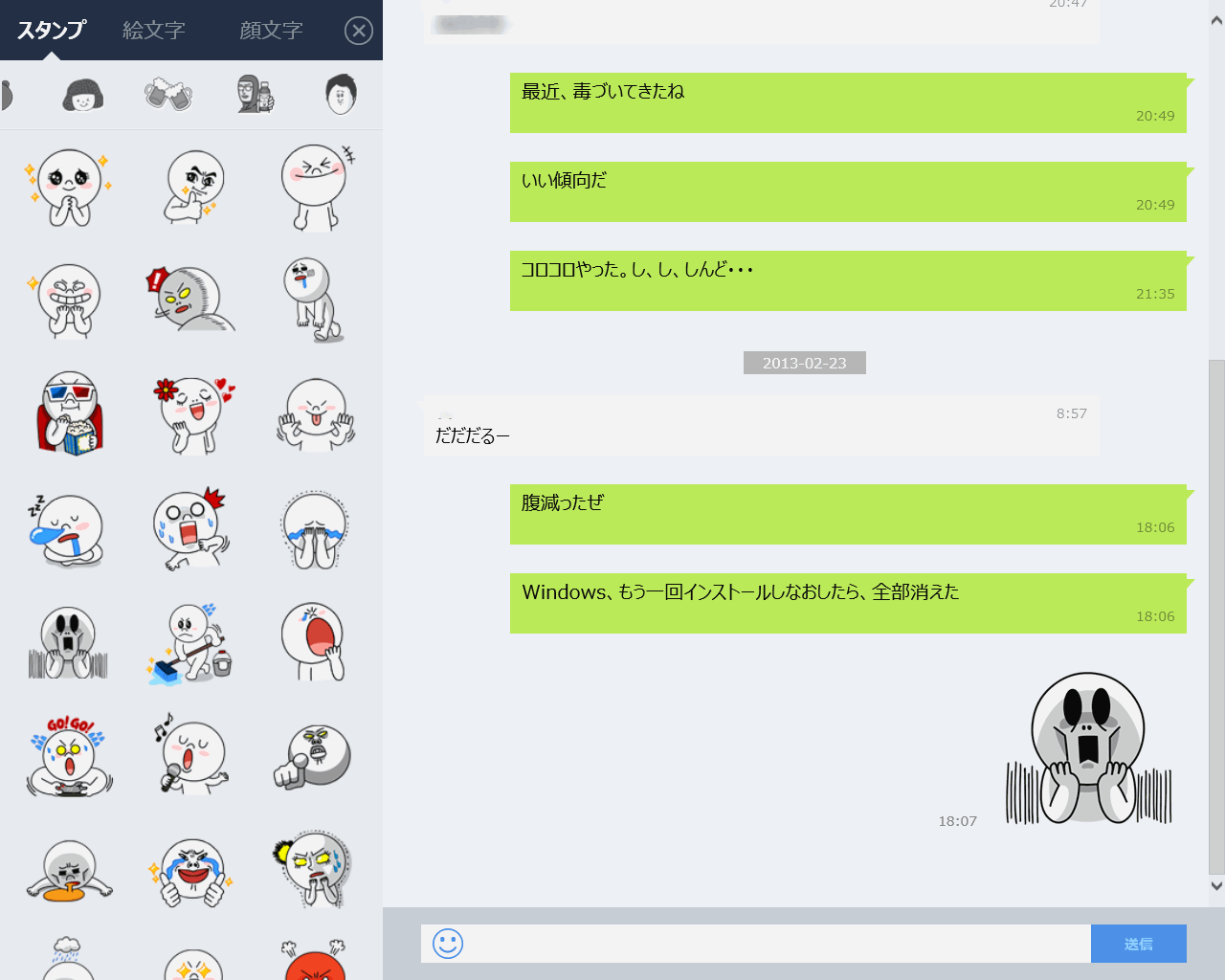 メッセージのやり取りはこんな感じ。
メッセージのやり取りはこんな感じ。
左側にスタンプや絵文字が大きく表示されるので、スタンプを送りやすいかも。
使い方
関連ページ
- LINEで乗っ取り?対策と方法
- iPod touchでも使えるLINEの登録と使い方
- iPadでLINEを登録・使用するには
- LINE Viber Skype 050Plus音質がいいアプリを比較
- LINEの友達の追加と削除
- 無料電話アプリを比較
- Viberの使い方と設定
- commの使い方
最終更新日 2015-07-30 10:42
Sponsord Link
【 土方 】 2015/06/06 05:10
大変役立ちましたありがとうございました<br>こちらビスタなんですがDLした後EXEをプロパティで解除する1手間が必要みたいです<br>(_ _)hijikata625@gmail.com
カテゴリー
- iPhone
- モバイル・携帯
- Mac
同じカテゴリーの記事
- Eye-Fiアプリでワイヤレス転送
- radiko iPhoneでラジオが聞けるアプリ
- ヤフオク App
- MSN産経 ニュース
- 音声認識アプリがすごい!Dragon Dictation
- 回線速度を測るアプリ CheckTubes
- ブラウザからメールを送信できる!Pushme.to
- iPhoneのLED懐中電灯アプリ
- TweetMe
- iPhoneの連絡先でグループを作成するには
- Amazonアプリ
- 携帯電話の通話料を安くするアプリ 050 plus
- リマインダーとは?カレンダーより便利!な予定帳
- iPhoneで定型文でメールを出せるアプリ
- iPhoneで地震速報速報アプリを有効にさせる
- iPhoneのメールの着信音を変更する
- パソコンからURL・テキストを送るには
- Viberの使い方と設定
- 無料電話アプリを比較
- Viber 日本語化
- iPhone マップのナビがすごく綺麗!
- Siriの使い方としゃべってコンシェルとの比較
- iPhoneでChromeが使える!
- commの使い方
- 評判がいい?iPhytterの使い方
- iPhoneの消費税計算機
- パスワード管理アプリ 1Passwordの使い方
- Facebookの登録
- パソコンとiPhoneでファイルを同期するOneDrive
- iPhoneでOneDriveを使うには
- コンビニで写真など印刷するアプリ
- FaceTimeとは?
- iPhoneでコルタナを使う
- メモに鍵をかけるには
- iPhoneの時計のベッドタイムとは?
- iPhoneのフィットネスとは?
- Amazon Musicで音楽をダウンロードする方法
- iPhoneでプラスメッセージを使うには
- YouTube Premiumで動画をダウンロードしたりバックグラウンドで再生するには
- レシートを撮影して家計簿がつけられるアプリ
- Twitter SMSの2要素認証の代わり認証コード編
- 1Passwordのシークレットコードがわからない!?データ移行方法
- 三菱UFJ銀行 ワンタイムパスワードアプリの使い方
- ゆうちょPayにログイン出来ない!?
![]() 投稿日:2012-03-10
|
投稿日:2012-03-10
| ![]() |
| ![]() |
| ![]()
Copyright (c) iPhone入門 All Rights Reserved.