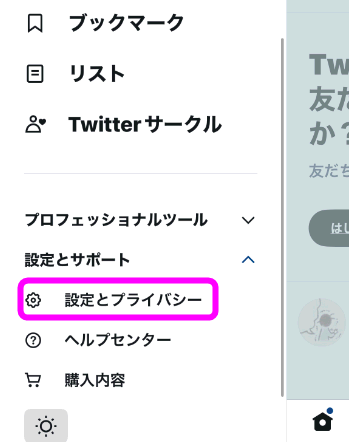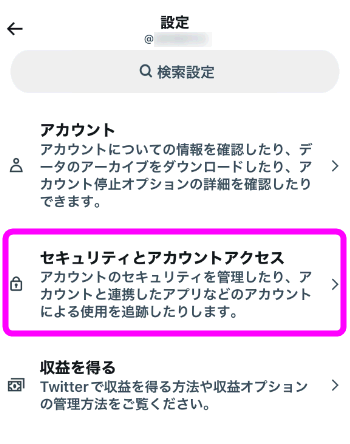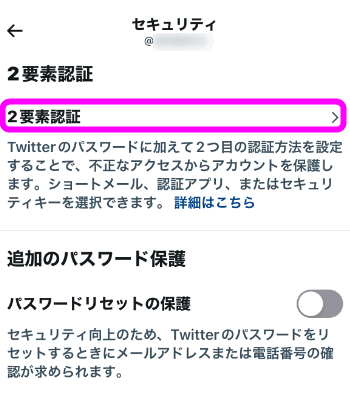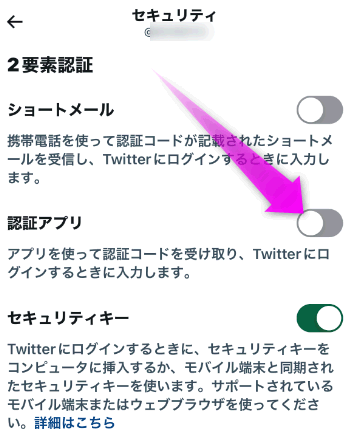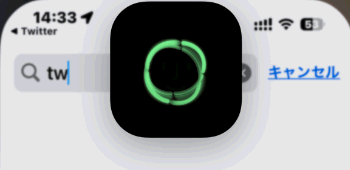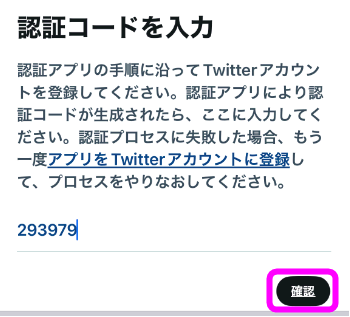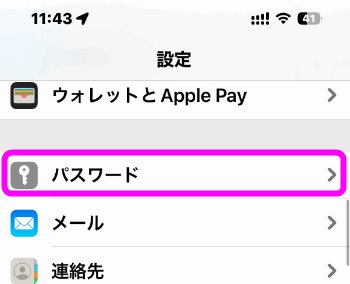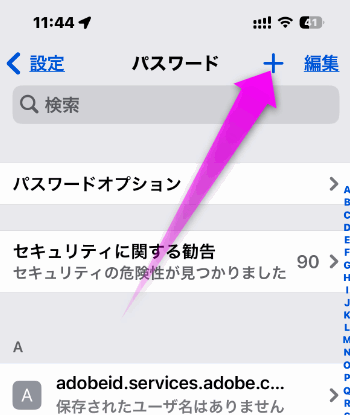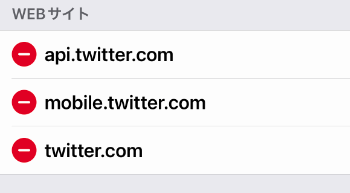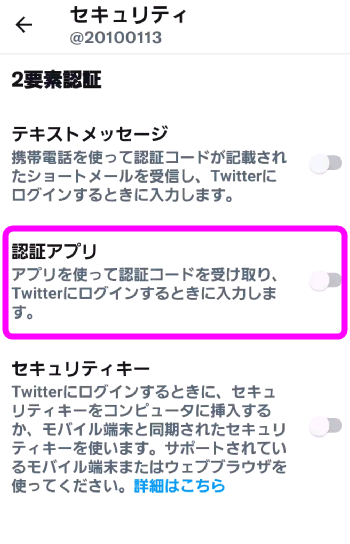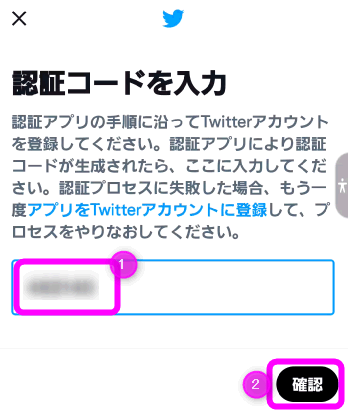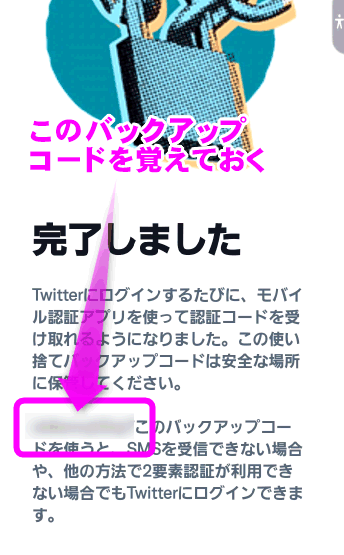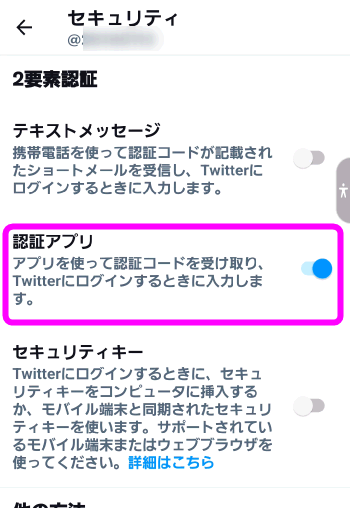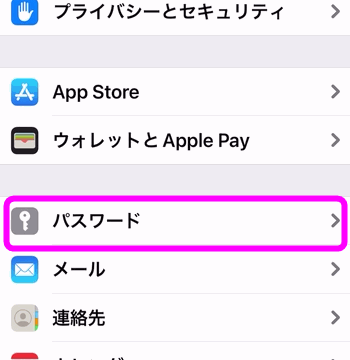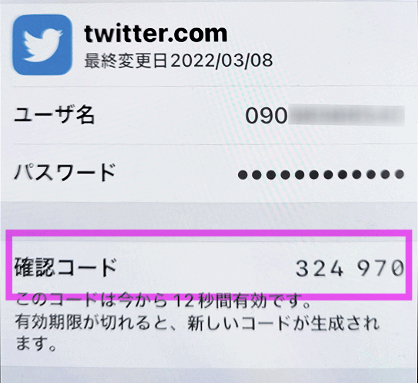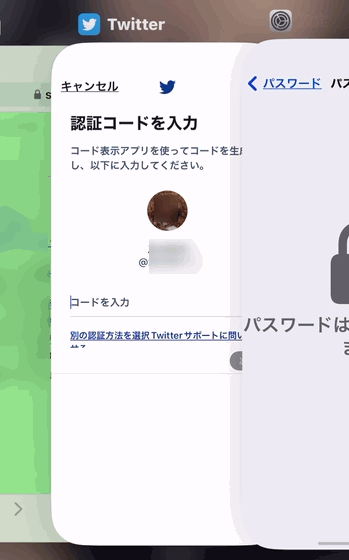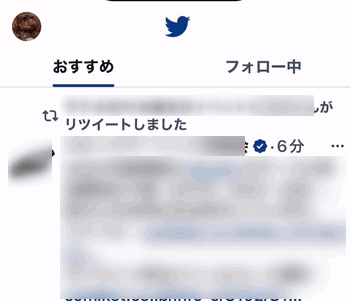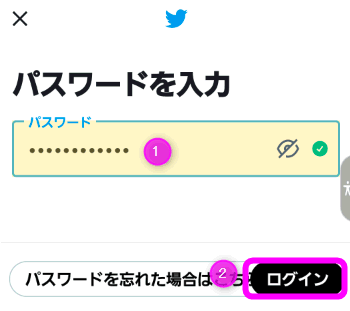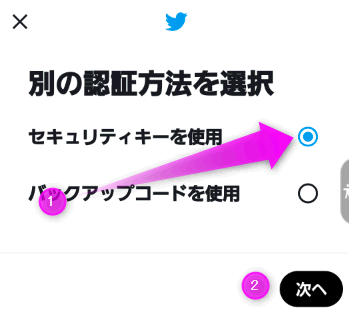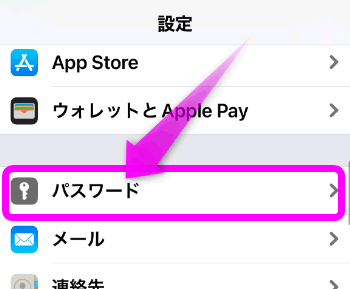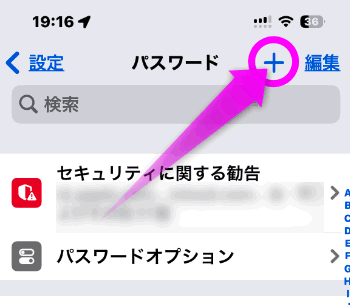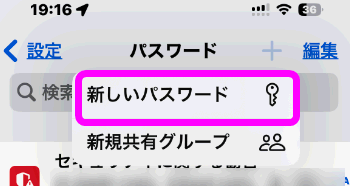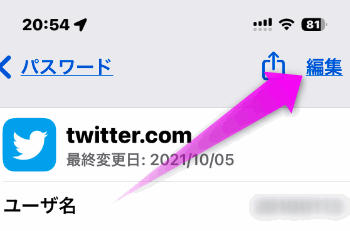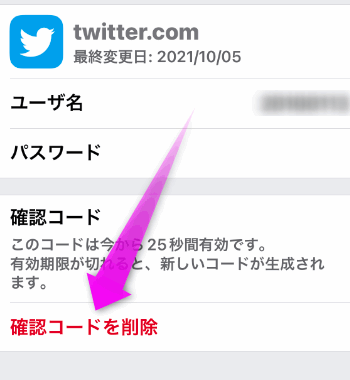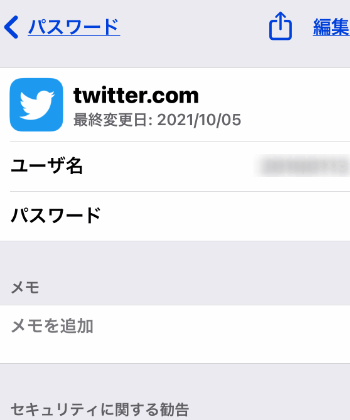Twitter SMSの2要素認証の代わり認証コード編
最終更新日 2023-08-18 21:16
Twitterが、経費削減の一環としてログインする際のSMSによる「認証コード」を無料ユーザーでは使えないように仕様変更しました。
このままだとTwitterが乗っ取られる可能性があるため、今回は「認証アプリ」による2要素認証の設定方法と、ツイッターへのログイン方法を紹介します。
Sponsored Link
目次
Twitterで2要素認証を設定する
SMSによる認証コードとは?
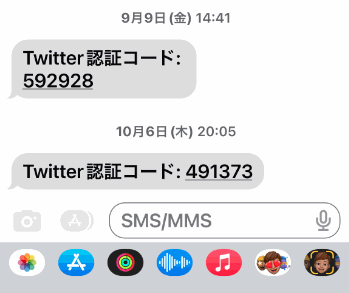 SMSによる認証コードとは、新しいiPhoneなどスマホを購入しTwitterを使うときに、アカウントでログインするときにパスワード以外に、ショートメッセージで送られてくる6桁の数字を入力する認証方式のことです。
SMSによる認証コードとは、新しいiPhoneなどスマホを購入しTwitterを使うときに、アカウントでログインするときにパスワード以外に、ショートメッセージで送られてくる6桁の数字を入力する認証方式のことです。
これが、2023年3月で無料アカウントユーザーでは使えなくなってしまいます。
SMSを使った2要素認証を削除してくださいってなに!?
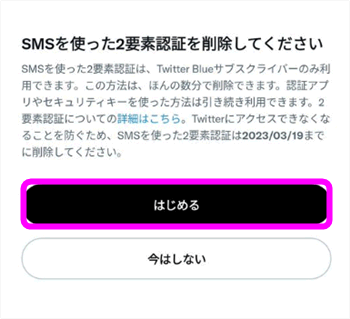 たぶんこんな感じで「SMSを使った2要素認証を削除してください」というような画面が表示されている人も多いと思います。
たぶんこんな感じで「SMSを使った2要素認証を削除してください」というような画面が表示されている人も多いと思います。
この画面が表示された場合は、以下のやり方でSMS(ショートメール)以外の方法で、2要素認証を設定してください。
2要素認証とは
2要素認証とは、IDとパスワードでログインする際に、さらにもう1段階を経て本人確認をする仕組みのこと。以前は6桁のSMSが送られてきて、その6桁の数字を入力していましたが、どうやら結構お金がかかっているようで、資金不足のTwitterとしては無料会員には提供しない模様。
「認証アプリ」を使った2要素認証の設定
というわけで、SMS以外の2要素認証のひとつ、「認証アプリ」を使う場合の設定方法を紹介します。
もう一個、「セキュリティキー」という方法もあるのですが、こちらは2台のスマートフォンがないと出来ないっぽいので、ちょっと敷居が高いです。
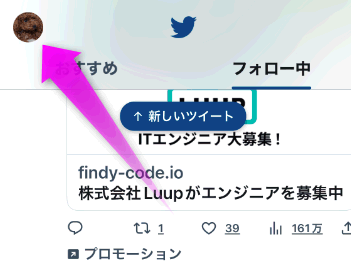 まずは、Twitterアプリにログインした状態で、左上の自分のアイコンをタップします。
まずは、Twitterアプリにログインした状態で、左上の自分のアイコンをタップします。
iPhoneの場合
iPhoneとアンドロイドで若干操作が違います。まずはiPhoneから。
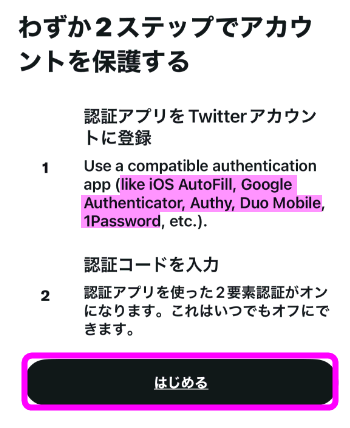 なにやら英語で表示されますが、「互換性のある認証アプリ (iOS AutoFill、Google Authenticator、Authy、Duo Mobile など) を使用してください。」というようなことが書かれています。
なにやら英語で表示されますが、「互換性のある認証アプリ (iOS AutoFill、Google Authenticator、Authy、Duo Mobile など) を使用してください。」というようなことが書かれています。
iOSの場合はアプリを入れなくても対応しているのでOK。
「はじめる」をタップ。
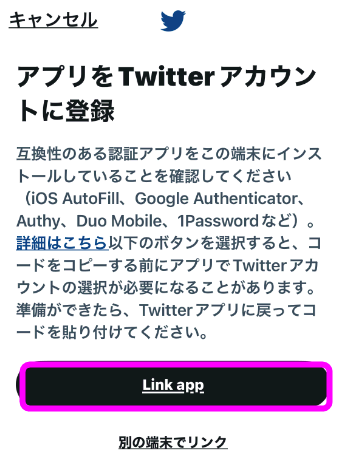 「アプリをTwitterアカウントに登録」と表示されます。
「アプリをTwitterアカウントに登録」と表示されます。
「Link app」をタップします。
 iPhoneに保存されているIDとパスワードの一覧が表示されるので、Twitterのアカウントを探してタップします。
iPhoneに保存されているIDとパスワードの一覧が表示されるので、Twitterのアカウントを探してタップします。
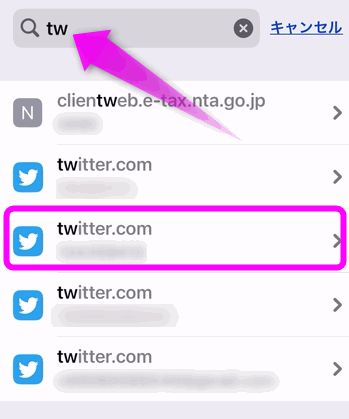 この時上の検索欄で「Twi」と入力すると、保存されているパスワードの中から「Twitter」のものを探して表示してくれます。
この時上の検索欄で「Twi」と入力すると、保存されているパスワードの中から「Twitter」のものを探して表示してくれます。
* もし、表示されない場合は、iPhoneにTwitterのURL・ユーザー名を登録するに進んでください。
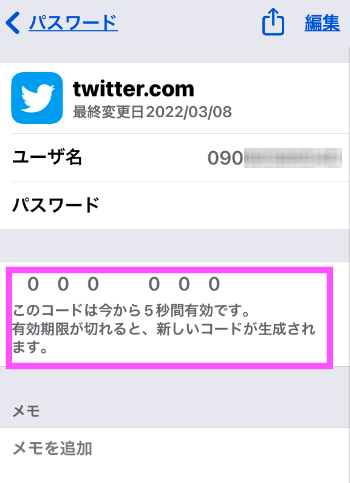 するとパスワードの下辺りに「確認コード」という項目と6桁の数字が表示されます。
するとパスワードの下辺りに「確認コード」という項目と6桁の数字が表示されます。
この数字の部分をタップします。
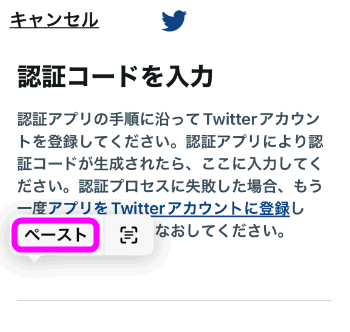 Twitterに戻り、入力欄をタップしたままにすると、「ペースト」という吹き出しが出るので、ここをタップします。
Twitterに戻り、入力欄をタップしたままにすると、「ペースト」という吹き出しが出るので、ここをタップします。
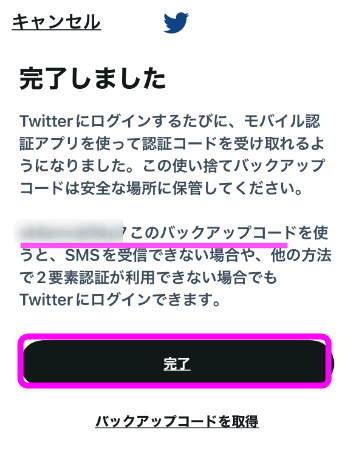 これで確認アプリで認証する事ができるようになりました。また、まんがいち確認アプリがなくなった場合などに入力する、「バックアップコード」も表示されるので、このパスワードをメモしておきます。
これで確認アプリで認証する事ができるようになりました。また、まんがいち確認アプリがなくなった場合などに入力する、「バックアップコード」も表示されるので、このパスワードをメモしておきます。
「完了」をタップ。
※ もしここでエラーが出る場合、iPhoneへのパスワードの登録がうまくいっていません。エラーが出る場合へ進んでください。
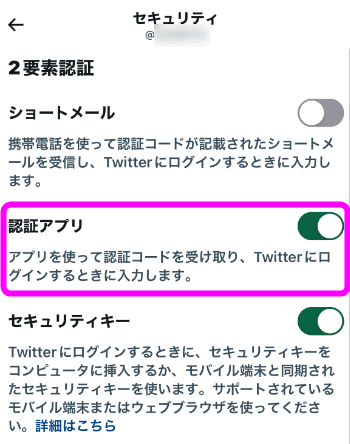 「確認アプリ」がオンになりました。
「確認アプリ」がオンになりました。
この確認アプリを使ったログイン方法は、認証アプリを使ったTwitterのログイン方法に進んでください。
iPhoneにTwitterのユーザー名とパスワードを登録する
iPhoneは、特別なパスワード管理アプリをインストールしなくても、パスワードを記憶できるようになっています。先程の画面でTwitterのユーザー名とパスワードが表示されなかった場合は、iPhoneにユーザー名とパスワードが登録されていません。
登録方法は以下。
 ①「Webサイト」
①「Webサイト」
②「ユーザー名」
③「パスワード」
を入力します。②と③はツイッターのIDとパスワードです。
①は・・・
入力したら、④の「完了」をタップします。
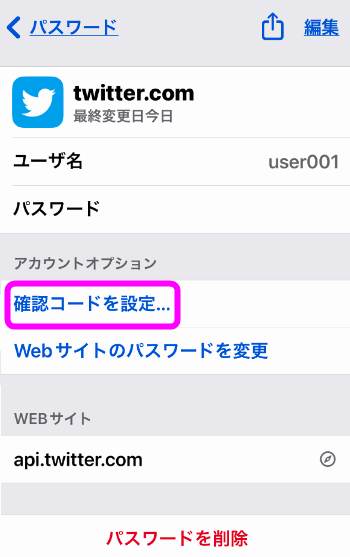 「確認コードを設定」をタップし、先程の画面から続きを行います。
「確認コードを設定」をタップし、先程の画面から続きを行います。
アンドロイドの場合
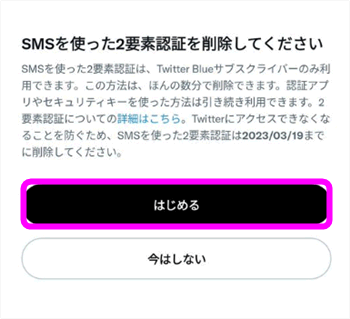 「SMSを使った2要素認証を削除してください」という画面が表示された場合は、「はじめる」をタップ。
「SMSを使った2要素認証を削除してください」という画面が表示された場合は、「はじめる」をタップ。
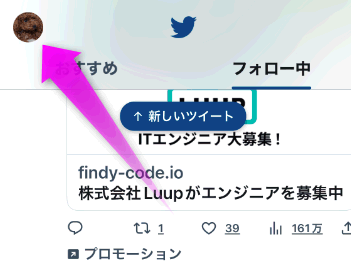 表示されない場合は、Twitterアプリの左上の自分のアイコンをタップ。
表示されない場合は、Twitterアプリの左上の自分のアイコンをタップ。
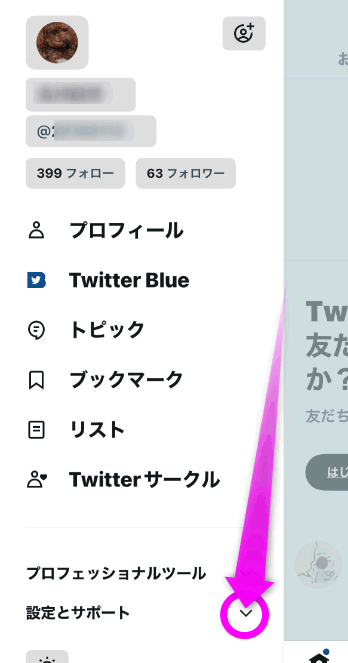 メニューの下の方にある「設定とサポート」の右側をタップします。
メニューの下の方にある「設定とサポート」の右側をタップします。
 「わずか2ステップでアカウントを保護する」という変な日本語の画面になるので、「はじめる」をタップします。
「わずか2ステップでアカウントを保護する」という変な日本語の画面になるので、「はじめる」をタップします。
なお、あらかじめ Google Authenticatorをインストールしておいてください。
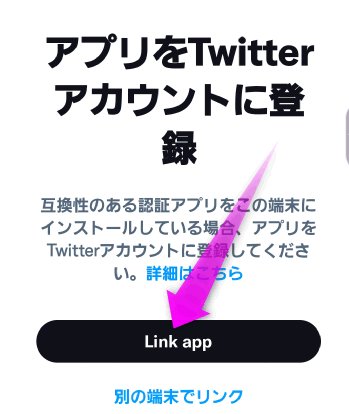 「アプリをTwitterアカウントに登録」という画面になるので、「Link app」をタップします。
「アプリをTwitterアカウントに登録」という画面になるので、「Link app」をタップします。
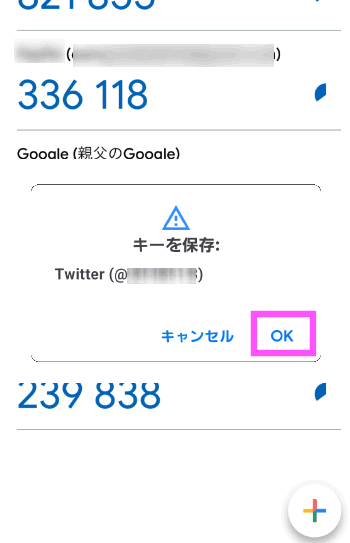 Google Authenticatorが自動的に立ち上がって、「キーを保存」という画面が表示されるので、「OK」をタップします。
Google Authenticatorが自動的に立ち上がって、「キーを保存」という画面が表示されるので、「OK」をタップします。
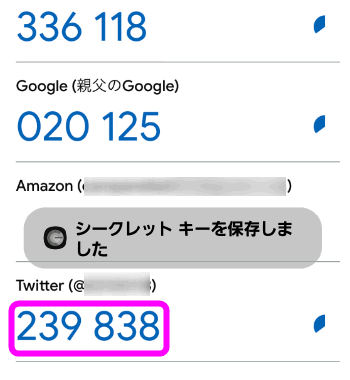 「シークレットキーを保存しました」と表示されます。
「シークレットキーを保存しました」と表示されます。
追加されたTwitterの6桁の確認コードをコピーします。(指を画面に付けたままにする)
②の「確認」をタップ。
認証アプリを使ったTwitterのログイン方法
さて、iPhoneなどスマホを買い替えた場合、新しい機種にインストールしたTwitterを立ち上げると、ログイン画面が表示されるのですが、2要素認証を使ったログイン方法は以下。
iPhoneの場合
 Twitterを立ち上げるとこのような画面になるので、下の方にある「ログイン」をタップします。
Twitterを立ち上げるとこのような画面になるので、下の方にある「ログイン」をタップします。
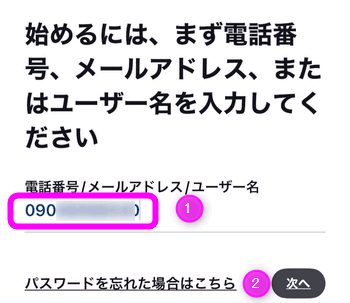 Twitterに登録してある電話番号(か、メールアドレスもしくはユーザー名)を入力します。
Twitterに登録してある電話番号(か、メールアドレスもしくはユーザー名)を入力します。
②「次へ」をタップ。
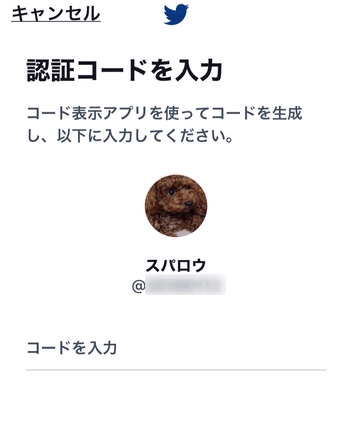 「認証コードを入力」の画面になりました。ここからがちょっとややこしい。
「認証コードを入力」の画面になりました。ここからがちょっとややこしい。
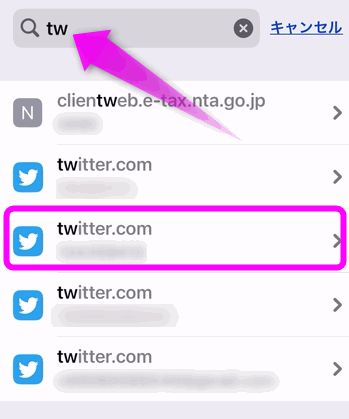 保存してあるパスワードの一覧が表示されるので、検索欄に「twitter」と入力し、該当するTwitterアカウントをタップします。
保存してあるパスワードの一覧が表示されるので、検索欄に「twitter」と入力し、該当するTwitterアカウントをタップします。
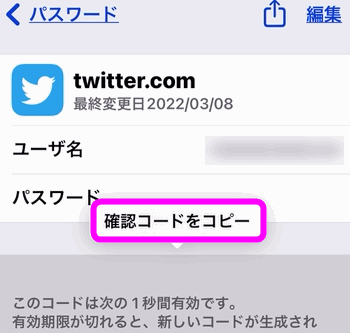 数字をタップすると、「確認コードをコピー」という吹き出しが表示されるので、タップ。
数字をタップすると、「確認コードをコピー」という吹き出しが表示されるので、タップ。
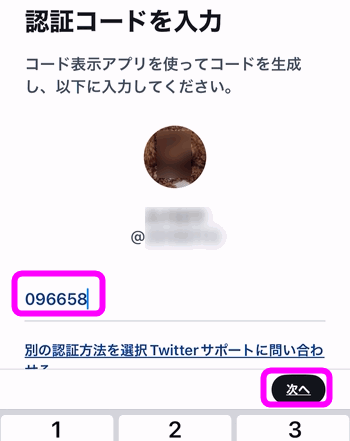 コピーした確認コードを貼り付けるか、入力します。
コピーした確認コードを貼り付けるか、入力します。
「次へ」をタップ。
アンドロイドの場合
 ツイッターを立ち上げます。
ツイッターを立ち上げます。
「ログイン」という部分をタップします。
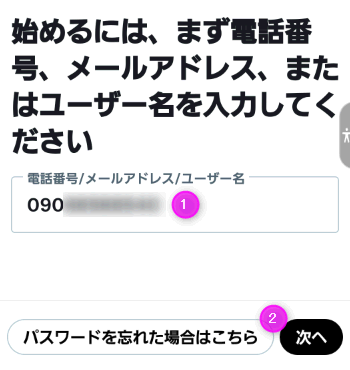 ツイッターに登録してある電話番号(かメールアドレス、もしくはユーザー名)を入力し、②の「次へ」をタップします。
ツイッターに登録してある電話番号(かメールアドレス、もしくはユーザー名)を入力し、②の「次へ」をタップします。
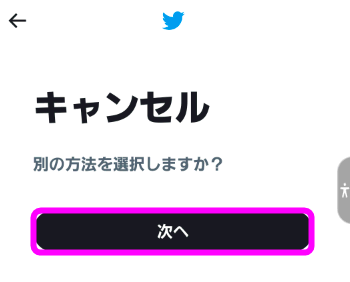 「別の方法を選択しますか?」という画面になりました。
「別の方法を選択しますか?」という画面になりました。
「次へ」をタップします。
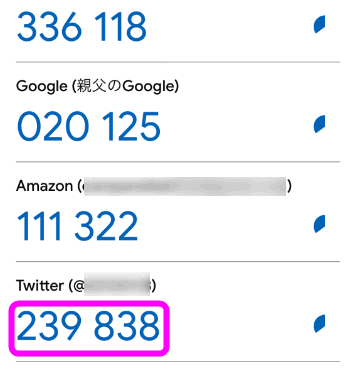 Google Authenticatorを立ち上げ、登録してあるツイッターアカウントのしたに表示されている6桁の数字をコピーします(指で数字をタップし続けるとコピーできます)。
Google Authenticatorを立ち上げ、登録してあるツイッターアカウントのしたに表示されている6桁の数字をコピーします(指で数字をタップし続けるとコピーできます)。
 ツイッターアプリに戻り、入力欄①に確認コードを入力し、②の「確認」をタップ。
ツイッターアプリに戻り、入力欄①に確認コードを入力し、②の「確認」をタップ。
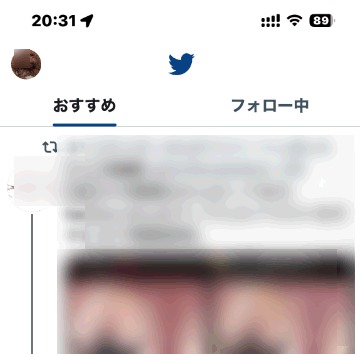 ツイッターにログインすることが出来ました。ブラウザなどからツイッターにログインする場合も同じ手順になります。
ツイッターにログインすることが出来ました。ブラウザなどからツイッターにログインする場合も同じ手順になります。
エラーが出る場合
エラー 間違っています
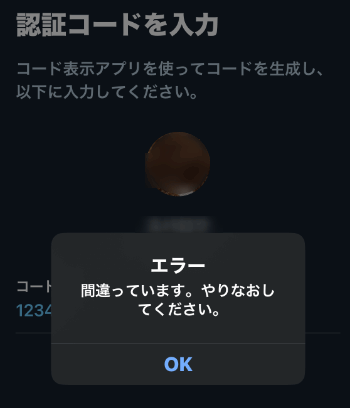 「エラー 間違っています。やりなおしてください」というエラーが出た場合、原因はiPhoneにX(旧Twitter)のパスワードを登録していないから。もしくは登録が間違っている場合です。
「エラー 間違っています。やりなおしてください」というエラーが出た場合、原因はiPhoneにX(旧Twitter)のパスワードを登録していないから。もしくは登録が間違っている場合です。
なので、まずはじめにiPhoneにツイッターのユーザー名とパスワードを登録しておいてください。
やり方は以下。
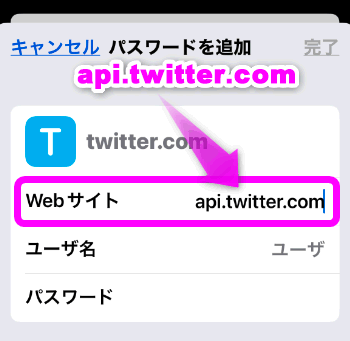 「Webサイト」の部分に、「api.twitter.com」と入力します。
「Webサイト」の部分に、「api.twitter.com」と入力します。
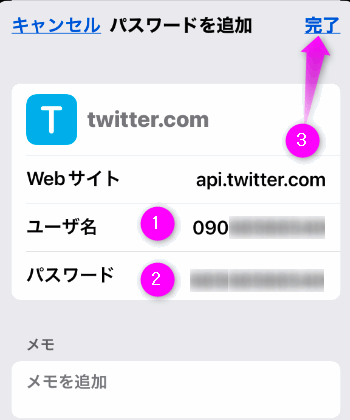 「ユーザ名」はXのアカウント名。
「ユーザ名」はXのアカウント名。
「パスワード」はパスワードを入力し、「完了」をタップします。
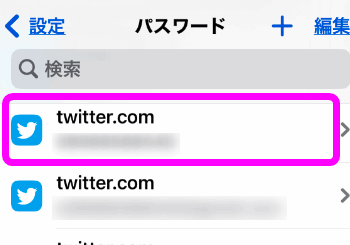 iPhoneにツイッターのアカウントが登録されました。これで準備は完了です。
iPhoneにツイッターのアカウントが登録されました。これで準備は完了です。
「認証アプリ」を使った2要素認証の設定へ進んでください。
このアカウントに確認コードを追加できません
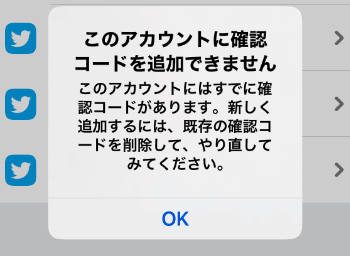 もし、「このアカウントに確認コードを追加できません」というエラーが表示された場合は、すでに確認コードが登録済みです。この場合は一度確認コードを削除します。
もし、「このアカウントに確認コードを追加できません」というエラーが表示された場合は、すでに確認コードが登録済みです。この場合は一度確認コードを削除します。
 もう一度確認してくるので、「確認コードを削除」をタップします。
もう一度確認してくるので、「確認コードを削除」をタップします。
ふたたび認証アプリを使った2要素認証の設定に進んでください。
まとめ
必ず、2要素認証を登録したときに表示される、「バックアップコード」はメモしておいてください。
また、もうひとつの「セキュリティキー」を使った2要素認証については、パスキーとは?使い方と実例を紹介を参考にしてください。
関連ページ
- Apple IDの2段階認証をオンにするには
- 2ファクタ認証とは?2ステップ確認や2段階認証とどう違う?
- ドコモのdアカウントを2段階認証にする
- docomo Wi-Fiのパスワードの調べ方と接続方法
- iPhoneで保存したパスワードをWindowsやChromeで使うには
- ドコモのいろいろなIDとパスワードを調べる・変更するやり方集
- Apple IDのパスワードを忘れた場合の復元
- ドコモ 設定済みの端末で認証が出来ない!?パスワードレスとは
最終更新日 2023-08-18 21:16
Sponsord Link
【 じょん 】 2023/03/17 19:38:57
はじめまして。
2要素認証の設定で分からなくなり、こちらのサイトにたどり着きました。
iPadからアプリの2要素認証の設定をし完了したのですが、
一旦オフにしてしまい、再度オンにしようとやってみたのですが、
既にコード生成があるので追加できない。既在のコード生成を削除して下さいと表示され設定できません。
削除方法がお分かりでしたら教えていただきましたら幸いです。
よろしくお願いします。
【 管理人 】 2023/03/17 20:06:24
>じょんさん
iPhoneの「設定」を開き、「パスワード」を開きます。
パスワードの検索欄で、「twitter」と入力すると、保存したツイッターのパスワードが表示されるので、該当するアカウントを開きます。
右上の「編集」をタップすると、「確認コードを削除」が表示されるので、ここをタップして削除してください。
もう一度設定する場合は、2要素認証を最初から行ってください。
![]() 最終更新日 2023-08-18 21:16 / 投稿日:2023-02-22
|
最終更新日 2023-08-18 21:16 / 投稿日:2023-02-22
| ![]() |
| ![]() |
| ![]()