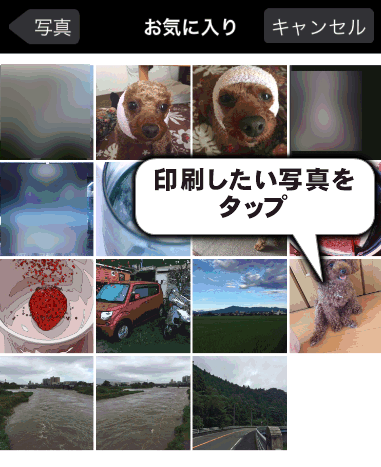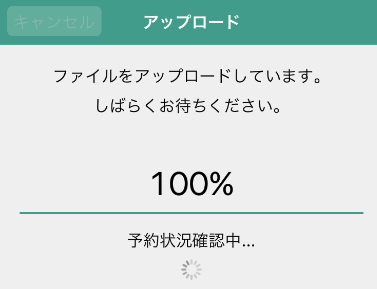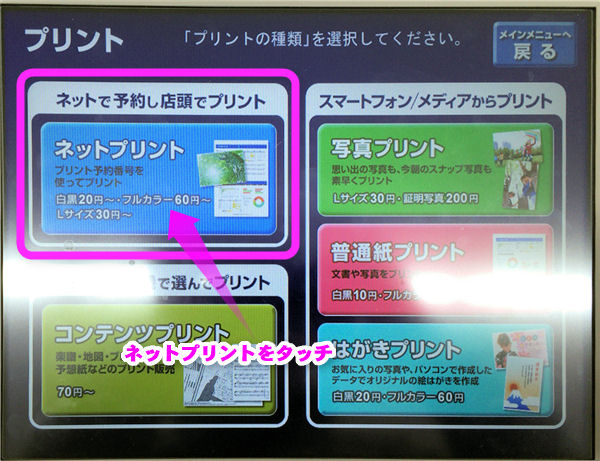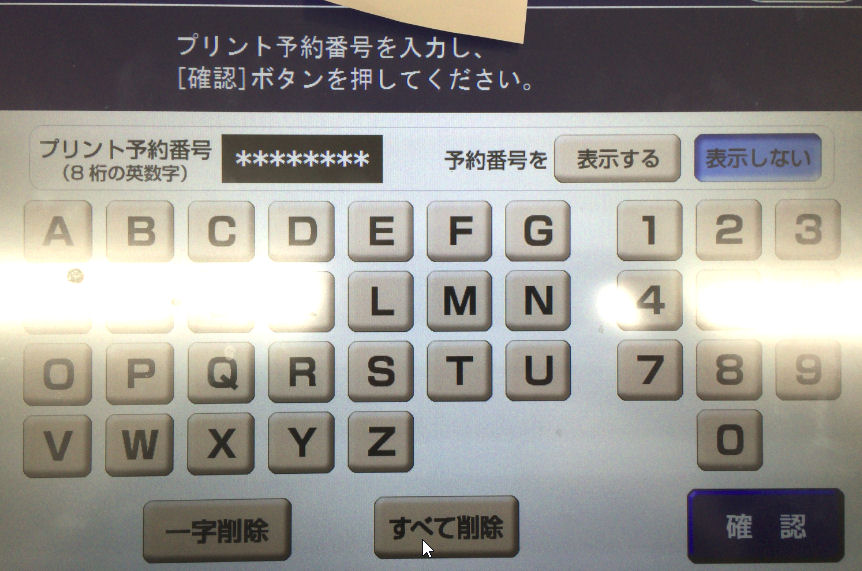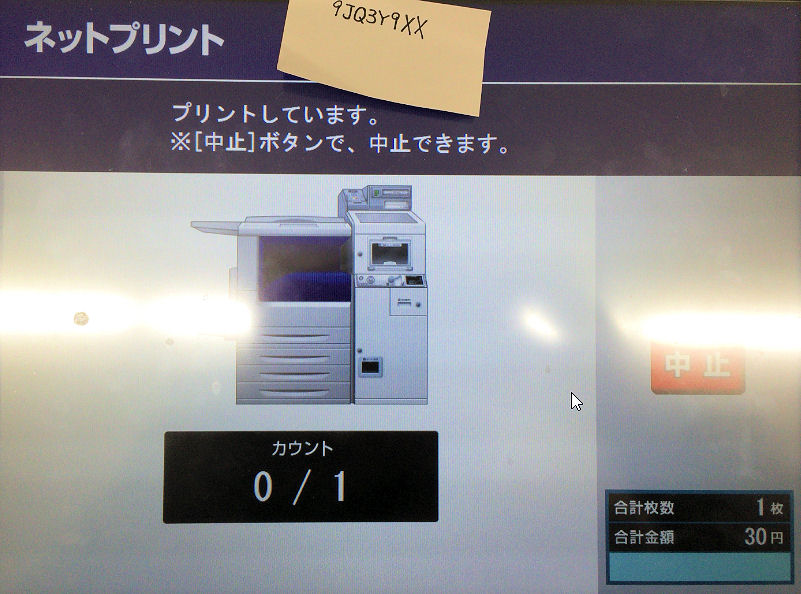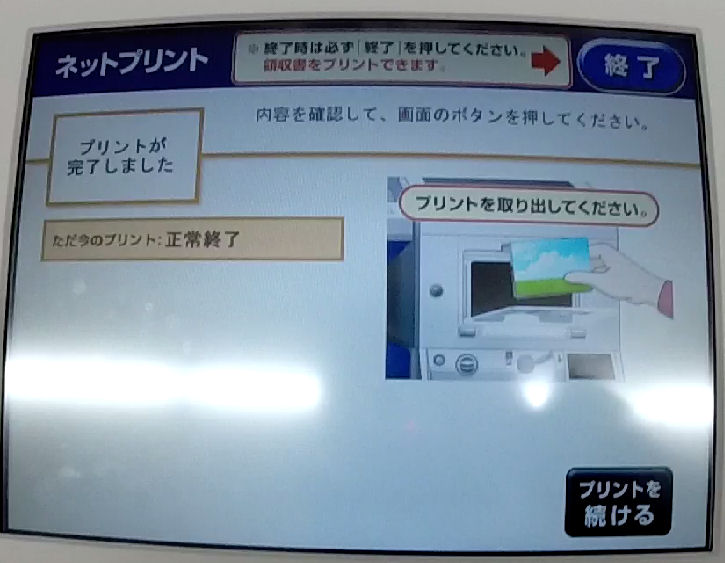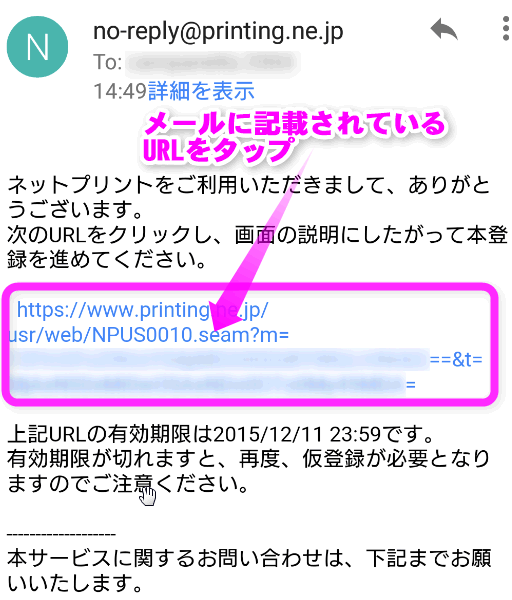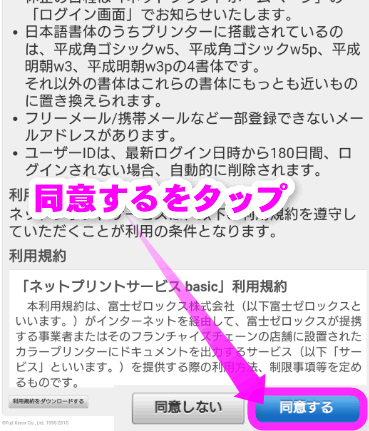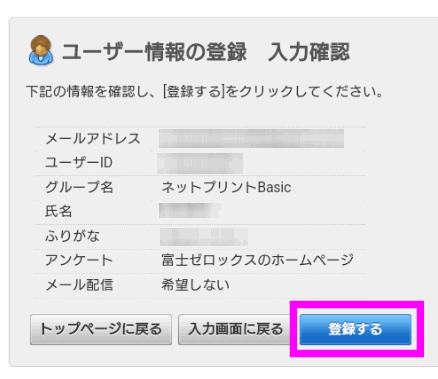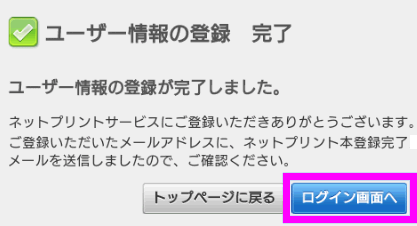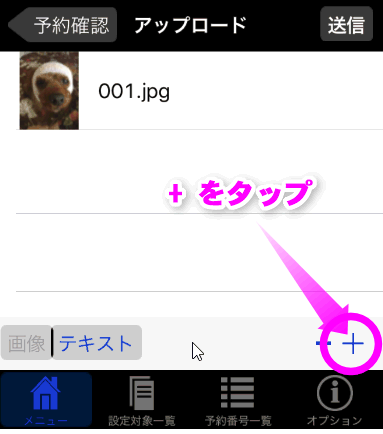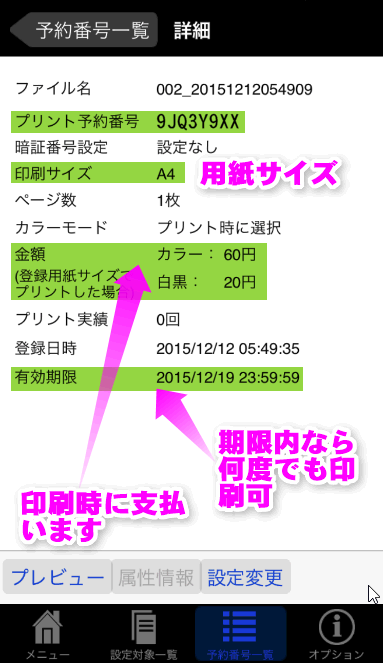コンビニで写真など印刷するアプリ
セブンイレブンなどのコンビニのコピー機でiPhoneやスマホの写真などを印刷する方法を紹介します。
コンビニで写真など印刷するアプリ
Last update 2015-12-14 04:50
パソコンやプリンターを持っていなくても、iPhoneやスマホで撮影した写真をコンビニで印刷する方法を紹介します。
すごく簡単で1枚あたりの料金も20円(白黒の場合)からなので、記念に撮影した写真をセブンイレブンなどで印刷してみてはいかがでしょうか。
Sponsored Link

目次
残念ながら、セブンイレブンとその他のコンビニで使用するアプリが若干違います。セブンイレブンは「fuji xerox」のコピー機を使用していて、ローソンやファミマなどは「シャープ」のコピー機を使用しているからのようです。
- セブンイレブンを使う
- ローソンやファミマなどを使う
セブンイレブンで印刷する場合
ローソンやファミマなどのセブンイレブン以外のコンビニの場合は、ローソン・ファミマで印刷するを参考にしてください。
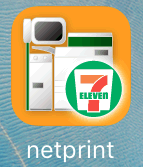

セブンイレブンのコピー機で印刷できるアプリは、「netprint」と「写真かんたんプリント」の2つがあるのですが、「netprint」の方は会員登録が必要な代わりに、写真以外やA4サイズの紙などにもプリントできるアプリ。
「写真かんたんプリント」の方は会員登録が必要が無い代わりに、L版の写真サイズの印刷しかできないという違いがあります。
今回は両方の使い方を紹介します。
大きな用紙や写真以外を印刷する場合は、写真以外や写真を大きな用紙に印刷したいの使い方の方へ進んでください。
写真かんたんプリント
 もし、「Lサイズ(L版:縦127ミリ x 横89ミリ)」の写真を印刷したい場合は、会員登録なしで使える「netprint 写真かんたんプリント」のほうが手軽です。
もし、「Lサイズ(L版:縦127ミリ x 横89ミリ)」の写真を印刷したい場合は、会員登録なしで使える「netprint 写真かんたんプリント」のほうが手軽です。
アプリをインストール
 iPhoneの場合は、App Storeのnetprint 写真かんたんプリントからダウンロードしてインストールしてください。無料です。
iPhoneの場合は、App Storeのnetprint 写真かんたんプリントからダウンロードしてインストールしてください。無料です。
アンドロイドの場合は、Google Playの写真かんたんプリントからダウンロードしてインストールしてください。
写真のアップロード
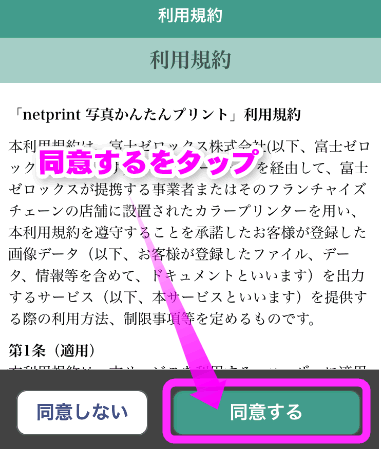 アプリを起動すると、最初だけ「利用規約」が表示されるので、目を通したら「同意する」をタップします。
アプリを起動すると、最初だけ「利用規約」が表示されるので、目を通したら「同意する」をタップします。
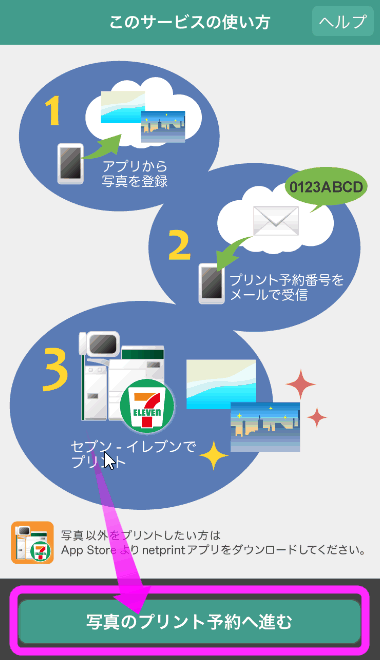 簡単な使い方が表示されます。
簡単な使い方が表示されます。
一番下の「写真のプリント予約へ進む」をタップします。
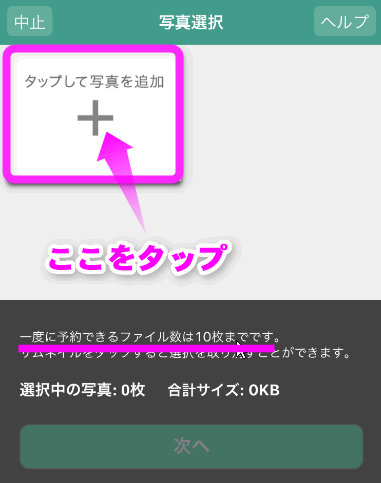 プラスの部分(タップして写真を追加)をタップします。
プラスの部分(タップして写真を追加)をタップします。
なお、1度に予約できる枚数は10枚かつ、合計が10MB以内になります。
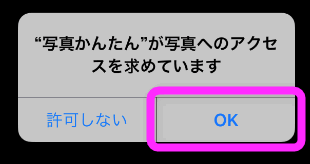 iPhoneの場合は、このような確認画面が最初だけ出るので、「OK」をタップします。
iPhoneの場合は、このような確認画面が最初だけ出るので、「OK」をタップします。
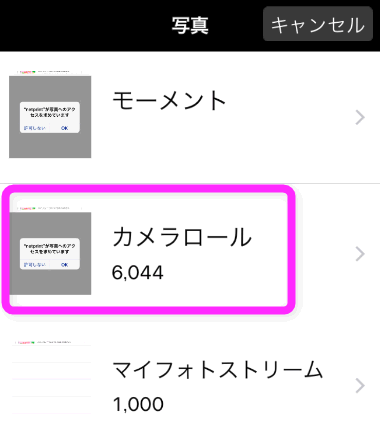 iPhoneの場合は、「写真」が起動するので、「カメラロール」など印刷したい写真が保存されたアルバムをタップします。
iPhoneの場合は、「写真」が起動するので、「カメラロール」など印刷したい写真が保存されたアルバムをタップします。
アンドロイドの場合は、アルバムが自動で起動し写真の一覧が表示されると思います。
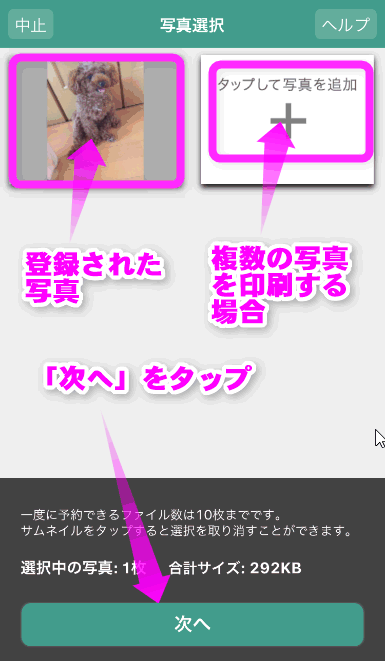 もし、複数の写真を印刷する場合は、同じようにプラスの部分をタップし写真を追加していきます。
もし、複数の写真を印刷する場合は、同じようにプラスの部分をタップし写真を追加していきます。
ちなみに写真は1枚30円(Lサイズの場合)になります。
もし、これで良ければ一番下の「次へ」をタップします。
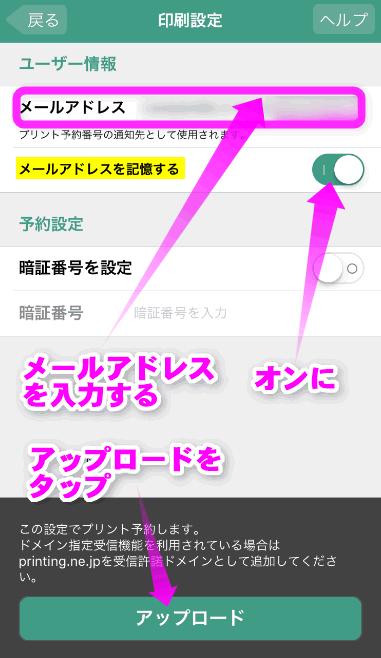 ユーザー情報の画面になります。
ユーザー情報の画面になります。
会員登録は必要ありませんが、アップロード通知用のメールアドレスが必要になります。
メールアドレスを入力します。
ちなみにアプリのレビューには、メールアドレスを登録したら迷惑メールが来るようになった。という記述がありますが、私の場合はまったく来ませんでした。
ただ、後で紹介する会員登録をして使用するアプリの方は、会員登録時に「メール配信」を希望するを選択すると、新機能などの紹介メールが来るかもしれません。
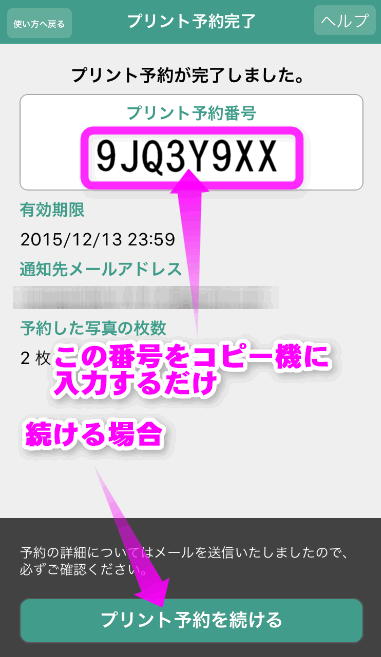 アップロードが完了すると、このような「プリント予約番号」が表示されます。
アップロードが完了すると、このような「プリント予約番号」が表示されます。
この8桁の英数字をセブンイレブンのコピー機に入力すると、アップロードした写真が印刷できる仕組みになっています。この8桁の番号をメモに控えておくか、コピー機の前で表示できるようにしておきます。
もし、まだ他にも写真登録をする場合は、下の「プリント予約を続ける」をタップしてください。
なお、アップロードしてから約一週間は、いつでもこの番号を入力すれば印刷できます。
また、友だちなどに写真を配る場合は、この番号を伝えてセブンイレブンのコピー機で印刷してもらえばOKなので手軽です。
 自宅や会社などからアップロードした場合は、8桁の番号を紙にメモしておいたほうが楽かもしれません。
自宅や会社などからアップロードした場合は、8桁の番号を紙にメモしておいたほうが楽かもしれません。
セブンイレブンのコピー機の使い方
 写真のアップロードが完了したら、セブンイレブンへ向かいます。
写真のアップロードが完了したら、セブンイレブンへ向かいます。
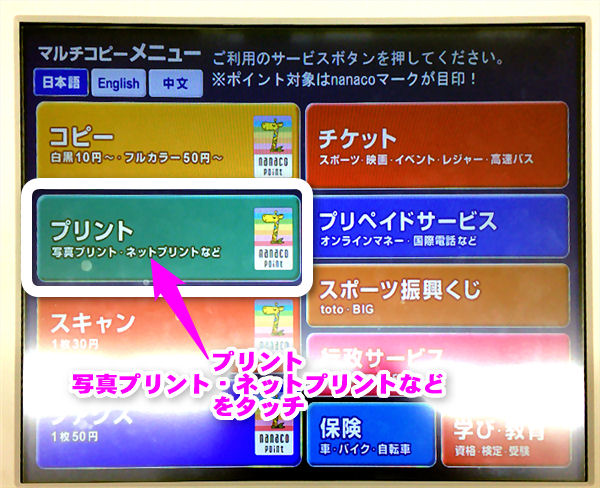 セブンイレブンのコピー機の液晶ディスプレイです。
セブンイレブンのコピー機の液晶ディスプレイです。
この中から「プリント」をタップします。
 使用上のご注意が表示されるので、目を通したら右下の「確認」をタッチします。
使用上のご注意が表示されるので、目を通したら右下の「確認」をタッチします。
 アップロードした時にメモした8桁の英数字を用意しておきます。
アップロードした時にメモした8桁の英数字を用意しておきます。
入力が完了したら、右下の「確認」をタッチします。
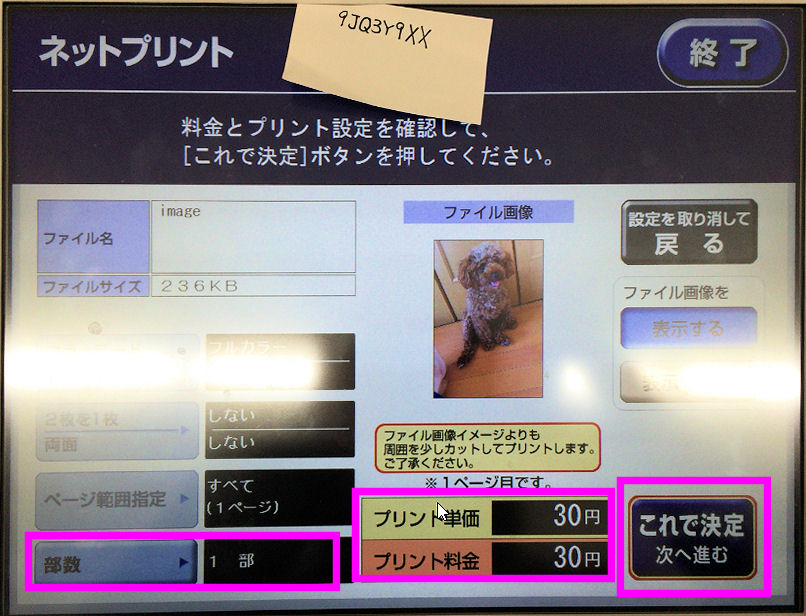 用紙サイズ、印刷枚数、料金、画像の内容が表示されます。
用紙サイズ、印刷枚数、料金、画像の内容が表示されます。
なお、「写真かんたんプリント」を使ってアップロードした写真は、「Lサイズ」以外のサイズは変更できないようになっているので注意してください。
もし、同じ写真を何枚も印刷したい場合は、「部数」をタッチして枚数を設定できます。
これで良ければ、右下の「これで決定」をタッチします。
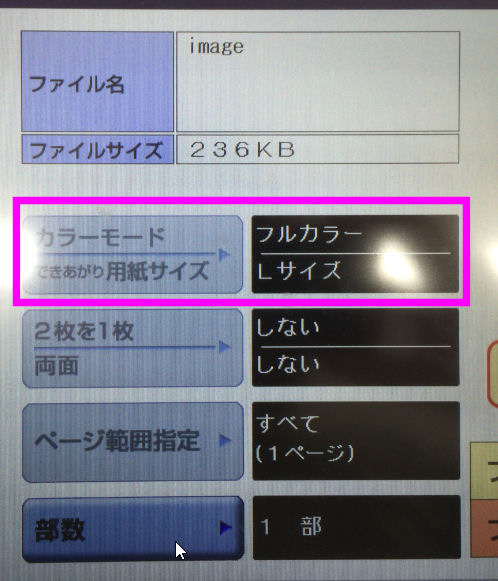 「写真かんたんプリント」の場合は、「カラーモード/出来上がり用紙サイズ」が変更できません。
「写真かんたんプリント」の場合は、「カラーモード/出来上がり用紙サイズ」が変更できません。
白黒印刷やLサイズ以外の用紙に印刷したい場合は、「写真を大きな用紙に印刷したい」を参考にしてください。
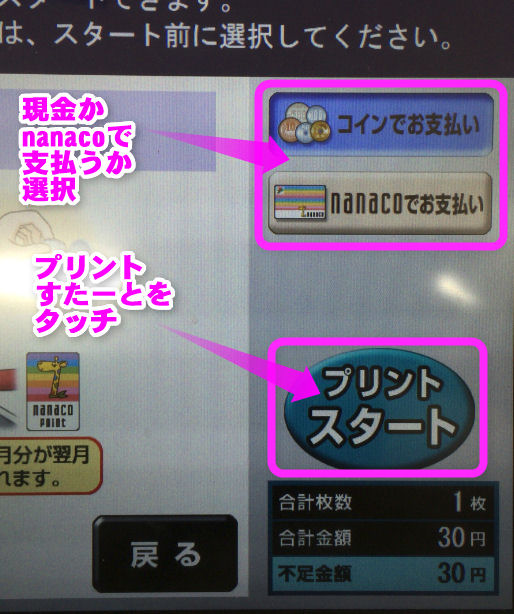 現金で払うか、nanacoで払うか選択し、「プリントスタート」をタッチしてください。
現金で払うか、nanacoで払うか選択し、「プリントスタート」をタッチしてください。
私は今回は、スマホのおサイフケータイのnanacoで支払いました。
 料金を支払います。
料金を支払います。
現金で支払う場合は、コイン投入口にお金を入れてください。
nanacoを使う場合は、ランプが付いている部分にnanacoを設置します。(画像参照)
 コピー機の下側に、曇りガラス状の小窓があるので、ここを開けると印刷された用紙がありました。
コピー機の下側に、曇りガラス状の小窓があるので、ここを開けると印刷された用紙がありました。
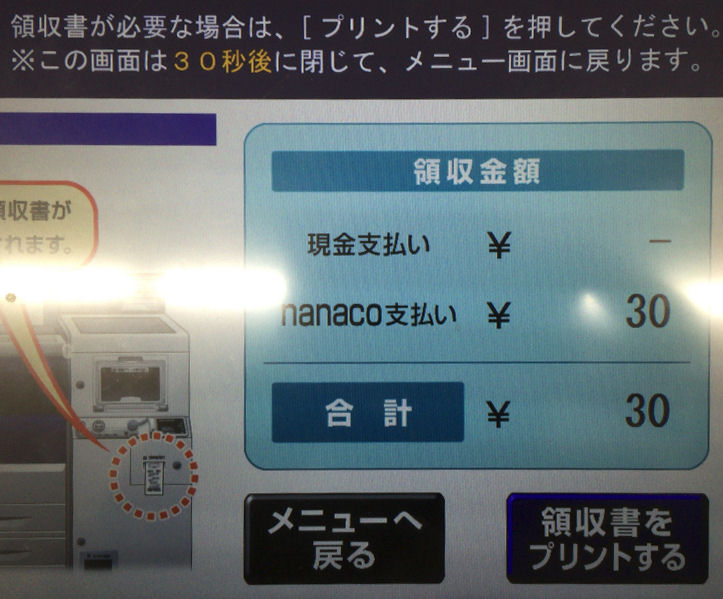 使用した料金が表示されました。
使用した料金が表示されました。
領収書が欲しい場合は、「領収書をプリントする」をタッチしてください。
Lサイズ以外や写真以外を印刷する場合
もし、A4など大きな用紙に印刷したい場合や、写真以外のPDFやエクセル、サイトのページなどを印刷したい場合は、netprintのアプリを使います。
アプリのダウンロードとインストール
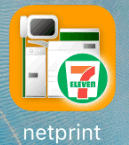 iPhoneの場合は、App Storeのnetprintから。
iPhoneの場合は、App Storeのnetprintから。
アンドロイドの場合は、Google Playのnetprintからダウンロードしてインストールしてください。
netprintの使い方
会員登録
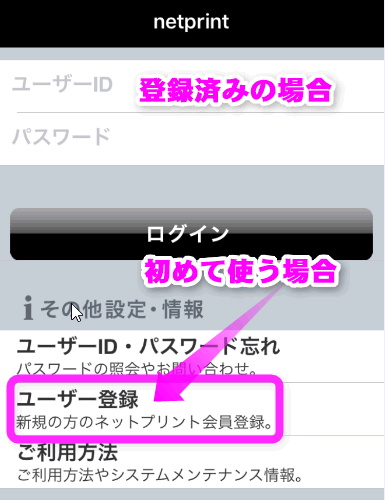 アプリを立ち上げたら、「ユーザー登録」をタップします。
アプリを立ち上げたら、「ユーザー登録」をタップします。
すでに会員登録をしている場合は、登録したメールアドレスとパスワードを入力して、ログインします。
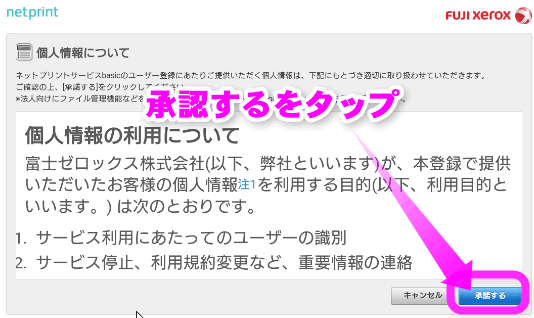 個人情報の利用についてが表示されるので、目を通したら右下の「承認する」をタップします。
個人情報の利用についてが表示されるので、目を通したら右下の「承認する」をタップします。
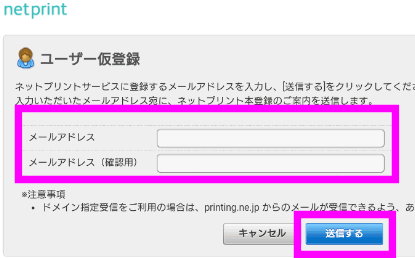 メールアドレスを入力します。
メールアドレスを入力します。
2つ同じものを入力したら、右下の「送信する」をタップします。
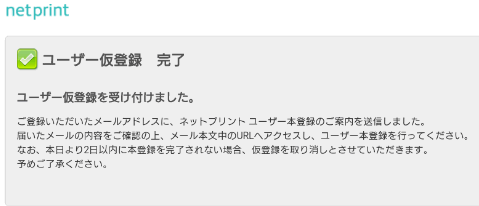 仮登録が完了しました。
仮登録が完了しました。
しばらく待っていると確認用のメールが届きます。
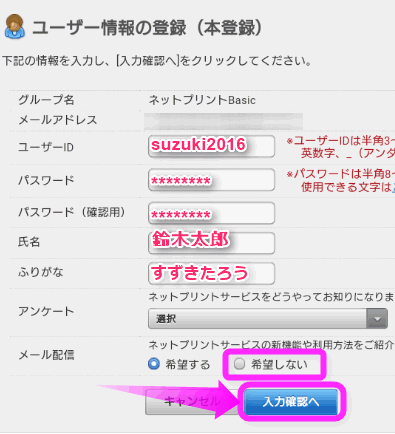 ユーザーIDとパスワード、氏名、ふりがなを入力します。
ユーザーIDとパスワード、氏名、ふりがなを入力します。
なお、「メール配信」は、「希望しない」でOKです。
入力できたら、「入力確認へ」をタップします。
大きな用紙に写真を印刷する
もし、Lサイズ以外の用紙に写真や画像を印刷する場合は以下の方法でファイルをアップロードします。
PDFやエクセルなどを印刷する場合は、PDFやエクセルの印刷へ進んでください。
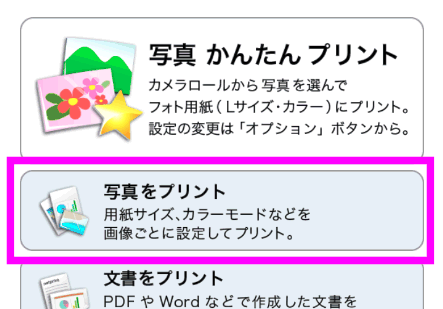 アプリを起動したら、登録したメールアドレスとパスワードでサインインします。
アプリを起動したら、登録したメールアドレスとパスワードでサインインします。
基本画面が表示されたら、「写真をプリント」をタップします。
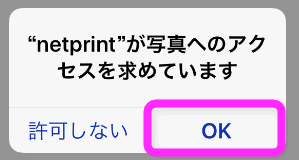 最初だけこのような警告が表示されるので、「OK」をタップします。
最初だけこのような警告が表示されるので、「OK」をタップします。
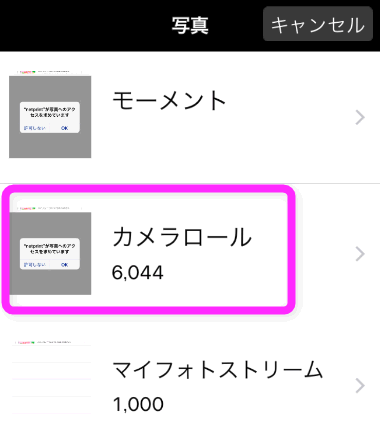 「カメラロール」や印刷したい写真が保存されたアルバムをタップします。
「カメラロール」や印刷したい写真が保存されたアルバムをタップします。
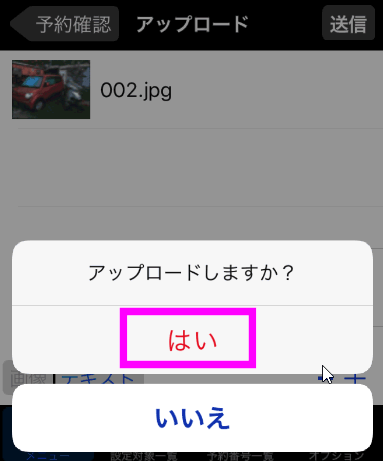 「アップロードしますか?」と聞いてくるので、「はい」をタップします。
「アップロードしますか?」と聞いてくるので、「はい」をタップします。
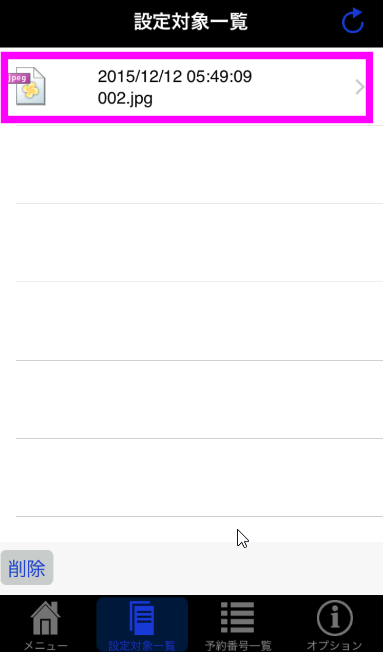 「設定対象一覧」に登録されました。
「設定対象一覧」に登録されました。
このアップロードされた画像をタップします。
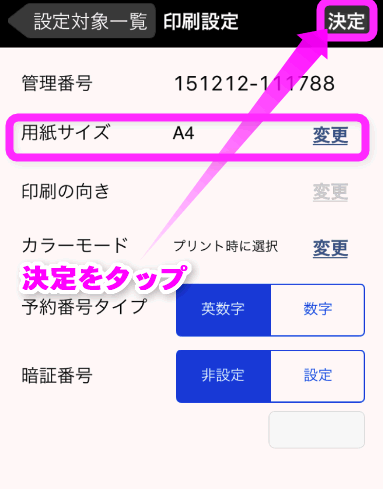 用紙サイズやカラーモード(カラーか白黒か、など)を確認し、右上の「決定」をタップします。
用紙サイズやカラーモード(カラーか白黒か、など)を確認し、右上の「決定」をタップします。
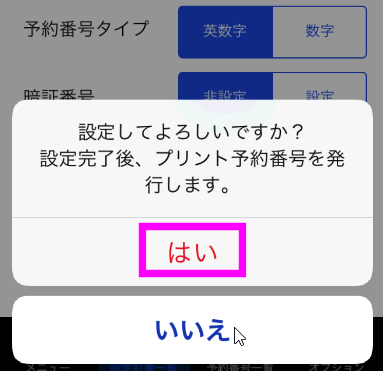 「設定してよろしいですか?」と聞いてくるので、「はい」をタップします。
「設定してよろしいですか?」と聞いてくるので、「はい」をタップします。
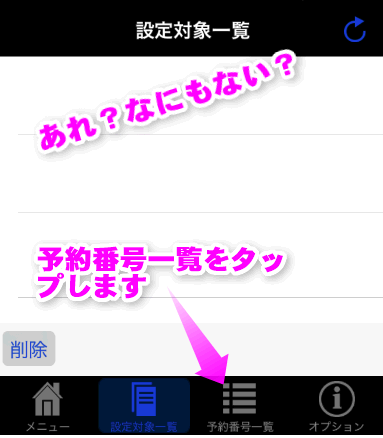 「設定対象一覧」になにもなくなりました。
「設定対象一覧」になにもなくなりました。
「予約番号一覧」をタップします。
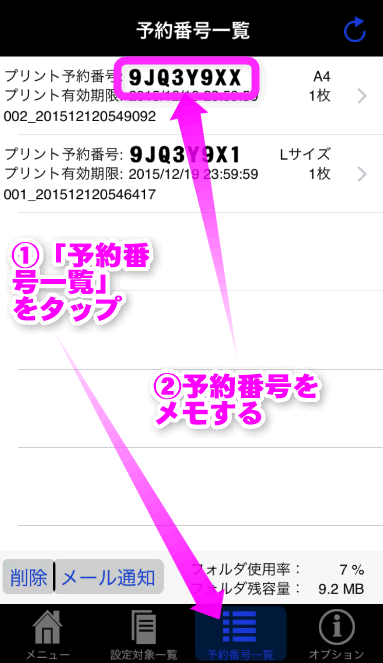 予約番号が表示されました。
予約番号が表示されました。
これをメモしておきます。
あとは印刷したい写真が複数あれば、これを繰り返します。
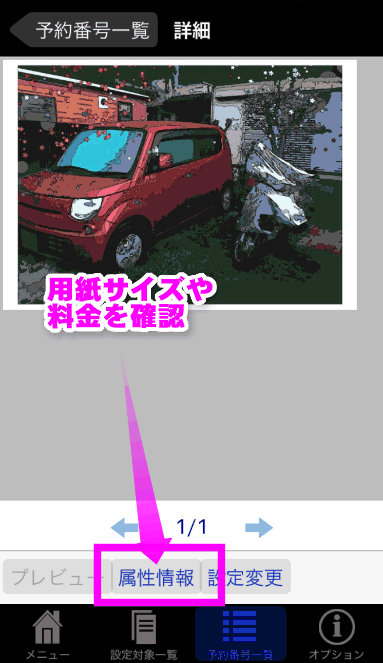 予約番号をタップすると、プリントしたい画像が表示されます。
予約番号をタップすると、プリントしたい画像が表示されます。
印刷サイズや料金を確認したい場合は、「属性情報」をタップします。
ここまで完了したら、セブンイレブンへ向かい、コピー機を使うにはに進んでください。
PDFやエクセルの印刷
PDFやエクセルなどのファイルを印刷する場合は、PDFやエクセルファイル閲覧用のアプリが対応していないと使えません。
ここでは、「iCloud Drive」に保存したエクセルで作成したファイルを印刷する手順を紹介します。
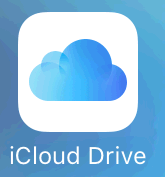 プリントしたいPDFやエクセル、Wordなどで作成したファイルを「iCloud Drive」に保存します。
プリントしたいPDFやエクセル、Wordなどで作成したファイルを「iCloud Drive」に保存します。
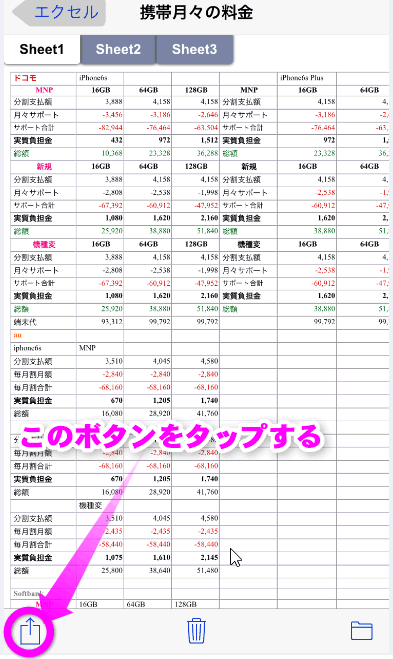 印刷したいファイルを開いたら、左下にあるアクションボタン(丸で囲った部分)をタップします。
印刷したいファイルを開いたら、左下にあるアクションボタン(丸で囲った部分)をタップします。
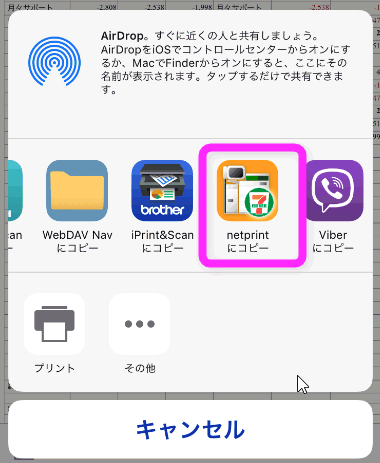 アプリへ送るの中から「netprintにコピー」を探し、タップします。
アプリへ送るの中から「netprintにコピー」を探し、タップします。
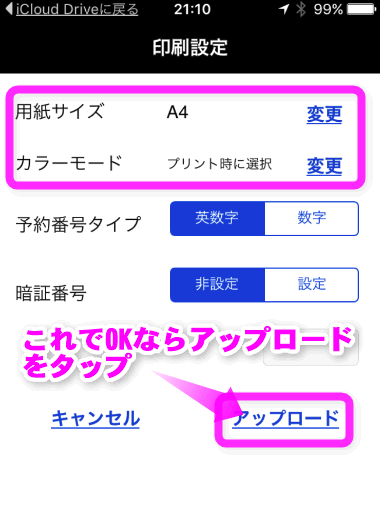 用紙サイズやカラーモードを設定し、これで良ければ「アップロード」をタップします。
用紙サイズやカラーモードを設定し、これで良ければ「アップロード」をタップします。
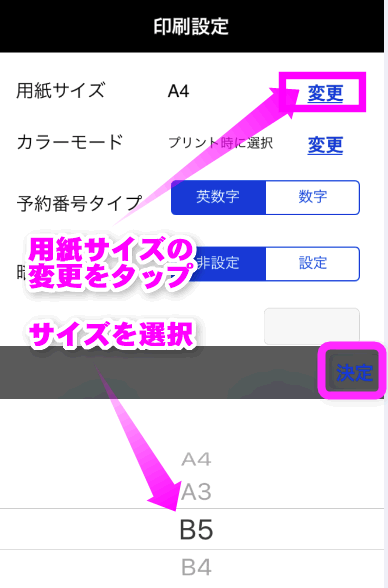 用紙サイズはB5からA3まで選択できるようです。
用紙サイズはB5からA3まで選択できるようです。
用紙サイズを変更したら、「決定」をタップすれば用紙サイズが変更できます。
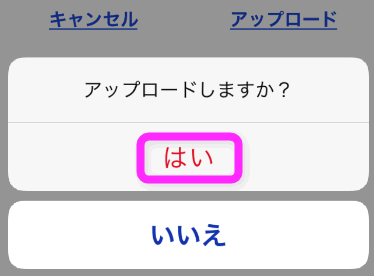 「アップロードしますか?」と聞いてくるので、「はい」をタップします。
「アップロードしますか?」と聞いてくるので、「はい」をタップします。
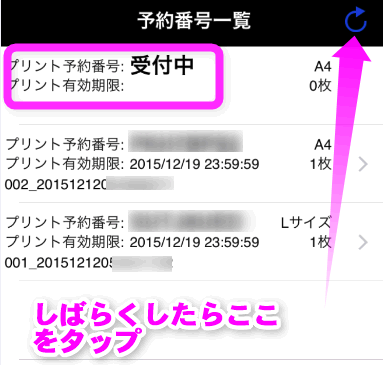 「予約番号一覧」の画面になります。
「予約番号一覧」の画面になります。
登録が完了するまでしばらく待ちます。
1~2分が経過したら、右上の更新ボタンをタップしてください。
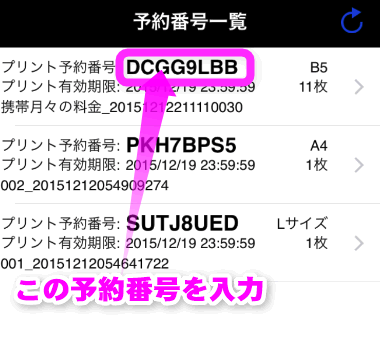 すると予約番号が表示されるようになりました。
すると予約番号が表示されるようになりました。
この8桁の英数字をメモなどに控えて、コンビニへ行きます。
印刷プレビューを見るには、この予約番号をタップします。
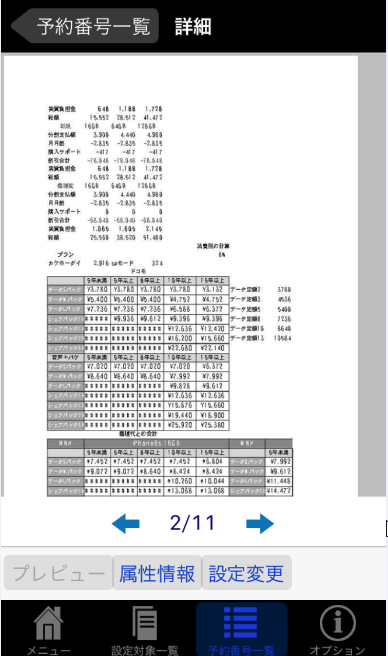 このようにどのような感じで印刷されるかプレビューで見ることができます。
このようにどのような感じで印刷されるかプレビューで見ることができます。
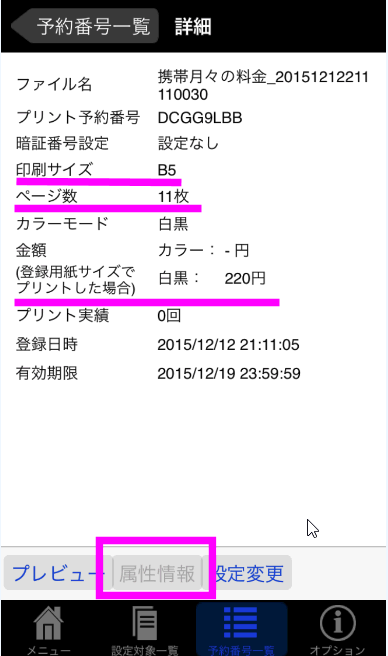 「属性情報」をタップすると、印刷用紙のサイズ、ページ数、カラーモード、金額、有効期限などが確認できます。
「属性情報」をタップすると、印刷用紙のサイズ、ページ数、カラーモード、金額、有効期限などが確認できます。
白黒の場合は20円/枚のようですね。
ここまで完了したら、セブンイレブンに行き、表示された8桁の予約番号を入力します。
コピー機を使うにはに進んでください。
ローソンやファミリーマートでプリントする場合
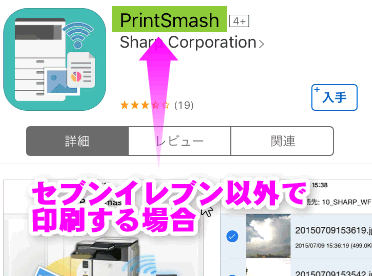 セブンイレブン以外のコンビニのコピー機を使う場合は、「PrintSmash」というアプリを使います。
セブンイレブン以外のコンビニのコピー機を使う場合は、「PrintSmash」というアプリを使います。
少しめんどくさいのが難点ですが、近所にセブンイレブンがない人は、こちらのアプリを使ってください。
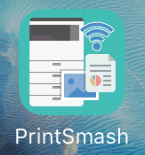 アプリをダウンロードします。
アプリをダウンロードします。
iPhoneの場合は、App StoreのPrintSmashからダウンロード。
アンドロイドの場合は、Google PlayのPrintSmashからダウンロードしてインストールしてください。
 アプリを起動すると最初だけ、このような使用許諾契約書が表示されるので、目を通したら「同意する」をタップします。
アプリを起動すると最初だけ、このような使用許諾契約書が表示されるので、目を通したら「同意する」をタップします。
コピー機の使い方
 セブンイレブンのプリンターと違い、このアプリはコンビニのコピー機の前で操作する必要があります。
セブンイレブンのプリンターと違い、このアプリはコンビニのコピー機の前で操作する必要があります。
アプリをインストールしたら、コンビニに向かいます。
 「ご利用上の同意事項」が表示されるので、目を通したら「同意する」をタップします。
「ご利用上の同意事項」が表示されるので、目を通したら「同意する」をタップします。
 iPhoneとアンドロイドで若干やり方が違います。
iPhoneとアンドロイドで若干やり方が違います。
アンドロイドの場合は、自動で接続してくれるのですが、iPhoneの場合は手動でコピー機が発するWi-Fiに接続しないといけません。
iPhoneの場合は、右の「次へ」をタップします。
iPhoneやiPadの場合
 iPhoneの場合は、ここの画面の「アクセスポイント」(10_SHARP_WFと書かれている部分。お店によって若干違う)と「パスワード(adgjmptwの部分。お店によって違う)」を確認します。
iPhoneの場合は、ここの画面の「アクセスポイント」(10_SHARP_WFと書かれている部分。お店によって若干違う)と「パスワード(adgjmptwの部分。お店によって違う)」を確認します。
 iPhoneの
iPhoneの![]() 「設定」を開き、「Wi-Fi」をタップします。
「設定」を開き、「Wi-Fi」をタップします。
 Wi-Fiをオン(黄緑色)にしたら、アクセスポイントの一覧の中からコピー機のパネルに表示された、アクセスポイント(ここでは10_SHARP_WF)を探し、タップします。
Wi-Fiをオン(黄緑色)にしたら、アクセスポイントの一覧の中からコピー機のパネルに表示された、アクセスポイント(ここでは10_SHARP_WF)を探し、タップします。
 パスワードを聞いてくるので、コピー機のパネルに表示されたパスワードを入力し、右上の「接続」をタップします。
パスワードを聞いてくるので、コピー機のパネルに表示されたパスワードを入力し、右上の「接続」をタップします。
 ここまで出来たら、「PrintSmash」を起動します。
ここまで出来たら、「PrintSmash」を起動します。
今回は写真を印刷する方法を紹介しますが、PDFなど写真以外のやり方は、「netprint」のPDFの印刷方法を参考にしてください。
「写真をプリントする」をタップします。
 プリントしたい写真にチェックを入れ、右上の「送信」をタップします。
プリントしたい写真にチェックを入れ、右上の「送信」をタップします。
 先ほどコピー機に表示された、4桁のパスワードを入力し、OKをタップします。
先ほどコピー機に表示された、4桁のパスワードを入力し、OKをタップします。
 コピー機のディスプレイにプリントしたい写真が表示されるので、「通信を終了して次へ」をタッチします。
コピー機のディスプレイにプリントしたい写真が表示されるので、「通信を終了して次へ」をタッチします。
複数写真を印刷する場合は、「続けて送信」をタッチして同じ操作を繰り返してください。
 印刷サイズを選択します。
印刷サイズを選択します。
今回は「L判(Lサイズ)」で印刷してみます。
他にも証明写真なども印刷できるみたいですね。
 L判(89mm x 127mm)か2L判(127mm x 178mm)か選択します。
L判(89mm x 127mm)か2L判(127mm x 178mm)か選択します。
L判の場合は30円。
 印刷する枚数(部数)を入力します。
印刷する枚数(部数)を入力します。
画面の上の方にある「すべて+1」かそれぞれの写真のプラスボタンをタッチして変更してください。(デフォルトでは0になっています)
完了したら「次へ」をタッチします。
 部数と料金が表示されます。
部数と料金が表示されます。
「プリント開始」をタッチします。
 お金を投入します。残念ながらおサイフケータイは対応していないっぽい。
お金を投入します。残念ながらおサイフケータイは対応していないっぽい。
 印刷が開始されます。
印刷が開始されます。
1枚あたりだいたい1分ぐらいかかるようです。
なんかセブンイレブンの時に比べ、時間がかかる気が・・・
 半透明の蓋の部分に用紙が出てくるので、蓋を開けて取り出します。
半透明の蓋の部分に用紙が出てくるので、蓋を開けて取り出します。
 プリントできました。
プリントできました。
セブンイレブンの場合に比べ、少し手間がかかりますが、一度コピー機にWi-Fi接続出来れば、次回から自動的に接続するので、2回目以降はちょっと簡単かも。
まとめ
 自宅のプリンターではがきサイズに印刷したものと比較してみると、ほぼ出来上がりは同じ感じ。
自宅のプリンターではがきサイズに印刷したものと比較してみると、ほぼ出来上がりは同じ感じ。
最近のプリンターはパソコンがなくても印刷できる(参照:iPhoneからプリンターに直接印刷するには)し、プリンター自体も1万円以下だったりするので、安く印刷することが出来るようになりましたが、あまり普段プリンターを必要としないのであれば、コンビニで印刷したほうが安上がりかもしれません。
ちなみにエプソンプリンターの場合、L判1枚あたりのコストは、19.9~25.5円なので、はっきり言ってコンビニで印刷する場合とほぼ変わりなかったりします。
その分、いちいちコンビニに出かけないといけませんが、プリンターは意外とすぐ壊れたりするので、コンビニのほうがいいかもしれません。
関連ページ
- iPhoneからプリンターに直接印刷するには
- パソコン無しで写真や画像をバックアップする
- iPhoneの写真をMicroSDカードへバックアップする方法
- パソコンがなくてもCDから音楽をiPhoneやスマホに転送する方法
- ソフトバンクWi-Fiスポットとは
最終更新日 2015-12-14 04:50
Sponsord Link
カテゴリー
- iPhone
- モバイル・携帯
- Mac
同じカテゴリーの記事
- Eye-Fiアプリでワイヤレス転送
- radiko iPhoneでラジオが聞けるアプリ
- ヤフオク App
- MSN産経 ニュース
- 音声認識アプリがすごい!Dragon Dictation
- 回線速度を測るアプリ CheckTubes
- ブラウザからメールを送信できる!Pushme.to
- iPhoneのLED懐中電灯アプリ
- TweetMe
- iPhoneの連絡先でグループを作成するには
- Amazonアプリ
- 携帯電話の通話料を安くするアプリ 050 plus
- リマインダーとは?カレンダーより便利!な予定帳
- iPhoneで定型文でメールを出せるアプリ
- iPhoneで地震速報速報アプリを有効にさせる
- iPhoneのメールの着信音を変更する
- パソコンからURL・テキストを送るには
- LINEがPC対応になった
- Viberの使い方と設定
- 無料電話アプリを比較
- Viber 日本語化
- iPhone マップのナビがすごく綺麗!
- Siriの使い方としゃべってコンシェルとの比較
- iPhoneでChromeが使える!
- commの使い方
- 評判がいい?iPhytterの使い方
- iPhoneの消費税計算機
- パスワード管理アプリ 1Passwordの使い方
- Facebookの登録
- パソコンとiPhoneでファイルを同期するOneDrive
- iPhoneでOneDriveを使うには
- FaceTimeとは?
- iPhoneでコルタナを使う
- メモに鍵をかけるには
- iPhoneの時計のベッドタイムとは?
- iPhoneのフィットネスとは?
- Amazon Musicで音楽をダウンロードする方法
- iPhoneでプラスメッセージを使うには
- YouTube Premiumで動画をダウンロードしたりバックグラウンドで再生するには
- レシートを撮影して家計簿がつけられるアプリ
- Twitter SMSの2要素認証の代わり認証コード編
- 1Passwordのシークレットコードがわからない!?データ移行方法
- 三菱UFJ銀行 ワンタイムパスワードアプリの使い方
- ゆうちょPayにログイン出来ない!?
![]() 投稿日:2015-12-14
|
投稿日:2015-12-14
| ![]() |
| ![]() |
| ![]()
Copyright (c) iPhone入門 All Rights Reserved.