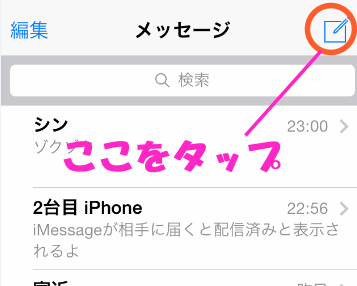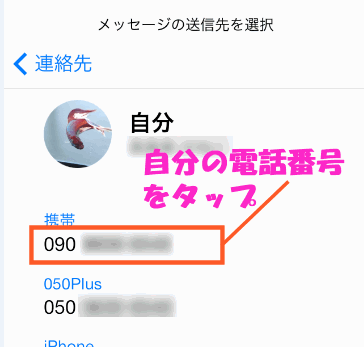iMessage 設定と使い方
iMessageとは?設定と使い方を紹介したいと思います。MMSやSMS、メールとはどう違うのでしょうか?
iMessage 設定と使い方
Last update 2015-04-05 07:49
iMessageとMMS、SMSの違い
このページでは、iMessageと他のメールの違いや、iMessageの使い方や設定方法、うまく送信できない場合の対処法などを公開しています。
余計な説明はいらないから、設定方法を教えて!という人は、iMessageの設定と使い方に進んでください。
また、iPhoneとiPadに同じメールが届く!?という人は、iPadにも同じメールが届くを参考にしてください。
Sponsored Link
iMessageとは?
 iMessageとは、iPhoneやiPad、iPod touch、そしてMac同士で送受信ができるメールです。
iMessageとは、iPhoneやiPad、iPod touch、そしてMac同士で送受信ができるメールです。
iPhoneにはじめからインストールされている「![]() メッセージ」を使用します。
メッセージ」を使用します。
iMessageは、専用のメールアドレスがもらえるというわけではなく、既存の電話番号やメールアドレスを指定すると、その電話番号(もしくはメールアドレス)で送ると、自動的にiMessageとして送信されます。
ただし、相手がiPhoneやiPadではない場合、電話番号で送った場合は、SMS(ショートメール)として。
メールアドレスで送った場合は、MMS(携帯メール)として送られます。
iPadでもメッセージが送れる
iPadは、電話番号も携帯メールももらえないのですが、相手がiPhoneかiPadであれば、「![]() メッセージ」アプリでメールを送ることが出来ます。
メッセージ」アプリでメールを送ることが出来ます。
詳しくは、iPadやiPod touchでiMessageを使うにはを参考にしてください。
MMSとは?
MMSとは、「 @docomo.ne.jp 」や「 @ezweb.ne.jp 」、「 @softbank.ne.jp 」で送受信する、いわゆる携帯メールのことです。
ややこしいことに、ドコモ、au、SoftBankで使用するアプリが違うんです。
ドコモでは、青いアイコンの「![]() メール」で送受信し、SoftBankは、緑色のアイコンの「
メール」で送受信し、SoftBankは、緑色のアイコンの「![]() メッセージ」で送受信できるメールアドレスと、ドコモと同じく「
メッセージ」で送受信できるメールアドレスと、ドコモと同じく「![]() メール」で送受信できるメールアドレスの2つがもらえます。
メール」で送受信できるメールアドレスの2つがもらえます。
またauの携帯メールは、![]() か
か![]() のどちらで受信するか選択することが出来ます。
のどちらで受信するか選択することが出来ます。
SMSとは?
SMSとは、電話番号でテキストメールを送ることが出来る「ショートメール」のことです。auでは、「Cメール」と呼ばれていたやつです。
SMSは、ドコモ、au、SoftBank共に「![]() メッセージ」を使用します。
メッセージ」を使用します。
SMSは、70文字程度の文字しか送ることが出来ず、「件名」や「写真」、「70文字以上のテキスト」は送ることが出来ません。
また、同じキャリアには無料で送ることが出来ますが、違うキャリアの電話番号に送る場合、料金(3円。税別)がかかります。
受信は無料です。
iPhoneではSMSは70文字以上送れる
iPhoneでは、自動的にiMessageのアドレスとしてiPhoneの電話番号が指定されます。
そのため、相手がiPhoneやiPadであれば、SMSではなくてiMessageとして送信され、70文字以上でも送れるし、写真も送れるし、違うキャリア宛にも無料で送ることが出来ます。
さて、ドコモやauの携帯メールは、![]() を使用する、と言いましたが、「iMessage」の宛先として携帯メールを指定した場合、実は「
を使用する、と言いましたが、「iMessage」の宛先として携帯メールを指定した場合、実は「![]() メッセージ」でも送れちゃうんですねぇ。
メッセージ」でも送れちゃうんですねぇ。
ややこしいですね。(笑)そのため、iMessageの宛先として指定するのは、電話番号のみにしておいたほうがいいかもしれません。
iPadのように電話番号がない機種は、メールアドレスをiMessageの宛先として設定します。
(後で指定の仕方を紹介します)
おさらい
| 種類 | アドレス | 特徴 |
|---|---|---|
| MMSとは | @docomo.ne.jp @ezweb.ne.jp @softbank.ne.jp @i.softbank.jp |
・70文字以上のテキストを送れる ・件名もつけることが出来る ・写真も送れる ・DoCoMo、au、SoftBankによって使用するアプリが違う |
| SMSとは | 電話番号 | ・約70文字以下のテキストのみ ・違うキャリア宛には有料 ・件名や写真は送れない ・「メッセージ」アプリを使用する |
| iMessage | 指定した電話番号 またはメールアドレス |
・iPhone/iPad同士のみ使用可能 ・相手がiPhoneであればSMSではなくてiMessageで送られる ・件名もつけることが出来る ・写真も送れる(声も) ・「メッセージ」アプリを使用する |
使用アプリ
| キャリア | MMS/SMS | 説明 |
|---|---|---|
| DoCoMo | MMS | |
| SMS | ||
| au | MMS | |
| SMS | ||
| Softbank | MMS | |
| SMS |
iMessageの設定と使い方
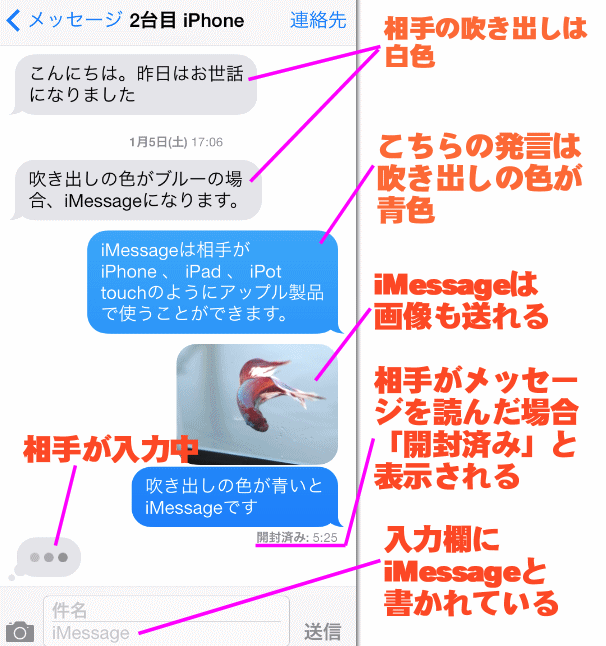 こちらがiMessageを使っている画面。
こちらがiMessageを使っている画面。
LINEのように吹き出しで表示されます。
こちらの吹き出しの色がブルーなのが特徴。
iMessageを使用する条件として、相手もiPhoneの必用があるのですが、相手もiMessageをオンにしていないと送ることが出来ません。
普通のメールと違い、相手が入力中の場合、相手側の吹き出しに「・・・」という表示が現れます。
この場合、相手が入力中であることを意味しています。
また、MMSと同じで写メなども送ることができます。
さらに相手がiMessageを読んだ(というか画面に表示させたら)場合、こちら側に「開封済み」と表示されるのも特徴です。
- Wi-Fiでも送受信できる
- 相手もiPhoneやiPad、iPod touchである必要がある
- 無料
- 吹き出しの色が青
- 相手が入力中の場合、「・・・」が表示される
- 相手が読んだ場合、「開封済み」と表示される
- 写真や動画を送ることが出来る
iMessageの設定
iMessageを使うには、「iCloud」にログインしていて、「 iMessage 」で使用する電話番号を指定している必要がありますが、iPhoneを使いはじめるときの設定ですでに設定済みのはずなので、ほとんどの人がはじめから使うことが出来ます。
また、宛先の電話番号をメールアドレスにしたり、iPadでもiMessageを使うには以下のようにします。
iMessageを使えるようにするには
 ①の「iMessage」がオンになっていることを確認して下さい。
①の「iMessage」がオンになっていることを確認して下さい。
②次に「SMSで送信」もオンにしておきます。これは、何かしらの原因でパケット通信が出来ない場合に、ショートメール(SMS)で送信する設定です。
以前、auがネットワークトラブルでメールが送信できなくなったことがありますが、そんな場合でもSMSは送れる場合があるので、オンにしておくといいでしょう。
SMSが使えないiPadでは、ここは指定できません。
最後に③の「送受信」というところをタップします。
デフォルトでiPhoneの電話番号になっていると思いますが、ここをタップします。
 この画像のように「iMessageにApple IDを使用」という表示になっている場合、ここをタップして、iCloudにログインします。
この画像のように「iMessageにApple IDを使用」という表示になっている場合、ここをタップして、iCloudにログインします。
(ここにApple ID用のメールアドレスが表示されている場合、すでにiMessageは使えるようになっています)
 Apple ID用のパスワードを入力し、その下の「サインイン」をタップします。
Apple ID用のパスワードを入力し、その下の「サインイン」をタップします。
 で、ここがちょっと重要。多分、iCloudにログインすると、この画像のようにiPhoneの電話番号と他にも複数のメールアドレスが登録されているかと思います。
で、ここがちょっと重要。多分、iCloudにログインすると、この画像のようにiPhoneの電話番号と他にも複数のメールアドレスが登録されているかと思います。
このまま全てチェックを入れてもいいのですが、もし、iPhoneを複数持っていたり(家族とか)、iPod touchやiPadを持っていて、そちらでもiMessageを使いたい場合は、いくつかチェックを外しておきます。というのも、別のiPhoneなどで同じメールアドレスや電話番号にチェックが入っていると、友だちから送られてきたメッセージが、それぞれにiMessageが届いてしまうためです。
また、携帯用のメールはiMessageではなくて携帯メールとして使いたい。なんて場合は、ここで携帯メールのチェックを外しておきます。
基本的にはiPhoneの電話番号がチェックされていればiMessageは使えます。
ここに表示される電話番号やメールアドレスは、Apple IDの管理で確認したり編集したりすることが出来ます。
実際に使ってみよう!
言葉で説明してもよくわからないかもしれないので、実際にiMessageを使ってみましょう。
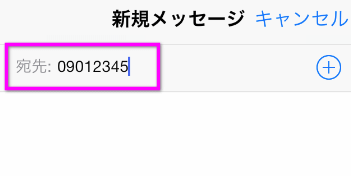 「宛先」の部分に自分のiPhone(か、友達のiPhone)の電話番号を入力します。
「宛先」の部分に自分のiPhone(か、友達のiPhone)の電話番号を入力します。
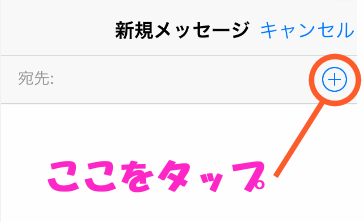 「連絡先」から選択することも出来ます。その場合は、まるで囲まれたプラスのアイコンをタップします。
「連絡先」から選択することも出来ます。その場合は、まるで囲まれたプラスのアイコンをタップします。
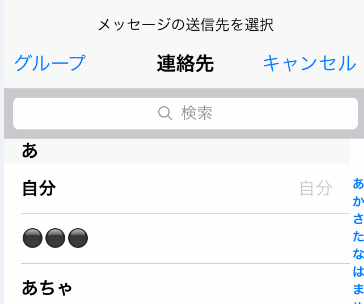 「連絡先」が表示されます。自分の連絡先かiPhoneを持っている相手をタップします。
「連絡先」が表示されます。自分の連絡先かiPhoneを持っている相手をタップします。
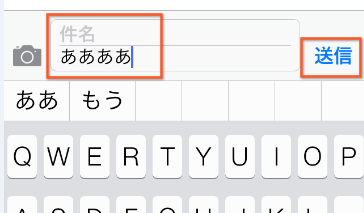 メッセージ入力欄になにか書いて、右隣にある「送信」をタップします。
メッセージ入力欄になにか書いて、右隣にある「送信」をタップします。
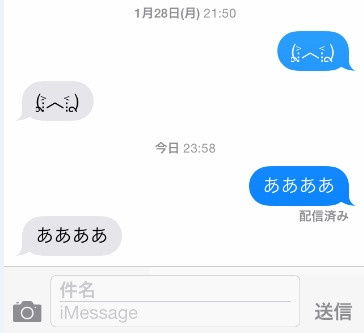 送り先を自分にした場合、このように送信したメッセージがそのまま届きます。
送り先を自分にした場合、このように送信したメッセージがそのまま届きます。
吹き出しの色が青で「配信済み」と表示されています。
トラブル対策
iPadにも同じメールが届く場合
iPadを持っている人は、iPhoneとiPadに同じiMessageが届くんだけれど?という人もいるかと思います。
ここでは、iPhoneはiPhone。iPadはiPadのiMessageを登録する方法を紹介します。
 同じiMessageが届いてしまうiPad(もしくはiPhone)の
同じiMessageが届いてしまうiPad(もしくはiPhone)の![]() 設定の中にある「メッセージ」をタップします。
設定の中にある「メッセージ」をタップします。
 iPhoneとダブっている電話番号・メールアドレスがある場合、チェックを外します。
iPhoneとダブっている電話番号・メールアドレスがある場合、チェックを外します。
複数のメールアドレスや電話番号を登録してある場合、すべてにチェックが付いているかもしれませんが、基本的に1つだけチェックされていればOKなのです。
これで、iPhoneとiPadで同じメールが届くことはなくなります。
iMessageが送れなかった場合
 相手がiPhone以外のスマホなどに買い替えたり、iMessageに指定する電話番号やメールアドレスを変更してしまった場合、このように送信が失敗する場合があります。
相手がiPhone以外のスマホなどに買い替えたり、iMessageに指定する電話番号やメールアドレスを変更してしまった場合、このように送信が失敗する場合があります。
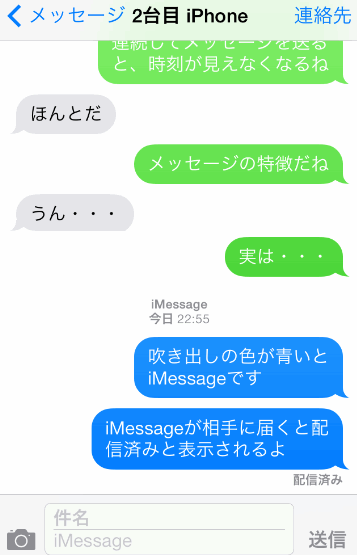 もし、iMessageが送信できない場合は、相手が電話番号の場合はSMSが。
もし、iMessageが送信できない場合は、相手が電話番号の場合はSMSが。
携帯メールの場合は、MMSが送られます。
何らかの理由でiMessageで送信できなかった場合は、緑色のフキダシになるのですぐに分かります。
iMessageで写真を送るには
 写真を送ることも出来ます。
写真を送ることも出来ます。
写真を送る場合は、入力欄左側のカメラのアイコンをタップします。
 最近撮影した写真の一覧が表示されるので、その中から写真を選択してもいいし、「フォトライブラリ」を選択して、iPhoneに保存された写真を選択することも出来ます。
最近撮影した写真の一覧が表示されるので、その中から写真を選択してもいいし、「フォトライブラリ」を選択して、iPhoneに保存された写真を選択することも出来ます。
「写真またはビデオを撮る」をタップすると、カメラが起動してその場で撮影することも出来ます。
短い音声を送信する
 LINEのように短い時間の音声も送ることが出来ます。文字を打つのがめんどくさい。なんて場合は、声で返事を送ることも出来ます。
LINEのように短い時間の音声も送ることが出来ます。文字を打つのがめんどくさい。なんて場合は、声で返事を送ることも出来ます。
入力欄右横にあるマイクのボタンを、指でタップし続けると・・・
 指を離すとこのようなボタン配置になるので、送信するか削除するか、再生するかを選択できます。
指を離すとこのようなボタン配置になるので、送信するか削除するか、再生するかを選択できます。
 左にあるカメラのボタンを同じようにタップし続けると、短い動画を送ることが出来ます。
左にあるカメラのボタンを同じようにタップし続けると、短い動画を送ることが出来ます。
関連ページ
- iPadやiPod touchでiMessageを使うには
- iPhoneで使えるメールの違いは? SMS/MMS Eメール
- メールの設定 MMS編
- iPhoneで着信拒否やメール拒否
- auのiPhoneのメールの設定MMS
- ソフトバンクのiPhoneの迷惑メール対策
- auのiPhone 迷惑メール拒否設定
- iPhoneのメールの着信音を変更する
最終更新日 2015-04-05 07:49
Sponsord Link
【 山田 】 2014/10/15 12:44
わかりやすい!
【 GK 】 2014/10/23 23:35
すごく分かりやすい!
ありがとう!
【 Kalem 】 2014/10/31 23:21
アイコンで示してくれてわかりやすい!ありがとうございました!
【 かず 】 2014/11/11 11:17
3つの違いが良くわからなかったので、
とてもわかりやすく大変役立ちました!
ありがとうございます!
【 メガネトンボ 】 2020/06/08 22:40:10
問題解決です。
メッセージを送ったら青色の吹き出しになってましたので相手側もアイフォン(IOS)とわかりました。
カテゴリー
- iPhone
- モバイル・携帯
- Mac
同じカテゴリーの記事
- iTunesのインストール
- iTunesでCDを取り込む
- オンラインショップでiPhoneを注文する
- iPhoneのアドレス帳をバックアップ
- SIMカードの挿入 iPhoneが届いた!
- 電話機の切替手続きを行う
- iPhoneとPCを繋げる アクティベーション
- ガラケーからiPhoneにアドレス帳を移行する
- iPhoneの設定の仕方
- ソフトバンクWi-Fiスポットを使う設定
- 無線LANルーターの設定
- パソコンで曲を購入するには
- Eye-Fi iPhone側の設定
- Eye-Fi Centerの設定
- なくしたiPhoneを探す iCloud
- iPhoneのバックアップと復元
- iOS5 アップデート
- iCloudとは?設定と使い方
- メールの設定 MMS編
- 壁紙を変更するには
- パソコンを新しく買い替えた後にiTunesでやるべきこと
- フォトストリームとは?設定と使い方
- WiFiや無線LANを安く簡単に実現するには
- iTunes in the Cloudで購入した曲を別のPCにダウンロード
- iPhoneの設定・準備をしよう!
- iOS6 アップデート
- iPhoneで個人情報流出を防ぐ
- iPhoneの電話帳に追加するには
- iPhone5の設定
- iCloudを開始しよう!Apple IDの作成
- iPhoneでテザリングするには
- CDの曲をiPhoneに取り込むには
- iOS7のアップデート方法
- ドコモのiPhoneでspモードメールの設定方法
- アンドロイドからiPhoneに電話帳を移行するには
- iPhone5cとiPhone5sの設定の仕方
- googleアカウントの作成方法
- Apple IDの2段階認証をオンにするには
- iTunes Matchとは?
- i.softbank.jp SoftBankのメール設定方法
- iOS8 アップデート
- iPhoneでウィジェットを配置するには
- iPhoneのTouch ID(指紋認証)の設定とロック解除
- iPhone 買い換えでデータの移行と復元
- iPhoneでドコモメールを使う設定
- iPhoneでVoLTEを使うには
- iPhoneでMVNOの格安SIMを使う設定
- Apple Musicの使い方
- iOS9 アップデート
- iCloudキーチェーンとは
- iPhoneやスマホのSIMロック解除の仕方
- iOS10 アップデート
- iOS11のアップデート
- iPhoneで有料アプリや課金の支払い方法を設定するには
- iOS12へアップデートするには
- AirPods Proのペアリングを解除する方法
- WindowsのフォトがiCloud写真に対応した
![]() 投稿日:2013-01-08
|
投稿日:2013-01-08
| ![]() |
| ![]() |
| ![]()
Copyright (c) iPhone入門 All Rights Reserved.