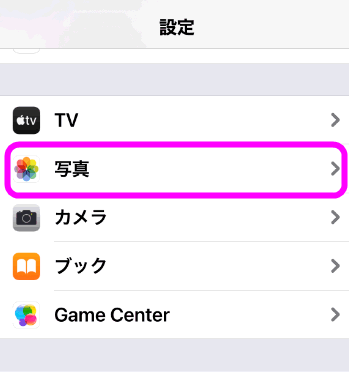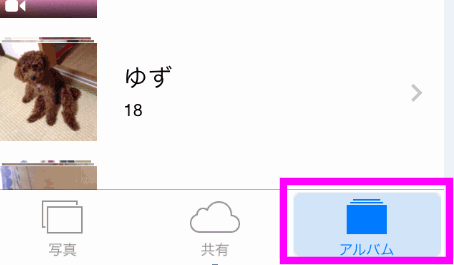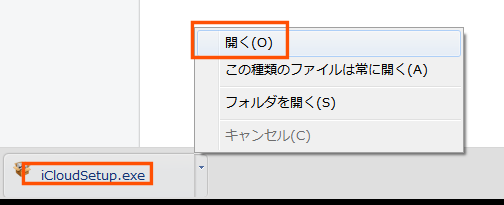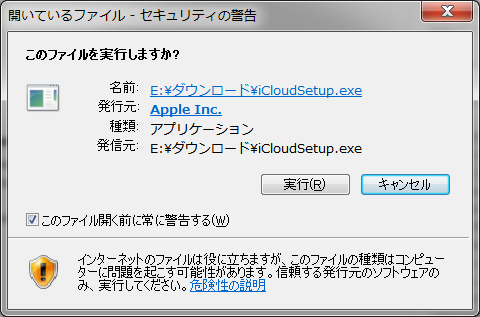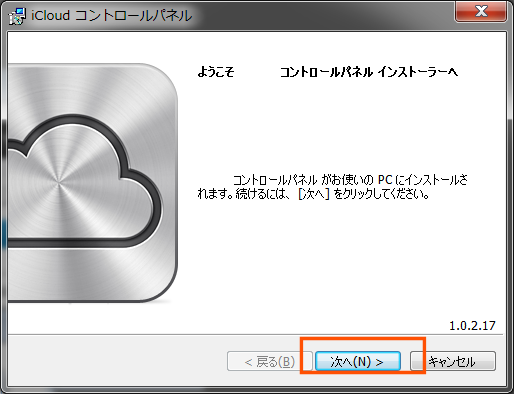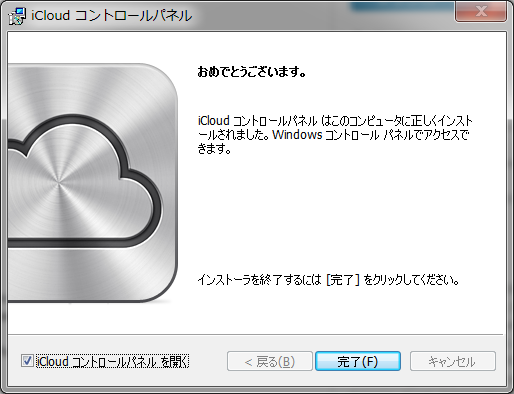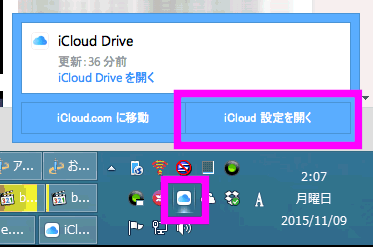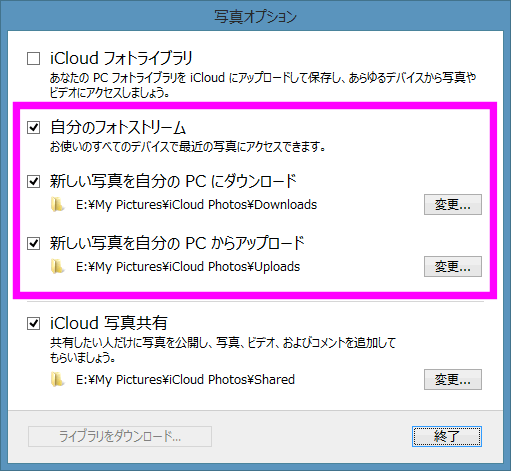フォトストリームとは?設定と使い方
最終更新日 2023-05-31 11:21
長らくiPhoneやiPadで便利に使えていた「マイフォトストリーム」が2023年7月26日をもって終了するそうです。
2011年登場したときに、いちはやくこのページで「マイフォトストリーム」を紹介し、一時は1日数千人規模でアクセスがありましたが、「iCloudフォト」などの登場により、マイフォトストリームの機能の魅力も半減し、そして今年いよいよサービスが終了するようです。
Sponsored Link
目次
マイフォトストリームとは?
「マイフォトストリーム」とは、iPhoneで撮影、保存した写真や画像(動画は含まれない)を1000枚までインターネット上に保存し、他のデバイス(iPadやMac、Windowos)にリアルタイムに同期する機能。
例えばiPhoneとiPadを持って旅行に行けば、iPhoneで撮影した写真がすぐにiPadにも転送されるので、iPadの大きな画面で確認することが出来ます。
ただし制限があって、1000枚までで新しく画像が追加されると古いものは削除(iPhone側の写真は残るが、iPad側の古い写真が消える)され、期限も30日まで。
マイフォトストリームが終了するとなにが影響する?
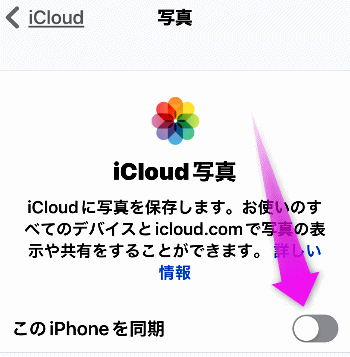 実はほぼ影響しません。今は新しく「iCloud写真」という機能があるのですが、「iCloud写真」は1000枚や30日といった制限がないんです。
実はほぼ影響しません。今は新しく「iCloud写真」という機能があるのですが、「iCloud写真」は1000枚や30日といった制限がないんです。
なので、iPhoneの設定で「iCloud写真」をオンにすれば今まで通り、iPhoneで撮影した写真はiPadやMac、Windowsにも転送されます。
じゃあなにが困るか
ただし、「iCloud写真」には1つだけマイフォトストリームとは違う制限があります。
それがiCloudの容量を消費すること。
マイフォトストリームは、1000枚までならiCloudの容量を消費しませんでしたが、iCloud写真はiPhone内のすべての写真や動画が対象なのですが、iCloudと呼ばれるネット上の自分に割り振られた容量(無料は5GB)を消費します。
なので、たくさん写真や動画を撮影する場合、「iCloud写真」をオンにすると、iCloudの容量を圧迫します。
じゃあどうすればいいのか?
iPhone以外にiPadやMac、Windowsを持っていない人や、そもそも写真は別に他のデバイスに転送しなくてもいい。という人は、全く影響を受けません。「iCloud写真」をオフにしておけば、iPhoneに保存されるだけ。iCloudの容量も消費しないし、やり方によっては無料の5GBで十分です。
iCloud写真を使いたい
iCloud写真をオンにし、Windows 11を使うと、iPhoneで撮影した写真や動画がWindowsに自動的に転送されます。
iCloudの容量も消費しますが、有料プランを使えば容量を増やせるので、Windowsを使っている人は便利。もし、iCloud写真を使い、容量も増やしたい場合は、iCloudの容量を増やすにはに進んでください。
詳しいマイフォトストリームの説明は以下に続きます。
フォトストリームとは
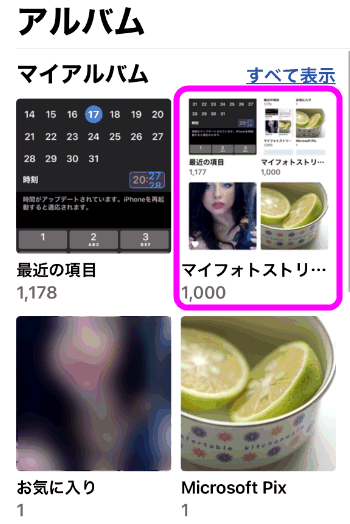 「マイフォトストリーム」とは、以前はフォトストリームと呼ばれたiPhoneで撮影した写真や保存した画像をインターネットのサーバー上(
「マイフォトストリーム」とは、以前はフォトストリームと呼ばれたiPhoneで撮影した写真や保存した画像をインターネットのサーバー上(
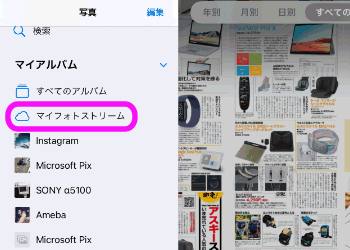 iPhoneで撮影した写真はiPadやMacに自動的にダウンロード(同期と言います)され、すぐに大画面で確認することが出来ます。
iPhoneで撮影した写真はiPadやMacに自動的にダウンロード(同期と言います)され、すぐに大画面で確認することが出来ます。
マイフォトストリームの条件と制限
無料
マイフォトストリームは無料で使用できます。が、以下のような制限があります。
最大1000枚まで
すべての写真や画像が対象ではなく、最新の1,000枚までとなっています。1,000枚を超えると、古い画像から削除され新しい写真と置き換わります。
写真のみ
マイフォトストリームで同期されるのは写真や画像のみで、動画は対象外になっています。
あとで紹介するiCloud写真では動画も対象となります。
容量を消費しない
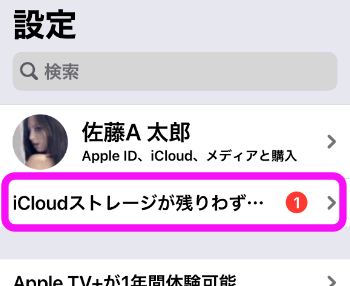 「マイフォトストリーム」はiCloudと呼ばれるネット上の容量を利用して転送されます。が、1000枚の画像分の容量はカウントされません。
「マイフォトストリーム」はiCloudと呼ばれるネット上の容量を利用して転送されます。が、1000枚の画像分の容量はカウントされません。
転送されるのはWi-Fi接続時
画像をネット上に転送したり、ネット上からダウンロードするにはWi-Fiに接続している間のみです。
iCloud写真なら
あとで紹介する「iCloud写真」は、こうした制限がありません。が、別の制限もあるのでマイフォトストリームとiCloud写真の違いに進んでください。
友達や家族と写真を共有できる
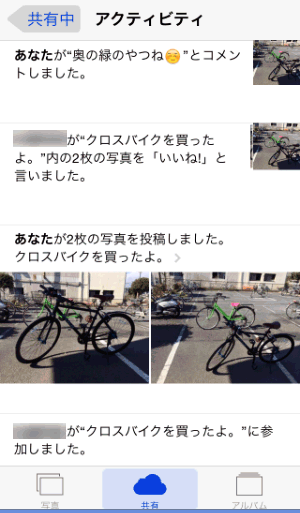 FacebookやMixiなどのように、iPhoneをもっている友達を登録して、好きな写真を公開できる点。
FacebookやMixiなどのように、iPhoneをもっている友達を登録して、好きな写真を公開できる点。
フォトストリームでネット上に保存された写真の中から好きなモノを選んで、iPhoneやiPadを持っている友達や家族に公開したり、コメントをもらったり、いいね、をもらったりできます。
と「自分のフォトストリーム」の両方に保存されます。
そして、「自分のフォトストリーム」に保存された画像は、自動的にサーバーにアップロードされ保存されます。
もしパソコンやiPadなど、iPhone以外の製品を持っている場合、「自分のフォトストリーム」にある写真や画像が、そのままパソコンやiPadにも転送されます。
家族に見られる?
フォトストリームをオンにしていると、iPhoneと同じApple IDでログインしているiPadやパソコンに写真が転送されてしまうので、家族に見られたくない写真がある人は、フォトストリームをオフにするにはやPC版LINEで選択した画像を転送するを参考にしてください。
パソコンやiPadに自動転送
 例えば、「iPhoneで撮影した写真をパソコンで加工したい。」なんて時や、「iPadのような大きな画面で見たい。」なんて場合、今まではケーブルでパソコンとつないで・・・なんて、面倒な作業が必要でしたが、フォトストリームをオンにすれば、自動的にパソコンやiPadにもインターネット経由で保存できちゃうんです。
例えば、「iPhoneで撮影した写真をパソコンで加工したい。」なんて時や、「iPadのような大きな画面で見たい。」なんて場合、今まではケーブルでパソコンとつないで・・・なんて、面倒な作業が必要でしたが、フォトストリームをオンにすれば、自動的にパソコンやiPadにもインターネット経由で保存できちゃうんです。
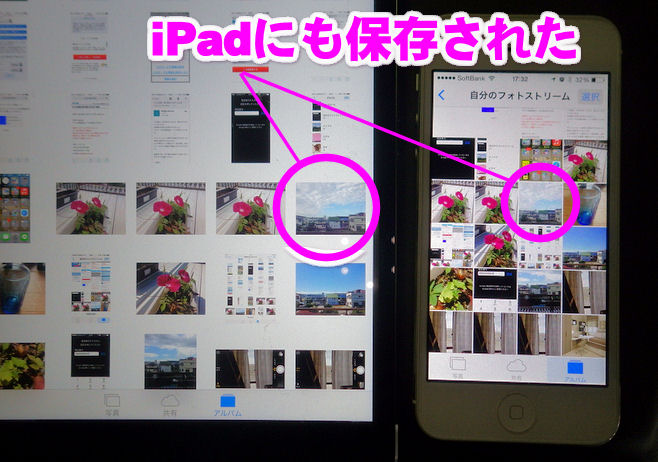 iPhoneで写真を撮影すると、iPadにも自動的に保存されていました。
iPhoneで写真を撮影すると、iPadにも自動的に保存されていました。
iPadだけでなく、パソコンにも自動的に転送されます。
フォトストリームの写真を削除すると?
 もし、パソコンやiPadに転送したくない写真がある場合、「自分のフォトストリーム」にある転送したくない写真を削除する必要があります。
もし、パソコンやiPadに転送したくない写真がある場合、「自分のフォトストリーム」にある転送したくない写真を削除する必要があります。
いったん転送された写真も、「自分のフォトストリーム」上の写真を削除すると、自動的にパソコン・iPad上の写真も消えます。
ただし、「カメラロール」に保存されてある同じ写真は削除されないので安心してください。
フォトリームが消えた?
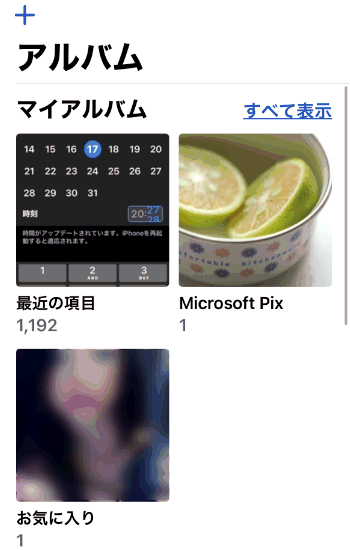 アルバムを開いてみると、「マイフォトストリーム」がない場合があります。
アルバムを開いてみると、「マイフォトストリーム」がない場合があります。
これはこの後紹介する「iCloud写真」と呼ばれる似たような機能をオンにすると、自動的に「マイフォトストリーム」がオフになってしまうからです。
以下、「マイフォトストリーム」をオンにする方法です。
マイフォトストリームをオンにするには
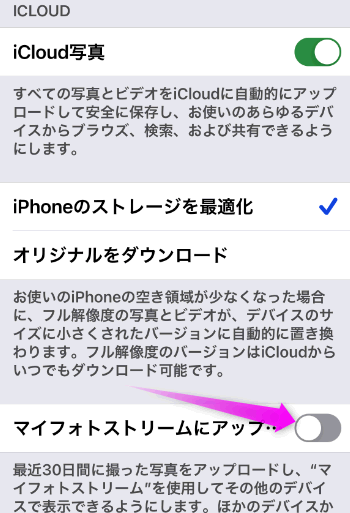 「マイフォトストリーム」をオンにします。
「マイフォトストリーム」をオンにします。
「iCloud写真」が必要なければ、オフにしてください。
最近の項目とフォトストリームの違いは?
iPadや別のiPhoneの写真が表示される
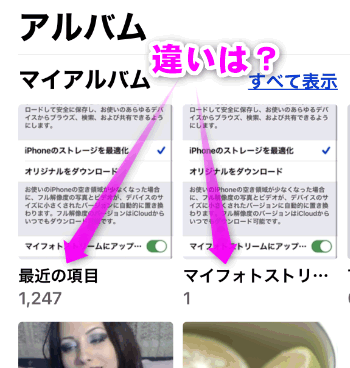 写真アプリのアルバムを開くと、「最近の項目」と「マイフォトストリーム」があります。
写真アプリのアルバムを開くと、「最近の項目」と「マイフォトストリーム」があります。
この2つの違いの1つが、フォトストリームは、iPadなどで撮影・保存した画像もここに表示されます。
なので、1台しかiPhoneを持っていないよ。という人は、「最近の項目」も「フォトストリーム」もほぼ同じ写真が表示されると思います。
また、iPadを持っている人は、iPhoneで撮影した写真も、iPadの「マイフォトストリーム」に表示されます。
iCloudフォトとの違い
マイフォトストリームに似たサービスとして、「iCloud写真」というものがあります。ほぼ似た機能なのですが、以下のような違いがあります。
1000枚の制限がない
iCloud写真には1000枚までという制限がありません。
容量を消費する
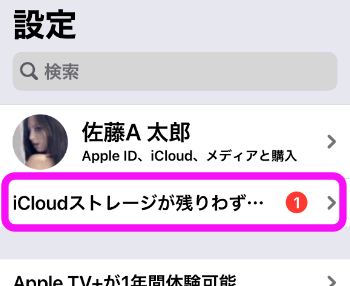 マイフォトストリームは、iCloudの容量を消費しませんでしたが、iCloud写真は消費します。
マイフォトストリームは、iCloudの容量を消費しませんでしたが、iCloud写真は消費します。
無料で使用できるiCloudは、5GBなので写真や画像の数が多いと、iCloudの容量を圧迫します。
動画も対応
iCloud写真では動画も対象となります。
フォトストリームを見てみよう
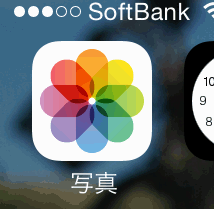 フォトストリームはどこにあるのか、というと、「写真」を開きます。
フォトストリームはどこにあるのか、というと、「写真」を開きます。
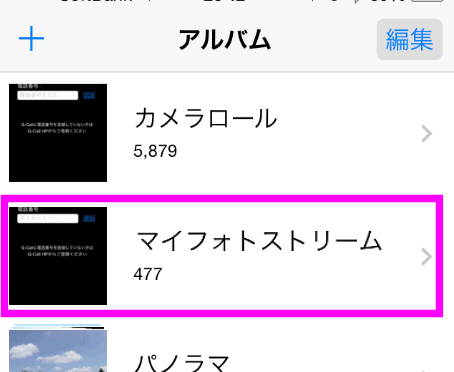 「マイフォトストリーム」がフォトストリームになります。
「マイフォトストリーム」がフォトストリームになります。
「477」という数字がありますが、これがフォトストリームに保存されている画像の枚数。
ただし、1000を超えると、古い写真が削除されます。
なお、「アルバム」の中にある「カメラロール」には、1000枚を超えた写真が保存されているので、「1000枚を超えると、iPhoneから写真が消えちゃうの!?」ということはないので、ご安心を。
単にiPadなど、他のiOSの「フォトストリーム」の表示から古いものが削除されるだけです。
パソコンに転送するには
iCloudコントロールパネルをインストールする
この超便利な機能を実現するには、iPhone(やiPod touchやiPadも)のOSのバージョンをiOS5以降にし、パソコン側に「iCloudコントロールパネル」をインストールして起動させる必要があります。
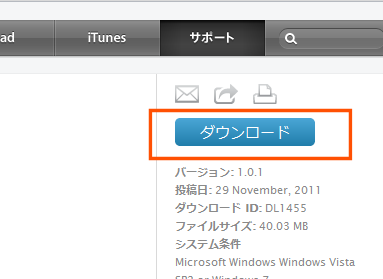 iCloudコントロールパネル ダウンロードのページへいき、ページ右側のダウンロードをクリックします。
iCloudコントロールパネル ダウンロードのページへいき、ページ右側のダウンロードをクリックします。
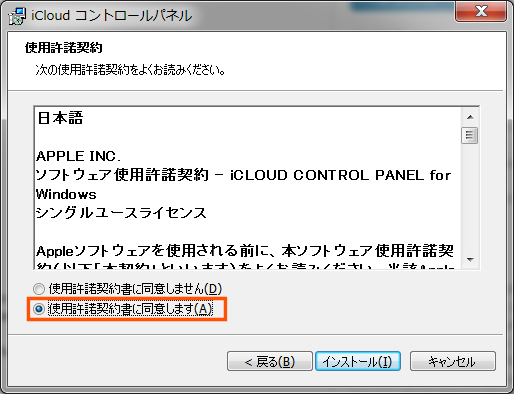 使用許諾契約書に同意するにチェックを入れ、インストールをクリック。
使用許諾契約書に同意するにチェックを入れ、インストールをクリック。
ログイン
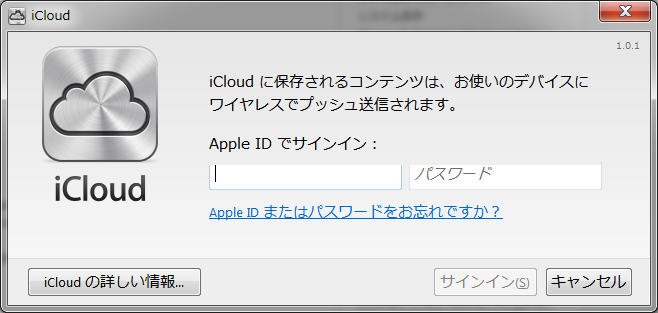 最初に起動した時だけ、ログイン用のApple IDとパスワードを入力します。
最初に起動した時だけ、ログイン用のApple IDとパスワードを入力します。
この時、iPhoneと同じIDとパスワードでログインしてください。
IDとは、iPhoneでアプリをインストールするときに入力するApple IDとパスワードです。
コントロールパネル
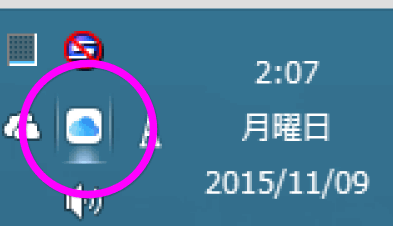 フォトストリームの設定画面を開くには、パソコン画面の右下の時計の隣にある、水色の雲のようなアイコンをクリックします。
フォトストリームの設定画面を開くには、パソコン画面の右下の時計の隣にある、水色の雲のようなアイコンをクリックします。
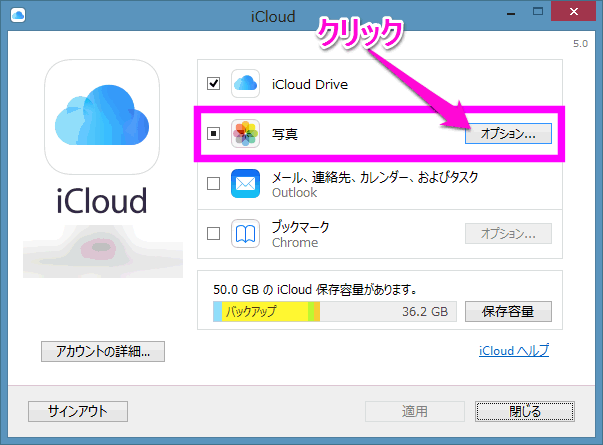 iCloudコントロールパネルを開いたところです。
iCloudコントロールパネルを開いたところです。
「フォトストリーム」にチェックが外れているので、チェックを入れ、保存先を選択する場合は「オプション」ボタンをクリックします。
iCloudフォトライブラリとは
一番上の「iCloud フォトライブラリ」は、1,000枚ではなくすべての写真や画像や動画が保存されるオプションです。
「フォトストリーム」は撮影した動画は適用されないんですけれど、「iCloud フォトライブラリ」は動画も他の端末やパソコンに転送されます。
iCloudフォトライブラリのほうがいいんじゃないか。と思うかもしれませんが、フォトストリームは1,000枚の制限はあるものの、容量の制限はありません。が、iCloudフォトライブラリは、iCloudで使用できる容量(無料で5GB。月額130円で50GBから)を消費するので注意が必要です。特に容量の少ないiPadなどを持っていると、iCloudフォトライブラリを有効にしていると、iPadの容量不足に成ることもあるので気をつけてください。
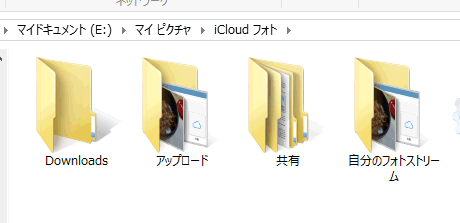 フォトストリームやiCloudフォトライブラリは、エクスプローラー上の「iCloudフォト」に保存されます。
フォトストリームやiCloudフォトライブラリは、エクスプローラー上の「iCloudフォト」に保存されます。
「アップロード」は、パソコンの写真をiPhoneなどに転送(アップロード)出来ます。
iPhoneの画像は、「自分のフォトストリーム」に保存されます。
ダウンロードとは?
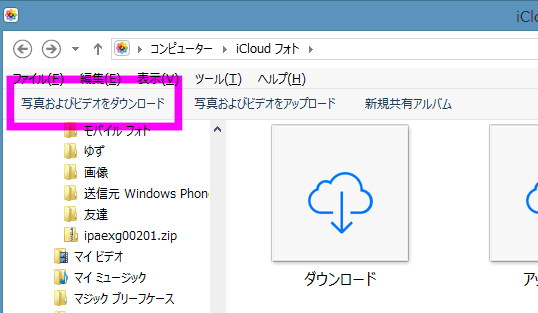 エクスプローラーでiCloudフォトを開くと、左上に「写真およびビデオをダウンロード」というボタンが表示されるようになりました。
エクスプローラーでiCloudフォトを開くと、左上に「写真およびビデオをダウンロード」というボタンが表示されるようになりました。
ここをクリックすると・・・
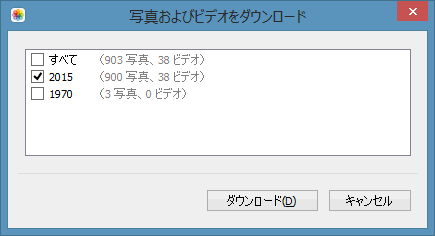 しばらく待っていると撮影年が表示されるダイアログが開くので、パソコンにダウンロードしたい年をチェック入れて、ダウンロードをクリックします。
しばらく待っていると撮影年が表示されるダイアログが開くので、パソコンにダウンロードしたい年をチェック入れて、ダウンロードをクリックします。
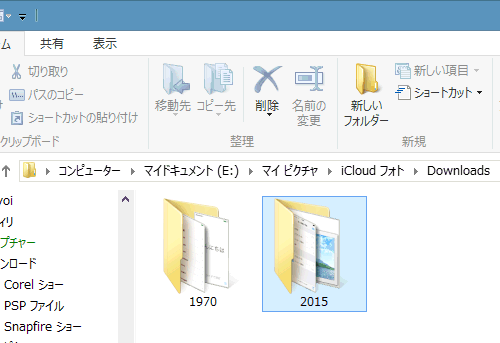 すると「ダウンロード」フォルダにiPhoneの写真がダウンロードされました。
すると「ダウンロード」フォルダにiPhoneの写真がダウンロードされました。
この機能を使うと、強制的に写真や動画をパソコンにダウンロードできるようです。
フォトストリームは今まで同期されるタイミングが微妙だったり、動画が同期されないというデメリットがあったのですが、パソコン側からこのボタンをクリックすると、強制的にここにダウンロードできるようです。
設定を反映させる
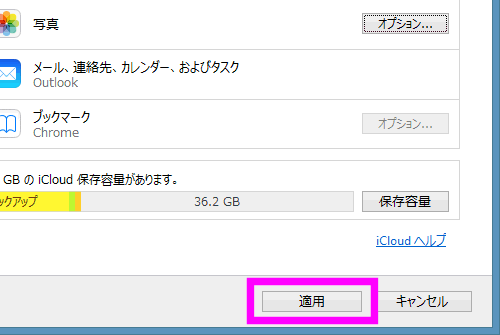 下にある「適用」ボタンをクリックすると、同期が始まります。
下にある「適用」ボタンをクリックすると、同期が始まります。
なかなか転送されない。という場合は、一度パソコンを再起動してください。
なお最初に書いた通り、iPhoneから転送するには、iPhoneがWi-Fiに接続されないといけません。
全然転送できないよ!という人は、iPhoneで撮影後、Wi-Fiに接続してください。
(パソコンはWi-Fiに接続していなくてもOKです)
参照:フォトストリームが同期されない!?タイミングは?
パソコンで開くには
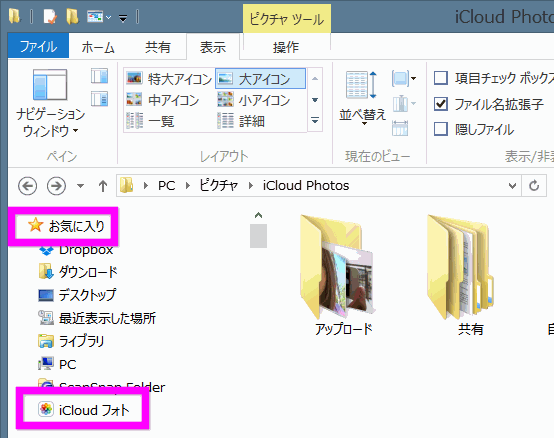 パソコンにiCloudコントロールパネルをインストールし、エクスプローラを立ち上げ、左上の「お気に入り」の部分に、「iCloudフォト」というショートカットが作成されます。
パソコンにiCloudコントロールパネルをインストールし、エクスプローラを立ち上げ、左上の「お気に入り」の部分に、「iCloudフォト」というショートカットが作成されます。
ここをクリックすると・・・
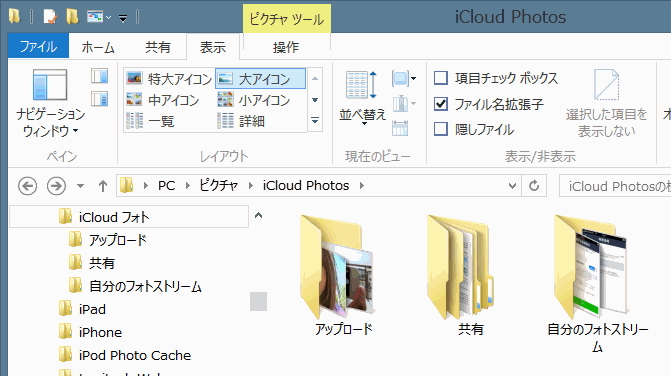 このように「アップロード」「共有」「自分のフォトストリーム」という3つのフォルダが作成されています。
このように「アップロード」「共有」「自分のフォトストリーム」という3つのフォルダが作成されています。
この中の「自分のフォトストリーム」がiPhoneで撮影した写真が転送されるフォルダになります。
なお、「アップロード」は、ここにパソコンの写真をコピーすると、今度は逆にiPhoneにパソコンの写真が転送されます。
フォトストリームをオフにするには
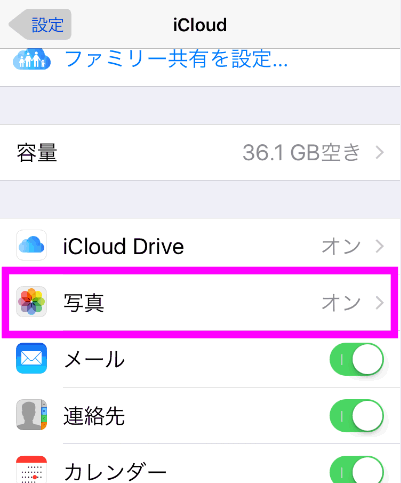 このように便利な機能ですが、人によってはむしろ使いたくない。なんていう人もいるでしょう。
このように便利な機能ですが、人によってはむしろ使いたくない。なんていう人もいるでしょう。
その場合は、「![]() 設定」の「iCloud」を開き、「写真」をタップします。
設定」の「iCloud」を開き、「写真」をタップします。
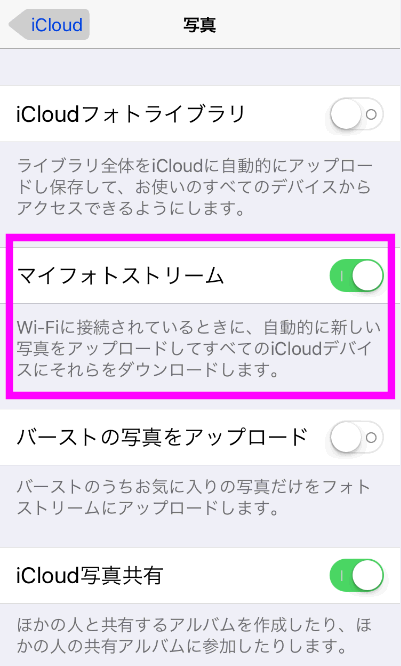 「毎フォトストリーム」をオフ(灰色)にすれば、その端末の写真は他の写真やパソコンには同期(転送)されません。
「毎フォトストリーム」をオフ(灰色)にすれば、その端末の写真は他の写真やパソコンには同期(転送)されません。
まとめ
私のようにiPhoneやiPadのブログを公開していたり、パソコンに画像を保存している人にとっては、iCloudの中でも最も便利な機能の1つかもしれません。
ただ、まれに複数のパソコンを持っていたりすると、うまく転送されないこともあります。
そんな時は、フォトストリームが同期されない!?タイミングは?を参考にしてください。
関連ページ
- 写真の転送
- iCloud
最終更新日 2023-05-31 11:21
Sponsord Link
![]() 最終更新日 2023-05-31 11:21 / 投稿日:2012-01-17
|
最終更新日 2023-05-31 11:21 / 投稿日:2012-01-17
| ![]() |
| ![]() |
| ![]()