Yahoo!ボックスとiPhoneのクラウドがめちゃ使いやすい
Last update 2011/12/01 05:35
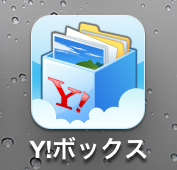 |
として、別の意味で使いやすいです。とくにiPhoneアプリのY!ボックスが使い心地がよくてびっくり。 |
Y!ボックスの素晴らしい点
Yahoo!ボックス対応のアプリは、Y!ボックスというアプリなんですけれど、このアプリの素晴らしい点は・・・
アップロードが高速
今までiPhoneで撮影した写真とかスクリーンショットって、Eye-Fiでパソコンに保存してたんですけれど、Eye-Fiアプリの弱点は、いつパソコンにダウンロードされるかが、いまいちわからない。という点。(たいていは数秒から数十秒で勝手にダウンロードされるんですけれど、たまに数分かかる時がある)
私の場合は、iPhoneのスクリーンショットをブログですぐにでも使いたい。って感じなので、すぐにでもパソコンに保存したいんですけれど、ちょっと速度が遅いんですよね~。
これだったらUSBケーブルでつないで、Windows標準のデバイスからのコピーを使った方が楽かもしれない。なんていつも思ってたんですけれど。。。
ところが、このY!ボックス、結構アップロード速度が速いんですよね。アップロードしたい画像をタップして選んだら(複数可能)、アップロードボタンをタップすればガンガンアップロードされる。
う~ん。らくちん。Eye-Fiのアップロードのようにちょろちょろちょろ・・・って感じじゃなくて、ガンガンアップロードしてくれます。
動画再生対応
それだけじゃなくて、iPhoneで再生できる形式の動画をアップロードすると、Y!ボックスで再生できちゃう。
MEPG2みたいなコーデックの動画は再生できないんですけれど、「mpeg4」や「flv」形式の動画は再生できちゃう。
え、それならiPhone標準の「ビデオ」でも再生できるよ。って言われそうですが、Y!ボックスの場合、サーバー上に動画を保存しておくので、iPhone自体の容量は圧迫しないですむんですよね。なので、パソコンでiPhoneで見たい動画をフォルダに入れておけば、自動でサーバー上にアップロードしてくれるので、あとはiPhoneでダウンロードしながら再生するだけ。
結構便利。
※一度ダウンロードした動画は、キャッシュとして保存されるみたいです
使い方
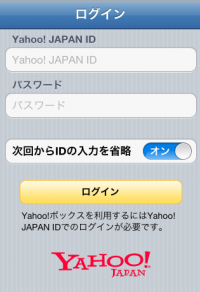 では、さっそく使い方を見ていきましょう。
では、さっそく使い方を見ていきましょう。
アプリをインストールすると、左のようなログイン画面になるので、取得したYahoo!IDとパスワードを入力します。
まだ所有していない人や、Yahoo!ボックスのサービスを利用していない人は、こちらを参考に。
Yahoo!ボックスの使い方
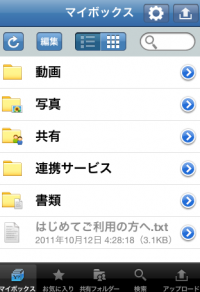 ログインすると、パソコンのYahoo!ボックスで指定したフォルダと同じ内容になっているはずです。
ログインすると、パソコンのYahoo!ボックスで指定したフォルダと同じ内容になっているはずです。
「動画」は、後から自分で作成したフォルダ。
あとの「写真」「共有」「連携サービス」「書類」は、デフォルトで作成されるフォルダ。
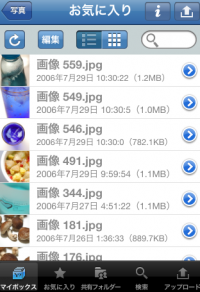
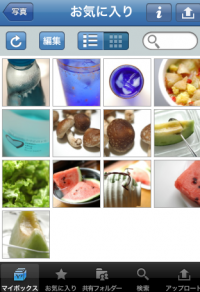
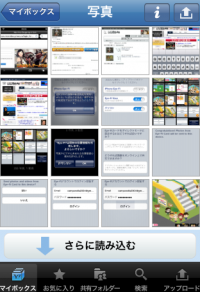
写真フォルダには、iPhoneからパソコンに保存した写真を入れてあるので、それがサーバー上にアップロードされています。
リスト表示でもこのように小さくサムネイル表示されるので、わかりやすい。(左)
サムネイルの大きさを大きくすることもできます。(中央)
初めは40個ぐらいしかサムネイル表示されないので、それ以上画像がある場合は、このように「さらに読み込む」ボタンが表示されているので、そこをタップ。(右)
なお、一度読みこむと、次からは読み込んだ分、表示されてるっぽい。
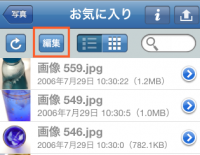
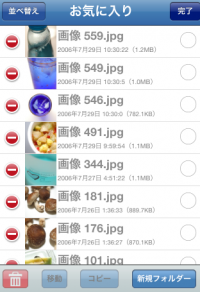 アプリ上から画像を削除したり、移動させたり、コピーしたりも可能です。
アプリ上から画像を削除したり、移動させたり、コピーしたりも可能です。
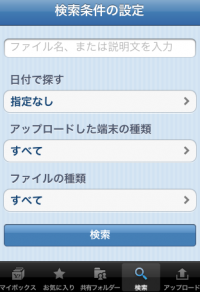
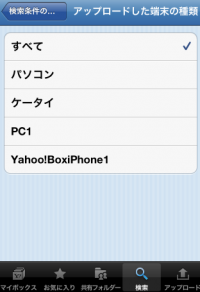 画面下の「検索」をタップすると、条件を指定して検索できます。パソコンからアップロードした写真。とか、ファイルの種類等で検索できちゃう。
画面下の「検索」をタップすると、条件を指定して検索できます。パソコンからアップロードした写真。とか、ファイルの種類等で検索できちゃう。
プレミアム会員(ヤフオクなどが出来る)であれば、初めから50GBが利用できるので、どこに何があるか分からなくなっちゃう。
そんなときでも検索機能があると便利ですね。
すげ~~。
検索はアップロードした端末機を指定したりもできます。
アップロード
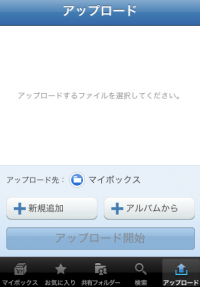 iPhoneに保存してある写真や画像、動画もアップロードできます。
iPhoneに保存してある写真や画像、動画もアップロードできます。
画面右下の「アップロード」ボタンをタップ。
「アップロード先」は、Yahoo!ボックス内のアップロード先のフォルダ。
アップロード先を指定したら、「新規追加」をタップ。
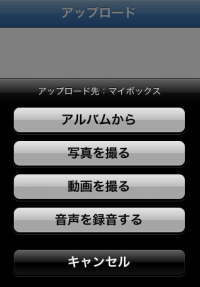 画像は「アルバム」からだけでなく、その場で撮影したカメラの画像や動画、そして音声もアップロードできます。
画像は「アルバム」からだけでなく、その場で撮影したカメラの画像や動画、そして音声もアップロードできます。
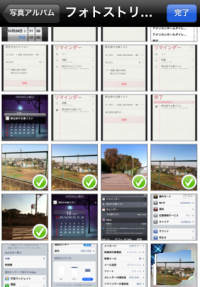 アルバムからアップロードする時は、Eye-Fiのようにアップロードしたい画像をタップしていきます。選び終わったら右上の「完了」をタップ。
アルバムからアップロードする時は、Eye-Fiのようにアップロードしたい画像をタップしていきます。選び終わったら右上の「完了」をタップ。
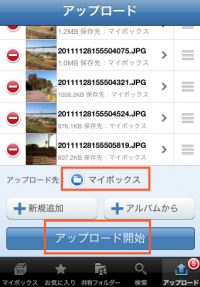 「アップロード開始」をタップ。
「アップロード開始」をタップ。
この時アップロード先を「マイボックス」にしてしまったのですが・・・
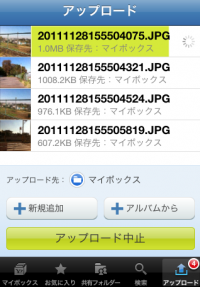 アップロードが開始されます。これが意外とサクサクアップロードされる。
アップロードが開始されます。これが意外とサクサクアップロードされる。
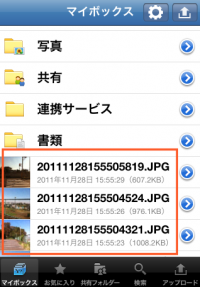 アップロード先を「マイボックス」(一番上のフォルダ)にしてしまったため、個々に画像がアップロードされてしまった・・・。
アップロード先を「マイボックス」(一番上のフォルダ)にしてしまったため、個々に画像がアップロードされてしまった・・・。
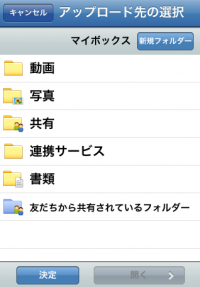 左の画面はアップロード先を選択しているところ。ここで新規にフォルダを作成する事も出来ます。
左の画面はアップロード先を選択しているところ。ここで新規にフォルダを作成する事も出来ます。
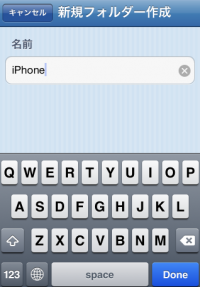
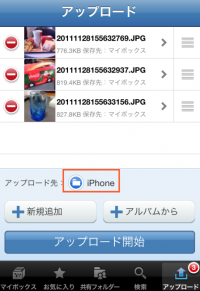 新規フォルダを作成しているところ。本当は、写真フォルダの中に「iPhone」みたいな名前のフォルダを作ってアップロードした方が、ごちゃごちゃにならなくていいです。(なにせ50GBも使えるんだから)
新規フォルダを作成しているところ。本当は、写真フォルダの中に「iPhone」みたいな名前のフォルダを作ってアップロードした方が、ごちゃごちゃにならなくていいです。(なにせ50GBも使えるんだから)
アップロード先を「iPhone」にして再度アップロード。
画像を見るのも簡単
他のクラウドアプリは、アプリ上から画像を探したり、見たりするのはちょっと面倒でしたが、Y!ボックスはその点も結構作りこまれています。
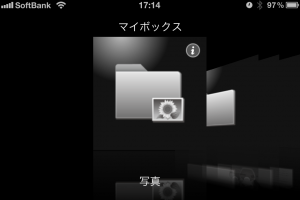
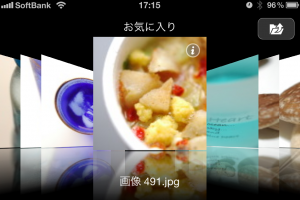
iPhoneを横向きに傾けると、iTunesでおなじみの指でさ~っとなぞるだけで、パラパラ本をめくるように画像が表示されていきます。
意外と軽い。
ただ、サムネイルに読み込むのにちょっと時間がかかるけれど、一度読みこんだ画像は次回からすらすら表示される。
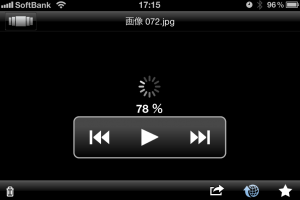
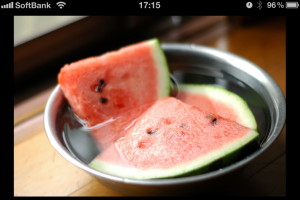
その中から見たいものをタップすると、画像の読み込みが開始され・・・
画面いっぱいに表示されました。
画面を指で、右、左にスライドさせると次の画像や前の画像が表示されるのは、iPhoneではおなじみ。
もちろんY!ボックスでもそうやって操作できます。
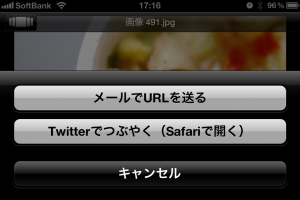 画像をタップすると、画像を公開するか。とか、画像のURLをメールに張り付けて送るか。とか、削除するか。ツイッターでつぶやく。とかいろいろ選ぶことが出来ます。
画像をタップすると、画像を公開するか。とか、画像のURLをメールに張り付けて送るか。とか、削除するか。ツイッターでつぶやく。とかいろいろ選ぶことが出来ます。
パソコンで操作できるようなことは、Y!ボックスで操作できるっぽい。
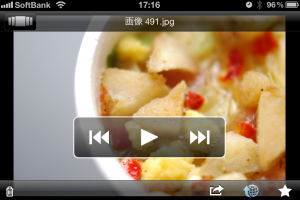 さらに中央の再生ボタンをタップすると、フォルダの中の写真がスライドショーで表示されます。
さらに中央の再生ボタンをタップすると、フォルダの中の写真がスライドショーで表示されます。
iPhoneの液晶はすごくきれいなので、フォトフレームとしても使えるかもしれません。
動画再生
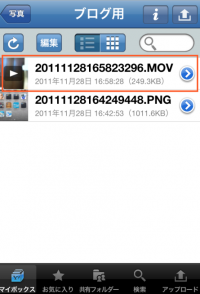 そしてもう一つ私が気に入っているのが、動画再生機能。
そしてもう一つ私が気に入っているのが、動画再生機能。
YouTubeでダウンロードした動画なんかをiPhoneに転送して・・・なんてやっていたんですけれど、iPhoneの容量を圧迫するし、めんどくさいし・・・。って思っていましたが、Yahoo!ボックスの場合、指定したフォルダに入れて更新すればアップロード。
あとは、iPhoneのY!ボックスからアクセスするだけ。
左の画像は、アップロードする時にiPhoneで撮影した動画。
タップすると・・・
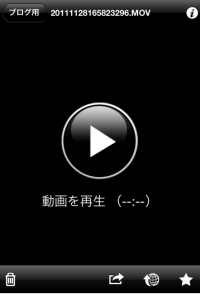
 再生ボタンが表示されるので、タップ。
再生ボタンが表示されるので、タップ。
見事再生されました。
でも、Y!ボックス上で撮影した動画は、ファイル容量がすごく小さく、画質は粗いです。
もし、iPhoneで撮影した高画質な動画をアップロードしたい時は、最初に「カメラ」で撮影しておいて、アルバムから選択してアップロードした方が全然高画質です。
![]() 参照:iPhoneのビデオカメラを比較
参照:iPhoneのビデオカメラを比較
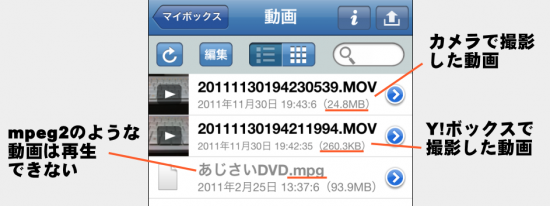
上の動画がiPhone標準搭載の「カメラ」で撮影した動画。ハイビジョンだし、ファイルサイズも24.8MBと大きい。
下がY!ボックスで撮影した動画。画質も悪いし、ファイルサイズも0.26MBほどしかない。
動画再生の注意点
注意点としては、iPhone標準で搭載の「ビデオ」で再生できるものでないと再生できないという点。
Craving Explorerでダウンロードした動画なんかは、そのまま見れますが、MPEG2やWMAなどでエンコードされた動画は、見れないので注意。
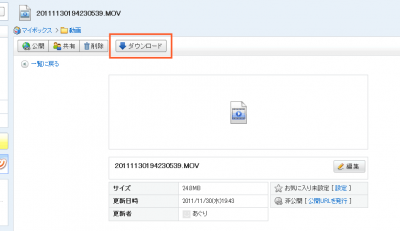 また、パソコンのYahoo!ボックスをブラウザで表示されている時は、画像以外のファイルに関しては「ダウンロード」をクリックして、一度パソコン上に保存する。という手順をとらないと見られないみたいです。
また、パソコンのYahoo!ボックスをブラウザで表示されている時は、画像以外のファイルに関しては「ダウンロード」をクリックして、一度パソコン上に保存する。という手順をとらないと見られないみたいです。
アップロードした動画
![]() Y!ボックスでアップロードする時に撮影した動画。
Y!ボックスでアップロードする時に撮影した動画。
Y!ボックスで撮影すると、画質が結構荒いです。
それもそのはず、ファイルサイズはたった260KBほど。
![]() カメラで撮影し、その後Y!ボックスでアップロードした動画。
カメラで撮影し、その後Y!ボックスでアップロードした動画。
こちらはハイビジョン画質のまま見ることが出来ます。
このように画像や動画は、ファイルごとに公開・非公開を選択できます。
まとめ
SugarSyncのようにフォルダを自由に指定できないし、ファイルをフォルダに移動・作成すれば自動でサーバー上のデータも更新してくれるようなことはできませんが(Yahoo!ボックスの場合、アイコンを右クリックして「すべてのファイルを最新に更新」を選択する)、SugerSyncは、無料で使用できる容量が5GB。
これだけでも十分なんですけれど、画像や動画を保存となると、心もとないですね。
あと、SugarSyncは、iPhoneアプリが使いにくい!不安定だし。
Yahoo!ボックスは、どちらかというとDropboxみたいな感じ。
なおかつ、容量がプレミアム会員だと50GB。
ゆくゆくはプレミアム会員でプラス300円を月々支払えば、1000GBもの容量が使えるらしいですよ!
Y!ボックスのいいところは、このアプリだけでファイルのアップロードから参照、検索、編集までほとんどできること。
しかも軽い!
これだけ軽いと、パソコンにある画像をiPhoneにコピーして。。。なんていう使い方より、サーバー上に保存して、必要な時にダウンロードしてみる。という使い方でもストレスがたまらないかも。
もちろん、家で撮影してアップロードした画像を会社で使う。とか、会社で作成したエクセルのファイルをYahoo!ボックスにアップロードして、家で参照する。なんてこともできるし、Yahoo!ボックスとiPhoneの組み合わせは、なかなか便利かもしれません。
関連ページ
