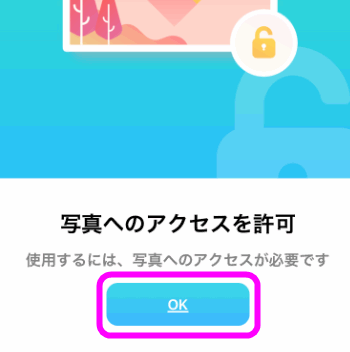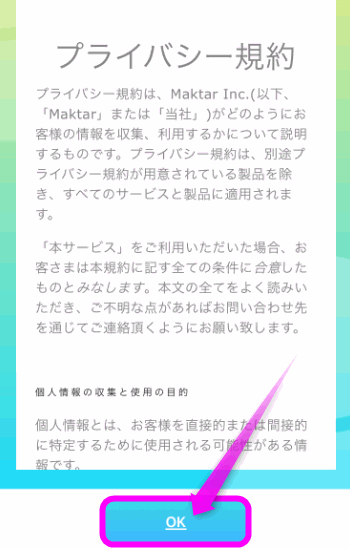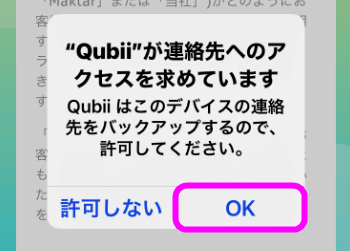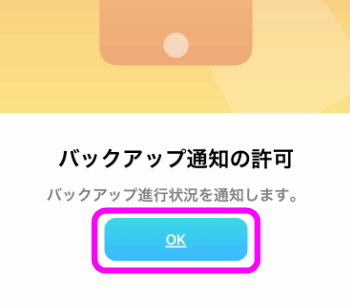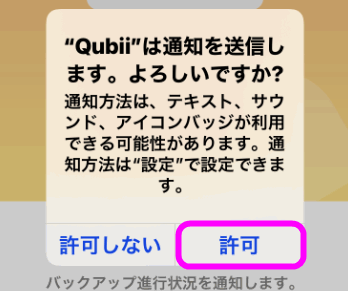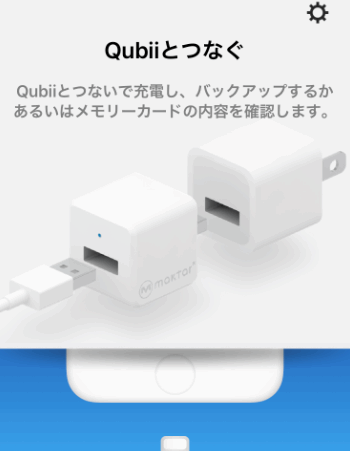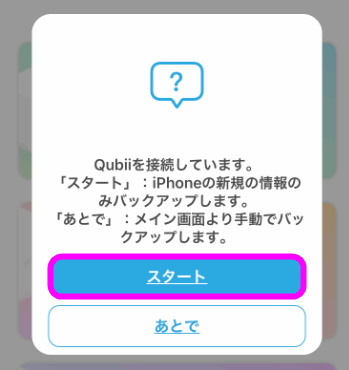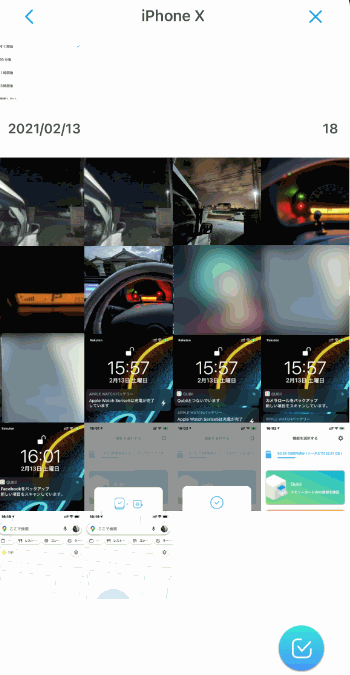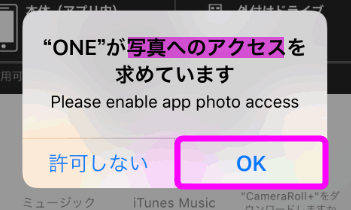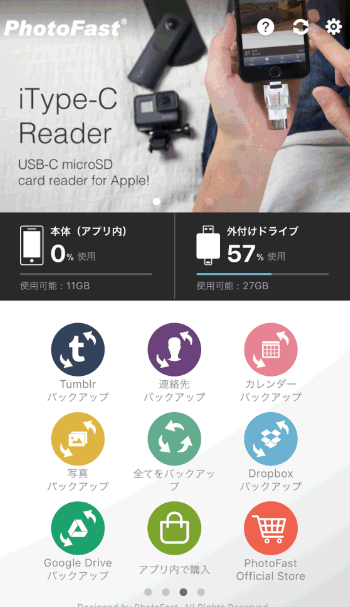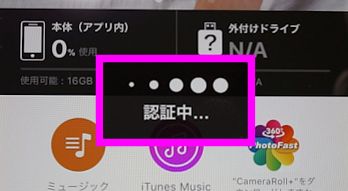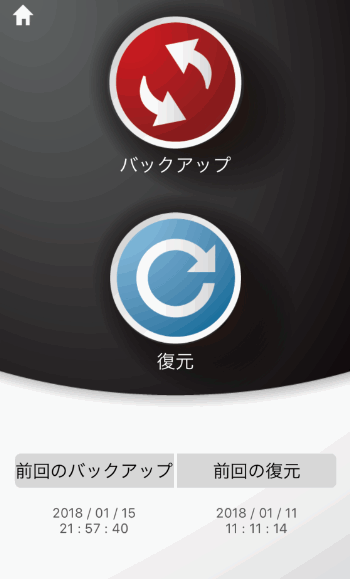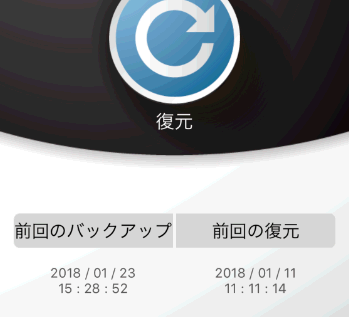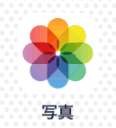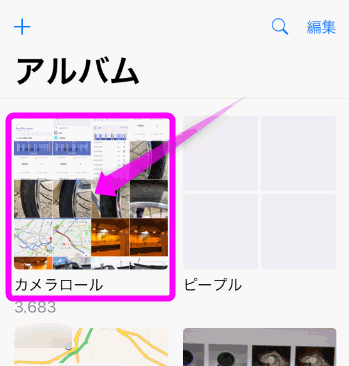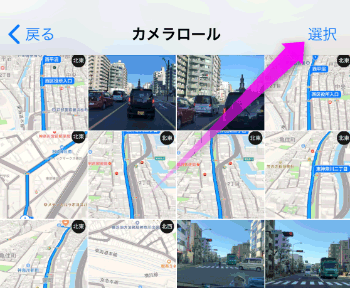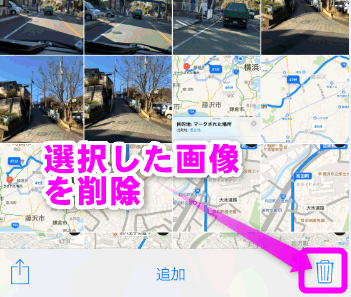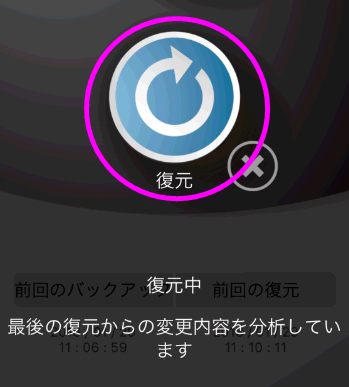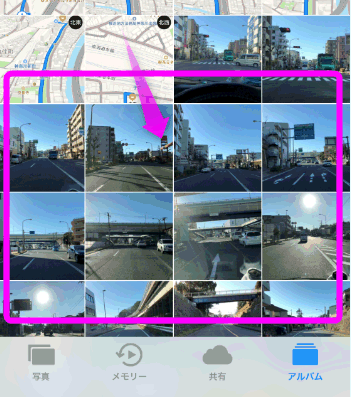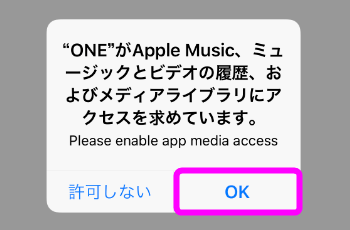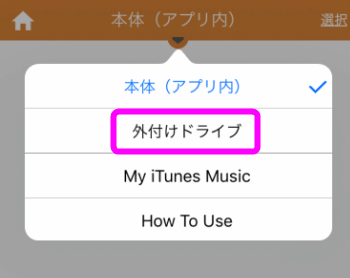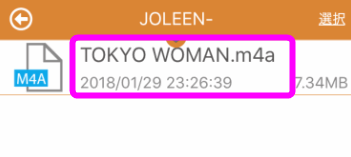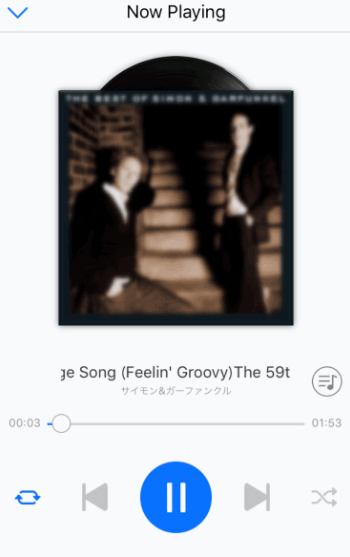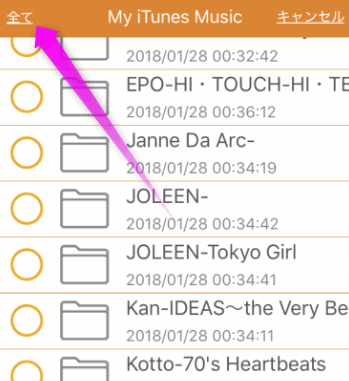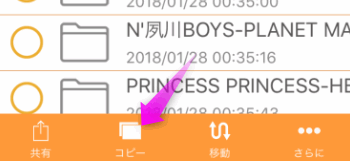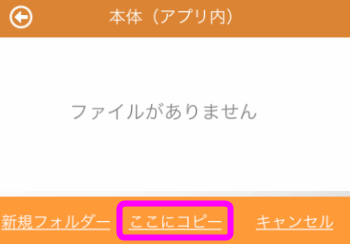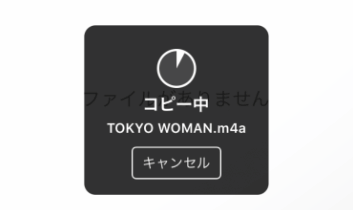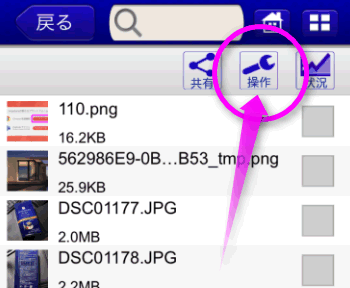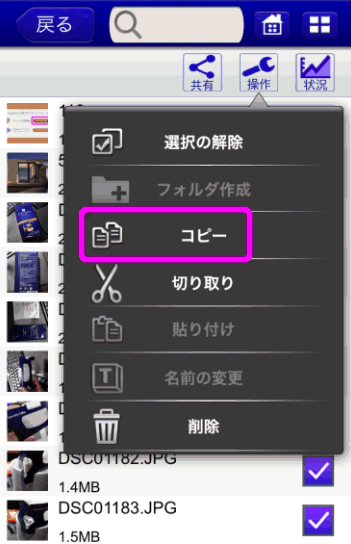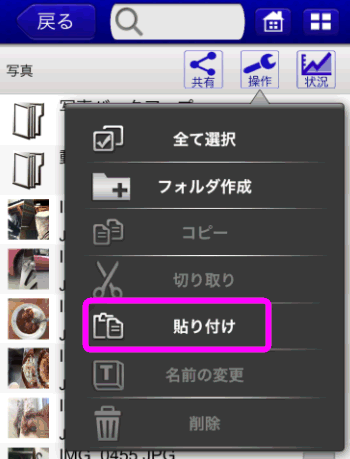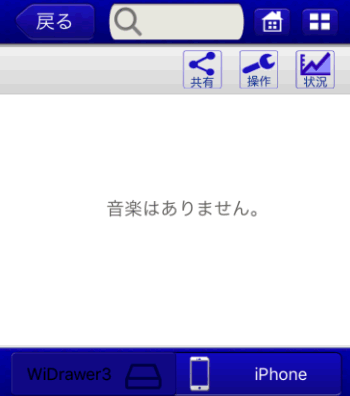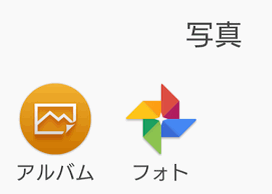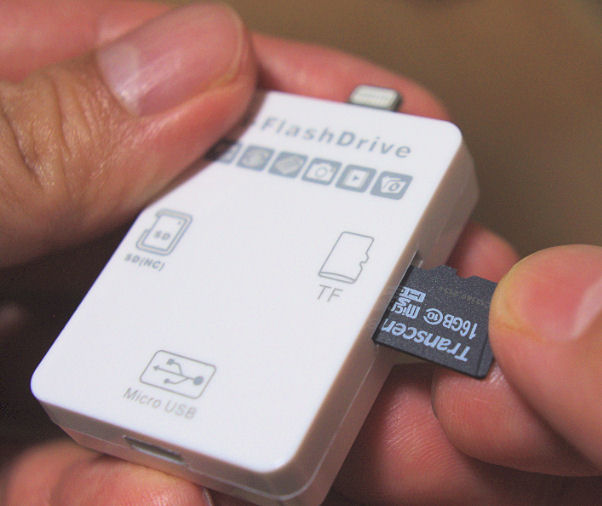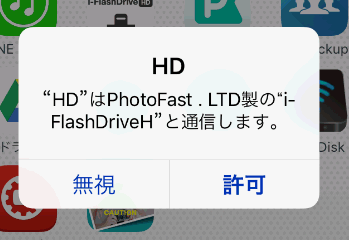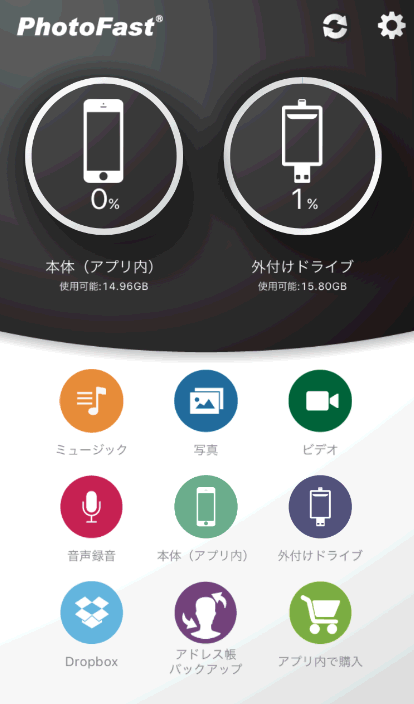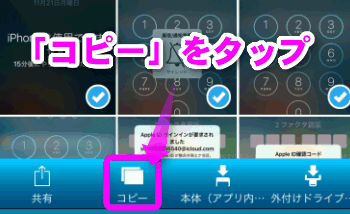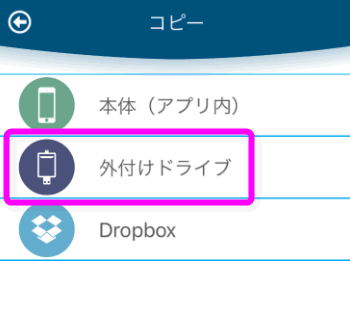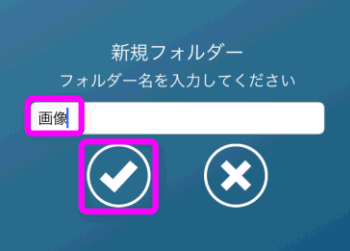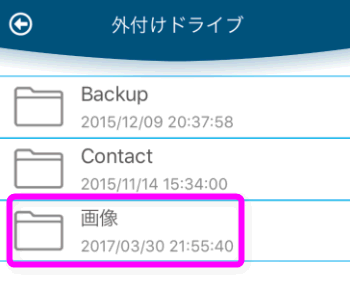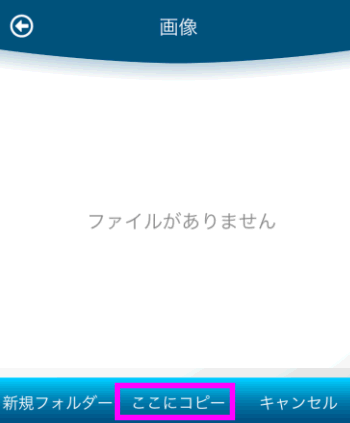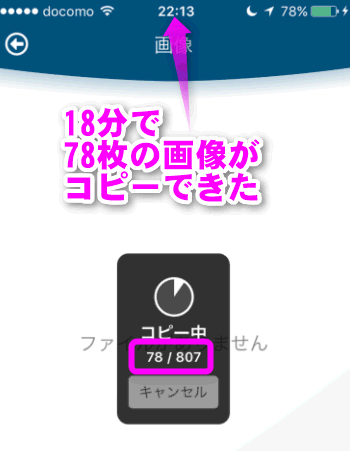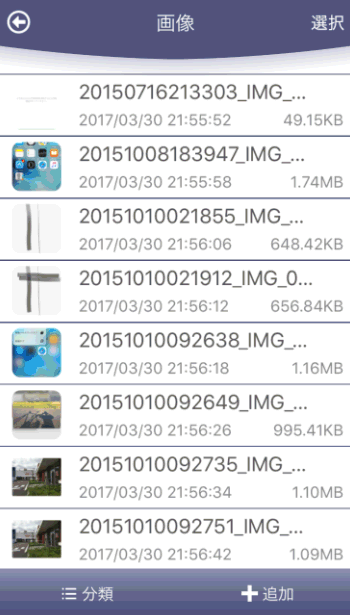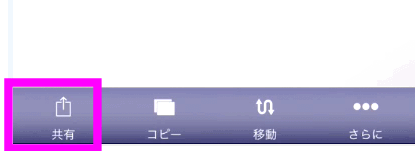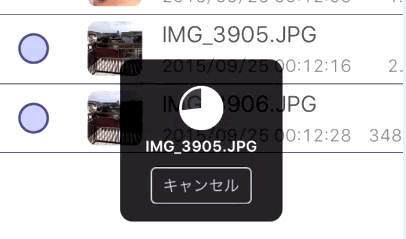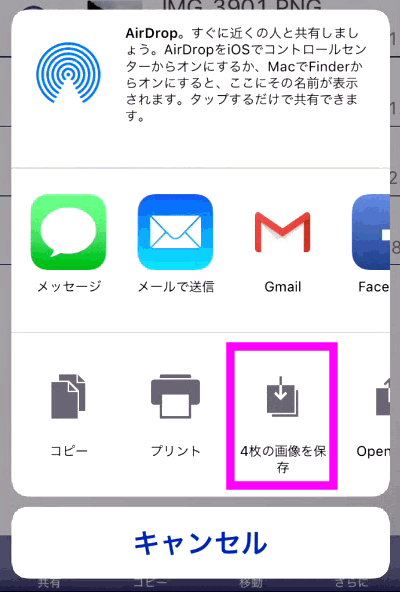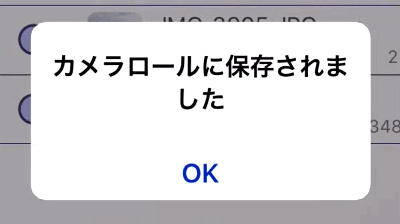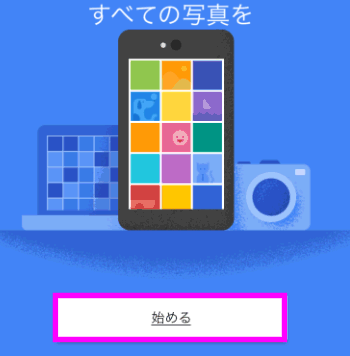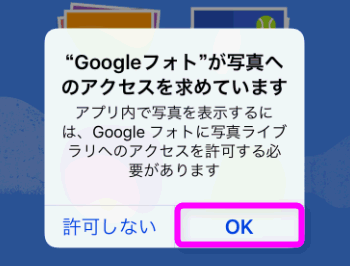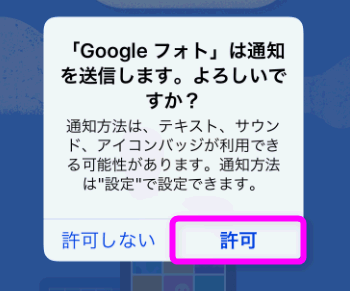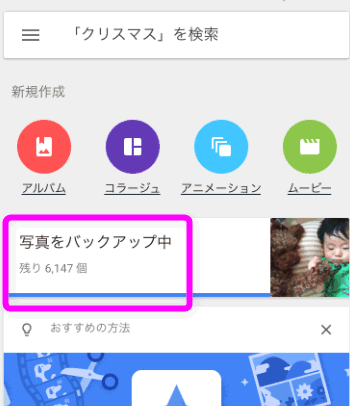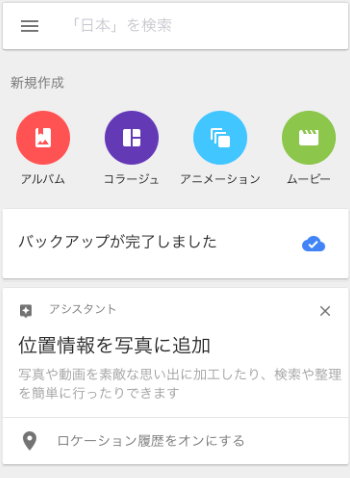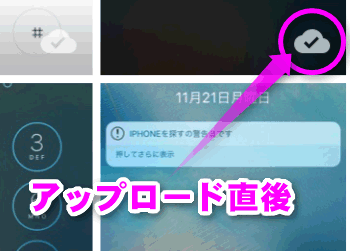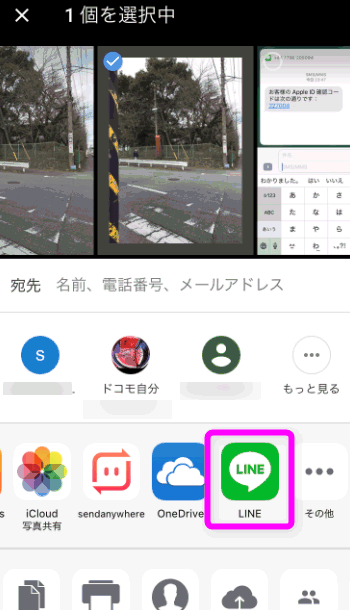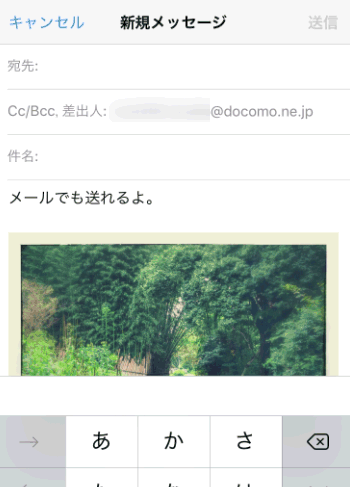iPhoneの写真をMicroSDカードへバックアップする方法
最終更新日 2021-02-14 14:19
iPhoneやiPadは残念ながらSDカードやUSBメモリが使えません。そこで、今回はiPhoneで撮影した写真や動画をSDカードやマイクロSDカードへ保存したりバックアップする製品とその使い方を紹介します。
この方法を使えば、iPhoneから新しいiPhoneやアンドロイドへ買い換えしても画像を簡単に移行したり、パソコンやWiFiがなくてもMicroSDカードに写真や動画をバックアップできます。
Sponsored Link
目次
MicroSDカードへバックアップするSDカードリーダーの比較
今までiPhoneやiPadでSDカードやUSBメモリが使用できる製品はいくつかあって、当サイトでも色々紹介してきましたが、どの製品も不安定だったり、バックアップ速度が非常に遅かったり、とあまり使い勝手がよくありませんでした。が、ようやくPhotoFastという超高速で最新のiPhoneにも対応したカードリーダーが登場しました。
2021年現在、私がメインで使っているのはあとで紹介するQubiiという充電も出来、256GBのMicroSDカードが使用できるリーダーです。
バックアップ速度の比較
 以前紹介したUSBメモリに保存する「FLASH MEMORY for iOS」と今回紹介する「PhotoFast」で画像のバックアップ速度を比較してみました。
以前紹介したUSBメモリに保存する「FLASH MEMORY for iOS」と今回紹介する「PhotoFast」で画像のバックアップ速度を比較してみました。
USBメモリに保存する「FLASH MEMORY」の方は、30秒間にバックアップできた画像の枚数は7枚でしたが、「PhotoFast」の方はなんと170枚でした。
Wi-Fiで接続するタイプや他の製品でも、バックアップ速度は遅かったのですが、PhotoFastはダントツの速度です。
写真以外もバックアップできる
PhotoFastの特徴の1つが、画像以外にも「連絡先」や「カレンダー」そしてiPhone内の音楽もバックアップできる点です。
また、MicroSDカードに保存してある音楽も再生したり、iPhoneにコピーすることも出来ます。
音楽のバックアップと復元方法もこのページで紹介します。
Qubiiの使い方
iOS14でも使用でき、今のところ不具合などもなく使用できるQubiiの使い方を紹介します。少しお値段は張りますが、256GBのMicroSDカードも使用できるので、バックアップとしては最適でしょう。
なお、Qubiiはアンドロイドでも使用できるので、アンドロイドからiPhoneへ。もしくはiPhoneからアンドロイドへ買い替えた場合も、写真・動画・連絡先の移行が簡単に出来るかと思います。
Qubiiの初期設定
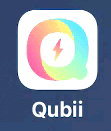 Qubii専用のアプリをインストールします。
Qubii専用のアプリをインストールします。
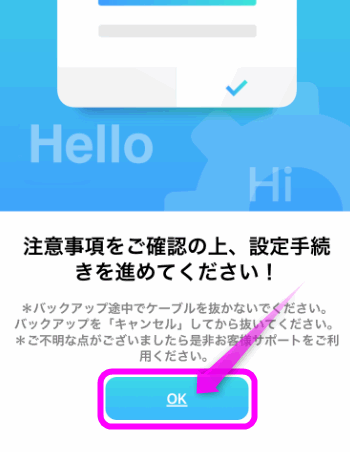 起動すると注意事項などが表示されるので、「OK」をタップして進めます。
起動すると注意事項などが表示されるので、「OK」をタップして進めます。
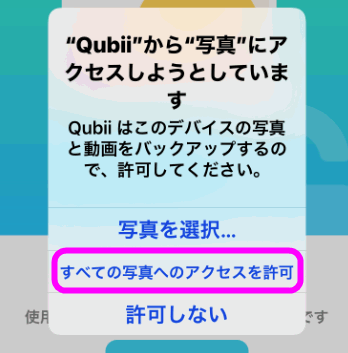 ここでは必ず「すべての写真へのアクセスを許可」をタップしてください。
ここでは必ず「すべての写真へのアクセスを許可」をタップしてください。
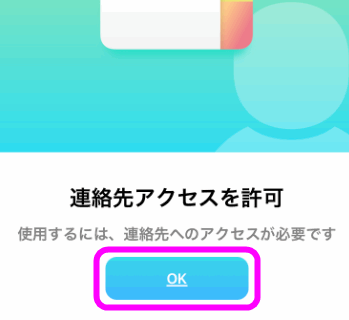 Qubiiでは連絡先のバックアップも出来ます。ここは「OK」をタップします。
Qubiiでは連絡先のバックアップも出来ます。ここは「OK」をタップします。
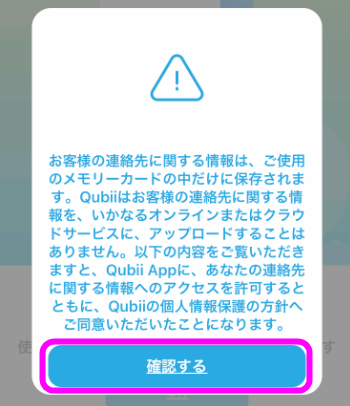 連絡先などの重要データは外部には送信しません、的な事が表示されるので「確認します」をタップ。
連絡先などの重要データは外部には送信しません、的な事が表示されるので「確認します」をタップ。
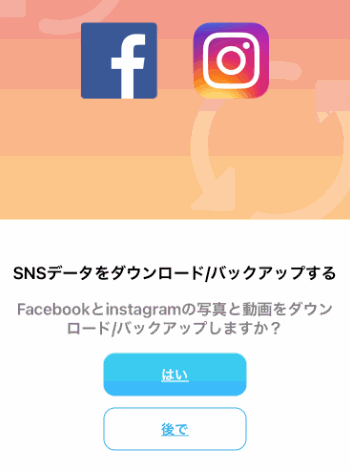 QubiiはFacebookやインスタ、ツイッターなどに投稿した画像や動画などもバックアップできます、SNSのデータのバックアップをする場合は、「はい」を。
QubiiはFacebookやインスタ、ツイッターなどに投稿した画像や動画などもバックアップできます、SNSのデータのバックアップをする場合は、「はい」を。
ただし、大量に写真などがあると時間がかかるので、後回しにする場合は「後で」をタップしてもOK。
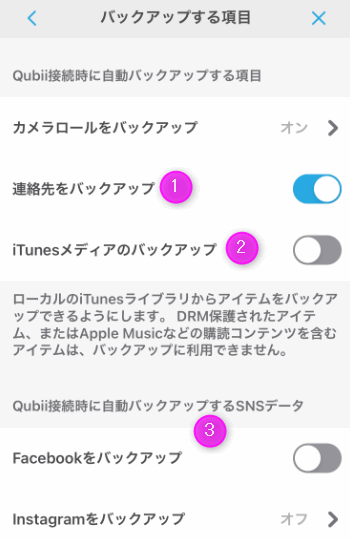 このような設定画面が表示されます。
このような設定画面が表示されます。
連絡先のバックアップは標準でオンになっています。①
「iTunesメディアのバックアップ」②は、パソコンなどから転送した音楽ファイルをバックアップするか、です。標準ではオフになっています。
SNSなどに投稿した写真や動画をバックアップするには、③の部分をそれぞれオンにします。
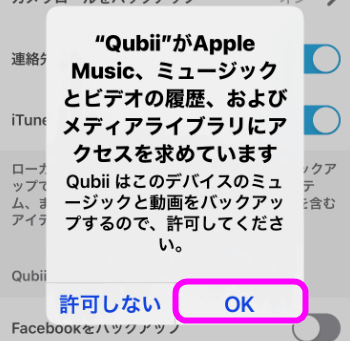 iTunesメディアのバックアップをオンにすると、ミュージックにアクセスしていいか聞いてくるので、「OK」をタップします。
iTunesメディアのバックアップをオンにすると、ミュージックにアクセスしていいか聞いてくるので、「OK」をタップします。
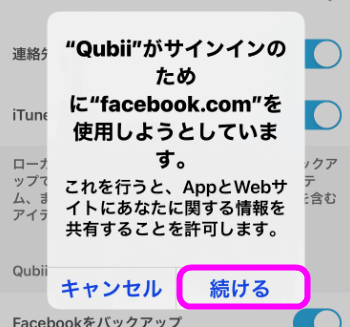 SNSなどのデータのバックアップは、このようにサインインしていいか聞いてくるので、「続ける」をタップしてください。
SNSなどのデータのバックアップは、このようにサインインしていいか聞いてくるので、「続ける」をタップしてください。
QubiiでMicroSDカードへバックアップ
それでは早速Qubiiを使ってMicroSDカードにバックアップしてみましょう。
 Qubii本体にはMicroSDカード挿入口があるので、ここに別途購入したMicroSDカードを差し込みます。
Qubii本体にはMicroSDカード挿入口があるので、ここに別途購入したMicroSDカードを差し込みます。
 MicroSDカードは、256GBのものが使えました。
MicroSDカードは、256GBのものが使えました。
なお、上位のQubii Proを使用すると512GBのMicroSDカードにも対応しているようです。
 こんな感じに挿入。取り出すときは、一度グッとMicroSDカードを押すと、飛び出してくるのでつまんで引き出せばOK。
こんな感じに挿入。取り出すときは、一度グッとMicroSDカードを押すと、飛び出してくるのでつまんで引き出せばOK。
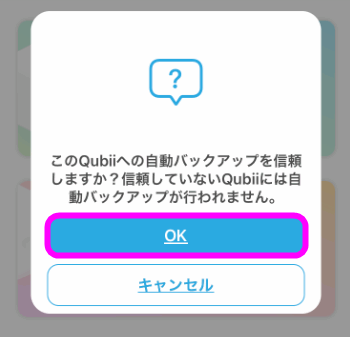 初めてバックアップする場合、このように接続したQubii本体を信頼していいか聞いてくるので、「OK」をタップします。
初めてバックアップする場合、このように接続したQubii本体を信頼していいか聞いてくるので、「OK」をタップします。
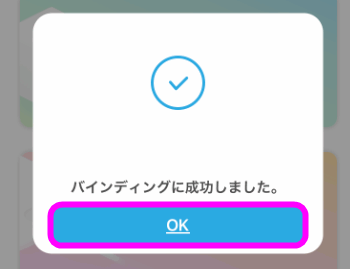 バインディングに成功しました。と表示されるので、「OK」をタップ。
バインディングに成功しました。と表示されるので、「OK」をタップ。
バインディングとは「関連付け」という意味。
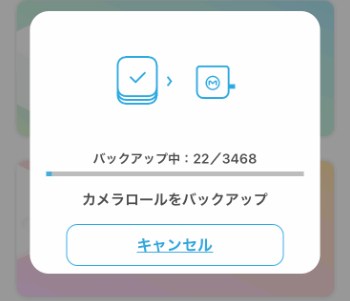 iPhone内の画像がスキャンされ、バックアップが開始されます。
iPhone内の画像がスキャンされ、バックアップが開始されます。
なお、次回以降は新規に保存した画像や動画のみがバックアップされるので、2重で保存されることはありません。時間も短時間で終わります。
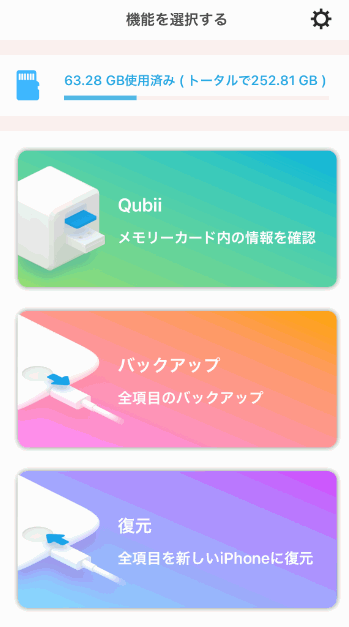 Qubiiの基本画面に戻ります。
Qubiiの基本画面に戻ります。
画面上部にMicroSDカードの容量と使用済み容量が表示されます。
自動バックアップ
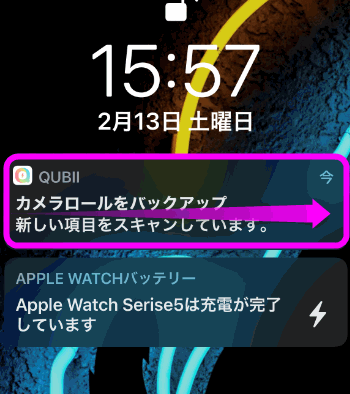 iPhoneとQubiiを接続すると、画面が消えた状態(スリープ中)でもこのように通知てくれ、左から右にスワイプするとすぐにアプリを表示させることができます。
iPhoneとQubiiを接続すると、画面が消えた状態(スリープ中)でもこのように通知てくれ、左から右にスワイプするとすぐにアプリを表示させることができます。
バックアップしたデータを参照する
バックアップしたデータを参照するには・・・
 iPhoneとQubiiをケーブルで接続した状態で、「Qubiiメモリーカード内の情報を確認」をタップします。
iPhoneとQubiiをケーブルで接続した状態で、「Qubiiメモリーカード内の情報を確認」をタップします。
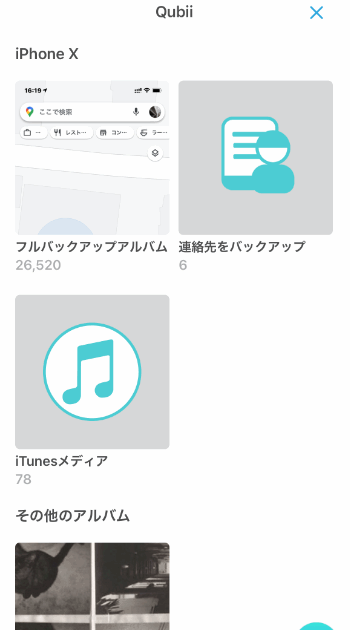 MicroSDカードに保存したデータがフォルダごとに分かれています。
MicroSDカードに保存したデータがフォルダごとに分かれています。
なお、複数のiPhoneのデータをバックアップした場合は、iPhoneごとにさらに分割されます。
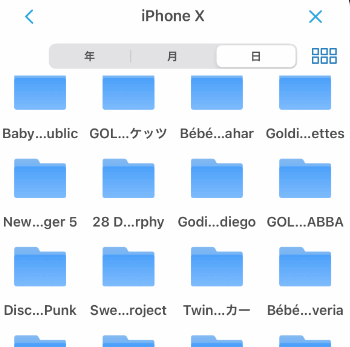 「iTunesメディア」を開くとアルバムごとにこのようにフォルダに分かれています。
「iTunesメディア」を開くとアルバムごとにこのようにフォルダに分かれています。
連絡先のバックアップ
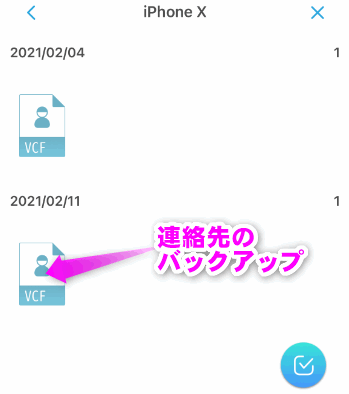 連絡先はこのように「VCF」形式のファイルで保存されています。タップすると…
連絡先はこのように「VCF」形式のファイルで保存されています。タップすると…
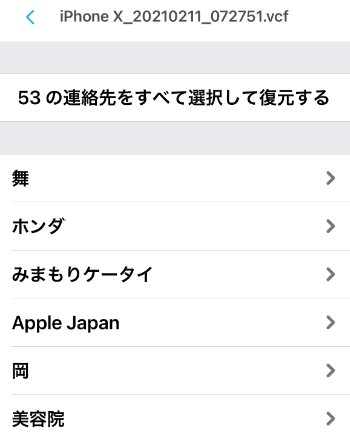 データを参照でき、「〇〇の連絡先をすべて選択して復元する」をタップすると、iPhoneの連絡先にデータが取り込まれます。
データを参照でき、「〇〇の連絡先をすべて選択して復元する」をタップすると、iPhoneの連絡先にデータが取り込まれます。
なお、取り込んだデータは上書きというより、重複してしまうので注意。まっさらな状態で復元してください。
復元
 iPhoneを買い替えた場合、基本的にはiCloudやiTunesを使ったバックアップからデータを復元するのですが、Wi-Fiやパソコンが必要になってきます。
iPhoneを買い替えた場合、基本的にはiCloudやiTunesを使ったバックアップからデータを復元するのですが、Wi-Fiやパソコンが必要になってきます。
もし、どちらも用意できない場合は、今回紹介したQubiiを使って写真などのデータを新しいiPhoneに移行することができます。
PhotoFastの使い方
必要なもの
PhotoFast本体
まず、PhotoFast本体が必要です。
アマゾンで4,000円台ほどで販売されています。
が、人気商品なのか品切れや価格が釣り上げられている場合があるので、CR-8800で検索して最も安いものを購入してみてください。
USBコネクタ付きの製品もあります。
MicroSDカード
PhotoFastにはMicroSDカードが付属していないので、別途MicroSDカードが必要です。
一応128GBまで対応しているそうですが、私が試したところ、iPhone7では128GBが使えましたが、iPhoneXだと128GBは使えず、64GBまでしか使えませんでした。なので、64GBのMicroSDカードを用意しておいてください。
アプリ
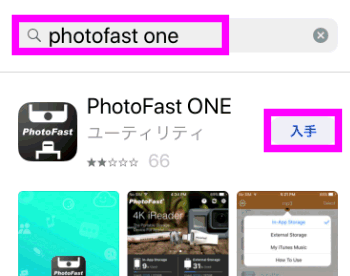 「PhotoFast ONE」というアプリが必要です。
「PhotoFast ONE」というアプリが必要です。
App Storeで「photofast one」と検索するか、こちらからダウンロードしてインストールしておいてください。
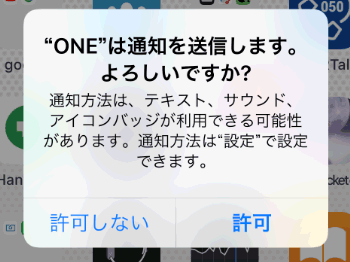 アプリをインストールすると、最初の1回だけこのように通知などを許可してもいいか聞いてきます。
アプリをインストールすると、最初の1回だけこのように通知などを許可してもいいか聞いてきます。
通知は「許可しない」でも構いません。
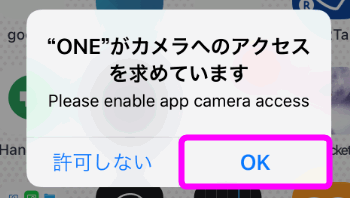 カメラへのアクセスの許可は、アプリ内でカメラを使う機能です。
カメラへのアクセスの許可は、アプリ内でカメラを使う機能です。
「OK」をタップします。
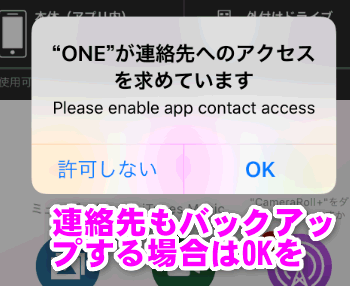 PhotoFastは、写真や動画だけでなく連絡先もバックアップできます。もし、連絡先もバックアップする予定なら「OK」をタップします。
PhotoFastは、写真や動画だけでなく連絡先もバックアップできます。もし、連絡先もバックアップする予定なら「OK」をタップします。
画像をMicroSDカードへバックアップ
 PhotoFast CR-8800はこんな感じのパッケージになっています。
PhotoFast CR-8800はこんな感じのパッケージになっています。
今のところiPhone X iOS11やiPhone 7でも使用できています(2018年1月)。
 iPhoneのライトニングコネクタ(充電用ケーブルを差し込む場所)に差し込みます。
iPhoneのライトニングコネクタ(充電用ケーブルを差し込む場所)に差し込みます。
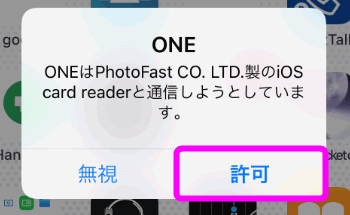 ONEが通信しようとしていますというような警告が表示される(こちらは毎回PhotoFastを差し込むと表示されます)ので、「許可」をタップします。
ONEが通信しようとしていますというような警告が表示される(こちらは毎回PhotoFastを差し込むと表示されます)ので、「許可」をタップします。
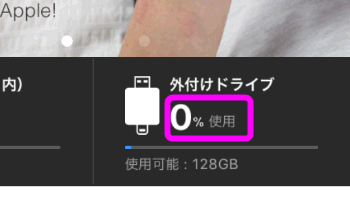 このように「外付けドライブ」が「○%使用」になれば認識されました。
このように「外付けドライブ」が「○%使用」になれば認識されました。
認識しない場合
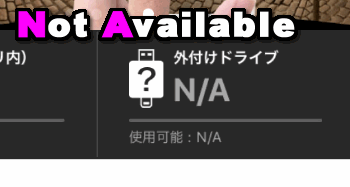 外付けドライブが「N/A(Not Availableの略」の場合は、うまく認識できていません。
外付けドライブが「N/A(Not Availableの略」の場合は、うまく認識できていません。
その場合はPhotoFastを一度抜いてもう一度差し込んでみてください。
何度やっても認識されない場合は、MicroSDカードとの相性が悪いのかもしれません。別のSDカード出た目してください。
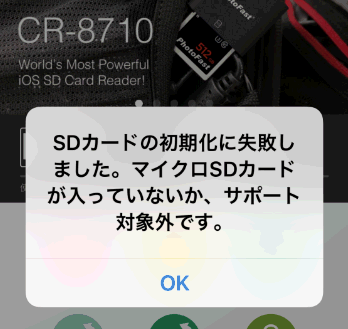 認識されない場合は、このようにエラーが表示されます。
認識されない場合は、このようにエラーが表示されます。
このように「SDカードの初期化に失敗しました。」と表示される場合は、PhotoFastを一度抜いて、もう一度差し込んでみてください。
写真バックアップのアイコンをタップ
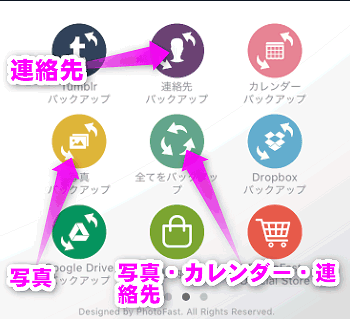 アプリ内のアイコンをスワイプして、「写真バックアップ」というアイコンを探してください。
アプリ内のアイコンをスワイプして、「写真バックアップ」というアイコンを探してください。
なお、写真バックアップ以外に「連絡先バックアップ」「カレンダーバックアップ」「全てをバックアップ」などが出来ます。
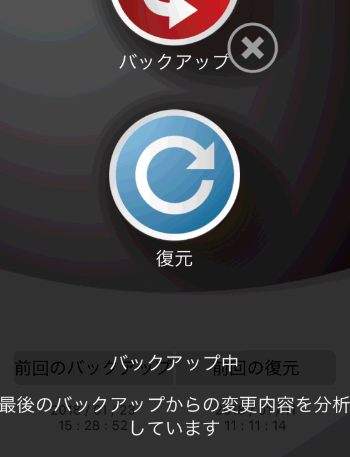 カメラロール内の写真が分析され、MicroSDカードへのバックアップが開始されます。
カメラロール内の写真が分析され、MicroSDカードへのバックアップが開始されます。
バックアップの完了
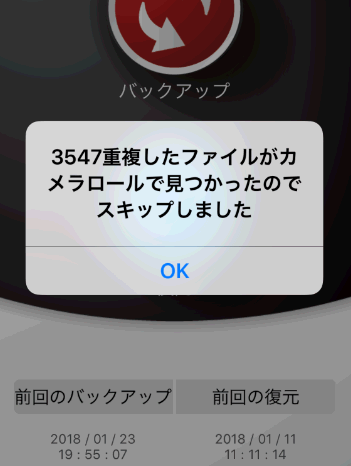 一度バックアップしたことがあると、すでにバックアップ済みの画像はスキップされ、高速でバックアップできます。
一度バックアップしたことがあると、すでにバックアップ済みの画像はスキップされ、高速でバックアップできます。
「OK」をタップします。
全てをMicroSDカードへバックアップ
 「全てをバックアップ」では、「写真」「動画」「連絡先」「カレンダー」のデータがバックアップできます。
「全てをバックアップ」では、「写真」「動画」「連絡先」「カレンダー」のデータがバックアップできます。
iPhoneを買い替えたり、アンドロイドに買い換える場合は、この「全てをバックアップ」をタップすればまとめてバックアップできます。
バックアップした画像をMicroSDカードから復元する
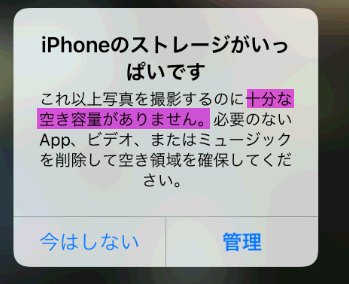 iPhoneのストレージが不足して、画像や動画を削除したり、iPhoneを買い替えた場合などに、バックアップしたMicroSDカードからiPhoneに画像を復元することも出来ます。
iPhoneのストレージが不足して、画像や動画を削除したり、iPhoneを買い替えた場合などに、バックアップしたMicroSDカードからiPhoneに画像を復元することも出来ます。
写真を削除してみる
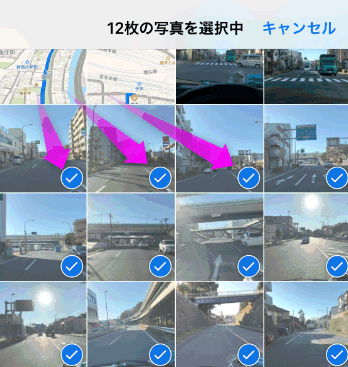 削除したい画像を選択します。
削除したい画像を選択します。
なお、画像がたくさんある場合は、指を離さずそのままスライドさせると一気に選択可能です。
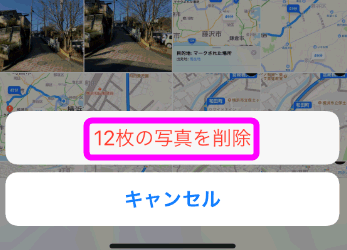 本当に削除していいか聞いてくるので、「○枚の写真を削除」をタップします。
本当に削除していいか聞いてくるので、「○枚の写真を削除」をタップします。
復元する
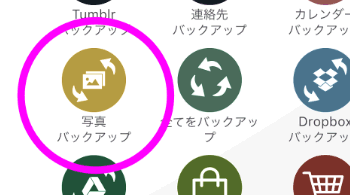 削除した写真や新しいiPhoneでバックアップした写真を復元するには、「写真バックアップ」を開きます。
削除した写真や新しいiPhoneでバックアップした写真を復元するには、「写真バックアップ」を開きます。
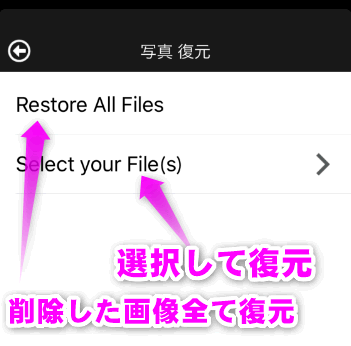 「
「
復元したい画像を選択したい場合は「Select your File(s)」を。
iPhoneを買い替えた場合などは「Restore All Files」をタップします。
「Restore All Files」の場合は復元が開始されます。
iPhone内の音楽をMicroSDカードへバックアップする
さて、このPhotoFastはiPhone内の音楽をMicroSDカードにバックアップできたり、MicroSDにある音楽をiPhoneに転送したりすることも出来ます。
iPhoneを買い替えたときなどにPCがなくてもこの製品だけで音楽のバックアップと復元ができます。
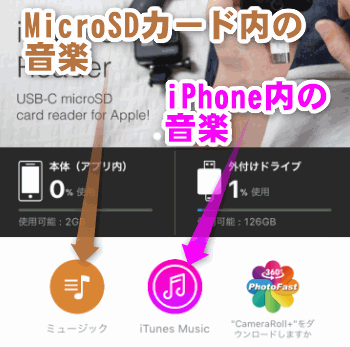 「ミュージック」の方はアプリ内やMicorSDカード内の音楽を再生させるプレーヤーです。
「ミュージック」の方はアプリ内やMicorSDカード内の音楽を再生させるプレーヤーです。
iPhone内の音楽をMicroSDカードにバックアプするには、「iTunes Music」をタップします。
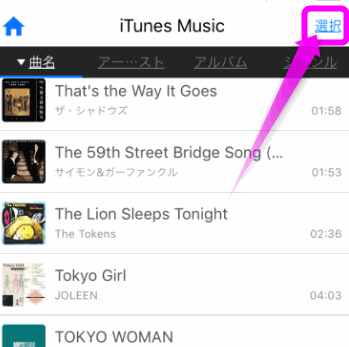 iPhone内にある曲がリスト表示されます。
iPhone内にある曲がリスト表示されます。
右上の「選択」をタップします。
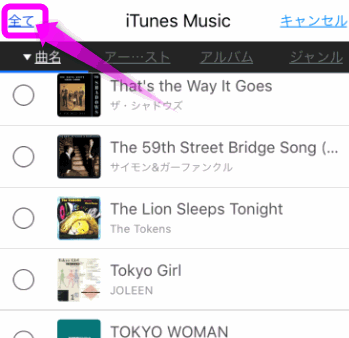 すべての曲をバックアップするには左上の「全て」をタップします。
すべての曲をバックアップするには左上の「全て」をタップします。
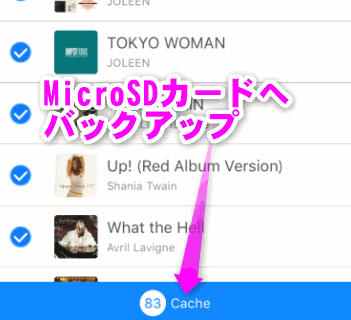 すべての曲が選択されるので、一番下の「Cache」をタップします。
すべての曲が選択されるので、一番下の「Cache」をタップします。
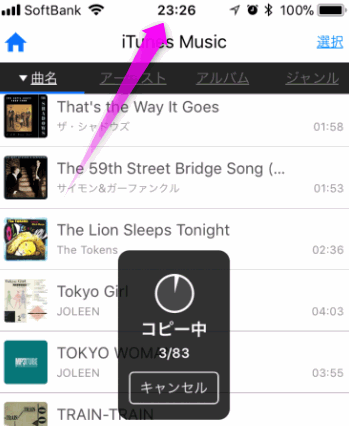 バックアップが開始されます。23時26分にバックアップを開始し・・・
バックアップが開始されます。23時26分にバックアップを開始し・・・
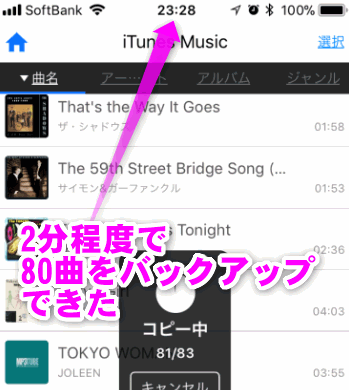 80曲をバックアップ出来たのが23時28分。
80曲をバックアップ出来たのが23時28分。
2分間で80曲をバックアップできました。
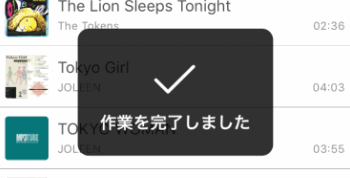 曲がバックアップ完了するとこのように「作業を完了しました」と表示されます。
曲がバックアップ完了するとこのように「作業を完了しました」と表示されます。
再生するには
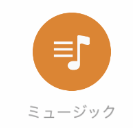 MicroSDに保存した音楽はこのアプリから再生できます。
MicroSDに保存した音楽はこのアプリから再生できます。
「ミュージック」というアイコンをタップ。
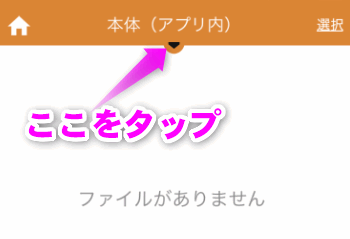 画面上の方に「本体(アプリ内)」という項目があるので、ここの少し下の▼をタップします。
画面上の方に「本体(アプリ内)」という項目があるので、ここの少し下の▼をタップします。
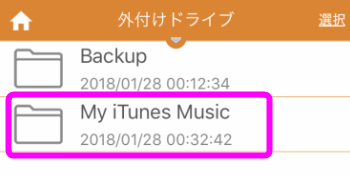 マイクロSDカードにバックアップされた音楽は「My iTunes Music」に格納されています。
マイクロSDカードにバックアップされた音楽は「My iTunes Music」に格納されています。
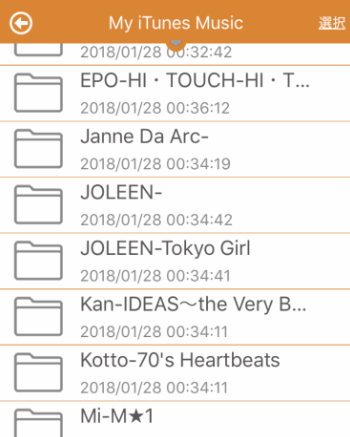 バックアップした音楽は「アーチスト名-アルバム名」という感じで格納されていました。
バックアップした音楽は「アーチスト名-アルバム名」という感じで格納されていました。
バックアップした音楽を復元する
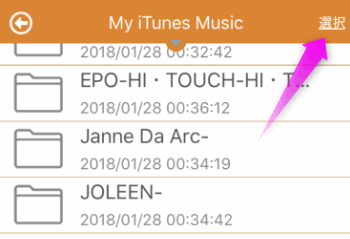 MicroSDカードにバックアップした音楽・曲をiPhoneに復元するには、右上の「選択」をタップします。
MicroSDカードにバックアップした音楽・曲をiPhoneに復元するには、右上の「選択」をタップします。
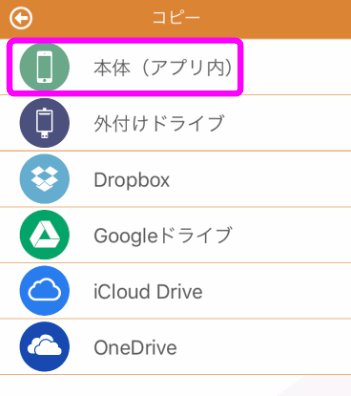 どこにコピーするかリスト表示されるので、「本体(アプリ内)」をタップします。
どこにコピーするかリスト表示されるので、「本体(アプリ内)」をタップします。
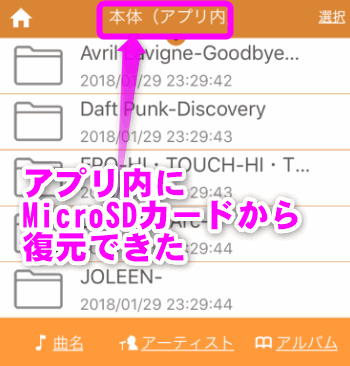 しばらく待っていると完了しました。
しばらく待っていると完了しました。
これでMicroSDカードを抜いても「本体(アプリ内)」を開けば、音楽を再生できます。
その他の製品のバックアップ方法
WiDrawerを使ったバックアップ
 続いて「WiDrawer」を使ったSDカードへのバックアップ方法を紹介します。
続いて「WiDrawer」を使ったSDカードへのバックアップ方法を紹介します。
*2017年4月の時点で使用できました
Wi-Fiで接続するのでちょっと接続方法がめんどくさいですけれど、転送速度も早く、アプリも安定しているのでどうしてもSDカードに保存したい!という人は、このWiDrawerを使ったほうがいいかもしれません。
ちなみにSDカードに保存した音楽や動画をiPhoneで見たりすることも出来ます。
アプリを用意しておく
 使用するアプリは WiDrawer3 というアプリ。
使用するアプリは WiDrawer3 というアプリ。
画像をSDカードにバックアップ
 こちらはSDカードにしか対応していないので、MicroSDカードをSDカードに変換するアダプターを付けて・・・
こちらはSDカードにしか対応していないので、MicroSDカードをSDカードに変換するアダプターを付けて・・・
 MicroUSBケーブルを差し込みます。
MicroUSBケーブルを差し込みます。
なお、この商品、バッテリーを内蔵しているので、充電しておいてケーブルレスでも使用できます。
 電源ボタンを押します。
電源ボタンを押します。
*電源を切る時は、このボタンを5秒ほど押し続けてください
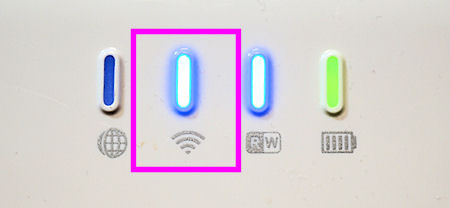 しばらく待っているとWi-Fi電波の部分(丸で囲まれたLEDライト)の点滅が終わり、点灯に変わったら準備が整いました。
しばらく待っているとWi-Fi電波の部分(丸で囲まれたLEDライト)の点滅が終わり、点灯に変わったら準備が整いました。
*必ずWi-FiのLEDが点灯するまで待ってください
Wi-Fiで接続
 Wi-Fiをオン(緑色)にしたら、「WiDrawer-XXXX」というネットワークが表示されるので、ここをタップします。
Wi-Fiをオン(緑色)にしたら、「WiDrawer-XXXX」というネットワークが表示されるので、ここをタップします。
表示されない場合は、表示されるまでしばらく待ちます。
*XXXXの部分は人によって違います
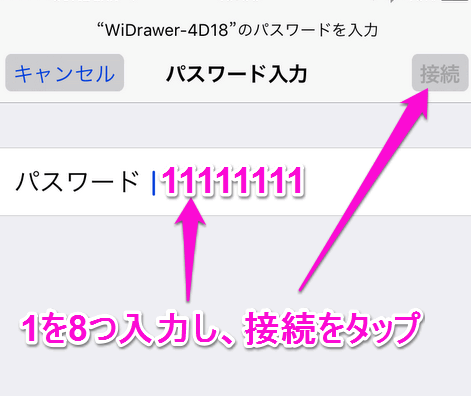 パスワードを聞いてくるので、「11111111」(1を8つ)入力し、右上の「接続」をタップします。
パスワードを聞いてくるので、「11111111」(1を8つ)入力し、右上の「接続」をタップします。
*このパスワードは変更することも出来ます
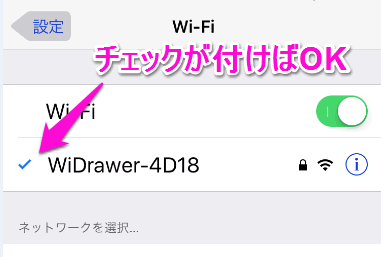 このようにチェックが付けばWiDrawerに接続できました。
このようにチェックが付けばWiDrawerに接続できました。
 インストールしたアプリ(WiDrawer3)を起動させます。
インストールしたアプリ(WiDrawer3)を起動させます。
iPhoneの写真をSDカードに保存してみる
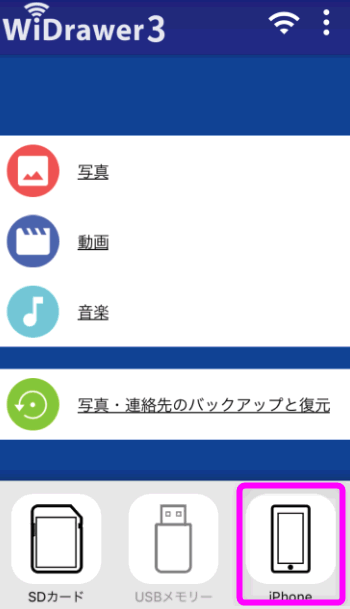 まずはiPhoneで撮影したり保存した画像をSDカードに保存してみましょう。
まずはiPhoneで撮影したり保存した画像をSDカードに保存してみましょう。
右下にある「iPhone」のアイコンをタップします。
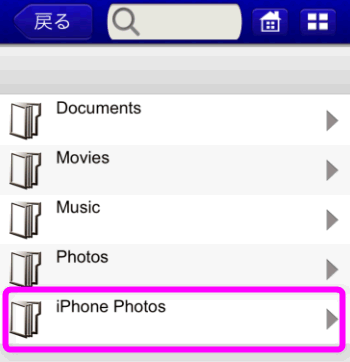 「iPhone Photos」というフォルダをタップします。
「iPhone Photos」というフォルダをタップします。
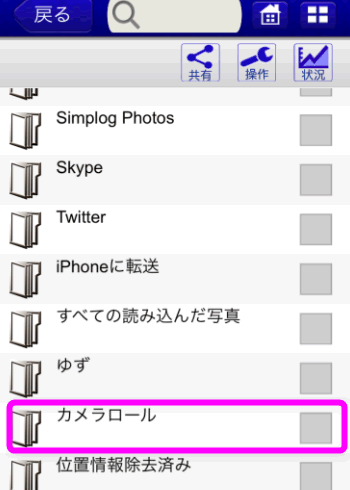 「カメラロール」にiPhoneで撮影した写真などが保存されています。
「カメラロール」にiPhoneで撮影した写真などが保存されています。
カメラロールをタップします。
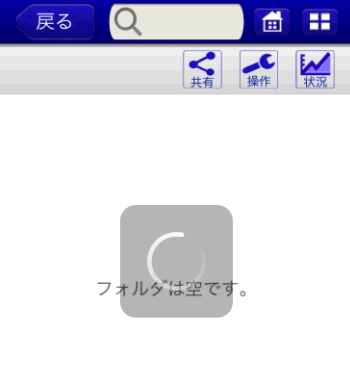 フォルダは空ですと表示されますが、このまましばらく待ちます(数十秒ほど)。
フォルダは空ですと表示されますが、このまましばらく待ちます(数十秒ほど)。
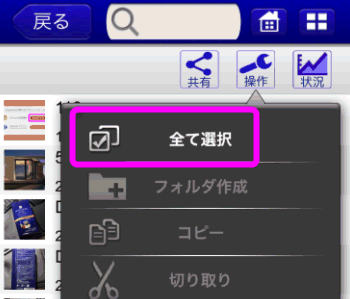 「すべて選択」をタップします。
「すべて選択」をタップします。
これでiPhone内にあるすべての写真が選択されました。
好きな写真だけSDカードに保存したい場合は、転送したい画像のみをチェックすればOK。
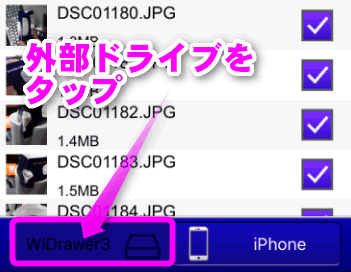 画面左下の「WiDrawer」をタップします。
画面左下の「WiDrawer」をタップします。
*黒くて見にくいですが「WiDrawer」と書かれています。
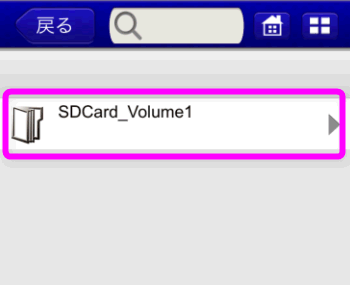 「SDCard_Volume1」をタップします。
「SDCard_Volume1」をタップします。
*人によって表示がちがうかもしれません
なお、専用のフォルダを作成したい場合は、「フォルダ作成」をタップして、専用のフォルダを作成してからそこで「貼り付け」を実行してください。
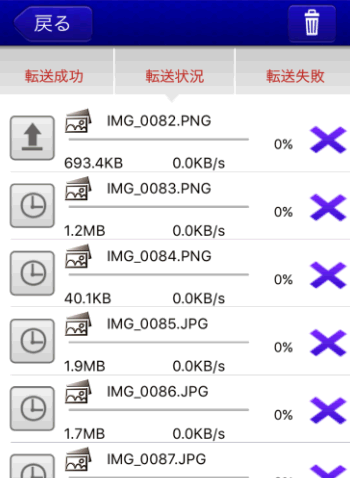 転送が開始されます。
転送が開始されます。
転送速度は、1秒間に2MBほどで結構高速です。が、2GBほどの画像の転送には、15~20分ほどかかります。
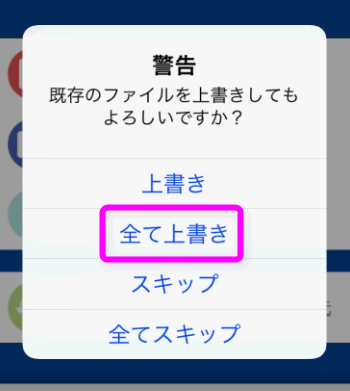 もし、このような表示が出たら、「全て上書き」でOK。
もし、このような表示が出たら、「全て上書き」でOK。
同じ写真がなくてもこのような表示が出てくるバグがあるようで、「全て上書き」をタップしてしまって大丈夫です。
転送中はスリープにしてもOK?
SDカードに転送中は、iPhoneをスリープ状態にしても転送されるようです。が、あまり大量の写真がある場合は、時々アプリが固まっていないか確認してください。
たまに固まったように見えていて、実際には転送中だったりってことも有りました。
あとはなるべく大量の画像を転送するときは、iPhoneとWiDrawerの両方を充電しながら転送するといいかもしれません。
動画の保存
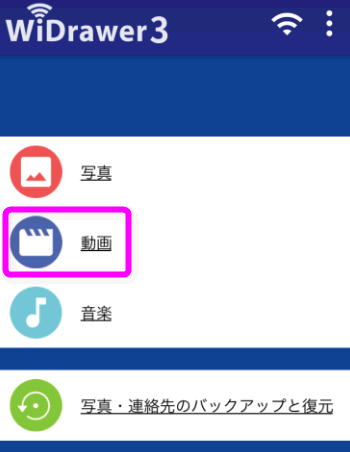 基本画面の「動画」をタップすると、iPhone内の動画、SDカード内の動画を表示させることが出来ます。
基本画面の「動画」をタップすると、iPhone内の動画、SDカード内の動画を表示させることが出来ます。
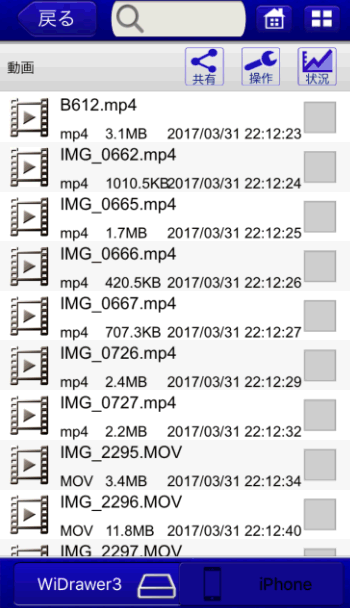 もちろん動画もSDカードにバックアップすることが出来ます。
もちろん動画もSDカードにバックアップすることが出来ます。
また、SDカーぞに保存した動画をiPhoneにコピーすることも出来ます。
転送したい動画にチェックを付けて・・・
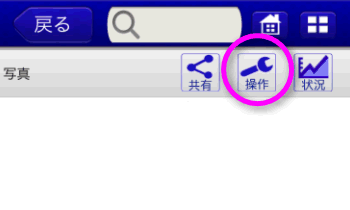 保存先を開き(iPhoneかSDカードか)、同じように「操作」をタップ。
保存先を開き(iPhoneかSDカードか)、同じように「操作」をタップ。
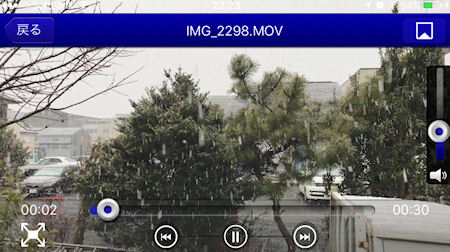 なお、動画はWiDrawerのアプリで再生させることが出来ました。
なお、動画はWiDrawerのアプリで再生させることが出来ました。
SDカード内の音楽を再生する
 SDカードに保存された音楽ファイルを再生することも出来ます。
SDカードに保存された音楽ファイルを再生することも出来ます。
アンドロイドを使っていてiPhoneに乗り換えた場合などは、このやり方でアンドロイドに保存していた音楽をiPhoneでそのまま再生させることも出来ます。
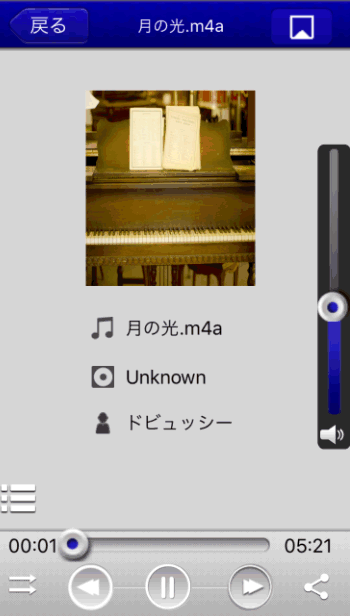 再生させることが出来ました。
再生させることが出来ました。
iPhoneの容量が足りなくて音楽を転送できない。なんて場合もこれでSDカード内の音楽ファイルを再生できます。
*Wi-Fiで接続してください
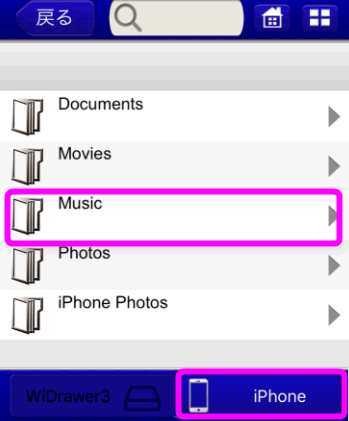 iPhone内の音楽ファイルをSDカードに保存できるかな?と思ったのですが・・・
iPhone内の音楽ファイルをSDカードに保存できるかな?と思ったのですが・・・
アンドロイドで表示するには
iPhoneからアンドロイドに乗り換えた場合は、このやり方でMicroSDカードに写真を保存すればMicroSDカードを使えるスマホであればかんたんに表示させることが出来ます。
 保存したMicroSDカードをアンドロイドに差し込みます。
保存したMicroSDカードをアンドロイドに差し込みます。
この時、アンドロイドの電源を切ってから差し込んでください。
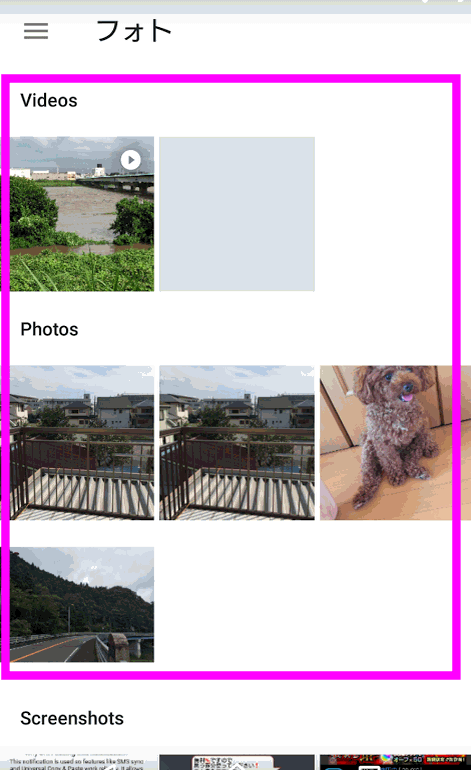 このようにMicroSDカードに保存した写真や動画が表示されました。
このようにMicroSDカードに保存した写真や動画が表示されました。
i-FlashDriveを使ったバックアップ
まずは、i-FlashDrvieを使ったバックアップから紹介。
なお、この方法ではMicroSDカードからiPhoneへ画像を転送することも出来ます。
*2017年3月 iOS10.3の環境で使用できました
 i-FlashDriveを使ったバックアップには、このようなSDカードを読み込む機械が必要です。
i-FlashDriveを使ったバックアップには、このようなSDカードを読み込む機械が必要です。
実は、似たような製品をいくつか買ったのですが、ちゃんと使えるのはこの製品だけでした。
 似たような製品のこっちでバックアップをしようとすると、アプリが強制的にエラーになって使用できませんでした。
似たような製品のこっちでバックアップをしようとすると、アプリが強制的にエラーになって使用できませんでした。
アプリをインストールしておく
 まずは「 i-FlashDrive HD 」というアプリをインストールしておきます。
まずは「 i-FlashDrive HD 」というアプリをインストールしておきます。
インストールしたら、アプリは立ち上げないでおいてください。
SDカードを用意しiPhoneにつなげる
エラーの場合
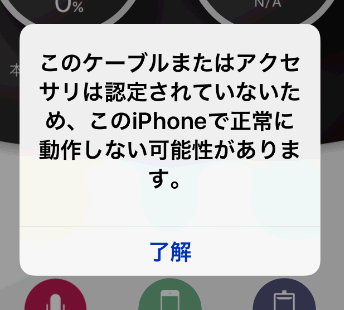 このように「認定されていないため~」というようなエラーが出る場合は、「了解」をタップし、アプリを強制終了するか、iPhoneを再起動して上の手順でもう一度iPhoneに差し込んでみてください。
このように「認定されていないため~」というようなエラーが出る場合は、「了解」をタップし、アプリを強制終了するか、iPhoneを再起動して上の手順でもう一度iPhoneに差し込んでみてください。
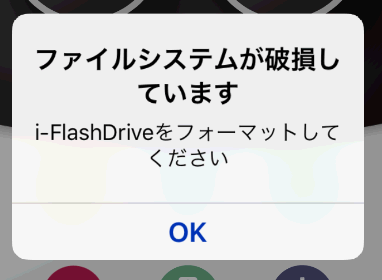 「ファイルシステムが破損しています」というエラーの場合も、「OK」をタップし、一度iPhoneから抜き、アプリを強制終了してもう一度同じ手順で差し込んでみてください。
「ファイルシステムが破損しています」というエラーの場合も、「OK」をタップし、一度iPhoneから抜き、アプリを強制終了してもう一度同じ手順で差し込んでみてください。
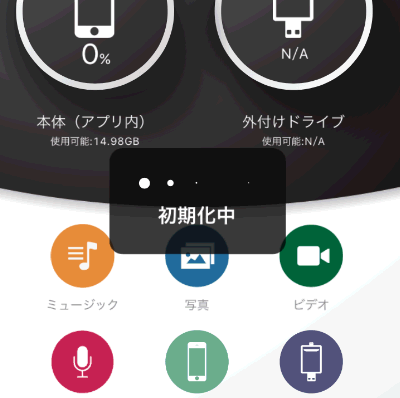 うまくいくとこのように「初期化中」と一瞬表示され、無事アプリが起動します。
うまくいくとこのように「初期化中」と一瞬表示され、無事アプリが起動します。
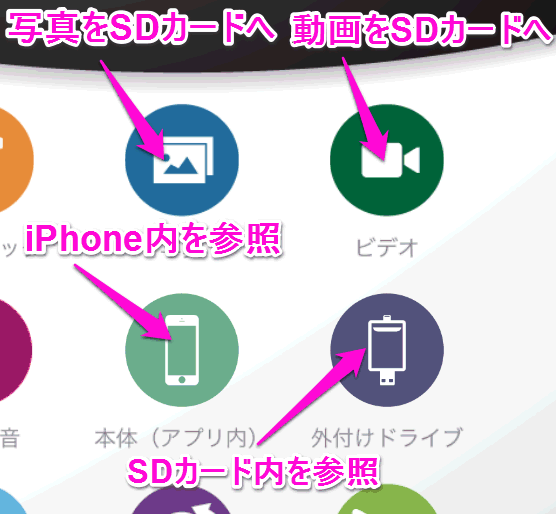
![]() 「写真」はiPhone内にある写真をSDカードにバックアップ。
「写真」はiPhone内にある写真をSDカードにバックアップ。
![]() 「ビデオ」は動画をSDカードにバックアップ。
「ビデオ」は動画をSDカードにバックアップ。
![]() 「本体(アプリ内)」は、SDカードからアプリへ保存した写真を見る場合。
「本体(アプリ内)」は、SDカードからアプリへ保存した写真を見る場合。
![]() 「外付けドライブ」は、SDカードにバックアップした写真や動画を見る場合に使います。
「外付けドライブ」は、SDカードにバックアップした写真や動画を見る場合に使います。
iPhoneで撮影した写真をSDカードへ保存してみる
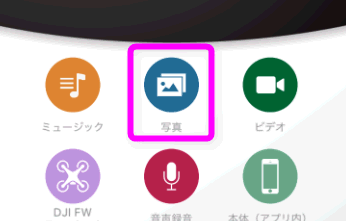 では、まずはじめに「写真」をタップして写真をバックアップしてみます。
では、まずはじめに「写真」をタップして写真をバックアップしてみます。
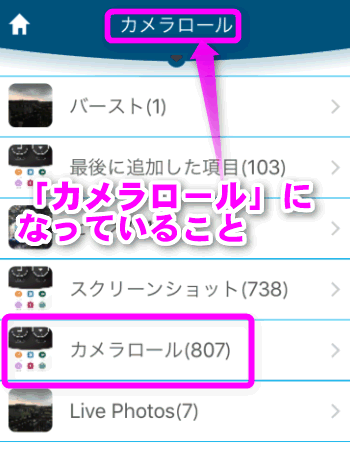 「カメラロール」をタップしてください。
「カメラロール」をタップしてください。
なお、一番上が「カメラロール」になっていることを確認してください。
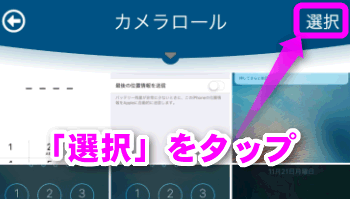 バックアップしたい写真を選択します。
バックアップしたい写真を選択します。
右上にある「選択」をタップします。
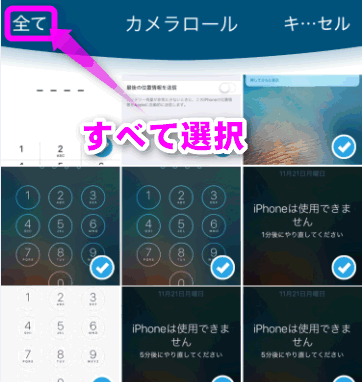 すべての写真をバックアップするには、左上のチェックマークをタップしてください。
すべての写真をバックアップするには、左上のチェックマークをタップしてください。
* 1000枚以上写真があると途中で固まってしまうことがあるので、頻繁に固まる場合は転送する写真を手動で選択した方がいいようです。
もし、固まってしまった場合はアプリを強制終了してください
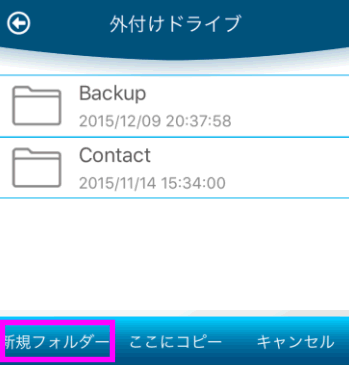 SDカードの中身が表示されます。
SDカードの中身が表示されます。
今回は画像専用のフォルダを作成し、その中にバックアップすることにします。
左下の「新規フォルダー」をタップします。
チェックボタンをタップします。
作成された「画像」フォルダーをタップします。
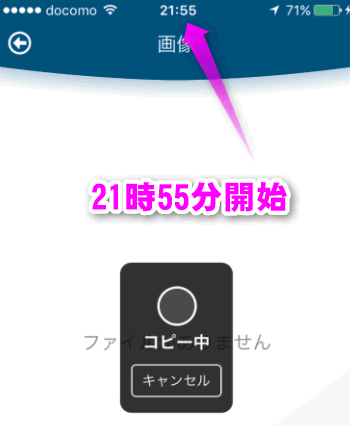 画像の転送が開始されました。
画像の転送が開始されました。
なお、1枚転送されるのにだいたい10~20秒程かかりました。
が、このあと固まってしまい強制終了。ただ、画像は一応転送できていました。
SDカードに転送した写真を開くには
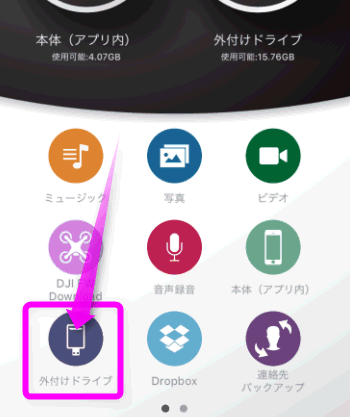 SDカードにバックアップした写真やもともとSDカードにあった写真を見るには、「外付けドライブ」をタップし
SDカードにバックアップした写真やもともとSDカードにあった写真を見るには、「外付けドライブ」をタップし
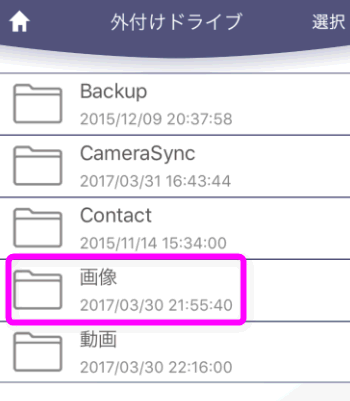 作成した「画像」フォルダや見たい写真が保存されているフォルダをタップして開きます。
作成した「画像」フォルダや見たい写真が保存されているフォルダをタップして開きます。
 数千枚の写真がある場合は、このようにMicroUSBケーブルで充電しながら放置しておけばOK。
数千枚の写真がある場合は、このようにMicroUSBケーブルで充電しながら放置しておけばOK。
なお、この時使用するケーブルはMicroUSBケーブルなので注意。
iPhone用のライトニングケーブルは使用できません。
SDカード → iPhoneに画像を転送
今度はSDカードに保存した画像や写真をiPhoneに転送する場合のやり方。
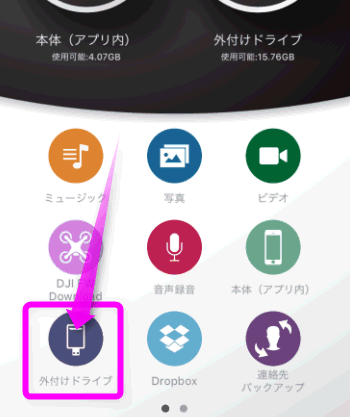 i-FlashDrvieをiPhoneに接続したら、アプリを立ち上げ、「外付けドライブ」をタップします。
i-FlashDrvieをiPhoneに接続したら、アプリを立ち上げ、「外付けドライブ」をタップします。
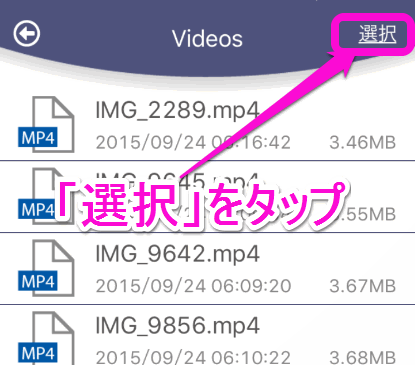 iPhoneに保存したい動画や画像が保存されている場所を開きます。
iPhoneに保存したい動画や画像が保存されている場所を開きます。
右上の「選択」をタップします。
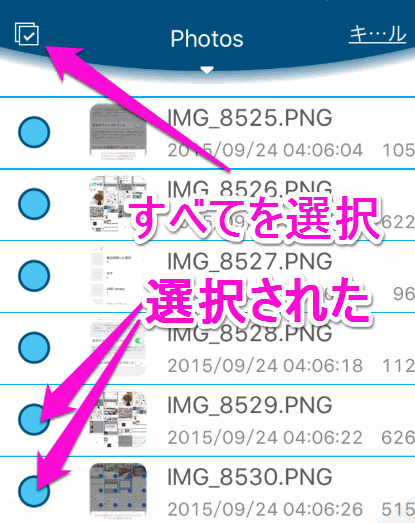 すべてiPhoneに保存したい場合は、左上のチェックボタンをタップします。
すべてiPhoneに保存したい場合は、左上のチェックボタンをタップします。
好きな写真、動画だけ保存したい場合は、そのファイルだけチェックします。
パソコン経由でSDカードに写真を保存するには
パソコンがあれば最も手軽で簡単、そして高速にSDカードに写真を保存することが出来ます。
iPhoneからパソコンへ写真を転送する方法は、iPhoneの画像をPCに転送するにはで詳しく解説しました。
無料でネット上に保存するには
Googleフォトを使う
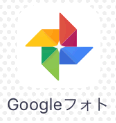 もし、iPhoneの買い替えやアンドロイドに機種変したい。とか、大事な写真なのでなるべく簡単に確実に、しかも無料でバックアップしたい。という場合は、「 Googleフォト 」というGoogleの無料の写真バックアップサービスを利用したほうが確実です。
もし、iPhoneの買い替えやアンドロイドに機種変したい。とか、大事な写真なのでなるべく簡単に確実に、しかも無料でバックアップしたい。という場合は、「 Googleフォト 」というGoogleの無料の写真バックアップサービスを利用したほうが確実です。
ただし、Wi-Fiを使わないとパケット使用量が膨大になるので、以下のやり方で無料で使用できるWi-FiとGoogleフォトを使った、インターネット上に写真をバックアップする方法を紹介しておきます。
自宅にWi-Fiがない場合
 docomoやau、Softbankでは、コンビニやマクドナルド、携帯ショップなどで無料で使用できる「公衆無線LAN(Wi-Fi)」を公開しています。
docomoやau、Softbankでは、コンビニやマクドナルド、携帯ショップなどで無料で使用できる「公衆無線LAN(Wi-Fi)」を公開しています。
このような看板があるところで使用できますが、セブンイレブンやローソン、ファミマ、それからマクドナルドではたいてい全店で使用できます。
なので、こうしたお店に行きます。
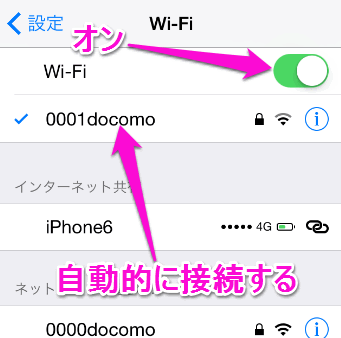 docomoのiPhoneを使用してれば、自動的に「0001docomo」にチェックがつき、docomoのWi-Fiに接続されます。
docomoのiPhoneを使用してれば、自動的に「0001docomo」にチェックがつき、docomoのWi-Fiに接続されます。
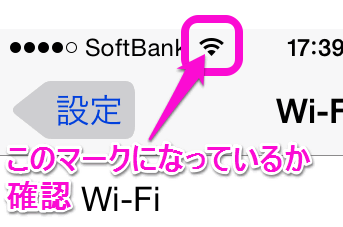 画面上の時計の左側に、このようなマークが付けば、Wi-Fiに接続完了。
画面上の時計の左側に、このようなマークが付けば、Wi-Fiに接続完了。
docomoやau、SoftBankのWi-Fiは、どれだけ使っても無料なので、このようにコンビニやマクドナルドに行けば、Wi-Fiが自宅にない人でもWi-Fiを使うことが出来ます。
Googleフォトの使い方
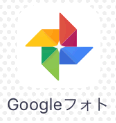 Wi-Fiに接続できたら、「Googleフォト」を立ち上げます。
Wi-Fiに接続できたら、「Googleフォト」を立ち上げます。
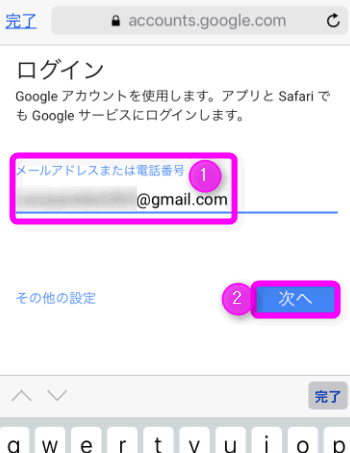 Googleアカウントでログインします。
Googleアカウントでログインします。
Goolgeアカウントのメールアドレスを入力し、「次へ」をタップします。
Googleアカウントを作成していない人は、googleアカウントの作成方法を参考にしてください。
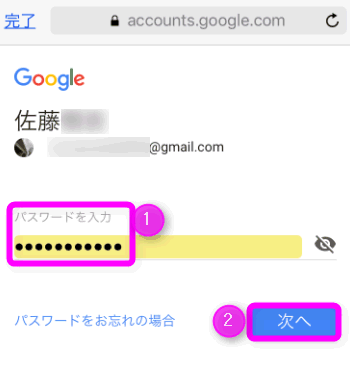 パスワードを入力します。
パスワードを入力します。
パスワードを忘れた人は、googleアカウント パスワードを忘れた場合を参考にしてください。
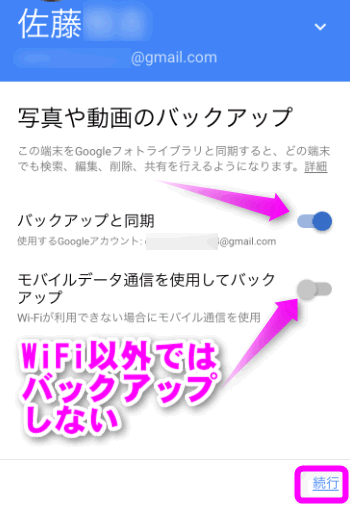 「バックアップと同期」がオンになっていることを確認し、「モバイルデータ通信を使用してバックアップ」がオフになっていることを確認してください。
「バックアップと同期」がオンになっていることを確認し、「モバイルデータ通信を使用してバックアップ」がオフになっていることを確認してください。
モバイルデータ通信を行ってバックアップを行うと、パケットの制限に達してしまう可能性があるので、注意。
「続行」をタップします。
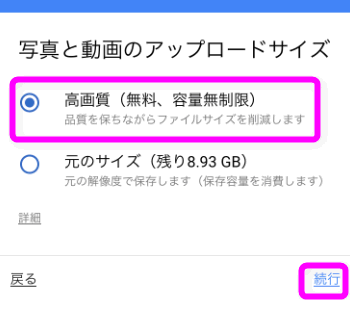 Googleフォトは、「高画質(無料、容量無制限)」でバックアップすれば、何枚の写真でもネット上にバックアップできます。
Googleフォトは、「高画質(無料、容量無制限)」でバックアップすれば、何枚の写真でもネット上にバックアップできます。
ただし、若干画質が悪くなりますが、比べても気がつかない程度なので期にしなくてOK。
「続行」をタップ。
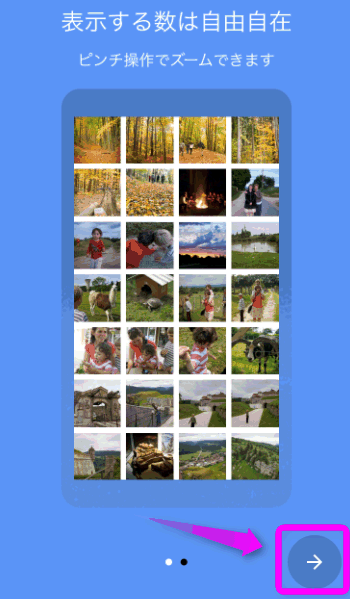 使い方が表示されます。
使い方が表示されます。
右下の矢印ボタンをタップして進めます。
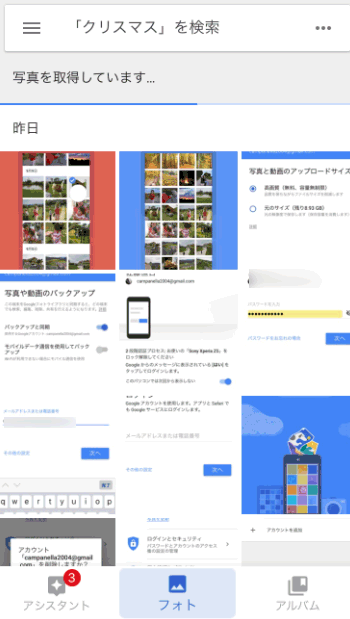 こちらがGoogleフォトの基本画面です。
こちらがGoogleフォトの基本画面です。
Wi-Fiに接続していればすぐにアップロードが開始されます。
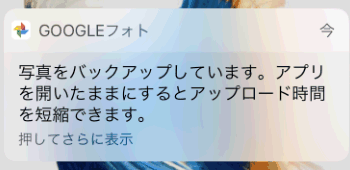 なお、iPhoneがスリープ状態になってもバックグラウンドでアップロードは続きます。が、アップロード時間が長くなるようです。
なお、iPhoneがスリープ状態になってもバックグラウンドでアップロードは続きます。が、アップロード時間が長くなるようです。
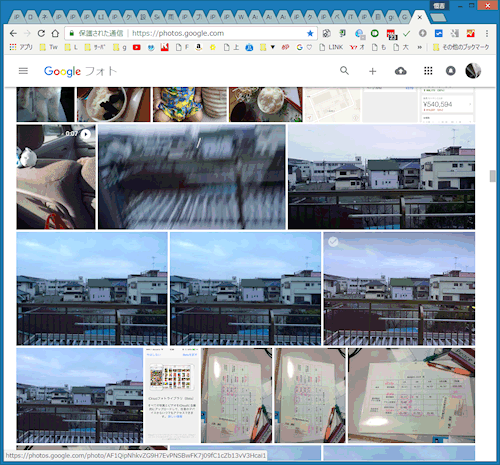 Googleフォトにバックアップした写真や画像はパソコンのブラウザ上でも表示されることが出来ます。
Googleフォトにバックアップした写真や画像はパソコンのブラウザ上でも表示されることが出来ます。
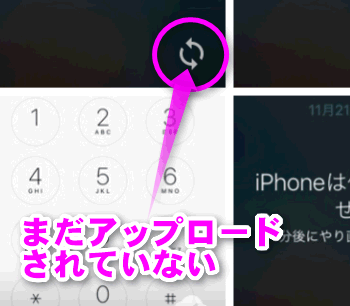 写真の右隅に表示される薄いアイコンのマークは、こちらの場合はまだアップロードされていない写真。
写真の右隅に表示される薄いアイコンのマークは、こちらの場合はまだアップロードされていない写真。
アイコンがない写真はアップロード済みの写真です。
LINEやメールで送信できる
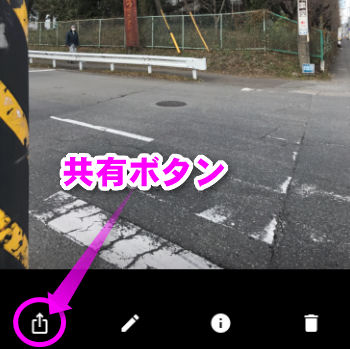 Googleフォトの利点として、ネット上にある写真もLINEやメールで友だちなどに送信できる点です。
Googleフォトの利点として、ネット上にある写真もLINEやメールで友だちなどに送信できる点です。
送りたい写真の左下の共有ボタンをタップし
関連ページ
- 画像関連
- バックアップ関連
最終更新日 2021-02-14 14:19
Sponsord Link
【 G 】 2017/08/29 15:54:38
i-flash drive もwi-drawerもiPhone6sに対応してますか?
【 管理人 】 2017/08/29 16:00:12
>Gさん
2017年の4月時点で、WiDrawerは使えました。
写真のバックアップですか?
Wi-Fiがあればネット上にバックアップすることをお勧めします。
参照:クラウド上にiPhoneの写真をバックアップする
【 上木彩矢 】 2018/09/24 22:42:51
iPhone Xsについて質問です。
仕事でよくスマホで撮影してsnsに上げる機会があるため、Z5から性能がいいらしいXsに機種変しようと思っております。
今までアンドロイドにしてた理由はSDカードがあり、仕事の資料(長時間の録音、動画を保存するため)を入れるためでした。
買うのは512MBを予定してますが、今はI
phoneでもSDを専用コネクターがあれば出来ると聞いたため変更してもいいかな?と思います。
そこで調べたらフォトファーストというのがオススメとありましたが、Iphone xsで使えてなおかつ、コネクターさえさせばsdの動画や音声がその場で聞けるのがあればオススメを教えてください。(__)
【 管理人 】 2018/09/25 06:13:44
>上木彩矢さん
最近、OSのバージョンが12に上がったのですが、現在(2018年9月)の時点でまだPhotoFastが対応していないようで、うまく読み込めません。(Xperiaで撮影した画像や音楽ファイルは読み込めるが、iPhoneからのバックアップができない)
他にはSDカードから写真や動画を読み込むだけであれば、Lightning - SDカードカメラリーダーというApple純正の製品があります。こちらはiPhone XSやXRなども対応しているようです。が、こちらはデジカメやXperiaで撮影した写真はうまく読み込めるものの、ネットで見つけた画像やスクリーンショットで保存した画像、画像や動画以外のファイルは読み込めませんでした。
いずれPhotoFastは、iOS12対応になるかと思いますが、もう少し様子を見たほうがいいかもです。
対応になったら、このページでもお知らせします。
![]() 最終更新日 2021-02-14 14:19 / 投稿日:2015-09-25
|
最終更新日 2021-02-14 14:19 / 投稿日:2015-09-25
| ![]() |
| ![]() |
| ![]()