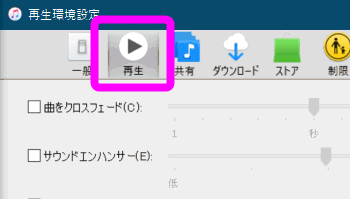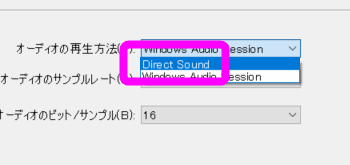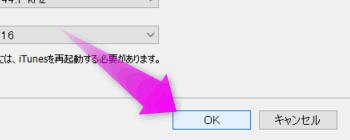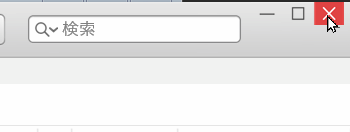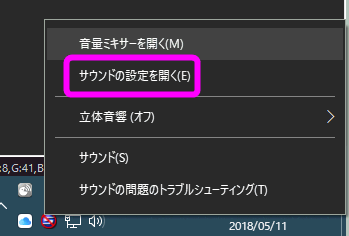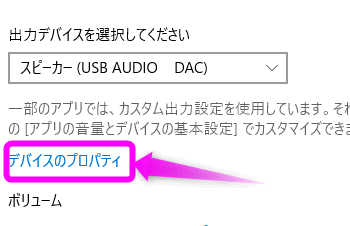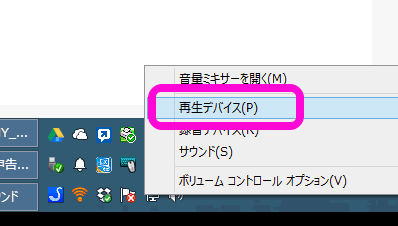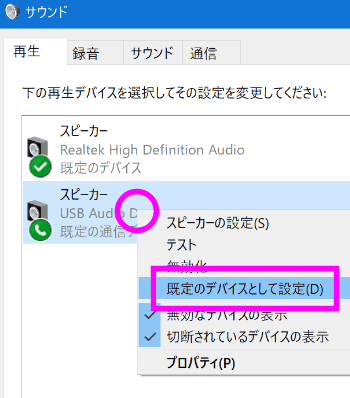iTunesでヘッドフォンから音が出ない場合の切り替え
最終更新日 2022-04-19 20:58
WindowsのiTunesで音楽を再生中、イヤフォンやヘッドフォンを繋げても音がヘッドフォンから出ないで、スピーカーから音が出たままになることがあります。
他の音楽プレーヤーではそういったことはないのですが、iTunesは少し癖があってスピーカーを切り替えるときに、ある手順を踏まないとヘッドフォンから音が出てきません。
Sponsored Link
目次
iTunesだけヘッドフォンから音が出ない場合は
iTunesを再起動する
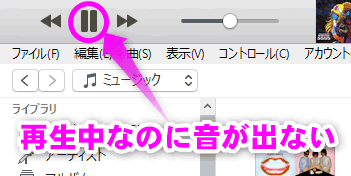 iTunesでスピーカーからヘッドフォンに切り替えた場合、スピーカーからは音楽が再生されるのにヘッドフォンからは音が出ない場合は、iTunesを再起動させてください。
iTunesでスピーカーからヘッドフォンに切り替えた場合、スピーカーからは音楽が再生されるのにヘッドフォンからは音が出ない場合は、iTunesを再起動させてください。
他の音楽プレーヤーではこういうめんどくさい仕様がないのですが、iTunesは少しめんどくさい仕様になっています。なので私は最近は、「Music Center for PC」というSONY製のソフトで音楽を再生させています。
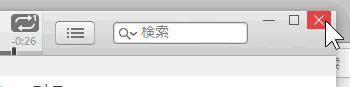 なのでiTunesを終了させます(右上のバツじるしのアイコンをクリック)。
なのでiTunesを終了させます(右上のバツじるしのアイコンをクリック)。
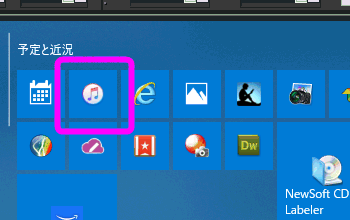 で、もう一度iTunesを起動させると、ヘッドフォンに音が切り替わっているはずです。
で、もう一度iTunesを起動させると、ヘッドフォンに音が切り替わっているはずです。
Direct Soundに変更する
上の方法だといちいちヘッドフォンに切り替えるたびに、iTunesを再起動させないといけないので面倒です。というわけで、以下のように設定するとヘッドフォンに変更してもちゃんと聞こえるようになります。
 iTunesの①「編集」をクリックし、②「環境設定」を開きます。
iTunesの①「編集」をクリックし、②「環境設定」を開きます。
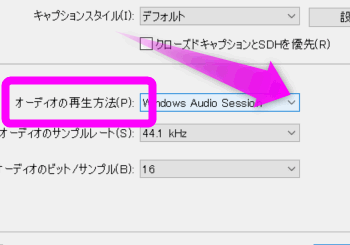 「オーディオの再生方法」が「Windows Audio Session」になっているはずです。ここをクリックし・・・
「オーディオの再生方法」が「Windows Audio Session」になっているはずです。ここをクリックし・・・
これで次回からスピーカーからヘッドフォンに切り替えても、ちゃんとヘッドフォンから音楽が聞こえるようになります。
先程の設定の「オーディオの再生方法」にあったデフォルトで指定されている「Windows Audio Session」ですが、この設定だと音楽の再生中、システムサウンドをオフにしたい場合に選択するらしいのですが、そもそもほとんどシステムサウンドなんて鳴らないし、頻繁にスピーカーとヘッドフォンを切り替える私にとってはワケワカメな仕様。
スピーカーが切り替わっているか確認する
スピーカーとヘッドフォンを切り替えるには以下。
 もし、ヘッドフォンをパソコンに差し込んでも音が出ない場合は、ヘッドフォンが有効になっているか確認してください。
もし、ヘッドフォンをパソコンに差し込んでも音が出ない場合は、ヘッドフォンが有効になっているか確認してください。
ただし、最新のWindows 10と古いWindows 10や8.1以前のバージョンだと少し確認画面が違うので、両方紹介します。
最新のWindows 10の場合
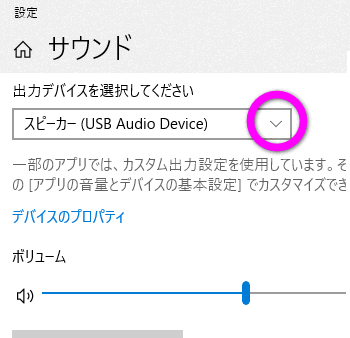 「設定」の「サウンド」が起動するので、「出力デバイスを選択してください」の下の丸で囲った部分をクリックします。
「設定」の「サウンド」が起動するので、「出力デバイスを選択してください」の下の丸で囲った部分をクリックします。
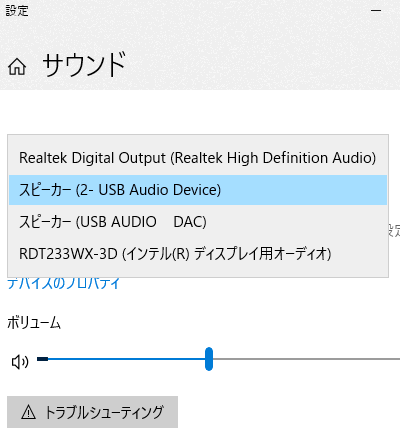 そのパソコンに接続されているスピーカーやヘッドフォンの一覧が表示されます。
そのパソコンに接続されているスピーカーやヘッドフォンの一覧が表示されます。
音を出したいヘッドフォン(もしくはスピーカー)が選択されている(青色の背景)になっているか確認します。
ちなみにパソコン本体のイヤホンジャックは「スピーカー(Realtek High Definition Aoudio)」という名前の場合が多いです。
 私の場合はUSBのスピーカー( USB AUDIO DAC)と
私の場合はUSBのスピーカー( USB AUDIO DAC)と
 USBのイヤホンジャック(USB Audio Device)もつなげているので、このように複数あります。
USBのイヤホンジャック(USB Audio Device)もつなげているので、このように複数あります。
どれがどのスピーカーかわからない場合
私のようにたくさんのスピーカーやヘッドフォンを接続している場合、どれがどれだかわからない場合があります。その場合は・・・
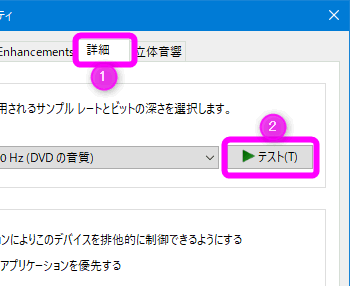 ①「詳細」タブをクリックし、②「テスト」をクリックすると該当するスピーカー、ヘッドフォンからアラームが鳴るのですぐに確認できます。
①「詳細」タブをクリックし、②「テスト」をクリックすると該当するスピーカー、ヘッドフォンからアラームが鳴るのですぐに確認できます。
Windows 8.1以前のパソコンの場合
いまだにWindows8.1以前のパソコンを使っている場合は、以下。
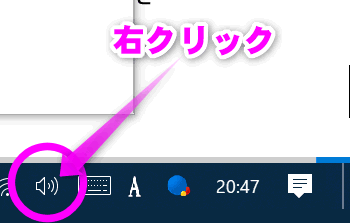 タスクバーの左下にあるスピーカーのアイコンを右クリックします。
タスクバーの左下にあるスピーカーのアイコンを右クリックします。
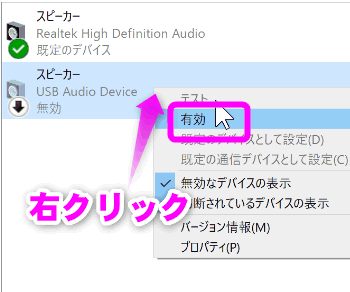 そのパソコンに接続されているスピーカーの一覧が表示されます。
そのパソコンに接続されているスピーカーの一覧が表示されます。
新しく繋げたヘッドフォンが薄い色で表示されている場合は、ここを右クリックして「有効」をクリックします。
これでヘッドフォンに切り替えることが出来ました。
関連ページ
- iTunesのインストール
- CDからPCに曲を取り込む
- iPhoneの着信音を好きな音楽にする設定
- iPhoneの音楽を車で聴く方法
- Amazon Musicで音楽をダウンロードする方法
- パソコンがなくてもCDから音楽をiPhoneやスマホに転送する方法
- iTunesで音楽・曲が同期できない
最終更新日 2022-04-19 20:58
Sponsord Link
【 ぽん 】 2022/10/01 13:24:56
こんにちは。
イヤホンで音が出ず試行錯誤していましたが、こちらの記事で解決しました。わかりやすく解説してくださり、ありがとうございます!本当に意味不明で不便な仕様ですね...。
【 管理人 】 2022/10/01 14:12:37
>ぽんさん
お役に立ててよかったです。
多分・・・ですが、iTunes再生中に、Windowsの余計な通知音をヘッドフォンに通知させないためなのかな?なんて思ったり。
まあいずれにしろ、余計なおせっかい機能ですよね。
【 あや 】 2022/11/11 23:57:06
どうしてもイヤホンから音が出ず、もう少しであきらめかけていたのですが、出るようになりました・・・!
ありがとうございます。
【 管理人 】 2022/11/12 02:40:04
>あやさん
解決できてよかったです。他にも色々なトラブル解決法を載せているので、参考にしてください。
【 もも 】 2023/04/28 09:44:11
イヤホンからitunesの音が出ず困っていたところ、記事の通りに設定すると聴くことが出来ました。本当にありがとうございました!
【 よっすぅい~♪ 】 2024/04/20 18:19:58
突然iTunesだけがHPアウトから音が出なくなりここにたどり着きました。分かりやすいご説明でちゃんと出るようになりました!!ありがとうございました。助かりました。
【 TAWA 】 2025/09/23 23:59:49
PC買い替え後、ituneをヘッドホンで聞けずに難儀していましたが、助かりました!
ありがとうございます。
しかしF社のサポートの頼りないこと。。
![]() 最終更新日 2022-04-19 20:58 / 投稿日:2018-05-13
|
最終更新日 2022-04-19 20:58 / 投稿日:2018-05-13
| ![]() |
| ![]() |
| ![]()