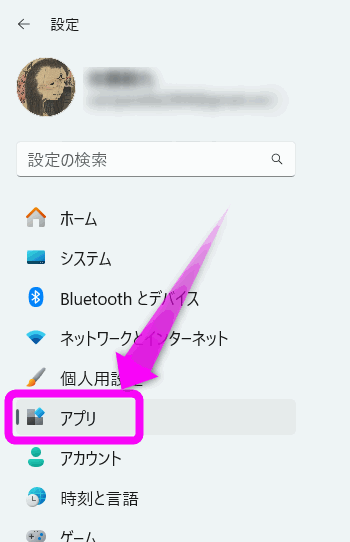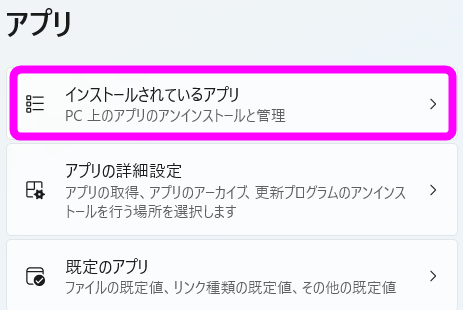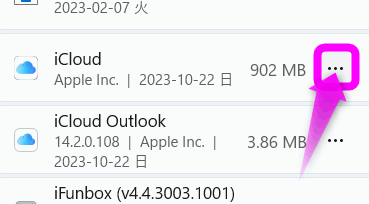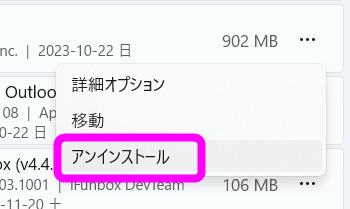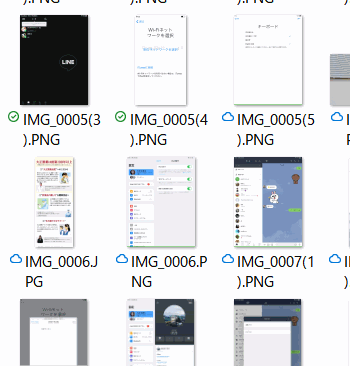iCloud写真 既存のファイルをアーカイブできませんでした 解決策
最終更新日 2023-10-22 18:21
WindowsとiPhoneの写真を同期させようと、iCloudをインストール。と、起動させると「既存のファイルをアーカイブできませんでした。iCloud写真を起動できません。コンピューターを再起動させてください」という警告エラーが。
もちろんiCloud写真もうまく転送されません。
今回はこの警告が出た場合の解決策を紹介します。
Sponsored Link
目次
iCloud写真を起動できません
Windows 11に「iCloud」をインストールすると、iPhoneやiPadに保存した画像や写真がWindowsに転送できるようになります。
ところが、iCloudをインストール後 ──
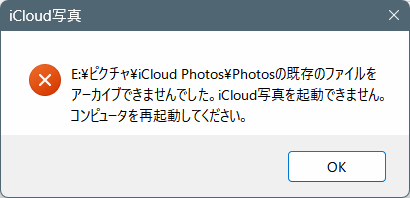 このような「◯◯(ピクチャへのパス)の既存のファイルをアーカイブできませんでした。iCloud写真を起動できません。コンピューターを再起動させてください」という警告エラーが出てしまい、iCloud写真がうまく表示されません。
このような「◯◯(ピクチャへのパス)の既存のファイルをアーカイブできませんでした。iCloud写真を起動できません。コンピューターを再起動させてください」という警告エラーが出てしまい、iCloud写真がうまく表示されません。
警告通りパソコンを再起動しても変わらず。。。
正常に動作している場合
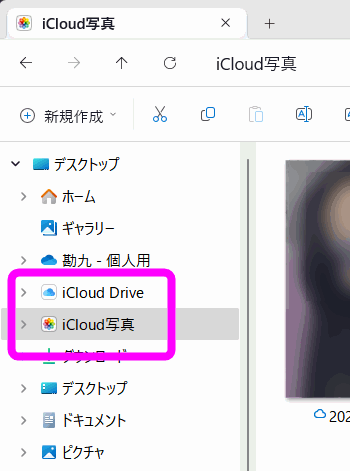 正常に動作すると、エクスプローラーにこのように「iCloud写真」が追加され、iPhone内の写真がここに自動的に転送されます。動画も転送されるので、今までiPhoneの画像をWindowsに転送するわずらしさがなくなりました。
正常に動作すると、エクスプローラーにこのように「iCloud写真」が追加され、iPhone内の写真がここに自動的に転送されます。動画も転送されるので、今までiPhoneの画像をWindowsに転送するわずらしさがなくなりました。
ところがこのアーカイブできませんでしたというエラーが出てしまうと、エクスプローラーにiCloud写真が表示されません。
アーカイブできない原因
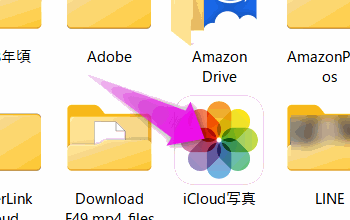 「iCloud写真で既存のファイルをアーカイブできませんでした。」というエラーの原因は、iCloudを再インストールした場合に、以下の条件がそろうとエラーになります。
「iCloud写真で既存のファイルをアーカイブできませんでした。」というエラーの原因は、iCloudを再インストールした場合に、以下の条件がそろうとエラーになります。
1.Cドライブ以外にピクチャを移動している
2.ピクチャ内に古い「iCloud写真」がある
そのため、これを解決するには、
![]() ピクチャをCドライブに戻す
ピクチャをCドライブに戻す
![]() ピクチャ内の「iCloud写真」を削除する
ピクチャ内の「iCloud写真」を削除する
のどちらかで治ります。
なのでこれを解決するには以下の2つ。
なお、この記事の通りに行ったが、うまく行かない場合は、コメントに書き込んでみてください。
iCloud写真は削除できない?
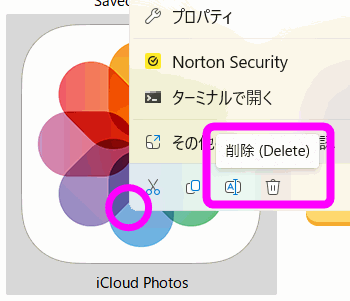 ピクチャを戻さずに「iCloud写真」を削除しようとすると・・・
ピクチャを戻さずに「iCloud写真」を削除しようとすると・・・
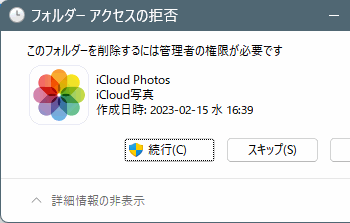 このように「フォルダー アクセスの拒否」というダイアログが表示され、
このように「フォルダー アクセスの拒否」というダイアログが表示され、
「このフォルダーを削除するには管理者の権限が必要です」と言われてしまいます。
管理者なんだけれどなぁ・・・
ピクチャをCドライブに戻す
単純にWindowsの「ピクチャ」をCドライブに戻してやればエラーは出ないっぽい。
なお、ピクチャをCドライブ以外にしている人も、そのままだと「iCloud写真」を削除できないので、同じようにCドライブに戻してください。
やり方は以下。
ピクチャをCドライブに戻すには
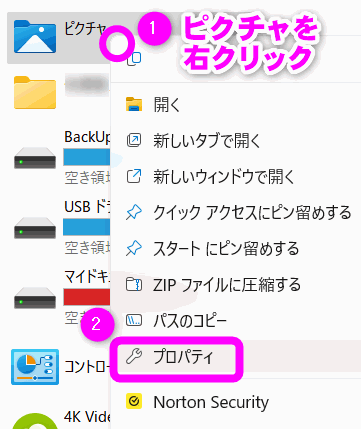 「デスクトップ」にある「ピクチャ」を右クリックし、②「プロパティ」をクリックします。
「デスクトップ」にある「ピクチャ」を右クリックし、②「プロパティ」をクリックします。
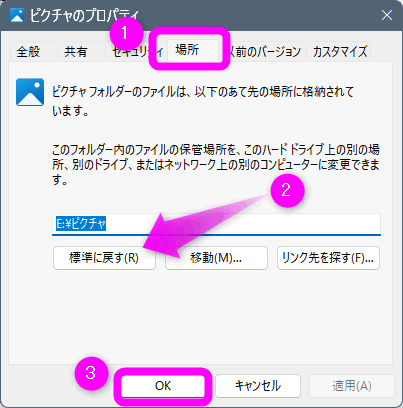 ①「場所」タブを選択し、②「標準に戻す」をクリック。すると、場所がCドライブに変更されます。
①「場所」タブを選択し、②「標準に戻す」をクリック。すると、場所がCドライブに変更されます。
③「OK」をクリックします。
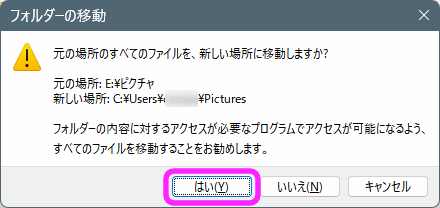 ピクチャに保存していた画像や動画もCドライブに移動させるか聞いてきます。
ピクチャに保存していた画像や動画もCドライブに移動させるか聞いてきます。
Cドライブに余裕があって、Cドライブにピクチャを戻したままでいいのであれば、「はい」を。
それ以外の場合は、「いいえ」を。
ここで「はい」を選んでしまった場合は、画像の移動にしばし時間がかかるのでこのまま待ちます。iCloud写真を移動させる場合、かなり待たされる可能性があります。
Cドライブの容量が十分にある人は、ここから先はiCloudの再インストールに進んでください。
さて、ピクチャをCドライブ以外にしたい場合は、ピクチャの移動が終わったら古いiCloud写真のフォルダを削除します。
iCloud写真を削除する
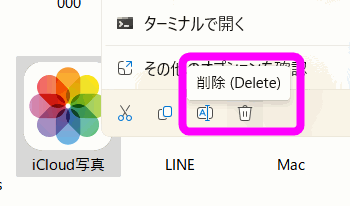 Cドライブの容量が少なく、どうしてもCドライブ以外にピクチャを設定したい場合は、ここでCドライブ以外に設定していた場所にあった「iCloud写真」を削除します。
Cドライブの容量が少なく、どうしてもCドライブ以外にピクチャを設定したい場合は、ここでCドライブ以外に設定していた場所にあった「iCloud写真」を削除します。
Cドライブにピクチャを移動させておかないと、このiCloud写真は削除できません。
また、削除には時間がかかります。だいぶ写真などが貯まっている場合はしばらく待ちます。
iCloud写真は、削除してもクラウド上から復元します。が、心配な人は一度別の場所(USBメモリなど)にバックアップしておいてください!
ただし、バックアップにはとても時間がかかります。
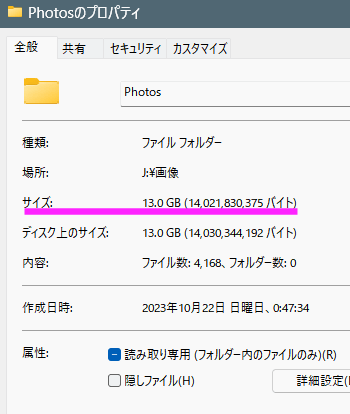 私の場合は、13GBぐらいあったので3時間ぐらいかかりました。
私の場合は、13GBぐらいあったので3時間ぐらいかかりました。
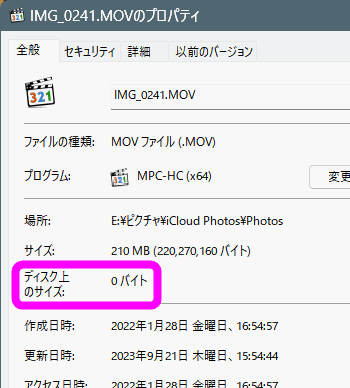 というのも、iCloud写真は、ファイル本体はインターネット上にあるので、1つ1つダウンロードする(自動で行われます)のでバックアップに時間がかかるのです。
というのも、iCloud写真は、ファイル本体はインターネット上にあるので、1つ1つダウンロードする(自動で行われます)のでバックアップに時間がかかるのです。
 開こうとすると、PCにダウンロードする。一度ダウンロードしたものはそのまま。
開こうとすると、PCにダウンロードする。一度ダウンロードしたものはそのまま。
iCloudを再インストールする
さて、ここまでの作業でエラーは出なくなったはずですが、一応、iCloudを再インストールします。
iCloudのアンインストール
iCloudのインストール
再びMicrosoft StoreからiCloudをインストールします。
iCloud写真の場所の確認
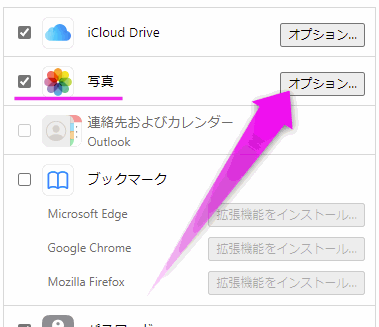 iCloudを立ち上げたら「写真」の「オプション」をクリックします。
iCloudを立ち上げたら「写真」の「オプション」をクリックします。
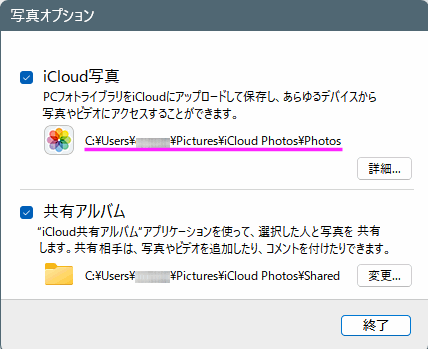 場所がCドライブになっていることを確認します。
場所がCドライブになっていることを確認します。
これでエラーが出ません。
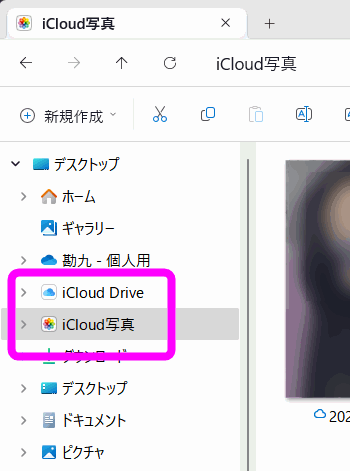 エクスプローラーにもちゃんと「iCloud写真」が追加されました。
エクスプローラーにもちゃんと「iCloud写真」が追加されました。
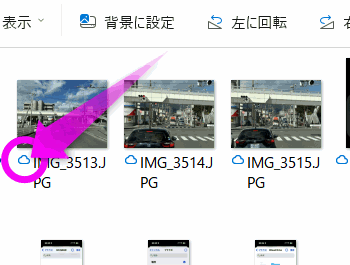 ちなみにiCloud写真のファイル名の前にある雲のような小さなアイコンは、ファイルの本体はクラウド上にあることを意味しています。
ちなみにiCloud写真のファイル名の前にある雲のような小さなアイコンは、ファイルの本体はクラウド上にあることを意味しています。
 ダブルクリックするとはじめてパソコンにダウンロードされます。
ダブルクリックするとはじめてパソコンにダウンロードされます。
関連ページ
- iCloudとは?設定と使い方
- iCloudを開始しよう!Apple IDの作成
- iTunesで音楽・曲が同期できない
- iTunesのインストール
- なくしたiPhoneを探す iCloud
- iPhoneのバックアップと復元
- iCloudキーチェーンとは
- iCloudの容量が足りなくてバックアップが失敗する
- iCloud Driveとは
最終更新日 2023-10-22 18:21
Sponsord Link
![]() 最終更新日 2023-10-22 18:21 / 投稿日:2023-10-22
|
最終更新日 2023-10-22 18:21 / 投稿日:2023-10-22
| ![]() |
| ![]() |
| ![]()