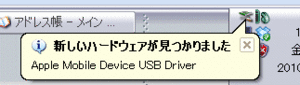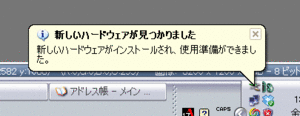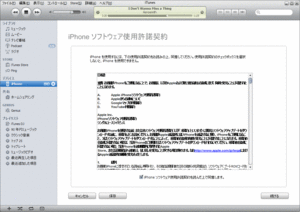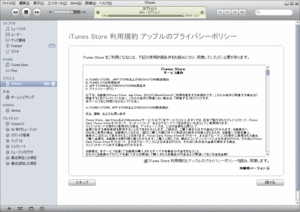iPhoneとPCを繋げる アクティベーション
iPhoneとパソコンを付属のUSBケーブルで繋げてアクティベーションを実行しましょう。Apple IDの取得も同時に済ませます。
iPhoneとPCを繋げる アクティベーション
Last update 2017-01-05 03:01:18
iPhoneが届き、SIMカードを挿入し、電話番号の切り替えを行ったら、アクティベーションを行いましょう。
Sponsored Link
アクティベーションとは
アクティベーションとは、いわゆる正規のライセンスを所有しているか確認する認証作業です。
とはいってもとっても簡単。
アクティベーションを実行する
 まずは、付属のUSBケーブルでパソコンのUSBと、iPhoneのDockコネクタをつなぎます。
まずは、付属のUSBケーブルでパソコンのUSBと、iPhoneのDockコネクタをつなぎます。
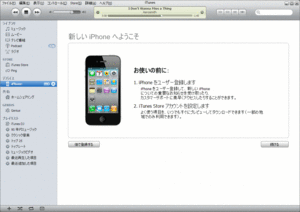 iTunesを立ち上げます。(もしくは自動で起動します)
iTunesを立ち上げます。(もしくは自動で起動します)
続けるをクリック。
Apple Store用の登録
まずは、Apple Storeログイン用のメールアドレスと、パスワードを登録します。
この登録したメールアドレスと、パスワードは、Apple Storeからアプリをダウンロードしたり、曲を購入したりするときに入力するもので、クレジットカードを登録しておくと、有料アプリや曲の購入が面倒な決済手続きなしに、ダウンロードするだけで完結するので非常に便利です。
有料アプリは使わない!
なんていう人も、クレジットカードを持っているのであれば、是非登録しておくことをおすすめします。
クレジットカードの登録は、以下の手順の途中で出てきます。
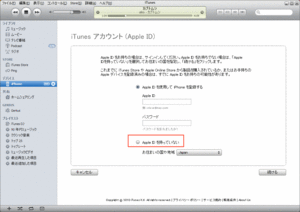 Apple IDをすでに持っている場合は、IDとパスワードを入力。
Apple IDをすでに持っている場合は、IDとパスワードを入力。
持っていない場合は、「Apple IDを持っていない」をチェック。
※今までApple Storeを利用したことがなければ、「Apple IDを持っていない」になります。
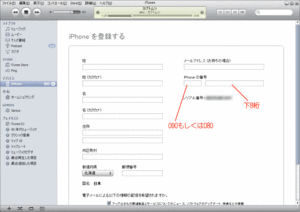 名前と住所、メールアドレス、iPhoneの電話番号を入力します。
名前と住所、メールアドレス、iPhoneの電話番号を入力します。
電話番号は、「090」もしくは「080」と下8桁を分けて入力します。
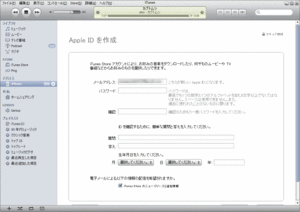 ・メールアドレス
・メールアドレス
・パスワード
・秘密の質問とその答え
を入力して、続けるをクリック。
パスワードは、ここで決めたものをどこかメモ書きして忘れないようにしてください。
なお、パスワードは半角の英数字で、必ず「英字」「数字」の両方が含まれていないとなりません。
また、英字は、必ず大文字、小文字を含めるようにします。
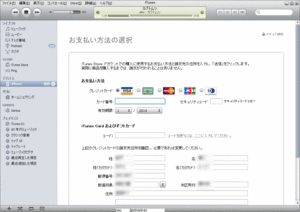 クレジットカードの登録を行います。
クレジットカードの登録を行います。
このクレジットカードの登録は、iTunes Storeでのアプリの購入や曲の購入に使われますが、登録しておくと面倒な決済手続きなしに簡単に購入できるようになるので、おすすめです。
無料アプリしか使わない!とか、曲を購入するつもりはない。なんて人は、クレジットカードの登録をしなくても平気ですが、そもそもそんな考えの人にiPhoneが必要かは・・・(?)
※ この場合一番右側の「なし」をチェックします
同期設定
続けて同期設定用の画面になります。
同期設定はあとでも変更できます。
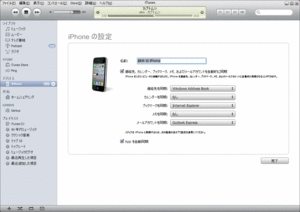 ・連絡先
・連絡先
・カレンダー
・ブックマーク
・メモ
・メールアカウント
の同期設定を決めます。
そのままいじらなくてもかまいませんが、「連絡先を同期」の部分が「Windows Address Book」であることを確認しておいてください。
ここが「Windows Address Book」だと当サイトの方法でアドレスを移行させる場合、iPhoneをPCにつないだだけで、自動的にiPhoneに電話帳がコピーされます。
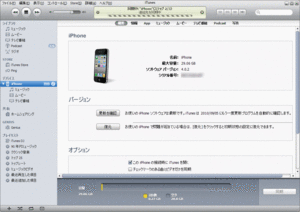 ここまでの設定が終わると、自動的にPCとiPhoneが同期されます。
ここまでの設定が終わると、自動的にPCとiPhoneが同期されます。
最初の同期は多少時間がかかるので、同期が終わるまでUSBケーブルを抜かないようにしてください。
 同期が完了すると、左の画像のように表示されます。
同期が完了すると、左の画像のように表示されます。
この表示になったら、USBケーブルをはずしてもかまいませんが、USBでiPhoneを充電するため、充電が完了するまでそのままつないでおいてかまいません。
※ 充電が完了しても音で知らせてくれないので注意
 同期中の場合、iPhoneは左の画像のように表示されます。
同期中の場合、iPhoneは左の画像のように表示されます。
画面下の「キャンセル」を指でスライドさせると、同期をキャンセルすることが出来ます。
![]() 次のステップ:iPhoneにアドレス帳を移行する
次のステップ:iPhoneにアドレス帳を移行する
関連ページ
- iTunesのインストール
- iPhoneの設定の仕方
- iPhoneのアクティビティとは?
- 無線LANルーターの設定
- iPhoneのバックアップと復元
- iCloudとは?設定と使い方
- メールの設定 MMS編
最終更新日 2017-01-05 03:01:18
Sponsord Link
カテゴリー
- iPhone
- モバイル・携帯
- Mac
同じカテゴリーの記事
- iTunesのインストール
- iTunesでCDを取り込む
- オンラインショップでiPhoneを注文する
- iPhoneのアドレス帳をバックアップ
- SIMカードの挿入 iPhoneが届いた!
- 電話機の切替手続きを行う
- ガラケーからiPhoneにアドレス帳を移行する
- iPhoneの設定の仕方
- ソフトバンクWi-Fiスポットを使う設定
- 無線LANルーターの設定
- パソコンで曲を購入するには
- Eye-Fi iPhone側の設定
- Eye-Fi Centerの設定
- なくしたiPhoneを探す iCloud
- iPhoneのバックアップと復元
- iOS5 アップデート
- iCloudとは?設定と使い方
- メールの設定 MMS編
- 壁紙を変更するには
- パソコンを新しく買い替えた後にiTunesでやるべきこと
- フォトストリームとは?設定と使い方
- WiFiや無線LANを安く簡単に実現するには
- iTunes in the Cloudで購入した曲を別のPCにダウンロード
- iPhoneの設定・準備をしよう!
- iOS6 アップデート
- iPhoneで個人情報流出を防ぐ
- iPhoneの電話帳に追加するには
- iPhone5の設定
- iCloudを開始しよう!Apple IDの作成
- iPhoneでテザリングするには
- iMessage 設定と使い方
- CDの曲をiPhoneに取り込むには
- iOS7のアップデート方法
- ドコモのiPhoneでspモードメールの設定方法
- アンドロイドからiPhoneに電話帳を移行するには
- iPhone5cとiPhone5sの設定の仕方
- googleアカウントの作成方法
- Apple IDの2段階認証をオンにするには
- iTunes Matchとは?
- i.softbank.jp SoftBankのメール設定方法
- iOS8 アップデート
- iPhoneでウィジェットを配置するには
- iPhoneのTouch ID(指紋認証)の設定とロック解除
- iPhone 買い換えでデータの移行と復元
- iPhoneでドコモメールを使う設定
- iPhoneでVoLTEを使うには
- iPhoneでMVNOの格安SIMを使う設定
- Apple Musicの使い方
- iOS9 アップデート
- iCloudキーチェーンとは
- iPhoneやスマホのSIMロック解除の仕方
- iOS10 アップデート
- iOS11のアップデート
- iPhoneで有料アプリや課金の支払い方法を設定するには
- iOS12へアップデートするには
- AirPods Proのペアリングを解除する方法
- WindowsのフォトがiCloud写真に対応した
![]() 投稿日:2010-09-22
|
投稿日:2010-09-22
| ![]() |
| ![]() |
| ![]()
Copyright (c) iPhone入門 All Rights Reserved.