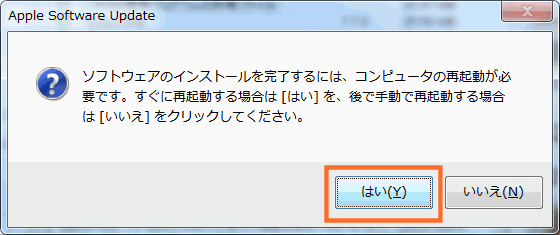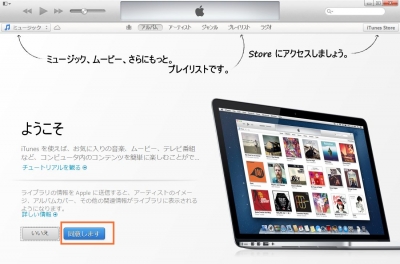iTunesを11に 使い方を紹介
Last update 2012/12/01 17:26
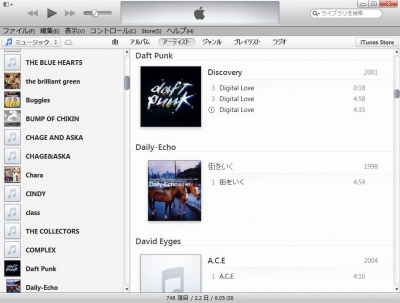
iTunesのバージョンが11になったのでアップグレードしてみました。
う~ん。なんか、色々使いづらくなった気が・・・。
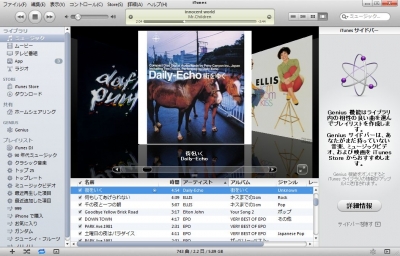
しばらくデザイン的な変更はなかったので、iTunes10までの配置で慣れ親しんでいたせいか、今度のバージョンはなにがどこにあるのかわかりづらい。
アップグレード方法
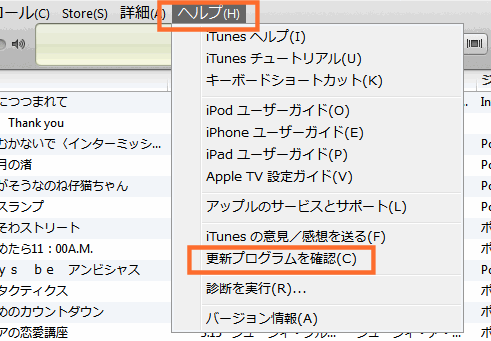 iTunesをアップグレードするには、上部のメニューの「ヘルプ」の「更新プログラムの確認」をクリックします。
iTunesをアップグレードするには、上部のメニューの「ヘルプ」の「更新プログラムの確認」をクリックします。
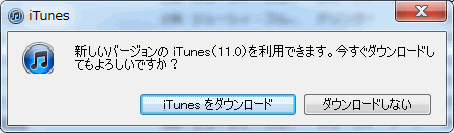 バージョンアップが可能であれば、このように「iTunesをダウンロード」というボタンが表示されるので、クリック。
バージョンアップが可能であれば、このように「iTunesをダウンロード」というボタンが表示されるので、クリック。
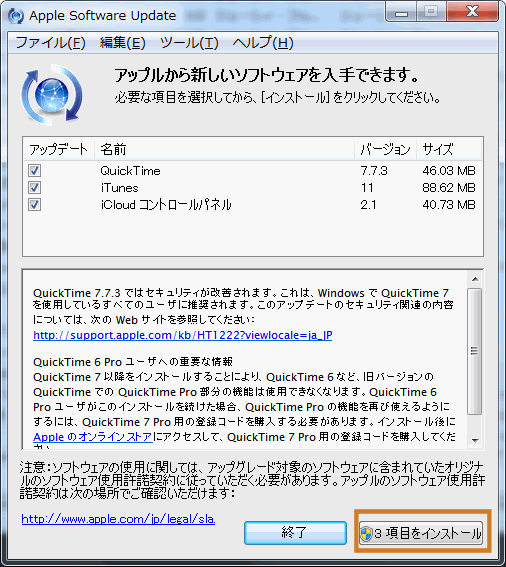 Apple製品のアップグレード可能なソフトの一覧が表示されます。
Apple製品のアップグレード可能なソフトの一覧が表示されます。
アップグレードしたいソフトウェアにチェックを入れ、右下の「○項目をインストール」をクリックします。
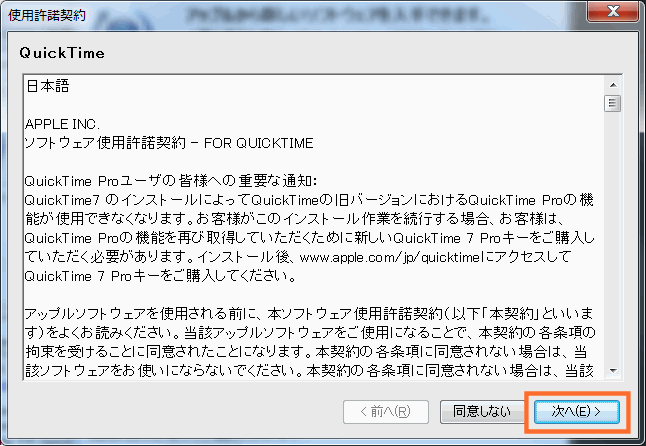 「QuickTime」の使用許諾契約を読み、「次へ」をクリック。
「QuickTime」の使用許諾契約を読み、「次へ」をクリック。
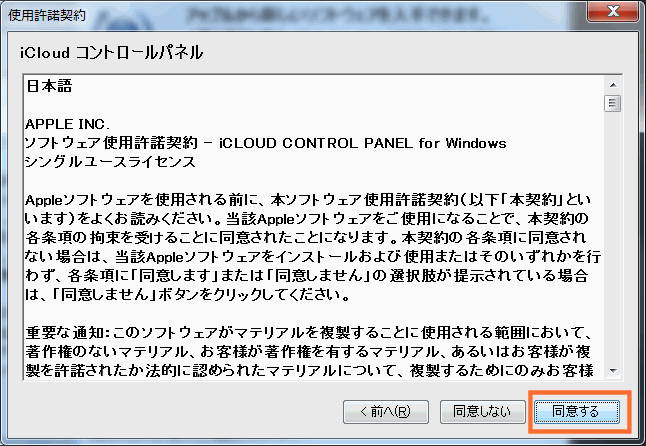 「iCloud」に関する使用許諾契約が表示されるので「同意する」をクリック。
「iCloud」に関する使用許諾契約が表示されるので「同意する」をクリック。
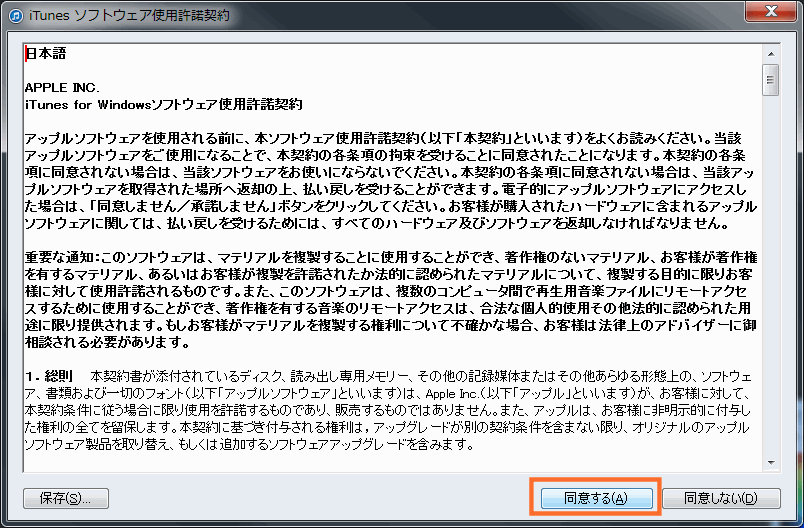 再起動後、iTunesを起動するとこのようにiTunesのソフトウェア使用許諾契約が表示されるので、「同意する」をクリックします。
再起動後、iTunesを起動するとこのようにiTunesのソフトウェア使用許諾契約が表示されるので、「同意する」をクリックします。
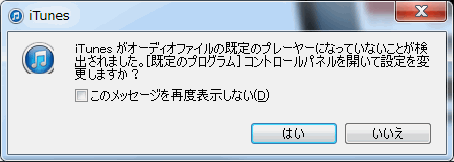 既存のプレーヤーに設定するか聞いてくるので、必要に応じてはいか、いいえをクリック。
既存のプレーヤーに設定するか聞いてくるので、必要に応じてはいか、いいえをクリック。
iTunesの使い方
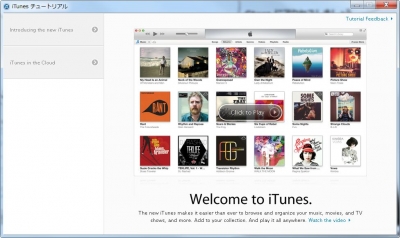 チュートリアルが動画で再生されます。が、英語なので閉じてしまって構いません。
チュートリアルが動画で再生されます。が、英語なので閉じてしまって構いません。
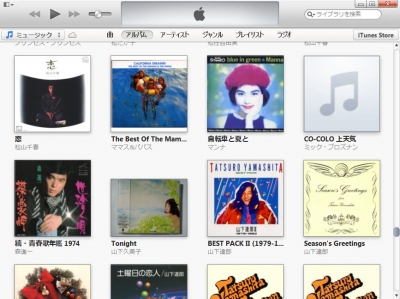 こちらがiTunes11の画面。
こちらがiTunes11の画面。
アルバム表示にしたところ。
サイドバーがなくなり、随分デザインが変更されましたね。
プレイリストは?iTunesストアは?
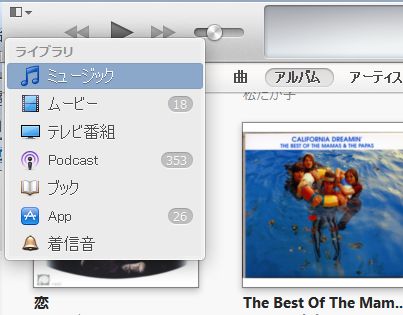 プレイボタンの下にある「ミュージック」と書かれた部分をクリックすると、音楽や動画、ポッドキャストなどの画面にジャンプできるメニューが表示されました。
プレイボタンの下にある「ミュージック」と書かれた部分をクリックすると、音楽や動画、ポッドキャストなどの画面にジャンプできるメニューが表示されました。
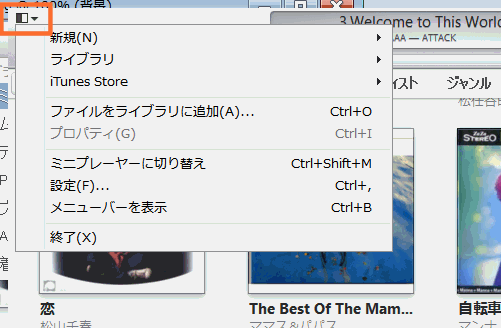 iTunesの一番左上の小さなボタンをクリックすると、新規プレイリストの作成や、iTunesストア、ミニプレーヤーへの切り替えができます。
iTunesの一番左上の小さなボタンをクリックすると、新規プレイリストの作成や、iTunesストア、ミニプレーヤーへの切り替えができます。
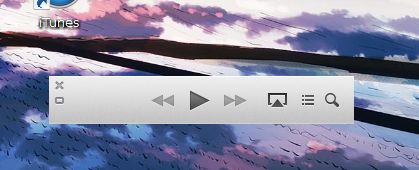 ミニプレーヤーにするとこんなコンパクトに。
ミニプレーヤーにするとこんなコンパクトに。
左側のバッテンの下の四角のアイコンをクリックすると元の大きさに戻ります。
プレイリスト
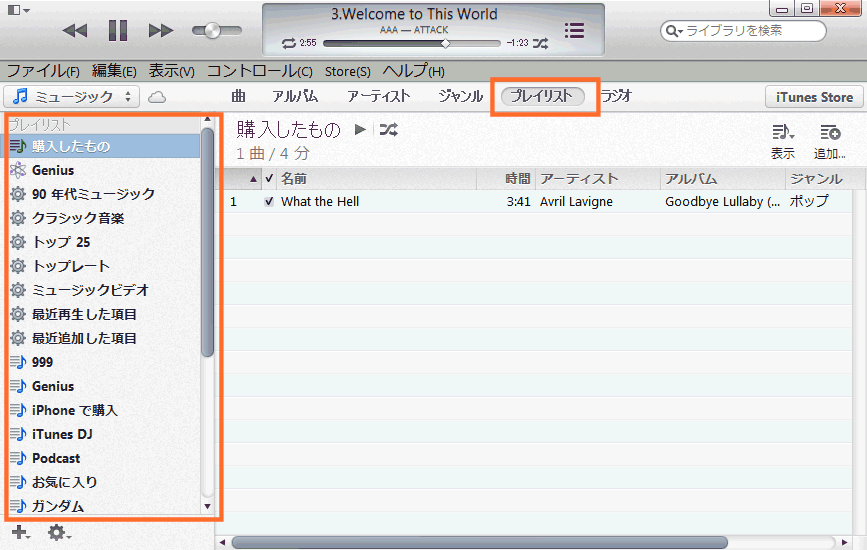 プレイリストは・・・?
プレイリストは・・・?
と思ったら、ここにありました。
クリックすると左サイドにプレイリストの一覧が表示されました。
iPhoneとの接続
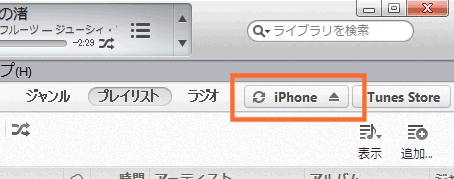 iPhoneをUSBで接続すると、iTunes中央上に「iPhone」のボタンが表示されました。
iPhoneをUSBで接続すると、iTunes中央上に「iPhone」のボタンが表示されました。
わかりにくいな・・・。
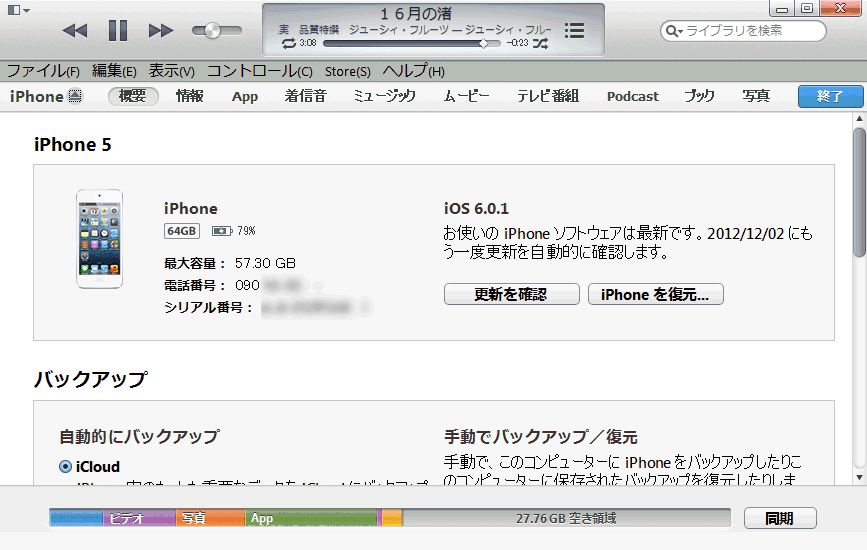 クリックすると今までどおりのiPhoneの詳細な情報が表示されるように。
クリックすると今までどおりのiPhoneの詳細な情報が表示されるように。
iCloud
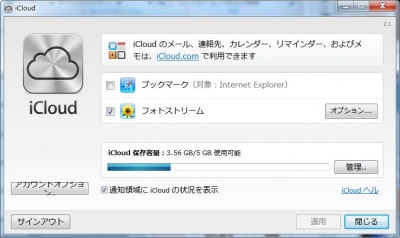 今回のバージョンアップでiCloudも強化された。なんて記述があったのですが、特に変更はなし?
今回のバージョンアップでiCloudも強化された。なんて記述があったのですが、特に変更はなし?
アルバムジャケットの表示
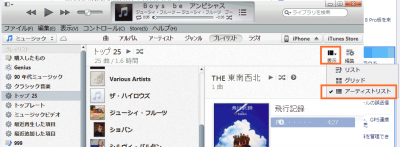 今までのようなスライダーによるジャケット表示はなくなったっぽい。
今までのようなスライダーによるジャケット表示はなくなったっぽい。
ジャケット表示は右上のこの部分で変更可能。
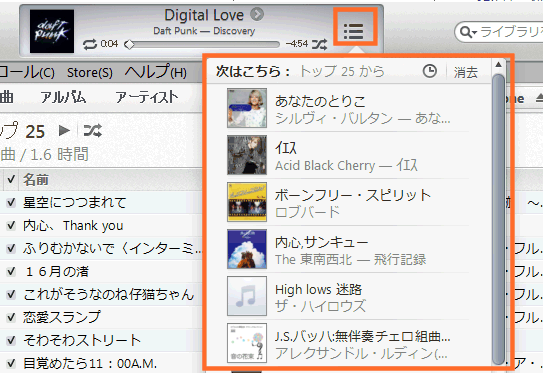 再生データの上方部分の右側をクリックすると、次になにが再生されるかリスト表示されます。
再生データの上方部分の右側をクリックすると、次になにが再生されるかリスト表示されます。
サイドバーを表示させたい
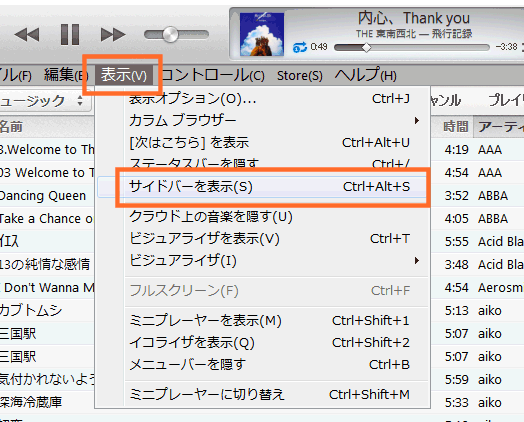 iTunes10まで表示されていた左側のサイドバーを表示させたい場合は、「表示」の「サイドバーを表示」をクリック。
iTunes10まで表示されていた左側のサイドバーを表示させたい場合は、「表示」の「サイドバーを表示」をクリック。
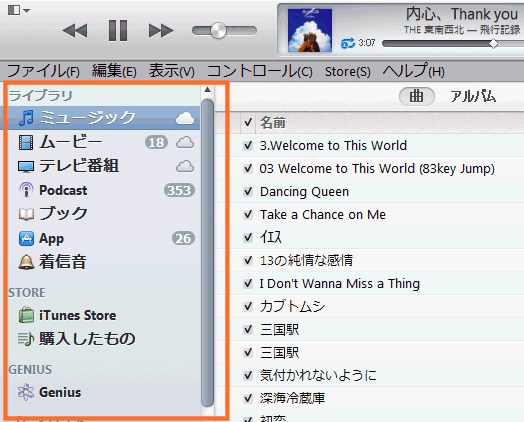 するとこのようにお馴染みのサイドバーが表示されました。
するとこのようにお馴染みのサイドバーが表示されました。
これで少しは古いiTunes風のデザインになりました。
関連ページ
- iTunesダウンロード
- iTunesのインストール
- CDからPCに曲を取り込む
- iCloudとは?設定と使い方
- パソコンを新しく買い替えた後にiTunesでやるべきこと
- iTunesで重複した曲を簡単に削除するには
【 papa 】 2012/12/16 18:27
助かりました(TT)。
古いバージョンぽくして、楽しんでいます。
本当にありがとうございました。