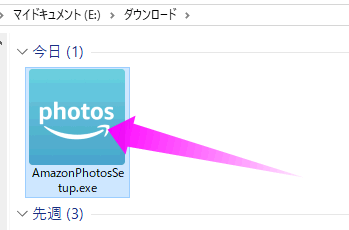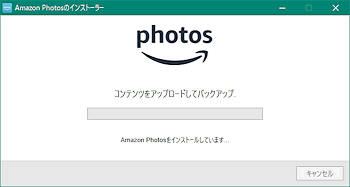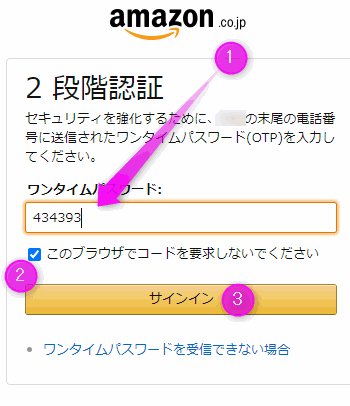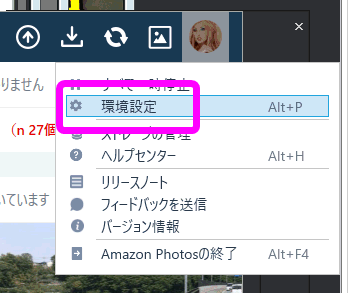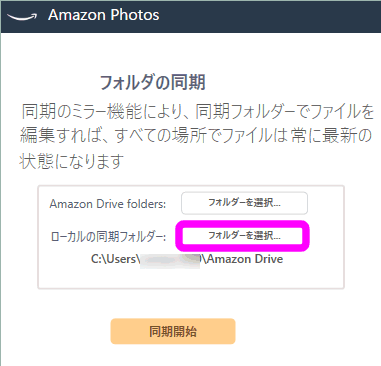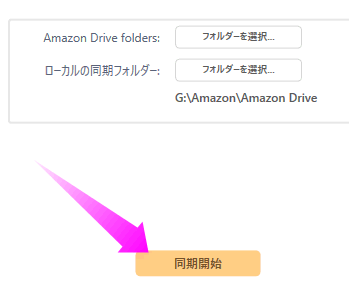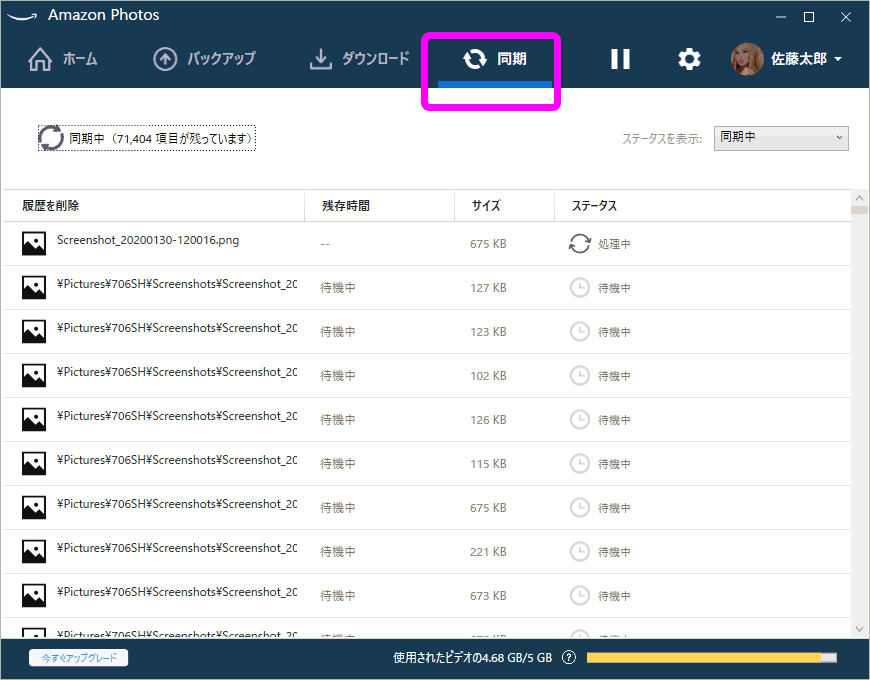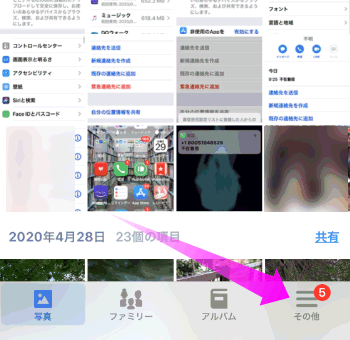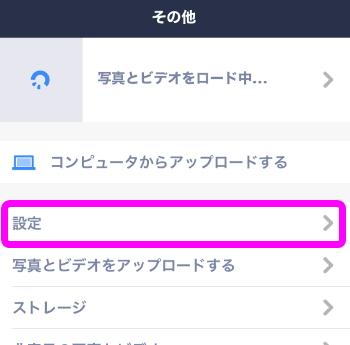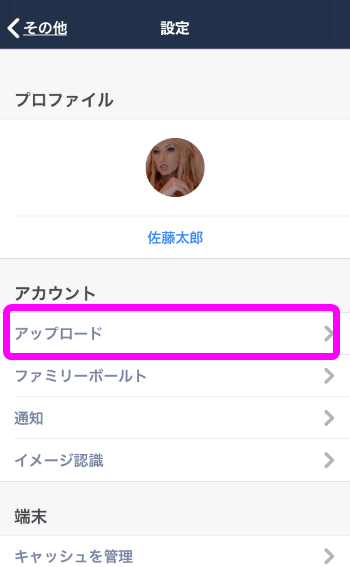iPhoneでAmazon Photosを使ってWindowsに画像を同期・転送
最終更新日 2021-07-25 15:12
iPhoneの画像をワイヤレスでなおかつ自動でWindowsなどパソコンに転送したいのですが、iCloudのフォトストリームがすぐに同期できなくなってしまい、最近はAmazon Photosを利用して自動転送しています。
今回はAmazon Photosを使ったiPhoneとWindowsの画像の同期のやり方を紹介します。
Sponsored Link
目次
WindowsにAmazon Photosをダウンロード・インストールする
Windows
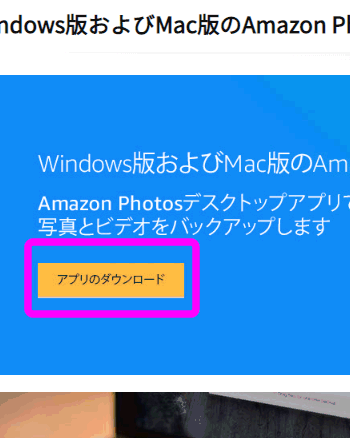 Windows及びMac版のAmazon Photosのソフトウェアダウンロードページを開き、「アプリのダウンロード」をクリックします。
Windows及びMac版のAmazon Photosのソフトウェアダウンロードページを開き、「アプリのダウンロード」をクリックします。
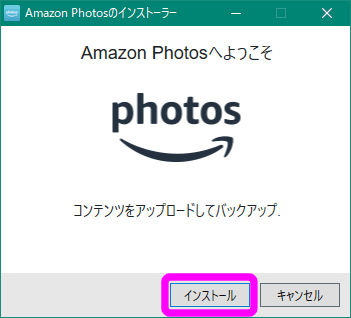 インストーラーが起動するので、「インストール」をクリックします。
インストーラーが起動するので、「インストール」をクリックします。
アマゾンアカウントでログイン
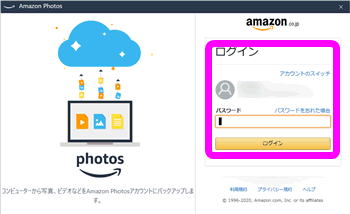 Amazon Photosを使うにはAmazonアカウントでログインする必要があります。
Amazon Photosを使うにはAmazonアカウントでログインする必要があります。
なお、アマゾンプライム会員だと画像に関しては無制限でインターネット上に保存できます。
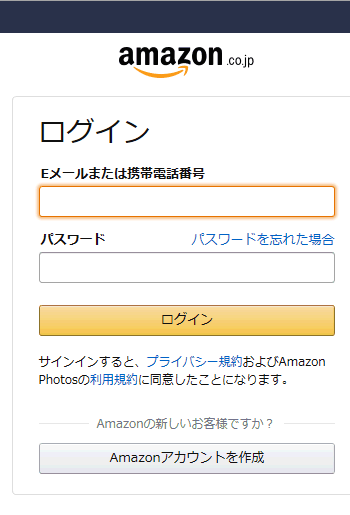 Amazonアカウントを持っていない場合は、「Amazonアカウントを作成」をクリックすれば新たに作成することも出来ます。
Amazonアカウントを持っていない場合は、「Amazonアカウントを作成」をクリックすれば新たに作成することも出来ます。
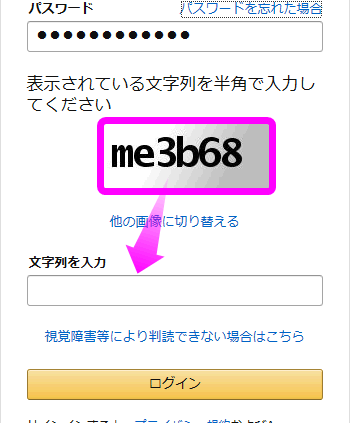 パスワードを入力すると、画像の文字が表示されるので、ここに表示された文字を入力し、「ログイン」をクリックします。
パスワードを入力すると、画像の文字が表示されるので、ここに表示された文字を入力し、「ログイン」をクリックします。
※ ログインははじめて起動するときのみです
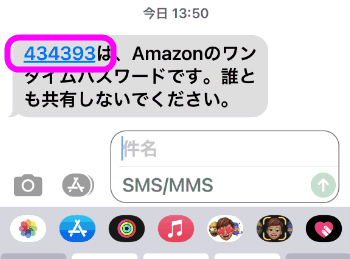 2段階認証を設定している場合は、ワンタイムパスワードがSMSで届くので・・・
2段階認証を設定している場合は、ワンタイムパスワードがSMSで届くので・・・
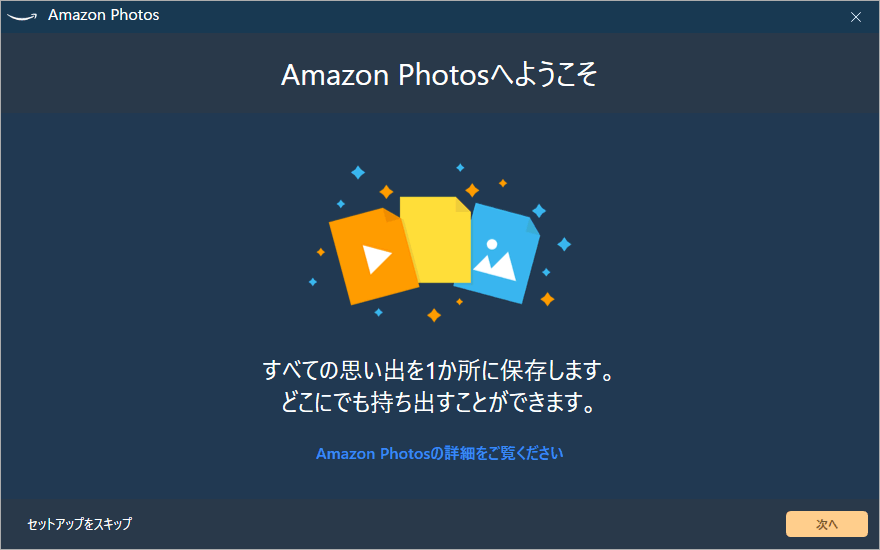 Amazon Photosへようこその画面が表示されるので、右下の「次へ」をクリック。
Amazon Photosへようこその画面が表示されるので、右下の「次へ」をクリック。
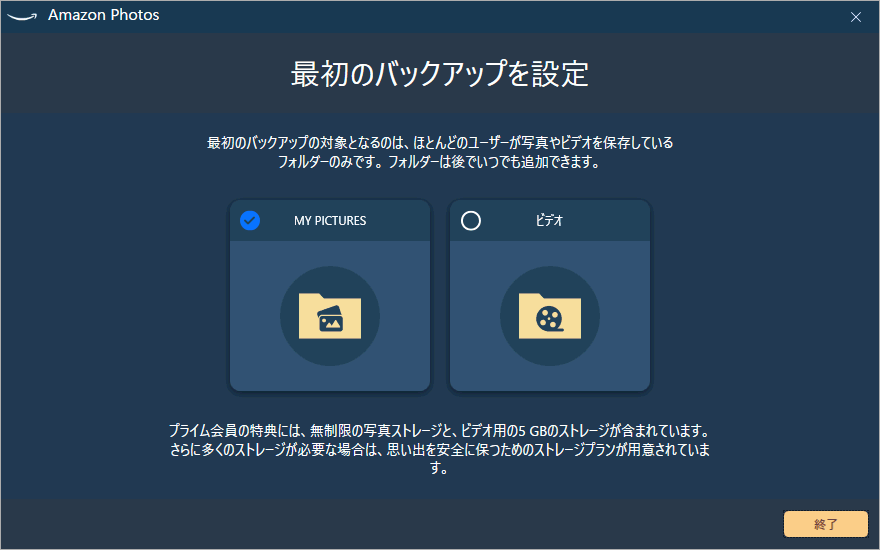 「最初のバックアップを設定」画面になります。
「最初のバックアップを設定」画面になります。
これはパソコン内にある「マイピクチャー」及び「マイビデオ」をインターネット上にバックアップする設定です。必要がなければチェックを外しておいてください。また、「ビデオ」のほうをチェックしてしまうと、Amazonプライム会員でも容量制限が発生してしまう可能性があるので注意。
私はどちらもチェックを外しました。
「次へ」をクリック。
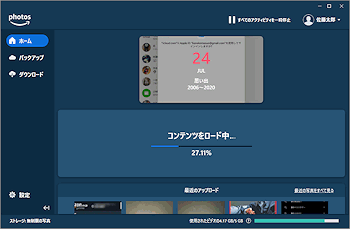 Amazon Photosが起動しました。以後、Windowsが起動するたびに自動で起動するので、いちいち立ち上げなくてもOK。
Amazon Photosが起動しました。以後、Windowsが起動するたびに自動で起動するので、いちいち立ち上げなくてもOK。
ここまで完了したら、iPhoneやアンドロイドに保存した画像や写真を自動でAmazon Photos経由でWindowsやMacに転送(同期)する設定をします。
Amazon PhotosのiPhoneとパソコンの同期設定
Windows・Mac側の設定
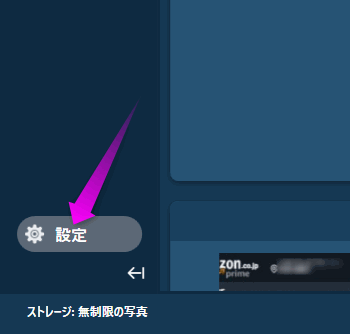 Amazon Photosの設定を開きます。Amazon Photosの左下にある「設定」をクリックします。
Amazon Photosの設定を開きます。Amazon Photosの左下にある「設定」をクリックします。
画面に表示されていない場合
画面にAmazon Photosが表示されていない場合は・・・
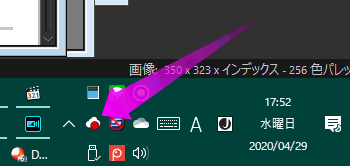 タスクバーにある「Amazon Photos」のアイコンをクリックします。(画像参照)
タスクバーにある「Amazon Photos」のアイコンをクリックします。(画像参照)
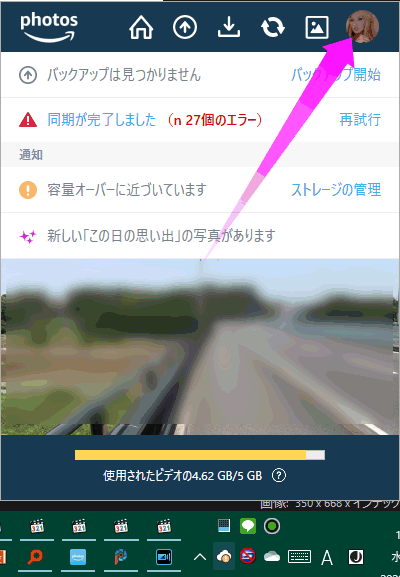 画面の右隅にこのような画面が表示されるので、アイコンの部分をクリックし
画面の右隅にこのような画面が表示されるので、アイコンの部分をクリックし
Amazon Photosの同期設定
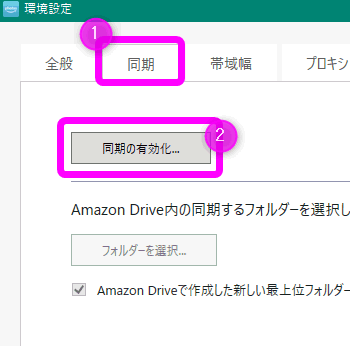 ①の「同期」タブをクリックし、②「同期の有効化」をクリックします。
①の「同期」タブをクリックし、②「同期の有効化」をクリックします。
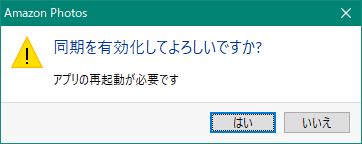 「アプリの再起動が必要です」という警告が表示されるので、「はい」をクリックします。
「アプリの再起動が必要です」という警告が表示されるので、「はい」をクリックします。
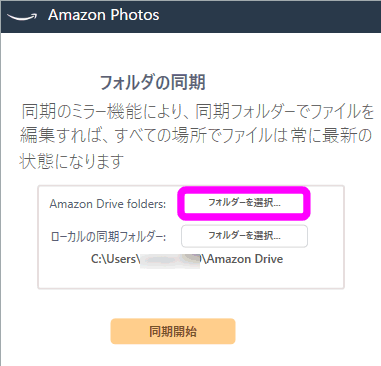 「フォルダの同期」は、Amazon Photosのどのフォルダにある画像をパソコンにダウンロードするか。また、そのダウンロード先は?という設定です。
「フォルダの同期」は、Amazon Photosのどのフォルダにある画像をパソコンにダウンロードするか。また、そのダウンロード先は?という設定です。
「Amazon Drive folders」の「フォルダーを選択」をクリックします。
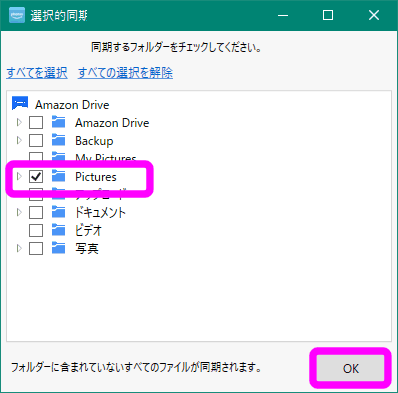 Amazon Driveに保存されているフォルダの一覧が表示されます。
Amazon Driveに保存されているフォルダの一覧が表示されます。
ここで大事なのが、スマホに保存されている画像・写真は「Pictures」に保存されています。
なので、ここをチェックします。他のフォルダは必要に応じてチェックを入れておきます。
私の場合は「Pictures」だけしかチェックしていません。
「OK」をクリックします。
ダウンロード先を指定
「ローカルの同期フォルダー」にある「フォルダを選択」をクリックします。
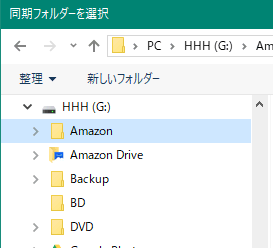 あとで管理しやすいようにあらかじめ「Amazon」というフォルダを作成しておき、ここを指定します。
あとで管理しやすいようにあらかじめ「Amazon」というフォルダを作成しておき、ここを指定します。
すると、このフォルダの中に「Amazon Drive」というフォルダが作成されその中の「Pictures」に「iPhone」という名前のフォルダが作成されてここに転送されます。
ローカルの同期フォルダーは、最初の設定時しか設定できないようなので、別のフォルダに指定したい場合は、一度Amazon Photosをアンインストールし、再びインストールしないとダメっぽい。
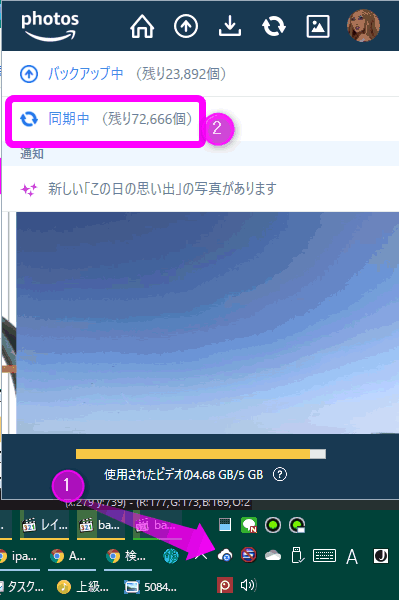 iPhoneなどスマホに保存されている画像が自動でパソコン側に転送されてきます。
iPhoneなどスマホに保存されている画像が自動でパソコン側に転送されてきます。
帯域の制限
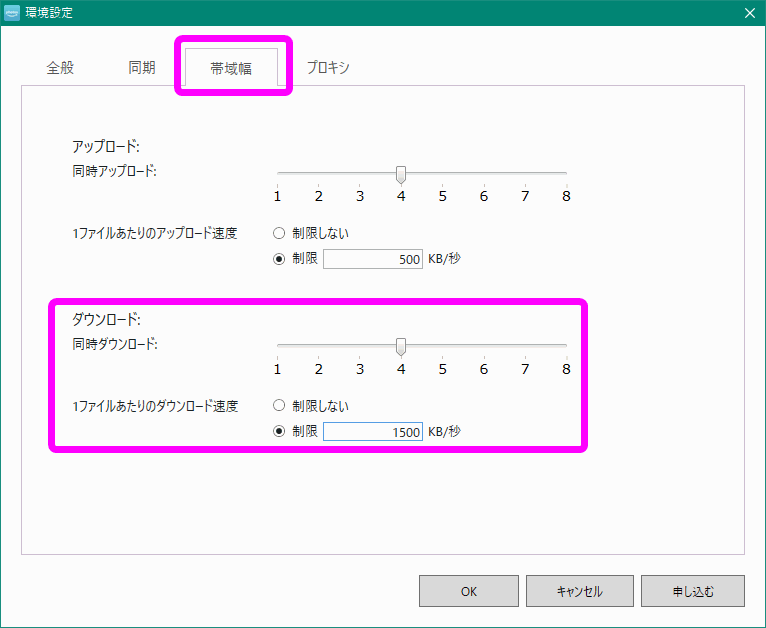 大量に画像がある場合、ネットの速度が遅くなる可能性があります。そこで、帯域の制限をしておきます。
大量に画像がある場合、ネットの速度が遅くなる可能性があります。そこで、帯域の制限をしておきます。
「帯域幅」タブをクリックし、「ダウンロード」の部分にある「同時ダウンロード」を4ぐらいにし、「制限」にチェックを入れ、1500KB/秒あたりにしてOKをクリックします。
iPhone側の設定
 あらかじめiPhoneにAmazon Photosアプリをインストールしておきます。
あらかじめiPhoneにAmazon Photosアプリをインストールしておきます。
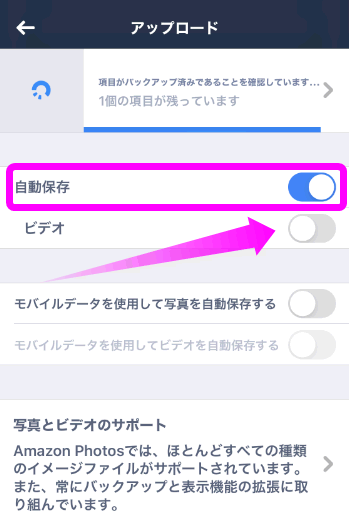 「自動保存」がオンになっていることを確認します。
「自動保存」がオンになっていることを確認します。
また、「ビデオ」はオフにしておきます。ビデオも自動転送できるのですが、ビデオは容量無制限として扱われないので、すぐに容量がいっぱいになってしまいます。
また、「モバイルデータを使用して写真を自動保存する」もオフにしておきます。これでWi-Fiのみでアップロードが開始されます。
またここにアップロードの進行状況が表示されます。
画像が転送できない
iPhoneの特徴として、アプリが最前面に表示されていないと同期が停止してしまうという点があります。
アンドロイドは別のアプリを起動中でも裏でAmazon Photosがネット上にアップロードしてくれるのですが、iPhoneの場合は別のアプリに切り替えたりするとそこで同期が停止してしまいます。
なのでうまく同期してくれない!という場合は、新しい画像が保存された場合はiPhoneのAmazon Photosアプリを起動してください。その後は画面を消しても同期されますが、他のアプリを起動したりホーム画面を表示させるとその時点で停止してしまうので注意。
関連ページ
- iPhoneの画像をPCに転送するには
- フォトストリームが同期されない!?タイミングは?
- パソコン無しで写真や画像をバックアップする
- iPhoneで画像を保存する方法
- フォトストリームとは?設定と使い方
- MacにiPhoneの画像・動画を取り込むには
- LINEで動画を送る方法
- PCの画像をiPhoneに転送するには
最終更新日 2021-07-25 15:12
Sponsord Link
![]() 最終更新日 2021-07-25 15:12 / 投稿日:2020-04-29
|
最終更新日 2021-07-25 15:12 / 投稿日:2020-04-29
| ![]() |
| ![]() |
| ![]()