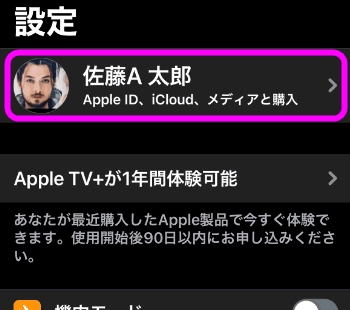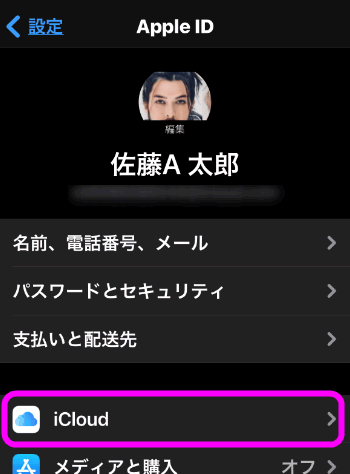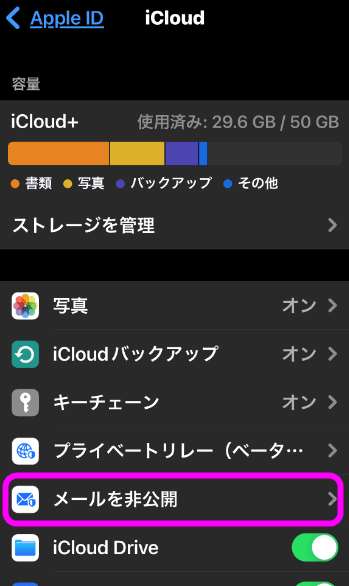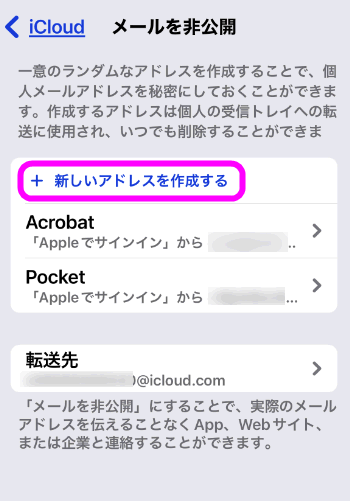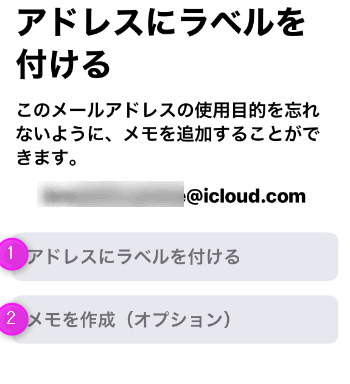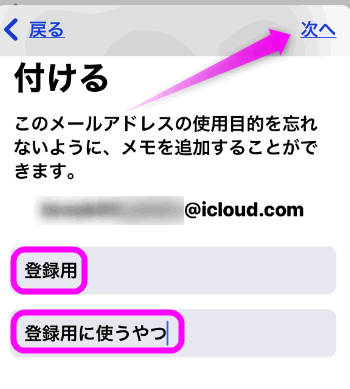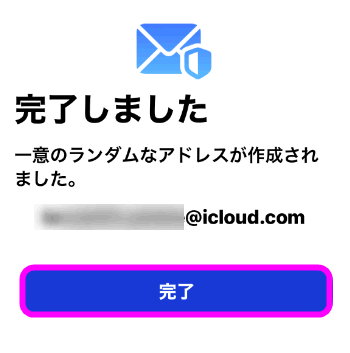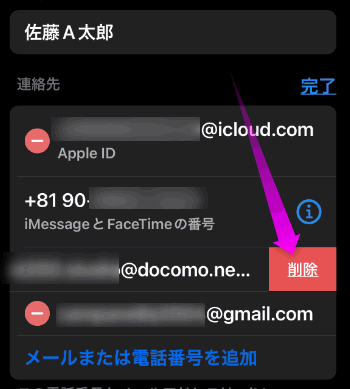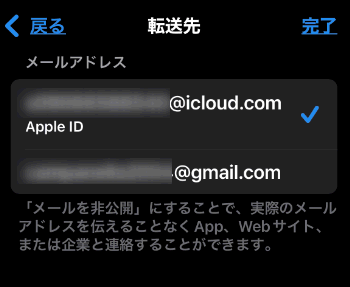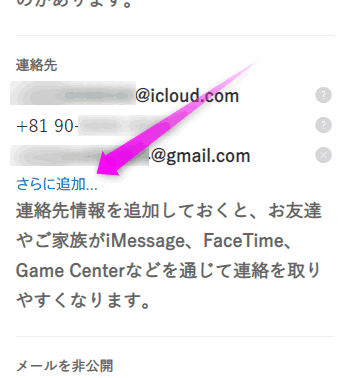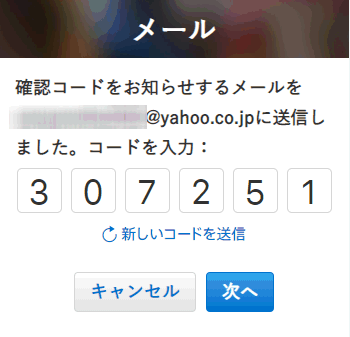メールを非公開とは?iCloudで匿名メールの作成
最終更新日 2021-09-29 20:50
iOS15からiCloudがパワーアップし、いくつか便利な機能が追加されました。今回はそのひとつである「メールを非公開」という機能を紹介します。
これを利用すると、匿名メールが作成できます。
Sponsored Link
目次
iCloud+とは?
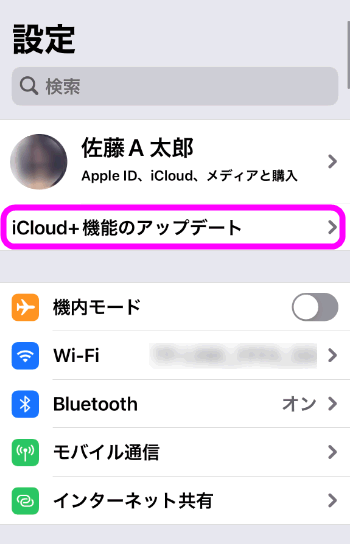 iOS15にアップデートしたところ、「iCloud+機能のアップデート」という表示が。
iOS15にアップデートしたところ、「iCloud+機能のアップデート」という表示が。
有料プラン
iCloud+とは、iCloudの有料の容量を契約(サブスクリプション)している場合のiCloudの名称です。
私は50GB(130円)の容量を契約しているので、iOS15にアップデートしたときに上の画像のような表示が出てきたんですね。
メールを非公開とは
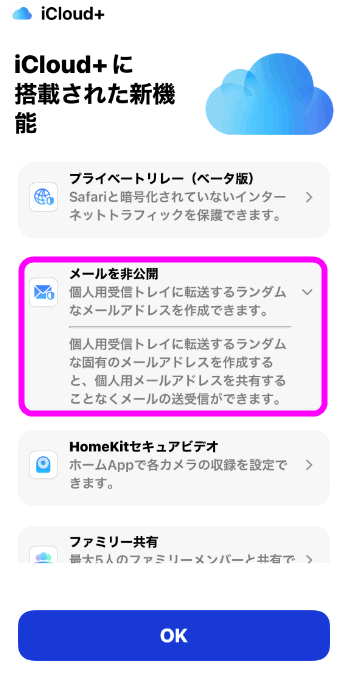 iCloud+にすると色々使える機能があるのですが、最も便利な機能が「メールを非公開」。
iCloud+にすると色々使える機能があるのですが、最も便利な機能が「メールを非公開」。
ちょっと変な日本語ですが、簡単に言ってしまうと匿名メールアドレスを作成することができます。
外国の怪しいサイトなどに自分のメールアドレスを登録することに抵抗を感じている人もいるかもしれませんが、この「メールを非公開」の機能を使ってランダムな文字列のメールアドレスを作成すると、そのメールアドレスに届くメールがApple IDのメールアドレスに届きます。
つまり、本来のメールアドレスを隠したまま、別のメールアドレスを作ることができるんです。
不要になったら消すのも簡単。
以下、匿名メールの作成方法。
匿名メールの作成
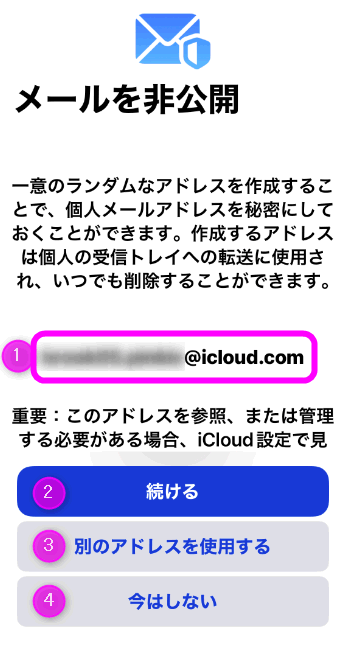 すると、ランダムなキーワードを組み合わせたメールアドレスが①に表示されていました。
すると、ランダムなキーワードを組み合わせたメールアドレスが①に表示されていました。
このメールアドレスを使う場合は、②の「続ける」をタップします。
もし気に入らなければ③の「別のアドレスを使用する」をタップします。
キャンセルする場合は、④の「今はしない」をタップします。
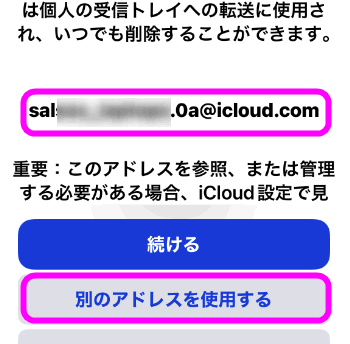 ③の「別のアドレスを使用する」を選択した場合、別のランダムなキーワードを組み合わせたメールアドレスが表示されますが、全部で3パターンの中からしか選択できないっぽい。
③の「別のアドレスを使用する」を選択した場合、別のランダムなキーワードを組み合わせたメールアドレスが表示されますが、全部で3パターンの中からしか選択できないっぽい。
それと自分の好きなアドレスを作ることも出来ないっぽい。
①にわかりやすい名前(ラベル)を付けます。
②にアドレスの説明(メモ)を入力します。
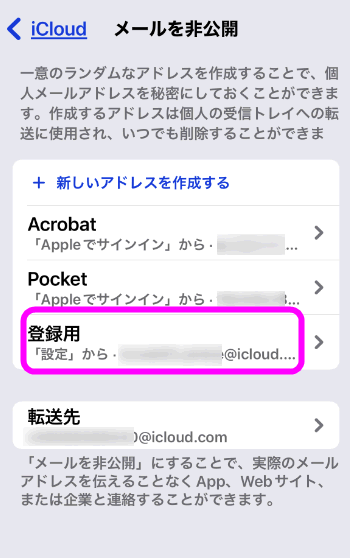 先ほどの画面に戻りました。
先ほどの画面に戻りました。
新しく作ったメールアドレスが追加されていました。
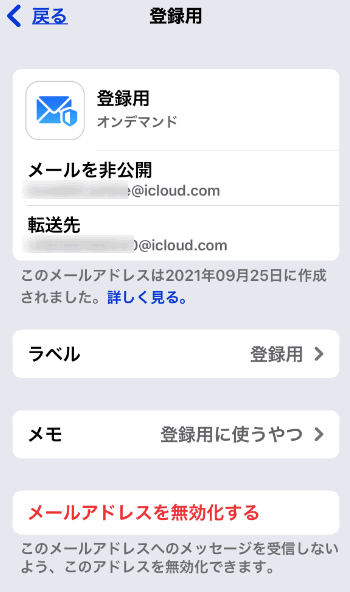 作成したアドレスをタップすると、詳細情報が表示されました。
作成したアドレスをタップすると、詳細情報が表示されました。
必要がなくなったら「メールアドレスを無効化する」をタップすればOK。
匿名メール宛てにメールを送信してみる
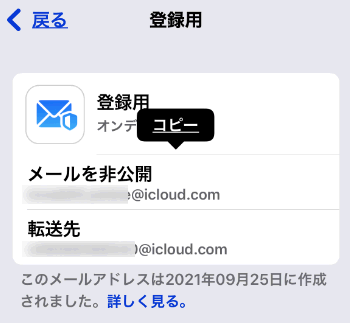 では新しく作成した匿名メール宛てにメールを送信してみます。
では新しく作成した匿名メール宛てにメールを送信してみます。
先ほどの詳細画面のメールアドレスをタップすると、「コピー」という吹き出しが表示されるので、タップします。
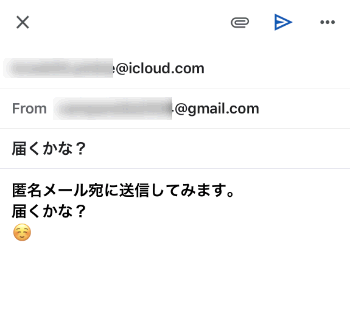 Yahooのメールから作成したメールアドレスに送信してみます。
Yahooのメールから作成したメールアドレスに送信してみます。
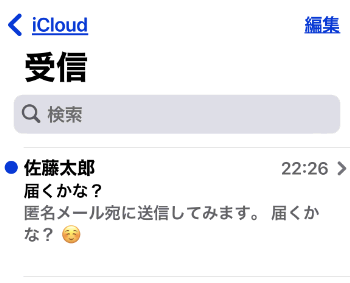 すると転送先に表示されていたApple IDのメールアドレスに届きました。
すると転送先に表示されていたApple IDのメールアドレスに届きました。
このように「メールを非公開」を使用すると、本当のメールアドレスを隠したまま、作成したメールアドレスを使うことができます。
Apple IDをはじめ、ネット上のサービスにはメールアドレスをログイン用IDとして登録する場合が多いのですが、このような匿名メールアドレスをサービスごとに作成して登録すれば、セキュリティレベルは高くなるわけです。
転送先を変更する
「メールを非公開」を開き、「転送先」をタップします。
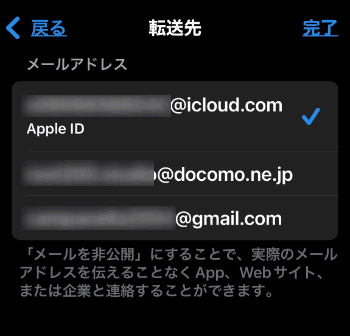 Apple IDに登録しているメールアドレスの一覧が表示されました。転送先にしたいアドレスをタップし、チェックをつけると、転送先を変更できます。
Apple IDに登録しているメールアドレスの一覧が表示されました。転送先にしたいアドレスをタップし、チェックをつけると、転送先を変更できます。
「完了」をタップします。
転送先のメールアドレスは?
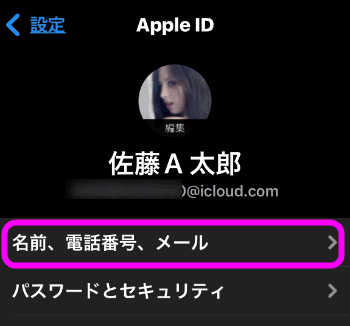 転送先に指定できるメールアドレスはどれなんだろう?と思って調べてみると、「Apple ID」にある「名前、電話番号、メール」を開き、
転送先に指定できるメールアドレスはどれなんだろう?と思って調べてみると、「Apple ID」にある「名前、電話番号、メール」を開き、
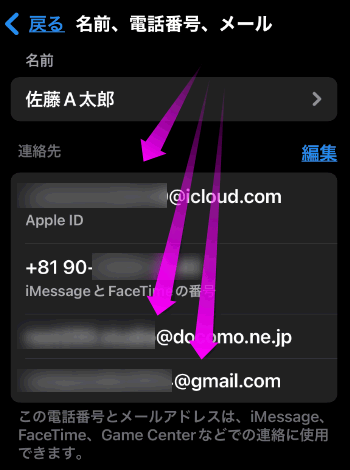 「連絡先」に登録してあるメールアドレスのようです。
「連絡先」に登録してあるメールアドレスのようです。
これはFaceTimeやiMessageに使うことができるアドレスです。
転送先のメールアドレスを追加するには
転送先のメールアドレスを追加することも出来ます。
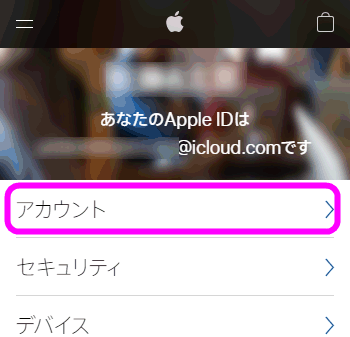 Apple IDアカウント管理のページにサインインし、「アカウント」を開きます。
Apple IDアカウント管理のページにサインインし、「アカウント」を開きます。
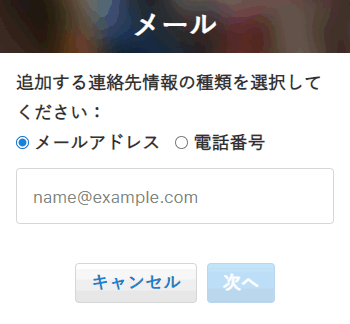 転送先に登録したいメールアドレスを入力し、「次へ」をタップします。
転送先に登録したいメールアドレスを入力し、「次へ」をタップします。
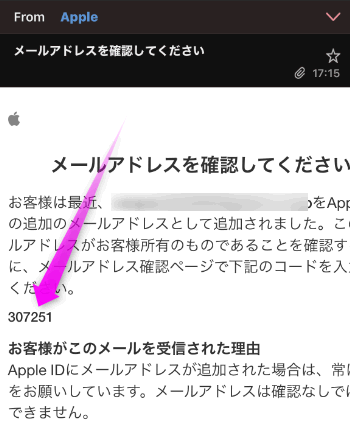 すると登録したメールアドレスに確認コードが届きました。この6桁のコードをメモしておき・・・
すると登録したメールアドレスに確認コードが届きました。この6桁のコードをメモしておき・・・
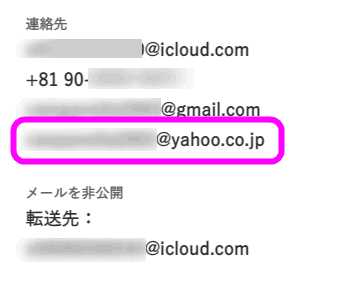 「連絡先」にメールアドレスが登録されました。
「連絡先」にメールアドレスが登録されました。
「メールを非公開」の転送先リストにも追加されました。
関連ページ
- メールの設定 MMS編
- i.softbank.jp SoftBankのメール設定方法
- iPhoneでドコモメールを使う設定
- iPhoneで使えるメールの違いは? SMS/MMS Eメール
- iPhoneでメールが送れない
- i.softbank.jpのメールボックスが消えた場合の復元方法
最終更新日 2021-09-29 20:50
Sponsord Link
![]() 最終更新日 2021-09-29 20:50 / 投稿日:2021-09-29
|
最終更新日 2021-09-29 20:50 / 投稿日:2021-09-29
| ![]() |
| ![]() |
| ![]()