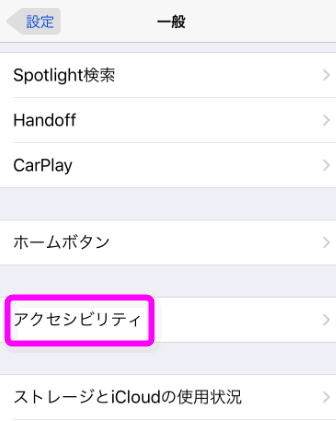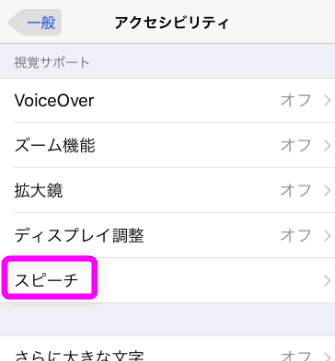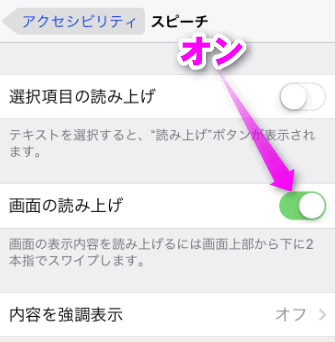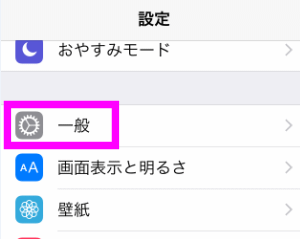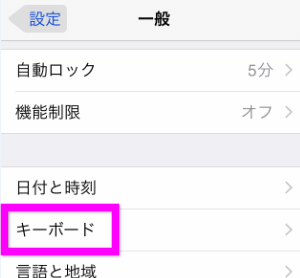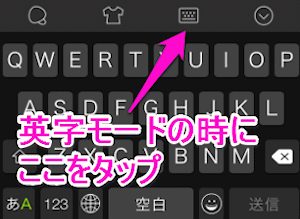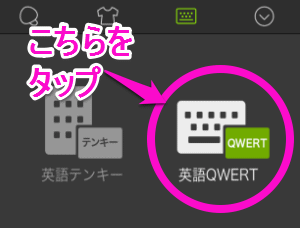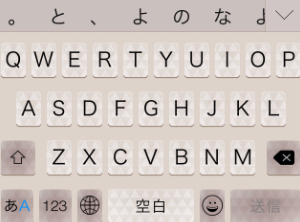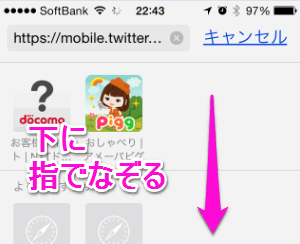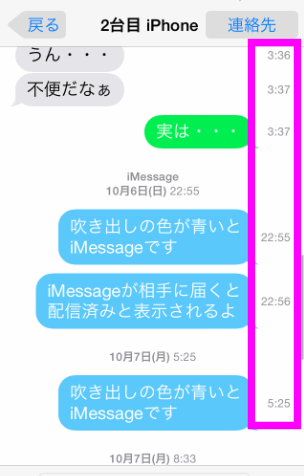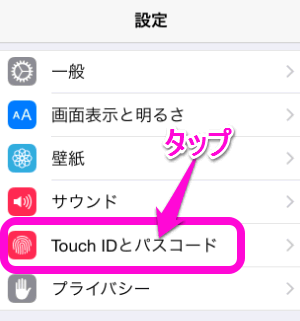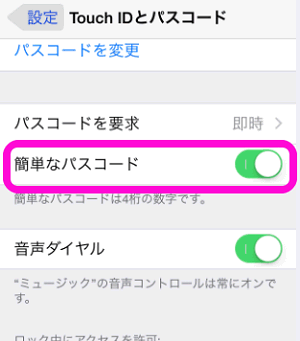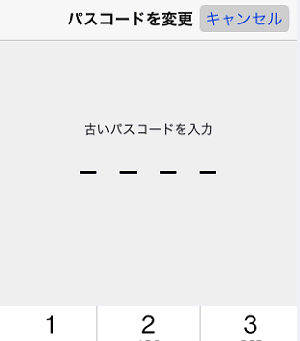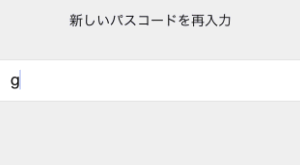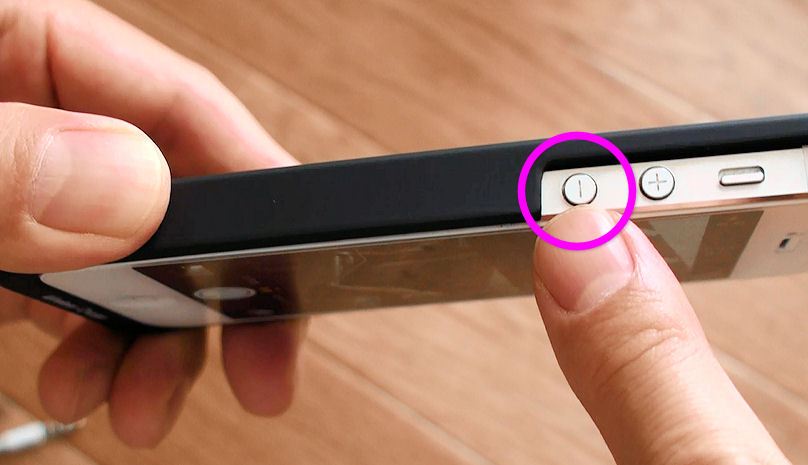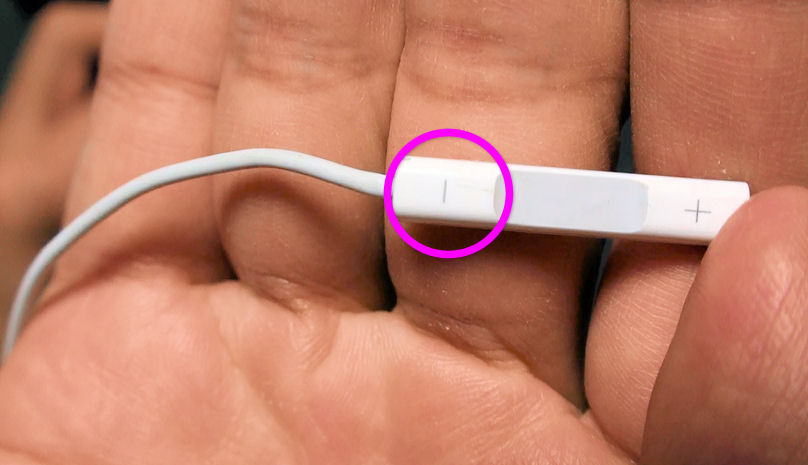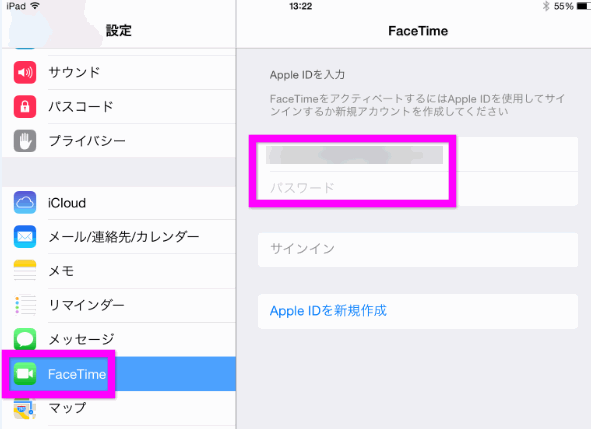iPhoneの便利な裏技・テクニックのまとめ
iPhoneの役立つ便利な裏技・テクニックを集めてみました。上級者には常識的なことも多いかと思いますが、意外と知らない人も多いみたいなので参考にしてください。
iPhoneの便利な裏技・テクニックのまとめ
Last update 2016-12-30 1:22
iPhoneを購入したら覚えておきたい超便利な裏技やテクニックをピックアップしてまとめてみました。
すでにみんな知っているような基礎的なものが多いと思いますが、これからiPhoneを使おうと思っている人に参考になれば。と思います。
写真や言葉だけだと説明が難しいので、動画にしてみました。
なお、最初にこの記事を書いた時から時間が経過して、iOS10にバージョンアップしている人が増えてきたので、最新の裏ワザ・テクニックに修正しました。
Sponsored Link
iPhoneの裏技
- 小さい「っゃゅょ」や濁点を簡単に入力する
- 画面上の文章を読み上げる
- カーソルを自由に移動させる
- シャッター音を消す方法
- 読めない漢字の読み仮名を調べる
- iPhoneをテレビやエアコンのリモコンにする
- YouTubeをインライン再生させる
- 前のページに戻る
- 前のアプリに戻る
- フリック入力を便利にする
- パノラマ写真をきれいに撮影する方法
- 携帯メールを素早く削除
- パソコン用サイトの表示に切り替える
- メッセージの受信・送信時刻を表示させるには
- 再生中の音楽を一発で停止する方法
- パスコードを1文字にする
- 懐中電灯を一発で消す(消灯)する方法
- 一発でページのトップへ移動
- PCサイトをスマホ用にしたり広告を表示させないようにするには
- ボリュームボタンがシャッターボタンに
- iPadやiPod touchに電話をかけるには
- 見ていたページの履歴を削除したい
- 日本語とローマ字入力を素早く切りかえる
- 素早く数字入力から英語入力に戻る
- 数字入力モードを自動解除する
- 大文字入力
- 入力した文章を取り消す
- 同じ文字を連続で入力
- 素早く留守番電話に転送させるには
- 電話に出られない場合の対処法
旧 iPhoneの裏技
以前作成したiPhoneの裏技を紹介する動画です。今でも使える技もあります。
小さい「っゃゅょ」や濁点 を簡単に入力する
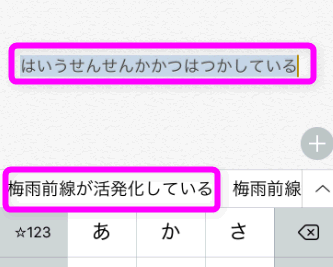 iPhoneの日本語入力は意外と賢くて、小さい「っゃゅょ」や濁点などの入力に柔軟に変換してくれます。
iPhoneの日本語入力は意外と賢くて、小さい「っゃゅょ」や濁点などの入力に柔軟に変換してくれます。
例えば・・・
を入力するときは、
ばいうぜんせんがかっぱつかしている
と濁点や小さい「っ」が入り交じっためんどくさい文章ですが、
はいうせんせんかかつはつかしている
でもきちんと漢字の候補として「梅雨前線が活発化している」と変換してくれます。
「文字入力」も「もしにゆうりよく」で、きちんと予測変換してくれます。
この予測変換の賢さに慣れると、かなり日本語入力のストレスから開放してくれるのは間違いないでしょう。
画面上の文章を読み上げる
 すごく便利!というわけではありませんが、iPhoneのディスプレイを2本指で上から下になぞると、画面上の文章を超えで読み上げてくれます。
すごく便利!というわけではありませんが、iPhoneのディスプレイを2本指で上から下になぞると、画面上の文章を超えで読み上げてくれます。
発音がいまいちなのが玉に瑕ですが、いちいち目で読むのがめんどくさいときは意外と役に立ちます。
読み上げをオンにする
「アクセシビリティ」をタップします。
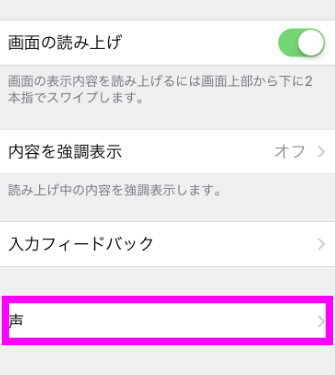 「声」で、Siriの声か、男性か女性にするかなど選択できます。
「声」で、Siriの声か、男性か女性にするかなど選択できます。
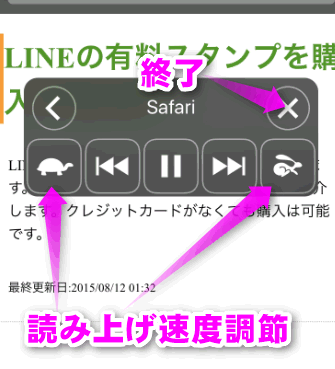 読み上げ速度の調節や、早送り、巻き戻しなども出来るようです。
読み上げ速度の調節や、早送り、巻き戻しなども出来るようです。
カーソルを自由に移動させる
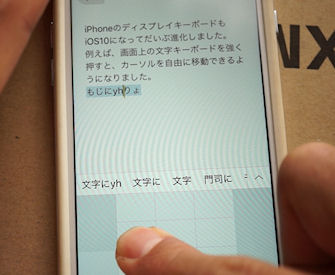 iPhone 6以降の端末であれば、ディスプレイキーボードの部分を強く押すと、カーソルを自由に移動させることが出来ます。
iPhone 6以降の端末であれば、ディスプレイキーボードの部分を強く押すと、カーソルを自由に移動させることが出来ます。
iPhoneでは今までカーソルを動かすのがめんどくさかったのですが、この3D Touchと組み合わせたカーソルの移動ができることによって、文字入力を間違えたときでも簡単に修正することが出来るようになりました。
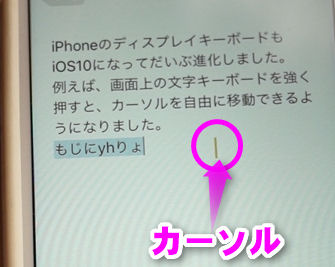 パソコンユーザーではおなじみのカーソルですが、カーソルとはこの文字入力する場所を識別する縦長のラインのことです。
パソコンユーザーではおなじみのカーソルですが、カーソルとはこの文字入力する場所を識別する縦長のラインのことです。
シャッター音を消す方法
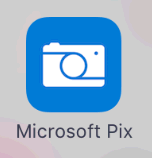 最新のバージョンのiOSでは、スクリーンショットの音を消すことが出来るようになりました。が、カメラのシャッター音は消すことが出来ませんでした。
最新のバージョンのiOSでは、スクリーンショットの音を消すことが出来るようになりました。が、カメラのシャッター音は消すことが出来ませんでした。
が、「Microsoft Pix」というカメラアプリを使うと、シャッター音を消すことが出来ます。
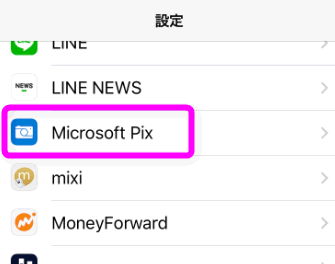 Microsoft Pixをインストールしたら、
Microsoft Pixをインストールしたら、![]() 設定を開き、「Microsoft Pix」を開きます。
設定を開き、「Microsoft Pix」を開きます。
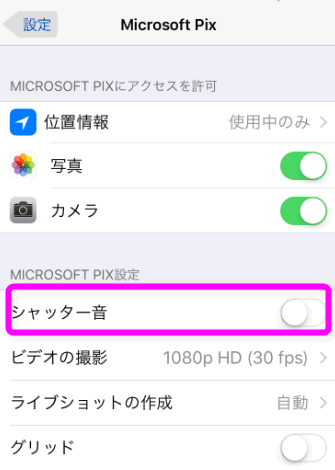 「シャッター音」という項目があるので、ここをオフ(白黒)にします。
「シャッター音」という項目があるので、ここをオフ(白黒)にします。
もともとMicrosoft Pixのシャッター音はすごく小さい音なのですが、オフにすることで完全にシャッター音を消すことが出来ます。
ちなみに他にもシャッター音を消すアプリは多いのですが、大抵はiPhoneのサウンドをオフにしないといけないものが多く、うっかりサウンドをオンにするのを忘れて、電話に出られなかった、なんてことがあるので、このMicrosoft Pix乗り換えました。
ただし問題点もあって、Microsoft Pixで撮影すると若干画質が劣化(肉眼ではほぼわからないレベルですが)してしまう点。
解像度は同じ(3,024 x 4,032)なのですが、標準カメラの場合は2.0MB程度のファイルサイズですが、Microsoft Pixの場合は1.5MBぐらいに圧縮されるようです。
読めない漢字の読み仮名を調べる
 今回紹介する技の中でも私が多用しているのが、読めない漢字の読み仮名を調べる方法。
今回紹介する技の中でも私が多用しているのが、読めない漢字の読み仮名を調べる方法。
読めない漢字・熟語を長タップすると、このように「コピー」「調べる」「ユーザ辞書」「共有」が表示されるので、この中から「ユーザ辞書」をタップします。
 するとこのように「よみ」を表示してくれます。
するとこのように「よみ」を表示してくれます。
特に人名などもかなり適切に表示してくれるので、意外と役に立ちます。
 ただし、複数の読み方があるような漢字の場合で、望み通りの結果が表示されない場合があります。
ただし、複数の読み方があるような漢字の場合で、望み通りの結果が表示されない場合があります。
たとえば「
 「でいねい」という読みでも正しのですが、ちょっと違うな。と思った場合は、「調べる」をタップしてください。
「でいねい」という読みでも正しのですが、ちょっと違うな。と思った場合は、「調べる」をタップしてください。
 このように「スーパー大辞林」や「ウィズダム英和辞典」などから単語の読みを調べることも出来ます。
このように「スーパー大辞林」や「ウィズダム英和辞典」などから単語の読みを調べることも出来ます。
ここをタップすると・・・
iPhoneをテレビやエアコンのリモコンにする
 IRKitという商品とiPhoneのアプリを組み合わせると、iPhoneが家電のリモコンになります。
IRKitという商品とiPhoneのアプリを組み合わせると、iPhoneが家電のリモコンになります。
 通知センターにもよく使うリモコンのボタンを配置することが出来、意外と便利。
通知センターにもよく使うリモコンのボタンを配置することが出来、意外と便利。
単なるリモコンを代用できるだけでなく、外出先からもエアコンのスイッチを入れたり、切ったり、また、10秒後に照明のスイッチを切ったり・・・と、秒数を指定することも出来ます。
YouTubeをインライン再生させる
 今までiPhoneではページ上に埋め込まれたYouTube動画を再生させると、全画面表示になり他の操作は出来なくなっていました。が、右下のボタン(画像参照)をタップすると、インライン再生ができるようになりました。
今までiPhoneではページ上に埋め込まれたYouTube動画を再生させると、全画面表示になり他の操作は出来なくなっていました。が、右下のボタン(画像参照)をタップすると、インライン再生ができるようになりました。
 インライン再生中は、スクロールしてページの文章を読むことが出来ます。
インライン再生中は、スクロールしてページの文章を読むことが出来ます。
前のページに戻る
 Androidと違い、iPhoneには「戻る」ボタンが用意されていません。
Androidと違い、iPhoneには「戻る」ボタンが用意されていません。
が、画面を左から右へスワイプすると、「戻る」ことが出来ます。
すべてのシーンで戻れるわけではありませんが、意外と戻るボタンをタップするより、この戻り方のほうが便利だったり。
前のアプリに戻る
 アプリからアプリへ移動した場合、上記のやり方では戻ることが出来ません。
アプリからアプリへ移動した場合、上記のやり方では戻ることが出来ません。
その場合、左上に前のアプリ名が表示されるので、ここをタップすると前のアプリに戻ることが出来ます。
フリックを使いやすくする
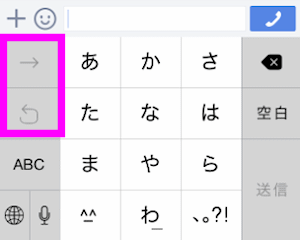 日本語のフリック入力を使っている場合、数字を入力したい場合は、「ABC」→「123」とタップしていかなければなりません。
日本語のフリック入力を使っている場合、数字を入力したい場合は、「ABC」→「123」とタップしていかなければなりません。
これを一発で切り替える方法を紹介します。
普通の設定だと、四角で囲まれた部分は変換し直すボタンですが、ほとんどの人が使っていないと思います。
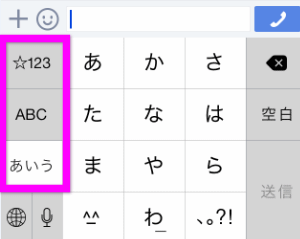 ここを「英字モード」「数字モード」のボタンを配置することが出来ます。
ここを「英字モード」「数字モード」のボタンを配置することが出来ます。
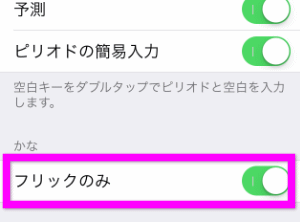 一番下の「フリックのみ」をオンにすると、先ほどの画像のように「英字モード」と「数字モード」へ切り替えるボタンが配置されます。
一番下の「フリックのみ」をオンにすると、先ほどの画像のように「英字モード」と「数字モード」へ切り替えるボタンが配置されます。
パノラマ写真をきれいに撮影する方法
 iPhoneやスマートフォンでは、パノラマ写真を撮影する機能が搭載されました。こちらの写真は、同じ時間、同じ場所で撮影したパノラマ写真です。が、上は明るく、下は暗く写っています。
iPhoneやスマートフォンでは、パノラマ写真を撮影する機能が搭載されました。こちらの写真は、同じ時間、同じ場所で撮影したパノラマ写真です。が、上は明るく、下は暗く写っています。
 種明かしをすると、上のパノラマ写真は右から左へ。
種明かしをすると、上のパノラマ写真は右から左へ。
下のパノラマ写真は左から右へ回転して撮影したんです。
 実はパノラマ写真は、最初にシャッターを切った場所に写っている被写体に合わせて明るさを一定で調節するんです。
実はパノラマ写真は、最初にシャッターを切った場所に写っている被写体に合わせて明るさを一定で調節するんです。
つまり、上の写真は右端の樹の葉の部分の明るさに。
下の写真は太陽のすぐ下の空の部分の明るさを基準に明るさを設定されてしまったので、上と下で明るさが違って写ってしまったんですね。
 ちなみに回転方向を逆にするには、矢印の部分をタップするだけ。
ちなみに回転方向を逆にするには、矢印の部分をタップするだけ。
 すると、このように矢印が反対向きになって左回りに撮影することが出来ます。
すると、このように矢印が反対向きになって左回りに撮影することが出来ます。
 こちらも同じ場所、同じ時間に撮影したものですが、上が左から右へ。
こちらも同じ場所、同じ時間に撮影したものですが、上が左から右へ。
下が右から左へ回転して撮影したものです。
太陽や街灯などが写り込んでしまうようなパノラマ写真を撮影するときは、参考にしてみてください。
フリックで英数字を入力しやすくする
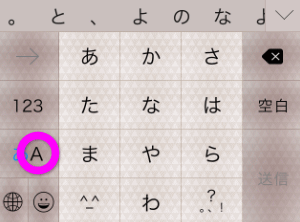 フリック入力だと、日本語は入力しやすいんですが、英数字や記号は入力しにくかったりします。
フリック入力だと、日本語は入力しやすいんですが、英数字や記号は入力しにくかったりします。
iOS8から使用可能になった、Simejiという日本語入力アプリを使用すると、日本語はフリック入力。
英数字はQWERT入力にすることが出来ます。
まずは、「あA」の日本語英字切り替えボタンをタップ。
パソコン用のサイトを表示する
最近ではほとんどのサイトが、スマホとパソコンとを自動で判別して、適切な表示をするようになりましたが、強制的にスマホでパソコン用サイトを表示させることが出来ます。
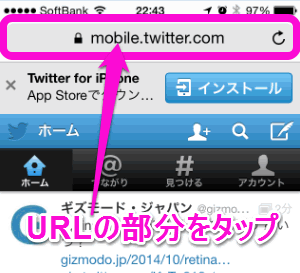
![]() Safariでパソコン用サイトを表示させたいページを開き、上のURLの部分をタップします。
Safariでパソコン用サイトを表示させたいページを開き、上のURLの部分をタップします。
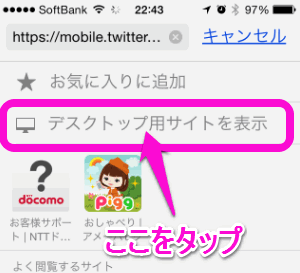 すると「デスクトップ用サイトを表示」というボタンが表示されるので、ここをタップします。
すると「デスクトップ用サイトを表示」というボタンが表示されるので、ここをタップします。
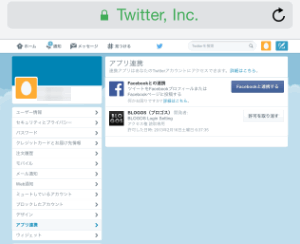 パソコン用のページが表示されました。
パソコン用のページが表示されました。
なお、パソコンでスマホサイトを確認するには、パソコンでスマホサイトを確認するを参考にしてください。
メッセージを素早く消す裏ワザ
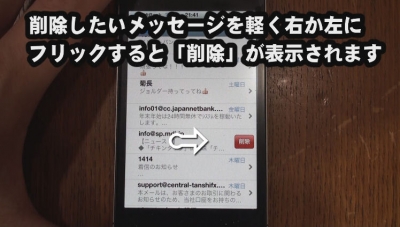 SMSや携帯メールを受信するメッセージ。
SMSや携帯メールを受信するメッセージ。
迷惑メールや広告メールが多い人に、すぐに不要な差出人からのメールを削除する方法を紹介します。
リストの中から削除したいメールを右か左にフリックすると、「削除」というボタンが表示されます。
あとは削除ボタンをタップすればOK。
メッセージの受信・送信時刻を表示させる
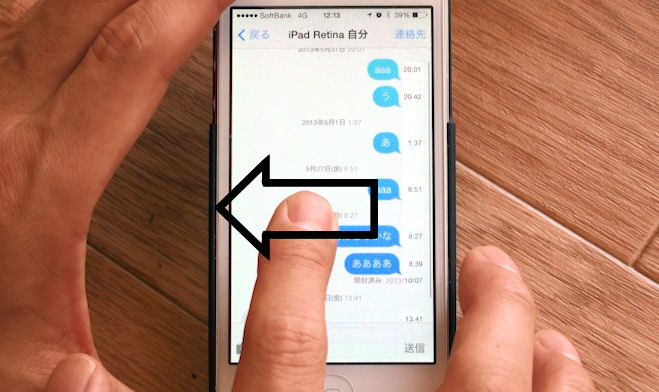 「メッセージ」アプリでやりとりしたメールは、同じ相手の場合で、あまり時間をあけずにやりとりすると、時刻が表示されません。
「メッセージ」アプリでやりとりしたメールは、同じ相手の場合で、あまり時間をあけずにやりとりすると、時刻が表示されません。
送信時刻や受信時刻を知りたい場合、メッセージの画面を右から左へスワイプすると・・・
再生中の音楽を一発で停止する方法
 待ち合わせの時なんかに、急に音楽を停止したい時ってありますよね。
待ち合わせの時なんかに、急に音楽を停止したい時ってありますよね。
そんな時は差し込んでいるヘッドフォンのコードを抜けば、自動的に再生されている音楽がストップされます。
これは動画でも適用されます。
昔はこの機能が無くて、電車の中でヘッドフォンのコードが抜けちゃって、周りに音楽が聞こえて恥ずかしい思いをした。なんて人が結構いたみたいです。
パスコードを1文字にする
ロック解除時に必要なパスコードは、1文字にすることもできます。
基本的に指紋認証でロック解除をしている人には、あまり必要ないかもしれませんが・・・
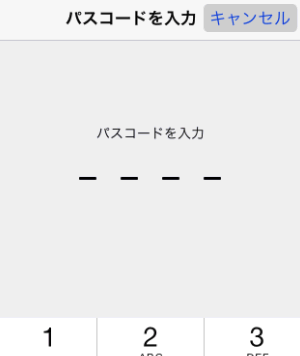 すでにパスコードを設定してある人は、パスコードを入力します。
すでにパスコードを設定してある人は、パスコードを入力します。
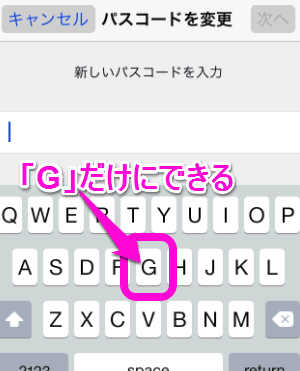 英語用のキーボード表示になるので、好きなパスコードに設定します。
英語用のキーボード表示になるので、好きなパスコードに設定します。
例えば「G」だけのパスコードも使用できます。
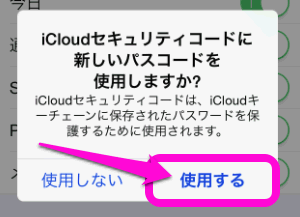 「iCloudセキュリティコードに新しいパスコードを使用しますか?」という警告が出るので、「使用する」をタップすれば完了です。
「iCloudセキュリティコードに新しいパスコードを使用しますか?」という警告が出るので、「使用する」をタップすれば完了です。
懐中電灯を一発で消す(消灯)方法
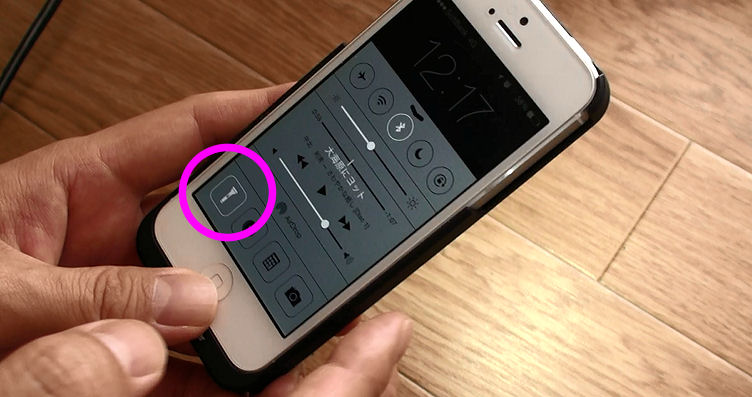 iOS7になってから、ロック中でも懐中電灯を点灯させるボタンが搭載されました。
iOS7になってから、ロック中でも懐中電灯を点灯させるボタンが搭載されました。
これ、夜間探しものをするときに、すごく便利なんですよね。
でも、探しものが見つかった時に、すぐに消したい。なんてときは・・・
 下からコントロールセンターを呼びださなくても、ロック解除の画面からカメラを起動させようとすると、一発で消灯することができます。
下からコントロールセンターを呼びださなくても、ロック解除の画面からカメラを起動させようとすると、一発で消灯することができます。
意外と探しものが見つかったあと、両手に荷物を抱えたままで、手がふさがっていることが多かったりするので、この裏ワザ(?)は便利なんですよね~。
一発でページのトップへ移動
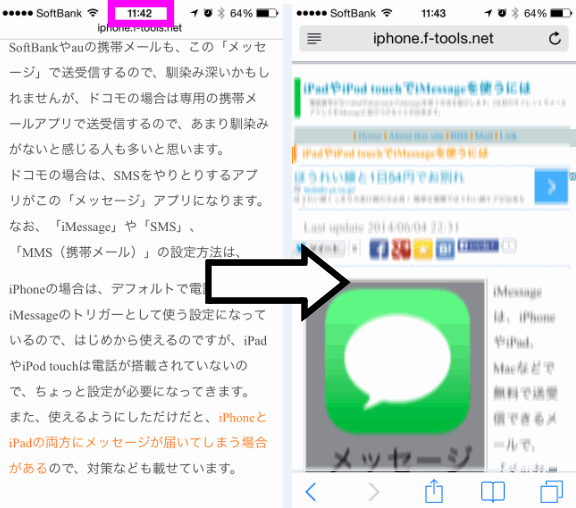 今回紹介する裏ワザ・テクニックの中でも私が最も多用しているテクの1つがこれ。
今回紹介する裏ワザ・テクニックの中でも私が最も多用しているテクの1つがこれ。
Safari(ブラウザ)や設定などで、ページを下にスクロールした時、画面上部の「時計」の部分をタップすると、スルスル~っと一番上まで素早くスクロールしてくれるんです。
LINEの会話や他のアプリでも使用できるので、ぜひやってみてください。
この機能、アンドロイドやブラウザでも用意してくれないかなぁ。
PCサイトをスマホ用にして読みやすくする
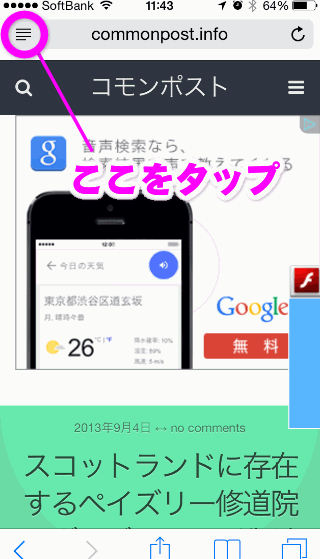 今でもたまに見かける、パソコン用にデザインされたサイトや、広告がたくさん貼られたページなど、スマホでは読みにくいページってありますよね。
今でもたまに見かける、パソコン用にデザインされたサイトや、広告がたくさん貼られたページなど、スマホでは読みにくいページってありますよね。
今までは、読みたい部分を拡大したりして対応していましたが、iPhoneの「Safari」に搭載された「リーダーズモード」を利用すれば、PC用のサイトでも広告がたくさん貼られたページでも、一瞬にしてスマホ用のページに表示してくれます。
おまけによけいな広告は、ちゃんと非表示してくれちゃう。
例えば、左のようなページの場合、
URLの左側にある「三」のようなボタンが有りますが、ここをタップすると・・・
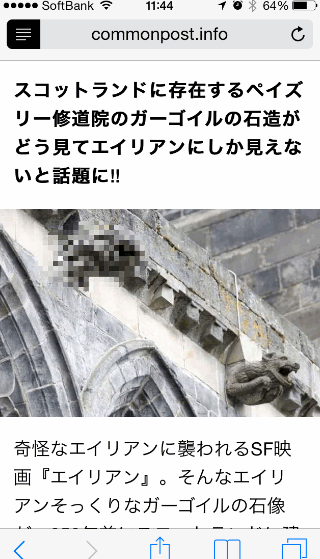 こんなかんじに。
こんなかんじに。
実は、上の画像と、この画像。同じページ。こちらがリーダーズモードにした場合の表示。
このようによけいな広告を省いて、文字も大きくなって、そして横スクロールもできなくなるので、片手で読めるようになっちゃう。
ただ、弱点もあって、すべてがすべてできるわけじゃなくて、ページによっては、先ほどの「三」のボタンが表示されないものもあります。
これは、リーダーズモードができないページ。
こういったページは、残念ながらスマホ用に加工はできません。
でも、たいていのブログの場合は、対応していると思うので、試してみてくださいね。
ボリュームボタンがシャッターボタンに
これもiOS5から搭載された超便利な技。
カメラアプリ起動中、ボリュームボタンの-(マイナス)がシャッターのボタンになりました。
いまいち画面をタップして撮影すると、タイミングがずれちゃうってことが多くて物理的なボタンがほしかったんですよね~。
ちなみにiPhoneのカメラ、結構高画質で明るい場所であれば、一般的なデジカメに匹敵するぐらいの画質。
コードを繋げなくてもパソコンやインターネット上に転送してくれるEye-Fiや、容量が50GBもあるYahoo!ボックスを使えることを考えたら、デジカメを超えた存在かも。
ちなみに純正のヘッドフォンのボリュームボタン(音を小さくするボタン)でも、同じようにシャッターをきる事ができます。
ただし、シャッター音はふつうにスピーカーから聞こえるので、注意してくださいね。
iPadやiPod touchに電話をかける
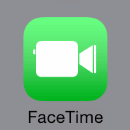 基本的にiPadやiPod touchには、電話機能は搭載されていません。が、相手がiPhoneやiPadや、Macであれば、電波がある場所であれば無料で音声通話や、テレビ電話ができちゃいます。
基本的にiPadやiPod touchには、電話機能は搭載されていません。が、相手がiPhoneやiPadや、Macであれば、電波がある場所であれば無料で音声通話や、テレビ電話ができちゃいます。
また、音質がびっくりするぐらいいいのと、24時間無料でかけることができるので、私の周りでも、このFaceTimeを教えると、みんなびっくりしてそして、みんな使い出すようになりました。
FaceTimeを使うには、「設定」の「FaceTime」を開き、トリガーとなるメールアドレスを登録しなくてはなりません。
まずは、Apple IDを入力してログインします。
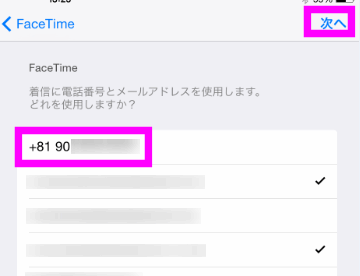 すでにiPhoneなどをもっている場合は、このように電話番号が表示されると思うので、タップしてチェックを入れます。
すでにiPhoneなどをもっている場合は、このように電話番号が表示されると思うので、タップしてチェックを入れます。
右上の「次へ」をタップします。
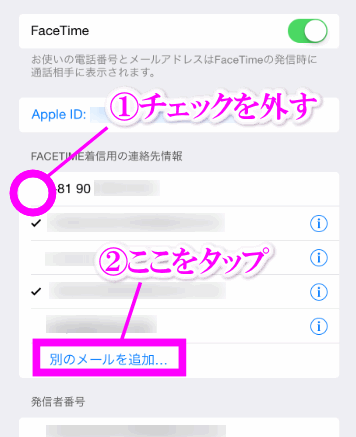 この画面に来れたら、電話番号のチェックを外します。
この画面に来れたら、電話番号のチェックを外します。
電話番号のチェックを外さないと、iPhoneにかかってきたFaceTimeが、iPadにもかかってきてしまうためです。
で、iPad専用のメールアドレスを登録します。
「別のメールアドレスを追加」をタップ。
この後、認証メールが届いたりするので、すべて登録します。
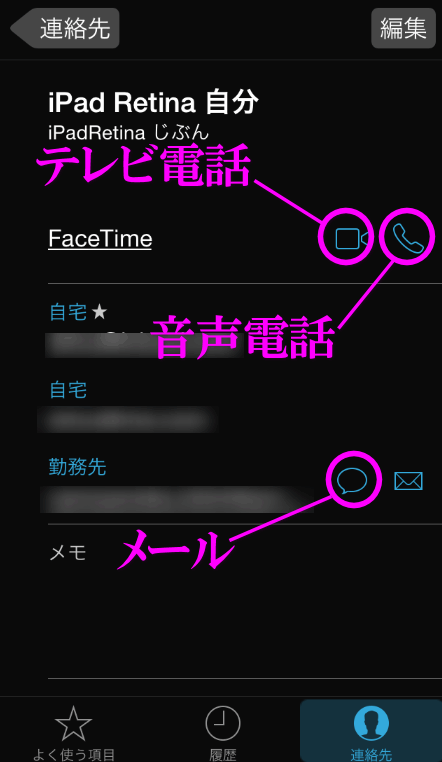 FaceTimeを開くと、バックが黒になった連絡帳などがあるので、登録してあるiPhoneやiPad所有者の連絡先を表示させます。
FaceTimeを開くと、バックが黒になった連絡帳などがあるので、登録してあるiPhoneやiPad所有者の連絡先を表示させます。
ビデオカメラのアイコンをタップすると、相手にテレビ電話が。受話器のアイコンをタップすると、音声のみのFaceTimeが。
メールのアイコンをタップすると、iMessageというiPhone同士でやりとりが出来るメールを送ることができます。
履歴を削除するには
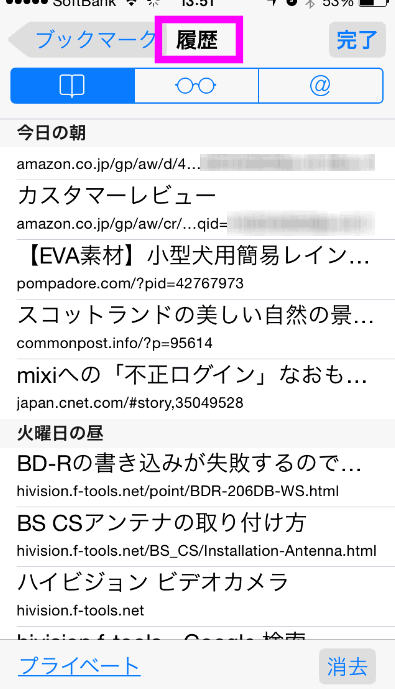 iPadなど家族で1台のタブレットなどを使っている場合や、奥さんや旦那さんにiPhoneが見られてしまうような人は、どんなページを見たか、を消したい時がありますよね。
iPadなど家族で1台のタブレットなどを使っている場合や、奥さんや旦那さんにiPhoneが見られてしまうような人は、どんなページを見たか、を消したい時がありますよね。
実は、iPhoneやiPadでは、「Safari」の「ブックマーク」の中に「履歴」という項目があって、ここをタップすると、最近見たページの一覧が表示されてしまうんです(左の画像参照)。
もし、履歴を消したい場合は・・・
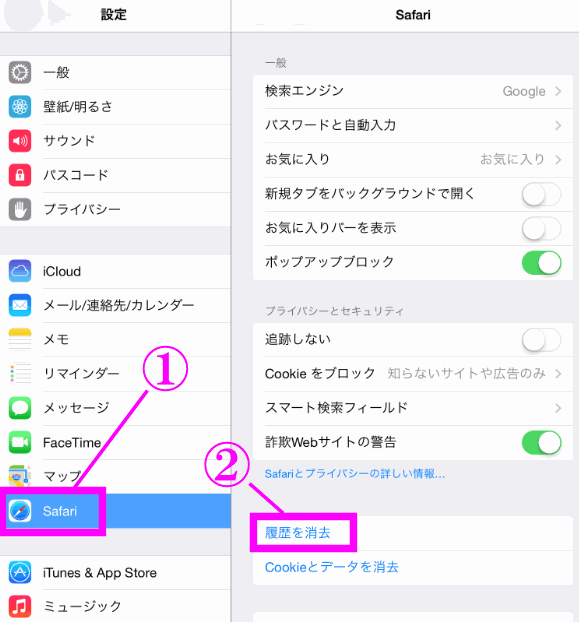 「設定」の中にある「Safari」をタップ。
「設定」の中にある「Safari」をタップ。
「履歴を消去」をタップすると、今まで見たページの履歴を綺麗サッパリ削除することができます。
ちなみに、新しく空白ページを作成した時に、左下にある「プライベート」という部分をタップすると、アプリを終了させた時に履歴などがすべて消えるプライバシーモードになります。
家族や恋人などにスマホやタブレットをみられたくない。なんて場合は、プライベートで見るといいかも
日本語とローマ字入力を素早く切りかえる
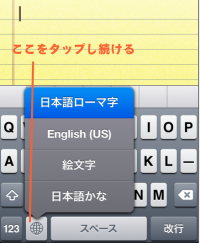
iPhoneでは日本語入力とローマ字入力などの切り替えは、地球儀のボタンを押すごとに切り替えることが出来ますが、素早く目的の入力モードに切り替えるには、地球儀のボタンを長押しして表示されるメニューから選択できます。
私の場合は、「QWERTYローマ字」「QWERTY English」「絵文字」「テンキー日本語かな入力」の4つのモードを使用しているのですが、メインは「QWERTYローマ字」。
English入力や絵文字入力から素早くローマ字日本語入力に戻る時、この方法のおかげで素早く戻れるようになりました。
素早く数字入力から英語入力に戻る

1文字だけ数字を入力したい。メールアドレスの@マークを入力したい。なんて時は、いちいち切り替えボタンをタップしなくても即、英語入力に戻れます。
Appleパスワードなんかで役立つ裏技ですね。
まず、数字入力に切り替えるボタンをタップし、そのまま指を離さずに入力したい数字を選択します。

すると、指を離した瞬間に英語入力モードに戻ります。
これは、日本語入力(Qwertyモード)の時も適用されて、句読点を打ちたい時なんかに超役立つテクニックです。
※ 句読点やびっくりマーク等は数字キーボードの方に表示される
数字入力モードを自動解除する
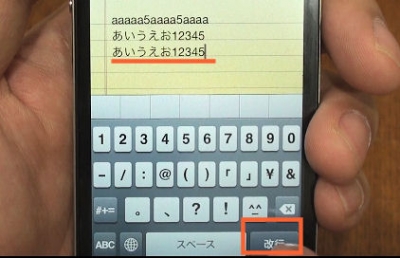
上の裏技は1文字だけの場合ですが、数字入力を利用していても、改行するとローマ字入力に自動で戻ってくれます。
割と便利。
大文字入力
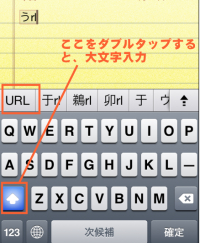
半角ローマ字は、基本的には小文字ですが、矢印ボタンをダブルタップ(2度タッチする)で、大文字入力になります。
これは日本語入力時も有効。
入力した文章を取り消す
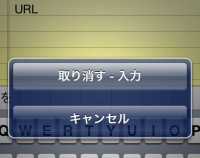
文章を入力後、iPhoneをシェイク(振る)と入力した文章を取り消す(削除)する事が出来ます。
これは漢字変換後、確定した文章に対しても有効です。
同じ文字を連続で入力
フリック入力(テンキーによる日本語入力モード)時、
あたたたたた
のように同じ文字を連続して入力する場合、連続してタップすると「た」が「ち→つ→て→と」と次の候補に変わってしまい、同じ文字を素早く連続で入力する事が出来ません。
その場合、タップした後上下左右どちらかに素早く動かして指をもどすと、同じ文字を入力する事が出来ます。
素早く留守番電話に転送させるには
 電車やバスに乗っている最中や、大事な会議中に着信があった場合、電源ボタンを1回押せば、着信音を消すことが出来ます。
電車やバスに乗っている最中や、大事な会議中に着信があった場合、電源ボタンを1回押せば、着信音を消すことが出来ます。
さらに、2回素早く押すと、留守番電話に転送することが出来ます。
ただし、留守番電話サービスをオンにしておく必要があります。留守番電話サービスをオフにしておく場合は、2回連続で押すと、電話が切れます。
電話に出られない場合
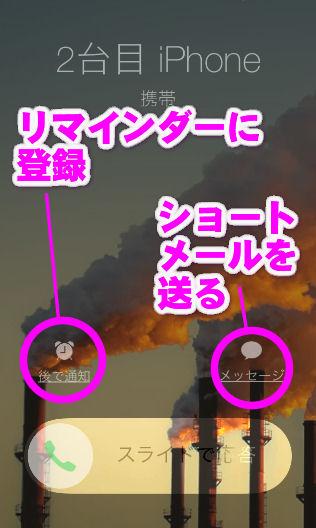 着信があった時、手が離せない状態であれば、電源ボタンを押すと、画面がこのようになるので、「リマインダー」に登録するか、SMS(ショート・メール・サービス)でメッセージを送信することが出来ます。
着信があった時、手が離せない状態であれば、電源ボタンを押すと、画面がこのようになるので、「リマインダー」に登録するか、SMS(ショート・メール・サービス)でメッセージを送信することが出来ます。
リマインダーとは、スケジュールアプリみたいなもので、「1時間後」とか「現在いる場所から移動したり」、といった動作をすると、アラームで教えてくれる便利な機能です。
また、電話してきた相手にSMSで定型文を送ることが出来ます。
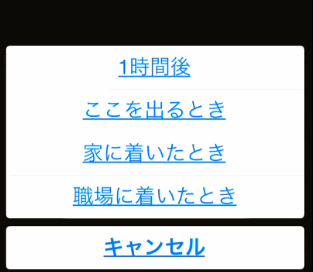 「後で通知」の方をタップすると、リマインダーに登録画面になります。
「後で通知」の方をタップすると、リマインダーに登録画面になります。
「1時間後」
「ここを出るとき」
「家についた時」
「職場についた時」の4つの中から好きなトリガーを選択し、登録することが出来ます。
GPSをオンにして、連絡先に自宅や職場を登録しておくと、家や職場についた時に知らせてくれるようにすることも出来ます。
自宅や職場の登録の仕方は、カーナビアプリに自宅を登録設定するにはを参考にしてください。
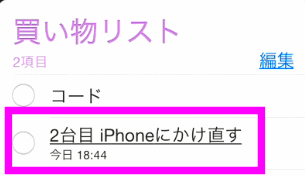 リマインダーを立ち上げてみると、このように登録されていました。ここをタップすると、電話アプリが起動し、相手に電話することが出来ます。
リマインダーを立ち上げてみると、このように登録されていました。ここをタップすると、電話アプリが起動し、相手に電話することが出来ます。
電話をかけた場合や、リマインダーから削除したい場合は、チェックボックスにチェックを入れればOK。
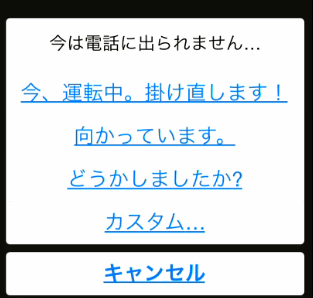 「メッセージ」の方をタップすると、「今、運転中。掛け直します!」といった定型文をタップするだけで、相手に送信することが出来ます。
「メッセージ」の方をタップすると、「今、運転中。掛け直します!」といった定型文をタップするだけで、相手に送信することが出来ます。
電話番号に送信できるSMSを使っているので、メールアドレスを知らない人にも送ることが出来ますが、固定電話や050で始まるようなSMSが受信できない電話番号には送れません。
「カスタム」をタップすると、好きなメッセージを入力することが出来ます。
 相手がiPhoneの場合は、このようなメッセージが届きます。
相手がiPhoneの場合は、このようなメッセージが届きます。
iOS6までの裏ワザ集
クィックリンク
- フリック入力を便利にする
- 携帯メールを素早く削除
- パソコン用サイトの表示に切り替える
- メッセージの受信・送信時刻を表示させるには
- 再生中の音楽を一発で停止する方法
- パスコードを1文字にする
- 懐中電灯を一発で消す(消灯)する方法
- 一発でページのトップへ移動
- PCサイトをスマホ用にしたり広告を表示させないようにするには
- ボリュームボタンがシャッターボタンに
- iPadやiPod touchに電話をかけるには
- 見ていたページの履歴を削除したい
- 日本語とローマ字入力を素早く切りかえる
- 素早く数字入力から英語入力に戻る
- 数字入力モードを自動解除する
- 大文字入力
- 入力した文章を取り消す
- 同じ文字を連続で入力
- 素早く留守番電話に転送させるには
- 電話に出られない場合の対処法
最終更新日 2016-12-30 1:22
Sponsord Link
カテゴリー
- iPhone
- モバイル・携帯
- Mac
同じカテゴリーの記事
- iPhoneの広告を消すリーダー
- iPhoneを最安値で購入する
- iPhoneでアメーバピグ・ピグライフを動かす方法
- iPhoneのバッテリーの寿命を延ばす
- Wi-FiとBluetoothのショートカットをホーム画面に追加
- ホワイト学割 with 家族とiPhoneで安い料金にするには
- Gmailの連絡帳との同期とフリガナ
- iPhoneにDVDを取り込むには
- iPhoneのホームボタンの反応を良くする
- iPhoneで単語登録
- iTunesを11に 使い方を紹介
- iPhoneの電源が入らない
- iphone 最低維持費を調べてみた
- iTunesのバックアップ先を変更するには
- iPhoneからプリンターに直接印刷するには
- iPhoneの画面を録画するには
- iPhoneのお勧めフィルムと貼り方
- パソコン無しで写真や画像をバックアップする
- iOS Public beta版のインストールの仕方
- iPhoneのアイコンのサイズや文字の大きさを変更する
- 3D Touchとは
- パソコンがなくてもCDから音楽をiPhoneやスマホに転送する方法
- iPhoneやスマホのブラウザの文字を大きくするには
- パソコンとiPhoneでファイルをワイヤレスで転送送信
- ネットの通信制限を回避する方法
- iOS10 パブリックベータ版のインストール方法
- iPhoneの連絡先が消えた場合の復元方法
- スクリーンショットの音を消す裏技
- 連絡先を複数・全てまとめて消すには
- コンビニのWi-Fiに簡単に接続させる
- iPhoneで卓上充電器を実現する
- iOS11 パブリックベータ版を使うには
- iOS11パブリックベータ版からiOS10へダウングレードするには
- YouTubeをバックグラウンドで再生させたままにするには
- iPhoneをダークモードにしてバッテリーを長持ちさせるには
- iPhoneで料金を安くYouTube Premiumに加入する
- ドコモメールが使えない!?IMAPパスワードを調べる
- iOS13 パブリックベータ版をインストールするには
- iOSをダウングレードするには
- YouTubeの検索履歴を保存しない設定・削除するには
- iPhoneの動かなくなった古いゲーム・アプリを動かすには
- iPhoneでAmazon Photosを使ってWindowsに画像を同期・転送
- iPhone・スマホの画面をテレビにつなげて映すには
- マスクをしたままiPhoneのロックを解除する
- iPhoneの標準ブラウザをChromeにするには
- iPhoneの充電音を変える・充電が完了したら音を鳴らす
- iPhoneのアイコンを変更するには
- iPhoneで保存したパスワードをWindowsやChromeで使うには
- アンドロイドやWindowsでFaceTimeを使う
- メールを非公開とは?iCloudで匿名メールの作成
- iOS16をひと足先にインストールしよう!
![]() 投稿日:2011-12-24
|
投稿日:2011-12-24
| ![]() |
| ![]() |
| ![]()
Copyright (c) iPhone入門 All Rights Reserved.