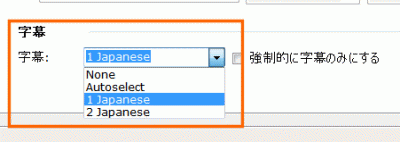iPhoneにDVDを取り込むには
iPhoneでDVDに収められた動画を見る方法を紹介します。DVDをパソコンにコピーしたら、iPhoneで再生できる形式に変換してみましょう。
iPhoneにDVDを取り込むには
Last update 2017-01-22 20:17:49
iPhoneは動画の再生もお手のもの。普通はYouTubeを再生させているかもしれませんが、ここではDVDをiPhoneで見られる形式に変換し、iPhoneに転送する法を紹介します。
DVDはプロテクトがかかっていないもの(ビデオカメラで撮影しDVDにしたものなど)ならパソコンにコピーできるので、まずはパソコンにDVDの中身をコピーします。
※プロテクトがかかっているものは、コピー出来ません
Sponsored Link
目次
無料で動画を変換してくれるソフト
DVDや動画をiPhoneで見られる形式に変換してくれるソフトは色々あるのですが、ここでは無料で変換できるHandBrakeというソフトを紹介します。
字幕や音声が複数あるDVDから吹き替えを選択することも可能です。
HandBrakeの使い方
 まずはダウンロードページへ行き、handbrakeXXX.zip(XXXはバージョン)をクリックします。
まずはダウンロードページへ行き、handbrakeXXX.zip(XXXはバージョン)をクリックします。
 適当な場所にダウンロードします。
適当な場所にダウンロードします。
デスクトップやマイドキュメント、Windows 10であればダウンロードでいいでしょう。
 ダウンロードしたファイルはZIP形式で圧縮されているので、右クリックし「すべて展開」を選択します。
ダウンロードしたファイルはZIP形式で圧縮されているので、右クリックし「すべて展開」を選択します。
 展開し終わると、handbreak093jp-b1というフォルダが表示されるのでクリックして開きます。
展開し終わると、handbreak093jp-b1というフォルダが表示されるのでクリックして開きます。
 解凍したファイルの中から「Handbrake.exe」をダブルクリックして起動させます。
解凍したファイルの中から「Handbrake.exe」をダブルクリックして起動させます。
DVDを取り込む
 ではさっそくDVDを取り込んでみましょう。
ではさっそくDVDを取り込んでみましょう。
左上の「変換元」というボタンをクリックし、パソコン内に保存したDVDフォルダを指定します。
DVDから直接取り込むには、その下の「DVDドライブ」を選択します。
画質の選択
 DVDをiPhoneで見られる動画に変換するときの画質を選択します。
DVDをiPhoneで見られる動画に変換するときの画質を選択します。
handBreakeの右側にある「プリセット」の「iPhone & iPod Touch」を選択してください。
 なお、iPadのように大きな画面で見る場合、高画質の方がいい!というのであれば、①「動画」タブをクリックし、「平均ビットレート(kbps)」の値を4000~8000ぐらいで調節してください。
なお、iPadのように大きな画面で見る場合、高画質の方がいい!というのであれば、①「動画」タブをクリックし、「平均ビットレート(kbps)」の値を4000~8000ぐらいで調節してください。
数字が大きいほど高画質になります。
ただし、高画質になるほどファイルサイズが大きくなるので注意。
音声・字幕を選択
 吹き替えなど複数の音声がある場合は、「音声と字幕」の「音声トラック」の部分で好きな音声を選択できます。
吹き替えなど複数の音声がある場合は、「音声と字幕」の「音声トラック」の部分で好きな音声を選択できます。
また、その下の「字幕」で字幕のあるなしも選択できます。
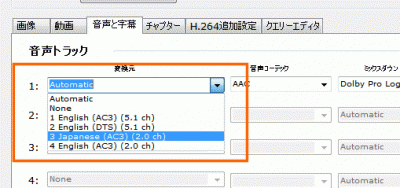 複数の音声がある場合、「音声・字幕」タブの「音声トラック」で選択することができます。
複数の音声がある場合、「音声・字幕」タブの「音声トラック」で選択することができます。
保存先
 DVDをiPhoneで見られる形式のファイルに変換する保存先を決めます。
DVDをiPhoneで見られる形式のファイルに変換する保存先を決めます。
「ブラウズ」と書かれた部分をクリックし
変換開始
 ここまで出来たらさっそく変換してみましょう。
ここまで出来たらさっそく変換してみましょう。
「変換開始」というボタンをクリックします。
 %で表された数字がありますが、ここが進行状況。
%で表された数字がありますが、ここが進行状況。
100%になれば完了。
最新のパソコンであればだいたい5分ぐらいでDVD1枚分の映画が変換できます。
iPhoneにDVD動画を転送する
 iPhoneとパソコンをケーブルで繋ぎ、iTunesを立ち上げます。
iPhoneとパソコンをケーブルで繋ぎ、iTunesを立ち上げます。
なお、iTunesをまだインストールしていない人は、iTunesのインストールを参考にインストールしておいてください。
iTunesを立ち上げたら、iTunesの左上にiPhoneのアイコンが表示されるので、ここをクリックします。
 変換した動画ファイルをiTunesにドラッグ・アンド・ドロップします。
変換した動画ファイルをiTunesにドラッグ・アンド・ドロップします。
 ①「ムービーを同期」にチェックを入れ、②iTunesに登録された転送したい動画にチェックを入れます。
①「ムービーを同期」にチェックを入れ、②iTunesに登録された転送したい動画にチェックを入れます。
 iTunesの右下の「適用」をクリックすると、iPhoneに転送(同期)が始まります。
iTunesの右下の「適用」をクリックすると、iPhoneに転送(同期)が始まります。
iPhoneで再生させるには
 転送した動画は、iPhoneの「ビデオ」アプリで再生します。
転送した動画は、iPhoneの「ビデオ」アプリで再生します。
 ビデオアプリを立ち上げると「ホームビデオ」の再生リストが表示されて、転送した動画が登録されています。
ビデオアプリを立ち上げると「ホームビデオ」の再生リストが表示されて、転送した動画が登録されています。
iTunesのムービーの編集
 iTunesに登録した動画は、先程の画面では登録を解除したり削除したり出来ません。
iTunesに登録した動画は、先程の画面では登録を解除したり削除したり出来ません。
 iTunesに登録した動画を整理・編集する場合は、iTunesの右上の「ミュージック」の部分をクリックし・・・
iTunesに登録した動画を整理・編集する場合は、iTunesの右上の「ミュージック」の部分をクリックし・・・
 不要な動画を右クリックし、「ライブラリから削除」を選択します。
不要な動画を右クリックし、「ライブラリから削除」を選択します。
 ライブラリから消すだけなのか、ファイル自体をパソコンから削除するか聞いてくるので、「ファイルを保持」をクリックします。
ライブラリから消すだけなのか、ファイル自体をパソコンから削除するか聞いてくるので、「ファイルを保持」をクリックします。
iTunesで動画を再生
 iTunesに登録した動画を再生した場合、元の画面に戻るには動画の右上の方にある小さな罰じるしをクリックします。
iTunesに登録した動画を再生した場合、元の画面に戻るには動画の右上の方にある小さな罰じるしをクリックします。
最近のiTunesは以前と使い方がだいぶ変わってしまって、使いにくくなりましたね。
有料アプリTMPGEnc
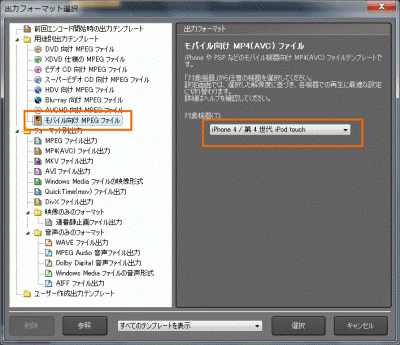 今回は無料で動画形式を変換できるHandBrakeというソフトを紹介しましたが、動画編集で超人気なTMPGEncを使うともっとはやく変換できます。
今回は無料で動画形式を変換できるHandBrakeというソフトを紹介しましたが、動画編集で超人気なTMPGEncを使うともっとはやく変換できます。
また、チャプター単位でなくフレーム単位で好きな部分だけを抽出したり、複数のDVDや動画を繋いだりすることも簡単に出来ます。
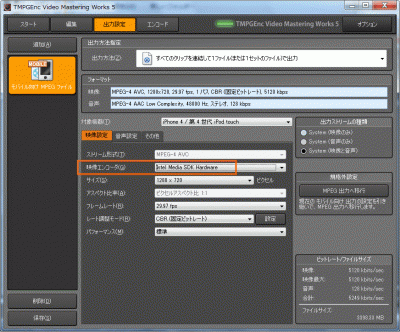 TMPGEncでもiPhone専用に変換するモードが用意されているので、初心者でも簡単。
TMPGEncでもiPhone専用に変換するモードが用意されているので、初心者でも簡単。
まとめ
私は家でも会社でもパソコンでDVDが見られるし、移動は車かバイクなのでiPhoneで動画を見たいとはあまり思わないんですけれど、バスや電車で動画を見るとほんと熱中できるんですよね。
「あ、そうだ。電車に乗ってたんだ」
見終わったあと我に返るぐらい、あの小さな画面でも見入ってしまう時があります。
なのでバスや電車通勤の人には今回の方法でDVDをiPhoneに取り込む方法は、意外と役に立つんじゃないでしょうか?
iPhoneの解像度はDVDを上回る1,136 × 640(iPhone5)ですが、画面が小さいのでDVDの解像度(720x480)でも十分綺麗に見ることができます。
関連ページ
- iTunesのインストール
- iPhoneに曲を転送する
- PCの画像をiPhoneに転送するには
- iPhoneの画像をPCに転送するには
- iPhoneにある曲をパソコンに保存するには
- パソコンとiPhoneでファイルをワイヤレスで転送送信
- パソコンがなくてもCDから音楽をiPhoneやスマホに転送する方法
- iPhoneに曲を転送する
- CDからPCに曲を取り込む
最終更新日 2017-01-22 20:17:49
Sponsord Link
【 DVDスマホ取り込み 】 2021/10/29 00:22:02
https://www.bestdata.jp/tips/watch-dvd-on-smartphone.html iSofterDVDスマホ変換というソフトもあります。簡単にDVDをスマホに取り込むことができます。
カテゴリー
- iPhone
- モバイル・携帯
- Mac
同じカテゴリーの記事
- iPhoneの広告を消すリーダー
- iPhoneを最安値で購入する
- iPhoneでアメーバピグ・ピグライフを動かす方法
- iPhoneのバッテリーの寿命を延ばす
- Wi-FiとBluetoothのショートカットをホーム画面に追加
- iPhoneの便利な裏技・テクニックのまとめ
- ホワイト学割 with 家族とiPhoneで安い料金にするには
- Gmailの連絡帳との同期とフリガナ
- iPhoneのホームボタンの反応を良くする
- iPhoneで単語登録
- iTunesを11に 使い方を紹介
- iPhoneの電源が入らない
- iphone 最低維持費を調べてみた
- iTunesのバックアップ先を変更するには
- iPhoneからプリンターに直接印刷するには
- iPhoneの画面を録画するには
- iPhoneのお勧めフィルムと貼り方
- パソコン無しで写真や画像をバックアップする
- iOS Public beta版のインストールの仕方
- iPhoneのアイコンのサイズや文字の大きさを変更する
- 3D Touchとは
- パソコンがなくてもCDから音楽をiPhoneやスマホに転送する方法
- iPhoneやスマホのブラウザの文字を大きくするには
- パソコンとiPhoneでファイルをワイヤレスで転送送信
- ネットの通信制限を回避する方法
- iOS10 パブリックベータ版のインストール方法
- iPhoneの連絡先が消えた場合の復元方法
- スクリーンショットの音を消す裏技
- 連絡先を複数・全てまとめて消すには
- コンビニのWi-Fiに簡単に接続させる
- iPhoneで卓上充電器を実現する
- iOS11 パブリックベータ版を使うには
- iOS11パブリックベータ版からiOS10へダウングレードするには
- YouTubeをバックグラウンドで再生させたままにするには
- iPhoneをダークモードにしてバッテリーを長持ちさせるには
- iPhoneで料金を安くYouTube Premiumに加入する
- ドコモメールが使えない!?IMAPパスワードを調べる
- iOS13 パブリックベータ版をインストールするには
- iOSをダウングレードするには
- YouTubeの検索履歴を保存しない設定・削除するには
- iPhoneの動かなくなった古いゲーム・アプリを動かすには
- iPhoneでAmazon Photosを使ってWindowsに画像を同期・転送
- iPhone・スマホの画面をテレビにつなげて映すには
- マスクをしたままiPhoneのロックを解除する
- iPhoneの標準ブラウザをChromeにするには
- iPhoneの充電音を変える・充電が完了したら音を鳴らす
- iPhoneのアイコンを変更するには
- iPhoneで保存したパスワードをWindowsやChromeで使うには
- アンドロイドやWindowsでFaceTimeを使う
- メールを非公開とは?iCloudで匿名メールの作成
- iOS16をひと足先にインストールしよう!
![]() 投稿日:2012-09-28
|
投稿日:2012-09-28
| ![]() |
| ![]() |
| ![]()
Copyright (c) iPhone入門 All Rights Reserved.