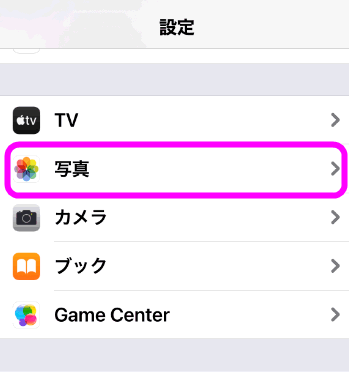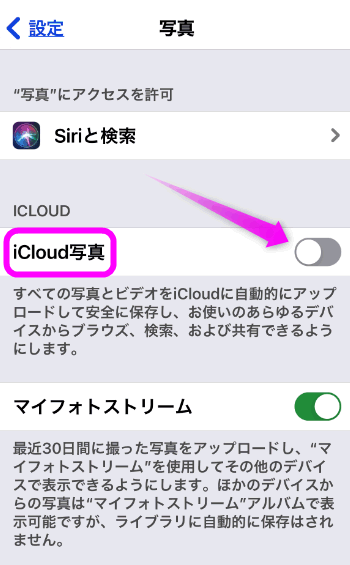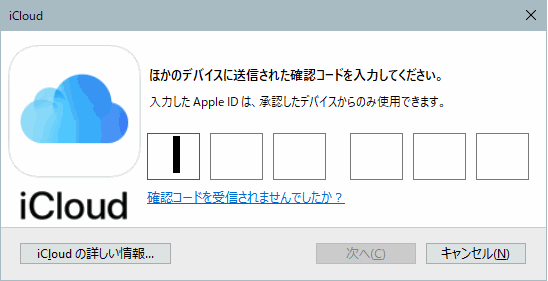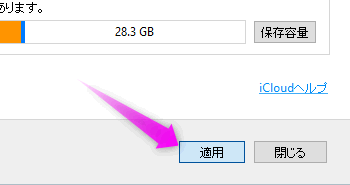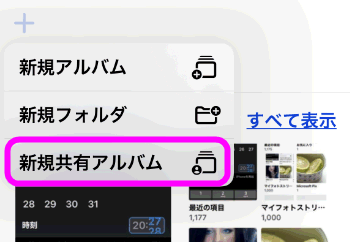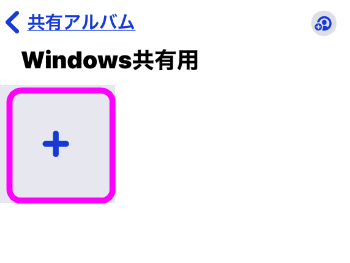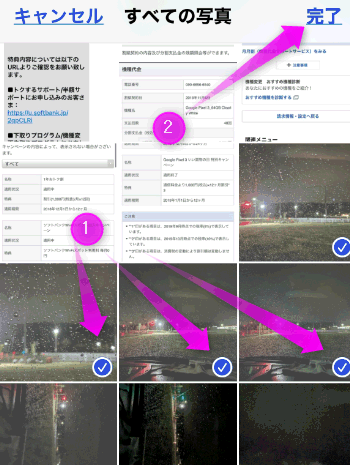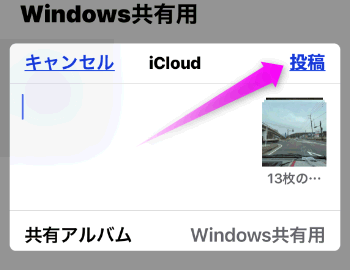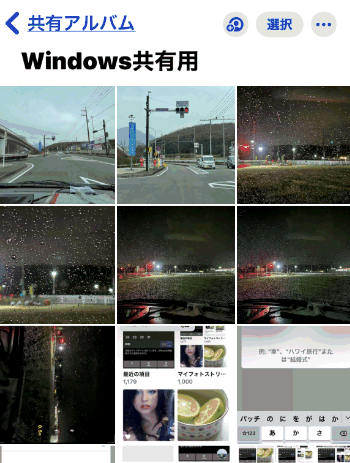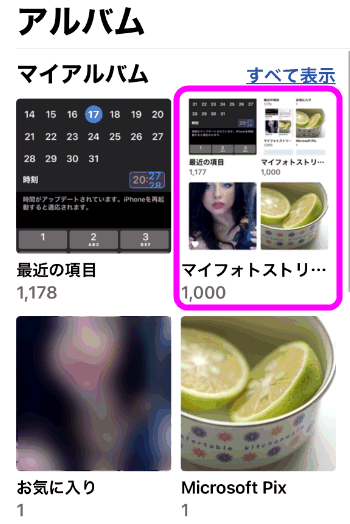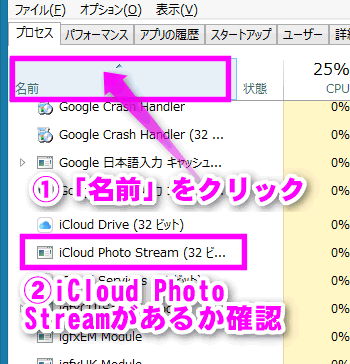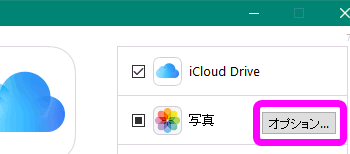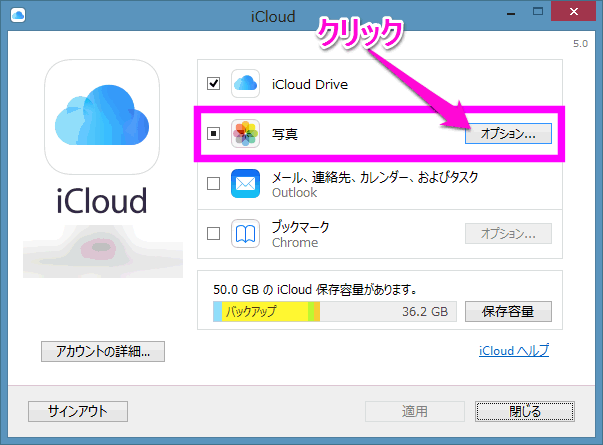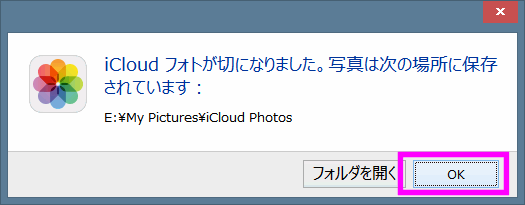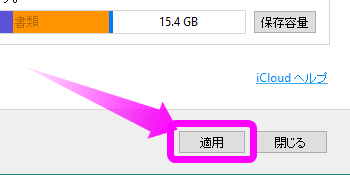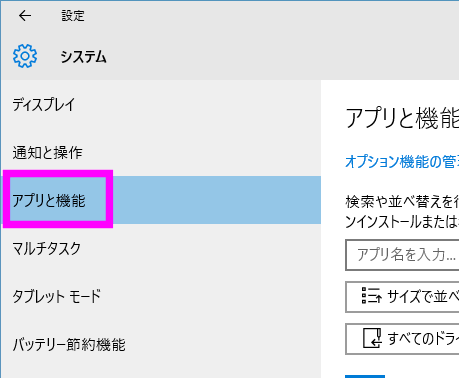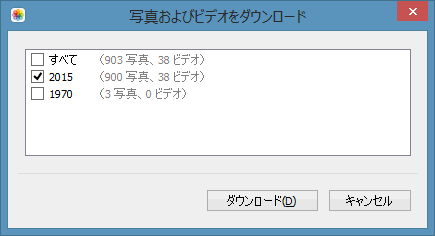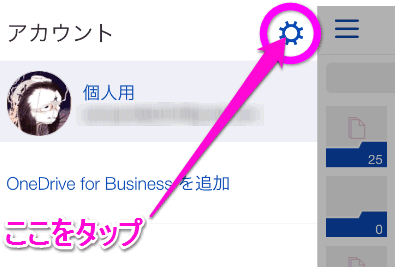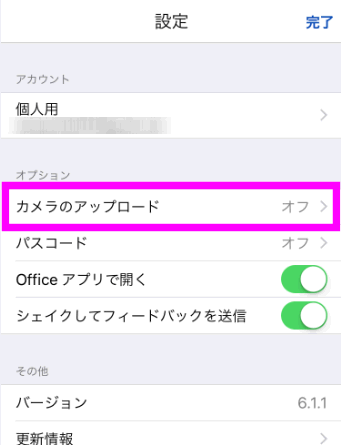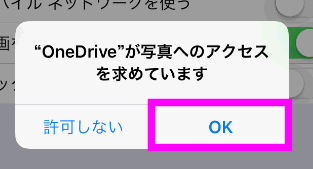マイフォトストリームが同期されない!?なくなった?
最終更新日 2021-05-18 15:41
iCloudのすごく便利な機能の一つ、フォトストリームが2011年あたりからiPhoneとパソコンで写真が同期されなくなってしまいました。
このページでは最新のマイフォトストリームとWindowsの組み合わせについて、また、代替方法などを紹介しています。
Sponsored Link
目次
- Windowsでマイフォトストリームは使えなくなった?
- デスクトップ版のiCloudを入手する
- iCloud写真を使う
- マイフォトストリームが消えた?
- マイフォトストリームの代わり Amazon Photosで同期する
Windowsでマイフォトストリームは使えなくなった?
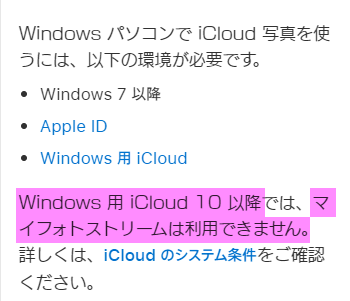 Windows用iCloudは、デスクトップ版とWindowsストア版の2つがあり、現在は後者のWindowsストア版がメインになっています。が、残念ながらVer.10以降のWindowsストア版iCloudではマイフォトストリームが使えなくなりました。
Windows用iCloudは、デスクトップ版とWindowsストア版の2つがあり、現在は後者のWindowsストア版がメインになっています。が、残念ながらVer.10以降のWindowsストア版iCloudではマイフォトストリームが使えなくなりました。
iCloudのバージョンを確認する
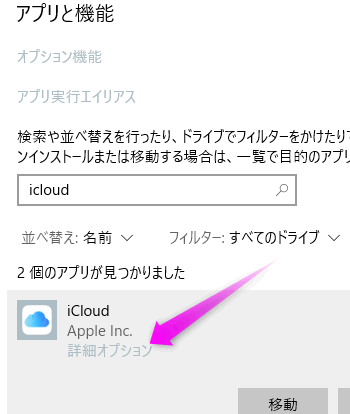 インストールされているiCloudのバージョンを確認するには、Windowsの設定を開き、「アプリと機能」でiCloudを探します。
インストールされているiCloudのバージョンを確認するには、Windowsの設定を開き、「アプリと機能」でiCloudを探します。
「詳細オプション」をクリックします。
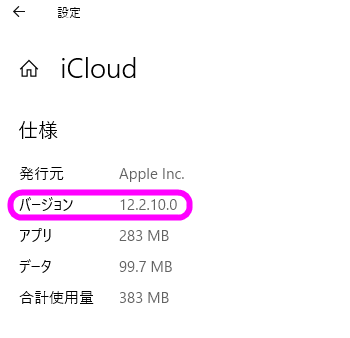 「バージョン」の部分を確認します。
「バージョン」の部分を確認します。
2021年3月の最新バージョンは、12.2のようです。
そのため、Windowsでマイフォトストリームは使えないようです。
では完全にあきらめなくてはならないかというと、私の場合は、別の方法で数千枚の画像をWindowsに転送させています。
このページではマイフォトストリームと同じような機能を実現する代替方法を紹介していきます。
デスクトップ版のiCloud for Windowsをダウンロード
一応、Windows 7や8用に今でもデスクトップ版のiCloud for Windowsが公開されています。どうしてもという場合は、こちらを使ってもOK。その場合は、ストア版の方をアンインストールしてください。
デスクトップ版のiCloudとiPhoneで同期が行われなくなった場合の対策は、このページのフォトストリームが同期されない場合の解決策を参考にしてください。
iCloud写真を使うには
Apple的にはマイフォトストリームよりも、「iCloud写真」という機能を
iCloud写真はほぼマイフォトストリームと同じ機能なのですが、以下のような違いがあります。
iCloud写真とマイフォトストリームの違い
iCloud写真は
容量を消費する
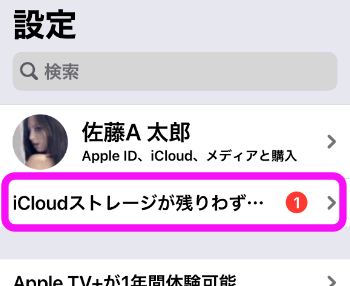 マイフォトストリームはiCloudの容量を消費しませんが、iCloud写真はiCloudの容量を消費します。
マイフォトストリームはiCloudの容量を消費しませんが、iCloud写真はiCloudの容量を消費します。
そのため、数千枚の写真、動画があると無料で使用できる5GBの容量をあっという間に使いきってしまいます。
すべての写真と動画が対象
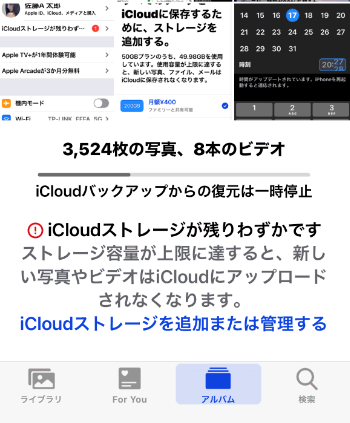 マイフォトストリームは、30日以内の写真1,000枚までが対象です。が、iCloud写真は、容量の許す限りすべての写真と動画が対象です。
マイフォトストリームは、30日以内の写真1,000枚までが対象です。が、iCloud写真は、容量の許す限りすべての写真と動画が対象です。
30日以内に保存した画像、のような制限もありません。
また、動画も対象です。
パソコン側からもiPhoneに送ることができる
マイフォトストリームはiPhoneやiPadで撮影、保存した写真や画像をパソコンに転送が可能ですが、iCloud写真は専用のフォルダに画像をドラッグすればその画像をiPhoneに転送することも出来ます。
iCloud写真を使うには
iCloud写真をiPhoneとWindowsどちらもオンにすると、マイフォトストリームのように撮影・保存した画像をWindowsにワイヤレスで転送できるようになります。
やり方は以下。
iPhone側の設定
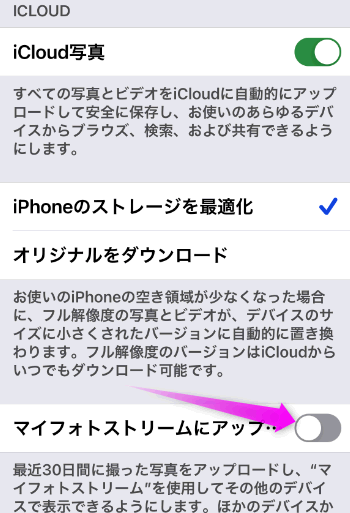 iCloud写真をオンにすると、「マイフォトストリーム」は自動でオフになってしまいます。もし、マイフォトストリームも同時に使いたい場合はもう一度オンにすると同時に使うことができます。(あんまり意味はないけれど・・・)
iCloud写真をオンにすると、「マイフォトストリーム」は自動でオフになってしまいます。もし、マイフォトストリームも同時に使いたい場合はもう一度オンにすると同時に使うことができます。(あんまり意味はないけれど・・・)
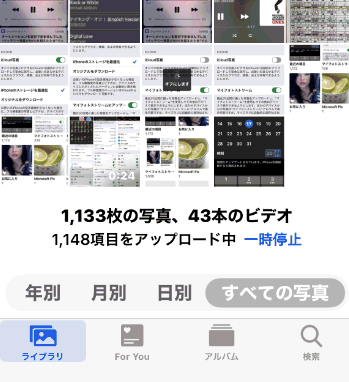 iPhone内の写真や動画がiCloudにアップロードされるので、Wi-Fiなどに接続してしばらく放置してください。
iPhone内の写真や動画がiCloudにアップロードされるので、Wi-Fiなどに接続してしばらく放置してください。
Windows側の設定
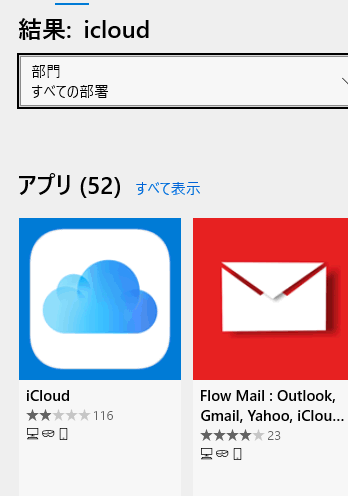 WindowsストアからiCloudを探してインストールします。
WindowsストアからiCloudを探してインストールします。
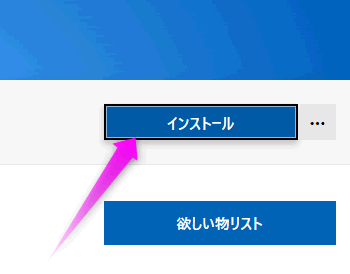 「インストール」をクリックします。
「インストール」をクリックします。
なお、Windowsストア版のiCloudは、従来のデスクトップ版のiCloud for Windowsと同時にインストールすることはできません。ストア版のiCloudを使用するにはデスクトップ版のiCloud for Windowsをアンインストールしてください。
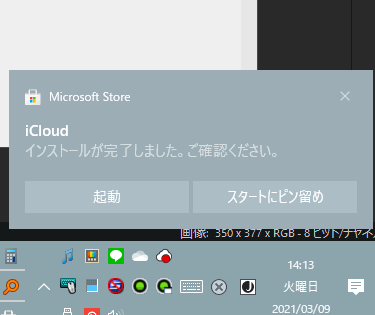 インストールが完了すると、画面の右下にこのような通知が表示されます。
インストールが完了すると、画面の右下にこのような通知が表示されます。
「起動」をクリックします。
なお、Windowsを起動すると自動的にiCloudは起動するようです。
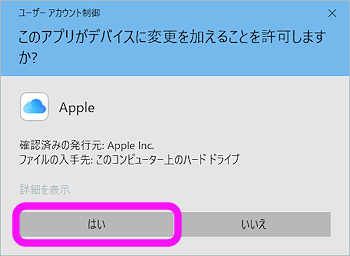 ユーザーアカウント制御が表示されるので、『はい』をクリック。
ユーザーアカウント制御が表示されるので、『はい』をクリック。
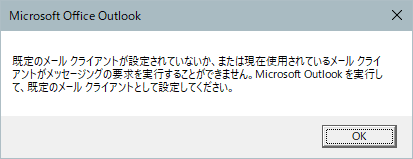 私の環境ではなぜか(?)このように、既定のメールクライアントが設定されていないという警告。
私の環境ではなぜか(?)このように、既定のメールクライアントが設定されていないという警告。
してるんだけれどなぁ。この辺のエラーは原因はよくわかりません。が、iCloudのメールをアンインストールしたら言ってこなくなりました。
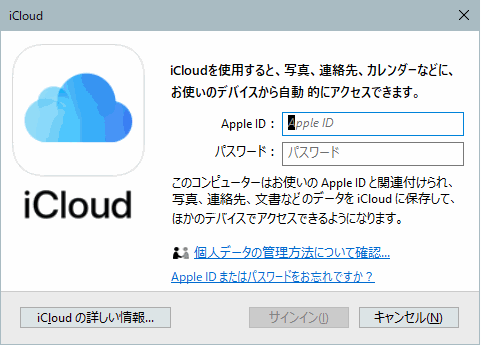 iPhoneでサインインしているApple IDでサインインします。
iPhoneでサインインしているApple IDでサインインします。
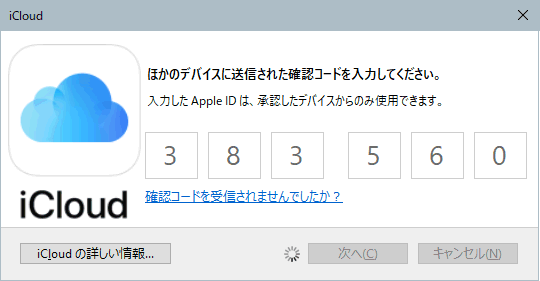 iPhone側で表示された6桁の確認コードを入力してください。
iPhone側で表示された6桁の確認コードを入力してください。
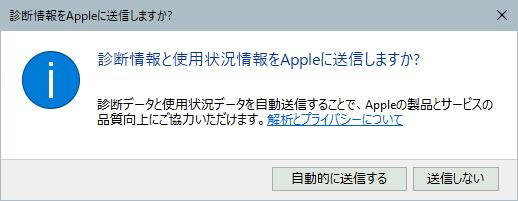 最初の1回だけこのような「診断情報と使用状況をAppleに送信しますか?」と表示されるので、好きなほうを選択してください。私は「自動的に送信します」をクリックしました。
最初の1回だけこのような「診断情報と使用状況をAppleに送信しますか?」と表示されるので、好きなほうを選択してください。私は「自動的に送信します」をクリックしました。
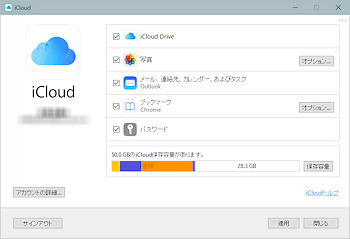 iCloudが表示されました。
iCloudが表示されました。
一見、デスクトップ版のiCloudとそっくりですが、「パスワード」の項目が追加されています。
iCloudパスワードをWindowsで使う方法は、iPhoneで保存したパスワードをWindowsやChromeで使うにはを参考にしてください。
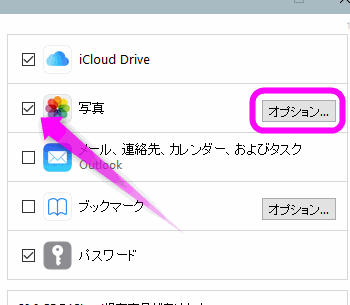 「写真」にチェックを入れ(デフォルトでチェックが入っている)、「オプション」をクリックします。
「写真」にチェックを入れ(デフォルトでチェックが入っている)、「オプション」をクリックします。
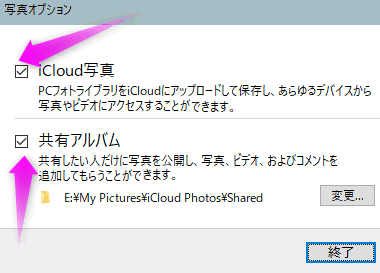 「iCloud写真」と「共有アルバム」にチェックを入れ、「終了」をクリックします。
「iCloud写真」と「共有アルバム」にチェックを入れ、「終了」をクリックします。
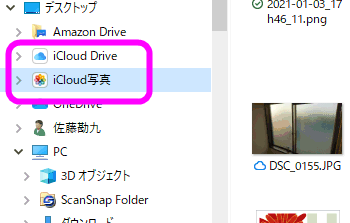 すると、エクスプローラーに「iCloud写真」が加わっていました。
すると、エクスプローラーに「iCloud写真」が加わっていました。
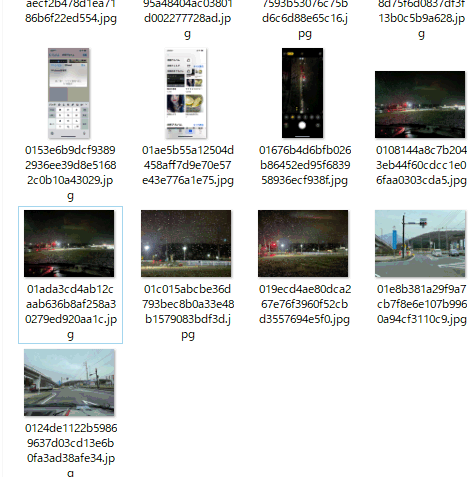 しばらくするとiPhoneの写真が「iCloud写真」に転送されます。
しばらくするとiPhoneの写真が「iCloud写真」に転送されます。
共有アルバムを使う
iCloud写真を使うとiCloudの容量がひっ迫してしまいます。そこで選択した写真、画像のみパソコンに転送させるマイフォトストリームの「共有アルバム」を使う方法もあります。
あらかじめWindowsにiCloudをインストールしておいてください。
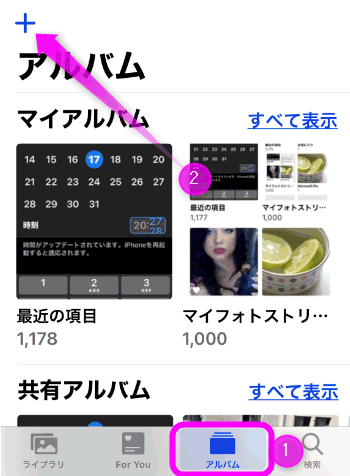 iPhoneの「アルバム」を開き、左上のプラスの部分をタップします。
iPhoneの「アルバム」を開き、左上のプラスの部分をタップします。
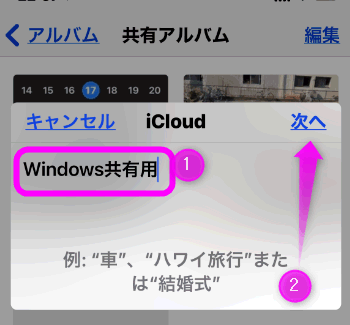 アルバム名を決めます。わかりやすい名前にしてください。今回は「Windows共有用」という名前にしました。
アルバム名を決めます。わかりやすい名前にしてください。今回は「Windows共有用」という名前にしました。
②の次へをタップ。
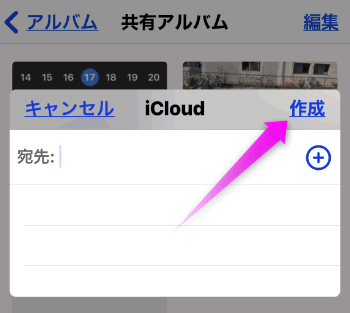 共有したい相手のメールアドレスを入力する画面になりますが、ここは何も入力しなくてOK。
共有したい相手のメールアドレスを入力する画面になりますが、ここは何も入力しなくてOK。
「作成」をタップします。
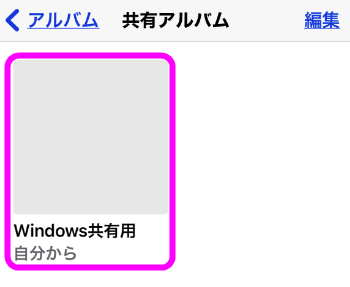 共有アルバムが作成されました。共有アルバムはいくつも作成することができます。
共有アルバムが作成されました。共有アルバムはいくつも作成することができます。
作成された共有アルバムをタップして開きます。
②の「完了」をタップします。
Windows側の手続き
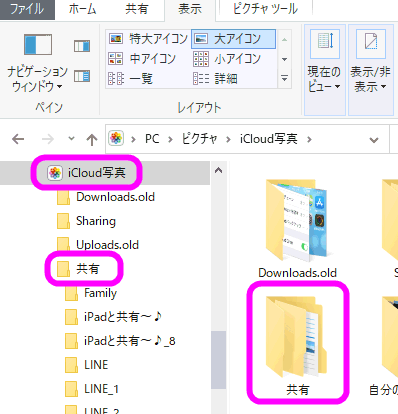 Windowsのエクスプローラーを立ち上げ、「iCloud写真」の中にある「共有」を開きます。
Windowsのエクスプローラーを立ち上げ、「iCloud写真」の中にある「共有」を開きます。
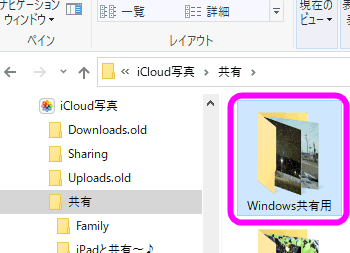 すると先ほどiPhone側で作成した共有アルバムがWindows側でも作成されていました。
すると先ほどiPhone側で作成した共有アルバムがWindows側でも作成されていました。
マイフォトストリームが消えた?
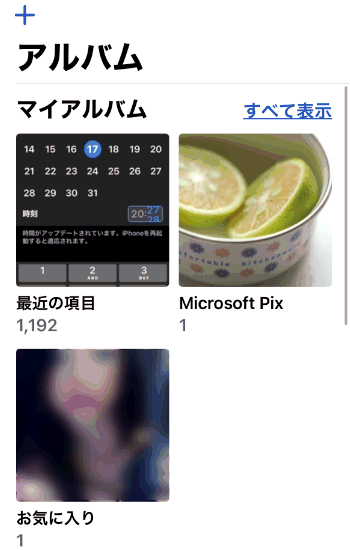 iPhoneの写真アプリを開き、「アルバム」を開くと「マイフォトストリーム」が消えた状態の時があります。
iPhoneの写真アプリを開き、「アルバム」を開くと「マイフォトストリーム」が消えた状態の時があります。
私がいろいろ調べたところ、このiPhone側のマイフォトストリームが表示されない原因は、2つあるっぽい。
マイフォトストリームがオフになっている
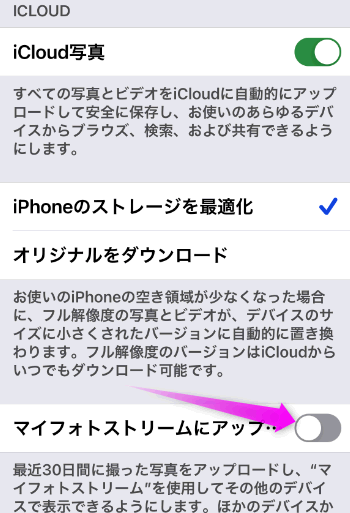
![]() 設定の「写真」を開くと、「マイフォトストリームにアップロード」という項目があるのですが、ここがオフになっている場合、マイフォトストリームが消えてしまいます。
設定の「写真」を開くと、「マイフォトストリームにアップロード」という項目があるのですが、ここがオフになっている場合、マイフォトストリームが消えてしまいます。
iCloud写真をオンにすると、この「マイフォトストリームにアップロード」が自動的にオフになってしまうので、ここを確認してみてください。
iCloud写真がアップロード中
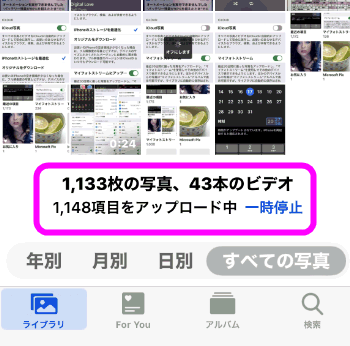 「マイフォトストリームにアップロード」をオンにしても、iCloud写真のアップロードが完了していないと、マイフォトストリームが表示されないっぽい。
「マイフォトストリームにアップロード」をオンにしても、iCloud写真のアップロードが完了していないと、マイフォトストリームが表示されないっぽい。
なのでWi-FiなどにつなげてiCloud写真のアップロードが終わるまで待ってください。
マイフォトストリームの代わり Amazon Photosで同期する
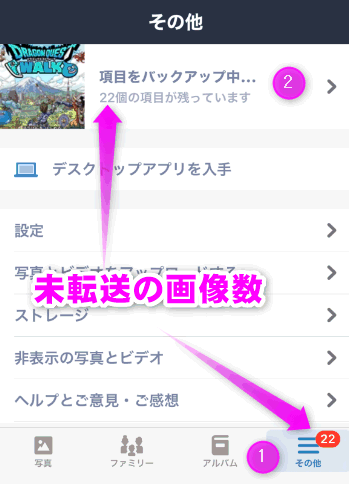 さて、私の場合はiPhoneに保存している画像や動画がものすごい多いので、iCloud写真もマイフォトストリームも使用せずに、「Amazon Photos」というアプリを使っています。
さて、私の場合はiPhoneに保存している画像や動画がものすごい多いので、iCloud写真もマイフォトストリームも使用せずに、「Amazon Photos」というアプリを使っています。
使い方はほぼiCloud写真と同じで、iPhoneで撮影、保存した画像を自動的にクラウド上にアップロード。
WindowsでもAmazon Photosをインストールしていると、自動的にクラウド上にアップされた画像をWindowsの指定したフォルダにダウンロードしてくれます。
Amazonプライム会員であれば、写真や画像を無制限でクラウド(インターネット上)にアップロードできるので、マイフォトストリームに不満を感じていて、プライム会員の人はぜひ使ってみてください。
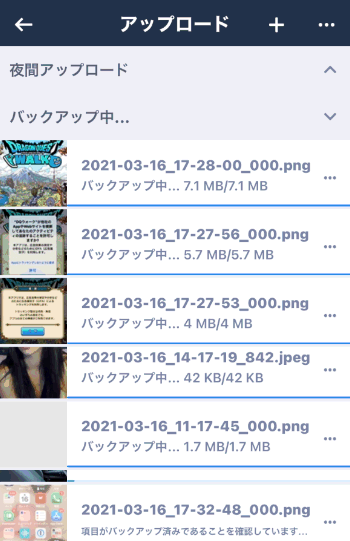 Amazon Photosの同期がうまく動作しない、という場合、アプリを立ち上げ進行状況を表示させてください。
Amazon Photosの同期がうまく動作しない、という場合、アプリを立ち上げ進行状況を表示させてください。
iPhoneはスリープ中や他のアプリ使用中は、裏に回ったアプリは強制的に動作を停止させてしまう特性があるので、うまく同期しない場合はAmazon Photosのアプリを立ち上げてください。
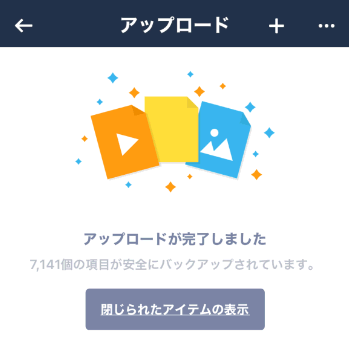 すべての画像をアップロードするとこのような画面になります。
すべての画像をアップロードするとこのような画面になります。
詳しい使い方は、iPhoneでAmazon Photosを使ってWindowsに画像を同期・転送を参考にしてください。
デスクトップ版iCloud for Windowsの同期がうまくいかない場合のHowTo
- iCloudのフォトストリームを同期する条件
- フォトストリームを同期させる解決策
- フォトストリームに代わるアプリを使う
iCloudのフォトストリームが同期されない原因
設定などによってフォトストリームが使えない状態の可能性もあるので、まずは簡単に以下のことをチェックしてみてください。
パソコン側でフォトストリームが起動しているか確認
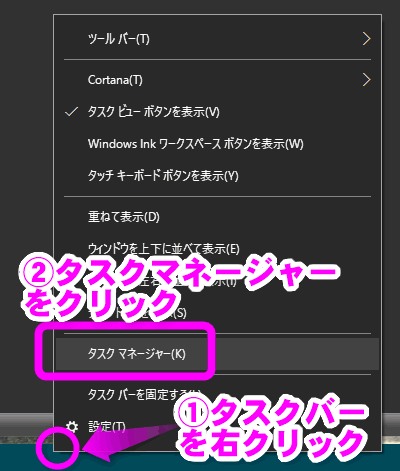 Windowsパソコンの場合、スリープや休止状態にすると、パソコン版フォトストリーム(iCloud Photo Stream)が強制終了していることが有ります。
Windowsパソコンの場合、スリープや休止状態にすると、パソコン版フォトストリーム(iCloud Photo Stream)が強制終了していることが有ります。
このフォトストリームが動作していないと同期されません。
確認方法としては、タスクマネージャーを起動します。
タスクマネージャーの起動は、タスクバー(画面の下の帯状の部分)を右クリックし、「タスクマネージャー」をクリックします。
もしくは、スタートボタンを右クリックするか、「Winキー」と「Xキー」を同時に押して表示されるメニューから「タスクマネージャー」をクリックしてもOK。
「iCloud Photo Stream (32ビット)」
というプロセスがあるか確認します。
もし、なかった場合フォトストリームを起動させるに進んでください。
iPhoneのWi-Fiがオンになっているか確認する
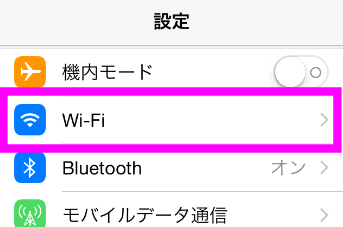 フォトストリームは、Wi-Fiに接続されていないと実行されません。なので、Wi-Fiに接続しているか、もしくはWi-Fiがオンになっているか、を確認してください。
フォトストリームは、Wi-Fiに接続されていないと実行されません。なので、Wi-Fiに接続しているか、もしくはWi-Fiがオンになっているか、を確認してください。
Wi-Fiについては、Wi-Fiとは iPhoneの設定編を参考にしてください。
バッテリー残量を確認
また、もう1つの条件として、バッテリー残量が20%を切っていると実行されません。
バッテリー残量をパーセント表示にするには、![]() 設定の中の「バッテリー」を開き、「バッテリー残量%」の右にあるスイッチをオン(緑)にしてください。
設定の中の「バッテリー」を開き、「バッテリー残量%」の右にあるスイッチをオン(緑)にしてください。
カメラアプリが起動している
カメラアプリが起動したままだと、フォトストリームは同期しないようです。この場合は、ホームボタンを押して一度、ホーム画面を表示させるなどしてください。(強制終了する必要はありません)
iCloud写真が有効になっていないか確認
iCloudには、「iCloud写真」と「マイフォトストリーム」の2つがあります。
![]() iCloud写真はすべての写真をiPhone、iPad、パソコンで同期させるサービス。
iCloud写真はすべての写真をiPhone、iPad、パソコンで同期させるサービス。
![]() マイフォトストリームは、最新の1000枚の写真だけをiPhone、iPad、パソコンで同期させるサービス。
マイフォトストリームは、最新の1000枚の写真だけをiPhone、iPad、パソコンで同期させるサービス。
「フォトライブラリ」の方がいいじゃん!と思うかもしれませんが、フォトライブラリはiCloudの容量(無料で使えるのは5GBまで)が消費されます。
「フォトストリーム」は、iCloudの容量が消費されないというメリットが有ります。
パソコン側では初期状態で「iCloudフォトライブラリ」がオンになっているので、確認してください。
確認方法は・・・
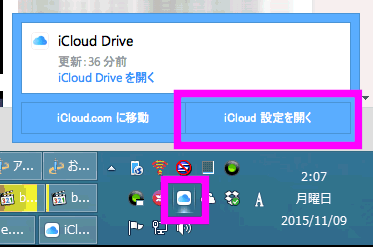 タスクバーにある「iCloud」のアイコン(画像参照)を右クリックし、「iCloud設定を開く」をクリックします。
タスクバーにある「iCloud」のアイコン(画像参照)を右クリックし、「iCloud設定を開く」をクリックします。
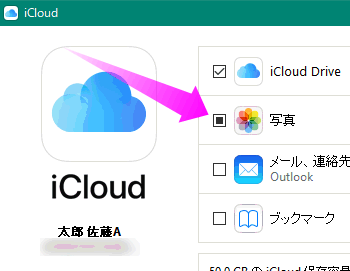 iCloudが立ち上がるので、「写真」の部分にチェックもしくは■があることを確認します。
iCloudが立ち上がるので、「写真」の部分にチェックもしくは■があることを確認します。
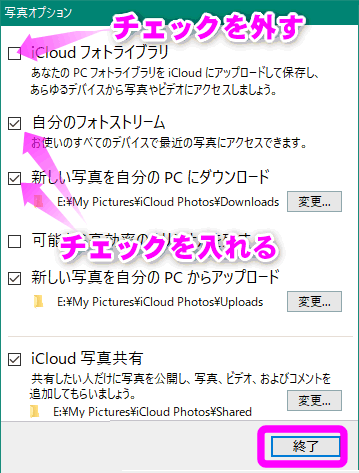 「iCloudフォトライブラリ」のチェックを外します。
「iCloudフォトライブラリ」のチェックを外します。
また、「自分のフォトストリーム」「新しい写真を自分のPCにダウンロード」にチェックを入れ、「終了」をクリックします。
これで写真が同期されるようになったか確認してください。
Windowsをスリープ、もしくは休止にすると同期されなくなる
さて、2011年から続いているフォトストリームの同期されないバグですが、おそらくWindowsを1度でもスリープもしくは休止にしてしまうとそれ以降なにをやっても同期されなくなるっぽい。
現に、先ほどまで同期できていましたが、Windowsをスリープにし、その後復帰させると同期できなくなっていました。これはもうAppleが
その他の原因
さて、以上の条件をクリアしているのにフォトストリームが同期されない場合は、私の経験上、以下の様な条件が原因の1つとなっていることがあります。
写真が多すぎる
どうもiPhoneに保存していある写真が5000枚以上になってくると、同期されなくなる場合が多くなってきた気がします。
この場合は何をやっても同期されない場合が多いので、後で紹介する解決策を実行してみてください。
複数のパソコンと同期している
私の場合、フォトストリームの写真や画像が同期されなくなったのがノートパソコンのWindows 7を購入してからでした。
もともとデスクトップパソコンとiPhoneとを同期していましたが、会社ではノートパソコンを使うのでノートパソコンとも同期。
するとデスクトップパソコンとフォトストリームが同期されたりされなかったり・・・。
で、よくよく調べてみるとノートパソコンの方には同期されていたりします。
iPhoneやiPadを複数持っている
先日、iPad mini Retinaを購入してから、3分の2の確率で同期されなくなりました。
更に新しいノートパソコンを購入したら、2日前から同期されなくなりました。
この場合、後で紹介する方法を色々試したら、同期されるようになりましたが、2台目のiPhoneや、iPadなどを購入した場合、それが元で同期されないこともあるかも?
保存先が変わってるかも
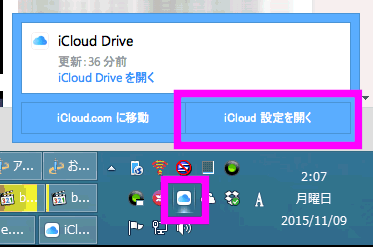 最近、Windows版iCloudをバージョンアップした場合は、iCloudの写真の保存先を確認して下さい。
最近、Windows版iCloudをバージョンアップした場合は、iCloudの写真の保存先を確認して下さい。
実は、フォトストリームのフォルダは頻繁に予告もなしに変更されます。
今回のバージョンアップ(2015年11月)で、また変更されました。
現在(2015年11月以降)は、「マイピクチャ」の中にある「iCloudフォト」の「自分のフォトストリーム」の中か「ダウンロード」の中になります。
写真が転送される場所を確認するには、タスクバーにあるiCloudのアイコン(丸で囲った部分)をクリックし、
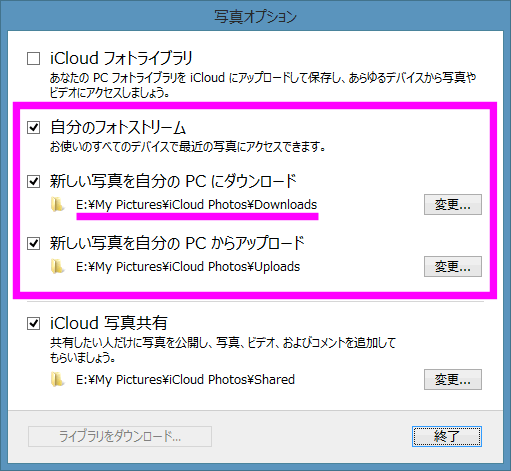 「新しい写真を自分のPCSにダウンロード」のところに記載されているフォルダが写真が転送される場所です。
「新しい写真を自分のPCSにダウンロード」のところに記載されているフォルダが写真が転送される場所です。
「変更」をクリックすると、好きなフォルダに変更できます。
フォトストリームが同期されない場合の解決策
さて、同期されない原因を確認して、全てクリアしているのに同期されない場合の私が実行してきた解決策を紹介します。「Apple サポート」の人も結局、「わからない」「技術者チームに相談します」と言っきり、連絡が途絶えたりしましたが、自力で解決しました。(笑)
もし、これで解決できない場合は、下に行くほど、より確実な解決策になっているので、順次試してみてください。
また、どれを試しても同期されない!という場合の究極の(?)解決策なども紹介しておきます。
パソコン版フォトストリームを起動する
Windowsの場合
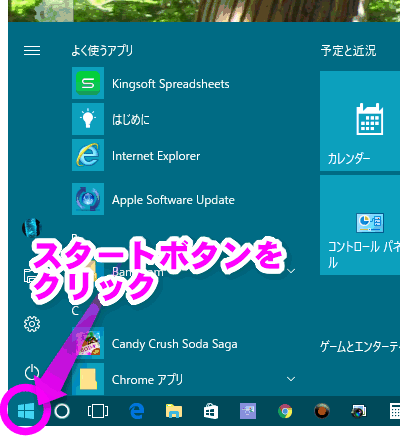 スタートボタンをクリックします。
スタートボタンをクリックします。
*画像はWindows 10ですが、Windows 8でも同じです。
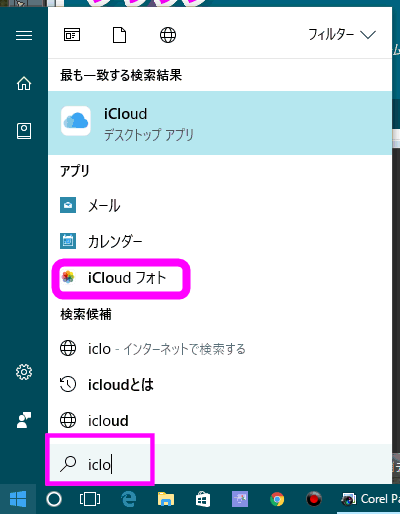 キーボードで「icloud」と入力すると、インストールされているソフトの中からiCloud関連のソフトがヒットするので、「iCloudフォト」をクリックします。
キーボードで「icloud」と入力すると、インストールされているソフトの中からiCloud関連のソフトがヒットするので、「iCloudフォト」をクリックします。
これでフォトストリーム用のソフトが起動しました。しばらくすると同期が開始されるはずです。
Macの場合
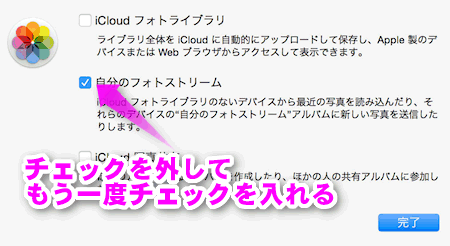 Macの場合、「iCloud」の設定にある「自分のフォトストリーム」のチェックを一度外し、完了をクリック。
Macの場合、「iCloud」の設定にある「自分のフォトストリーム」のチェックを一度外し、完了をクリック。
その後、もう一度設定を開き、「自分のフォトストリーム」のチェックを入れて完了をクリックしてみてください。
iCloudフォトは有効ではありません
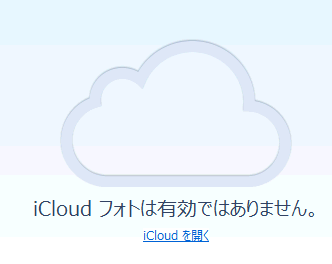 Windowsの場合、このように「iCloudフォトは有効ではありません。」と表示されることが有ります。
Windowsの場合、このように「iCloudフォトは有効ではありません。」と表示されることが有ります。
Windows 10の場合は、「iCloudを開く」をクリックするとダウンロードフォルダなどが表示されますが、Windows 8の場合はWindowsを再起動させるとちゃんと表示されるようになります。
ただ、この表示でも実際はちゃんとダウンロードされています。
「ピクチャ」の中にある「iCloudフォト」の中身を確認してみてください。
保存された写真や画像を開く
 まずは同期されないとわかったら、「写真」を開いて同期されない写真や画像を開いてみます。
まずは同期されないとわかったら、「写真」を開いて同期されない写真や画像を開いてみます。
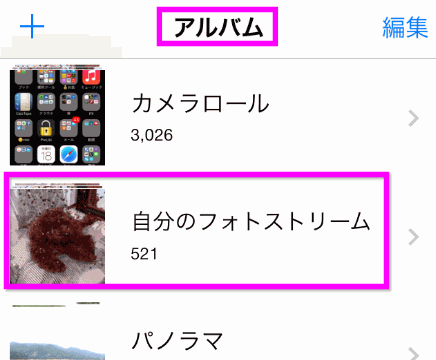 同期される写真や画像は、「アルバム」の中の「自分のフォトストリーム」に保存されたものです。
同期される写真や画像は、「アルバム」の中の「自分のフォトストリーム」に保存されたものです。
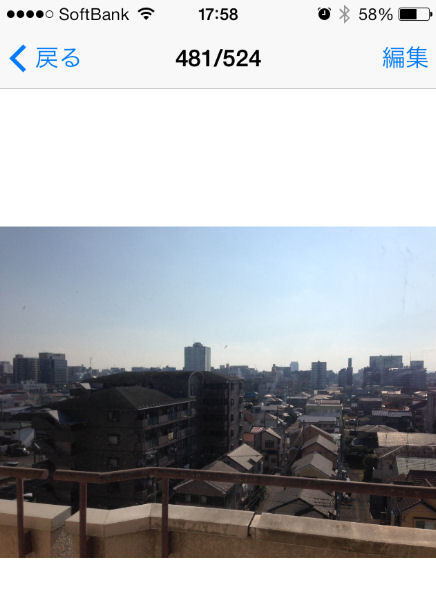 iPhoneで同期されなくなった画像を一度開くと、それをきっかけに同期されることがあります。同期されていない写真を次々に表示していくと、次々と同期されることがあります。
iPhoneで同期されなくなった画像を一度開くと、それをきっかけに同期されることがあります。同期されていない写真を次々に表示していくと、次々と同期されることがあります。
これで解決されない場合は、以下へ。
iCloudのフォトストリームをオフにしてみる
コントロールパネルのiCloud
大抵の場合は、一度パソコンのiCloudのフォトストリームをオフにして、再びオンにすると同期されるようになります。
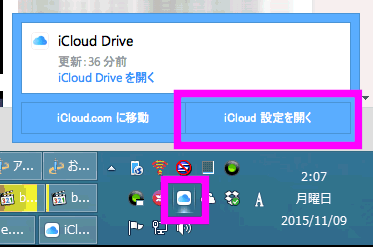 iCloudの設定を開くには、タスクバーにあるiCloudのアイコン(丸で囲まれた部分)をクリックし、「iCloud セッテを開く」をクリックします。
iCloudの設定を開くには、タスクバーにあるiCloudのアイコン(丸で囲まれた部分)をクリックし、「iCloud セッテを開く」をクリックします。
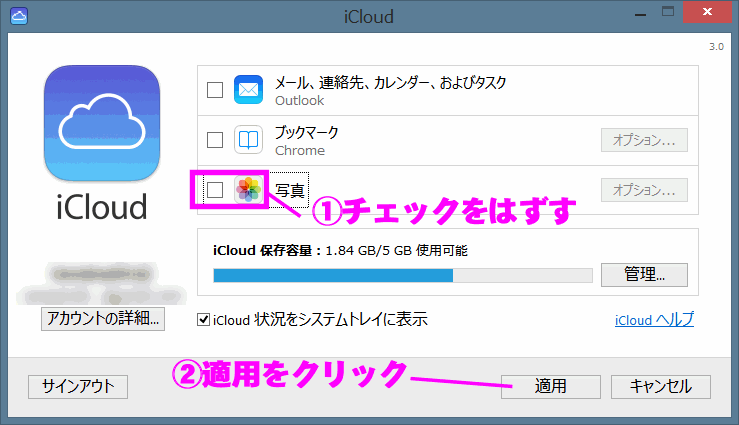 ①「写真」の部分のチェックを外し、
①「写真」の部分のチェックを外し、
②「適用」をクリックします。
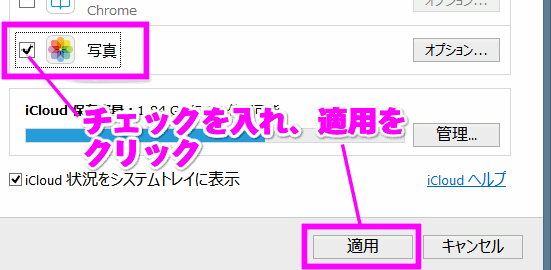 ①今度はもう一度フォトストリームにチェックを入れ、
①今度はもう一度フォトストリームにチェックを入れ、
②再び「適用」をクリックします。
すると、今まで転送されなかった写真が一気に転送されました。
iCloudからサインアウトする
私の場合、上記の2つをやっても全く解決しなくなりました・・・。そこでおこなったのが、このサインアウト。
すると、ちゃんと同期されるようになりました(ならない場合は、更に下の解決策で)。
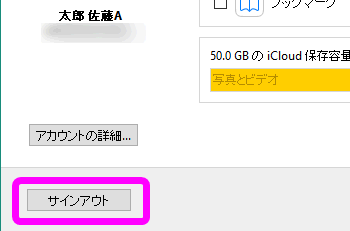 コントロールパネルの「iCloud」を開き、左下の「サインアウト」をクリックします。
コントロールパネルの「iCloud」を開き、左下の「サインアウト」をクリックします。
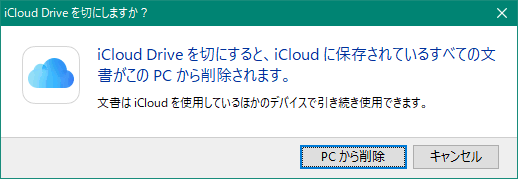 パソコン上にあるiCloudのデータが削除されるという警告が表示されるので(実際には削除されない)、「PCから削除」をクリックします。
パソコン上にあるiCloudのデータが削除されるという警告が表示されるので(実際には削除されない)、「PCから削除」をクリックします。
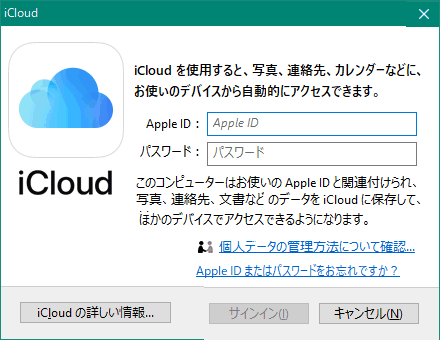 iCloudサインイン用の入力画面が表示されるので、サインインします。
iCloudサインイン用の入力画面が表示されるので、サインインします。
iCloudフォトライブラリをオフにする
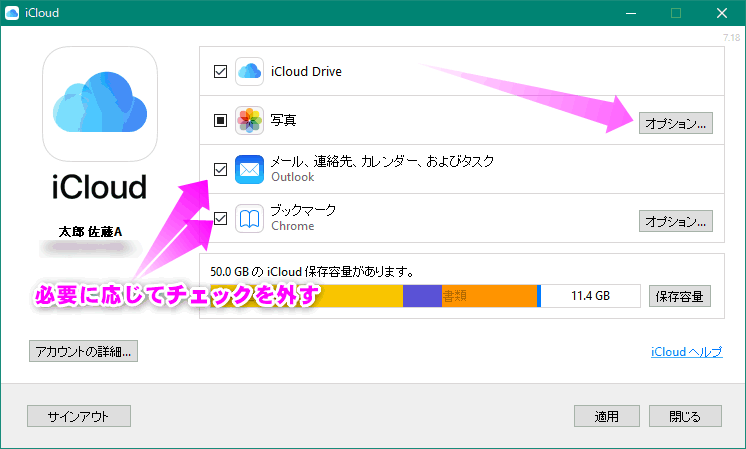 サインインした場合、「iCloudフォトライブラリ」が強制的にオンになり、「自分のフォトストリーム」のチェックが外れています。
サインインした場合、「iCloudフォトライブラリ」が強制的にオンになり、「自分のフォトストリーム」のチェックが外れています。
すぐにこの画像通りにチェックを入れ、「終了」をクリック。
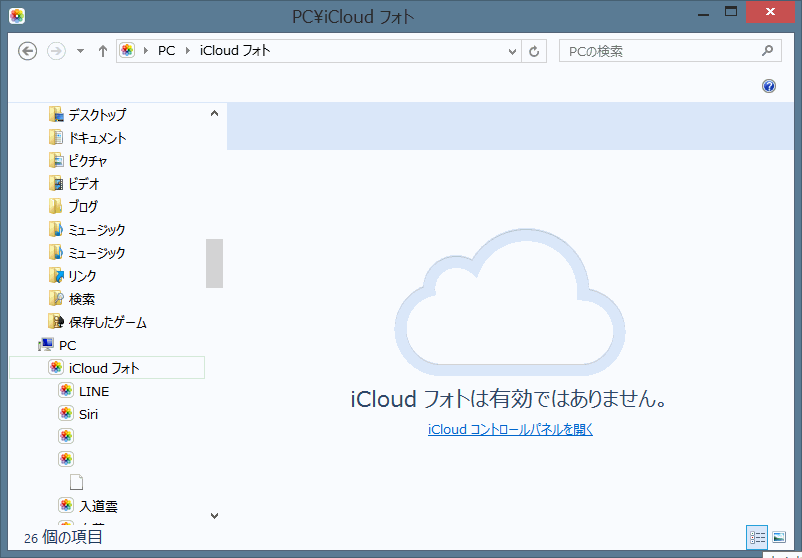 エクスプローラーから「iCloudフォト」を開いてみると、このように「iCloudフォトは有効ではありません」と表示されることがあります。
エクスプローラーから「iCloudフォト」を開いてみると、このように「iCloudフォトは有効ではありません」と表示されることがあります。
この場合は、一度エクスプローラーを終了させるか、パソコンを再起動すると治ります。
iCloudコントロールパネルを再インストールしてみる
つい最近、再びフォトストリームが同期されなくなって、上の方法をすべてやったんですけれども、一向に治る様子がない。
で、結局、この「iCloudコントロールパネル」の再インストールで、ようやく同期されるようになりました。
Windows8やWindows8.1の場合
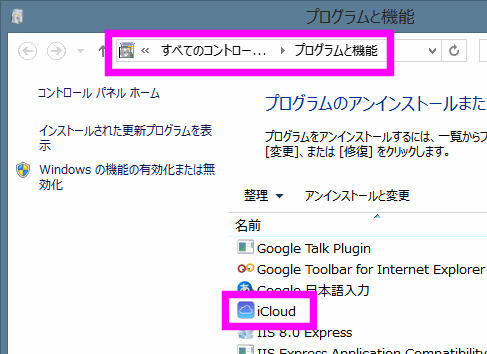 まずはコントロールパネルにある、「プログラムと機能」を開き、プログラムの一覧から、「iCloud」を探します。
まずはコントロールパネルにある、「プログラムと機能」を開き、プログラムの一覧から、「iCloud」を探します。
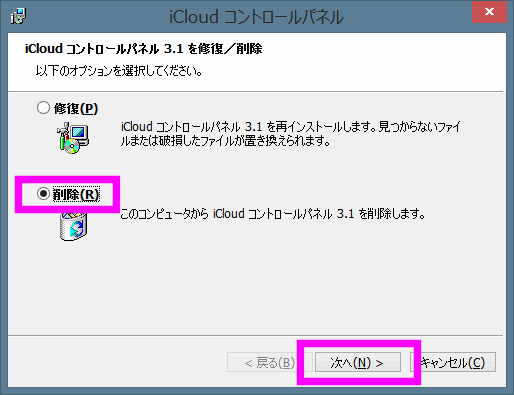 「削除」をチェックし、「次へ」をクリックすると、アンインストールが開始されます。
「削除」をチェックし、「次へ」をクリックすると、アンインストールが開始されます。
Windows 10の場合
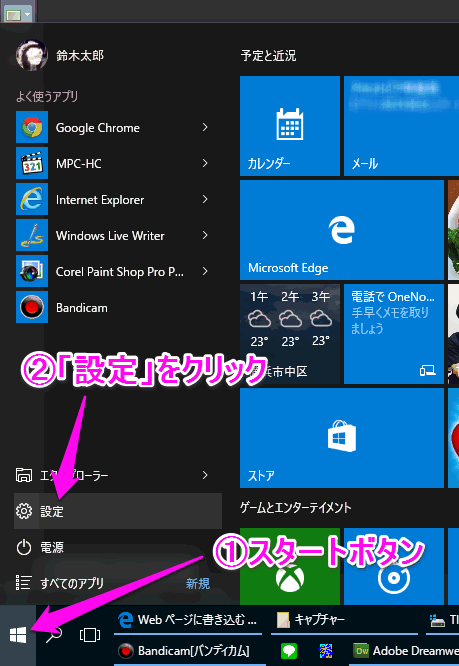 Windows10からアンインストール方法が変わりました。
Windows10からアンインストール方法が変わりました。
スタートボタンをクリックしたら、「設定」をクリック。
インストールされているソフトの一覧から、「iCloud」を探してクリックするとアンインストールというボタンが表示されるので、クリックするとアンインストールが出来ます。
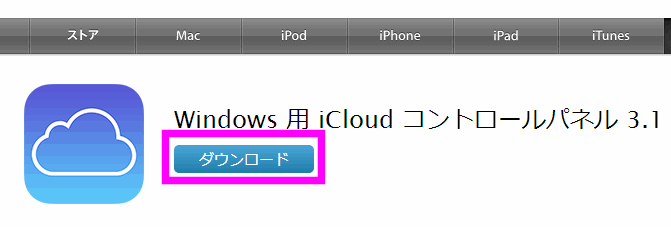 Windows用iCloudコントロールパネルのページへ行き、ソフトを新たにダウンロードし、インストールします。
Windows用iCloudコントロールパネルのページへ行き、ソフトを新たにダウンロードし、インストールします。
iCloudコントロールパネルのインストールが完了すると、再起動をするように言われるので、Windowsを再起動します。
一応、これで私の場合は解決しました。
別のApple IDでログインする
フォトストリームが同期されない原因の1つとして、写真が多すぎる。というのがあるのですが、一度、どうしても同期されなくなって、アップルのサポートの人に電話しても解決できなくて、半年以上同期できない状態が続いていたのですが、ある時別のApple IDでログインしてみたら、急に同期されるようになりました。
もし、どうやっても同期されない場合は、一度別のApple IDでログインしてみると同期されるかもしれません。
なお、iPhoneとパソコンで同じApple IDでログインしないと同期されないので、iPhone、パソコンの両方で別のApple IDでログインしてください。
ダウンロードボタンをクリックしてみる
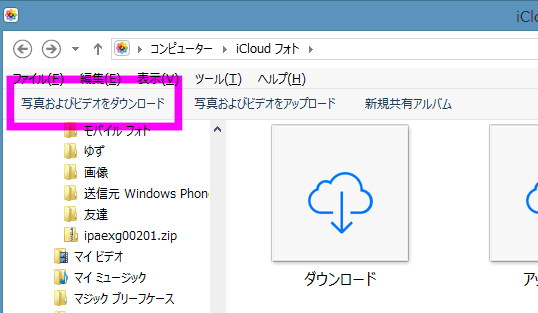 最新のWindowsのiCloudは、強制的にダウンロードするボタンが表示されるようになりました。
最新のWindowsのiCloudは、強制的にダウンロードするボタンが表示されるようになりました。
エクスプローラーで「iCloudフォト」を開くと、左上に「写真およびビデオをダウンロード」というボタンがあるので、ここをクリックします。
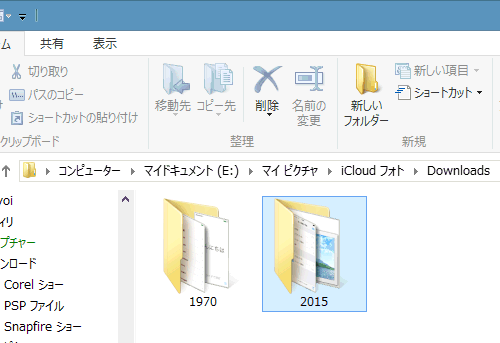 すると「iCloudフォト」の「ダウンロード」フォルダの中に「年」ごとのフォルダが作成され、その年に保存した写真や画像の写真や動画が強制的にダウンロードされます。
すると「iCloudフォト」の「ダウンロード」フォルダの中に「年」ごとのフォルダが作成され、その年に保存した写真や画像の写真や動画が強制的にダウンロードされます。
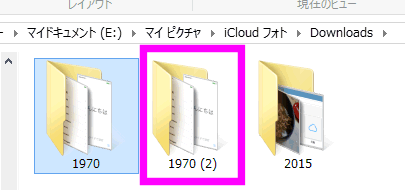 ただし注意点としては、この機能は同期ではなく強制的なダウンロードっぽいようで、もう一度ボタンをクリックすると、同じフォルダ名に(2)が追加されたフォルダが作成され、そこにダウンロードされてしまいました。
ただし注意点としては、この機能は同期ではなく強制的なダウンロードっぽいようで、もう一度ボタンをクリックすると、同じフォルダ名に(2)が追加されたフォルダが作成され、そこにダウンロードされてしまいました。
iCloudフォトストリームのかわりを探す
なんだかん言って、フォトストリームは頻繁に同期されなくなります。(笑)iPadやもう1台のiPhoneにはちゃんと同期されているので、どうもWindowsへのダウンロードだけができていないっぽい。
上で紹介した方法を実行するときに、Windowsを再起動させないと、うまくWindows版iCloudが動作しないので、再起動がめんどくさい場合や、全然治らない場合、最近では以下の代行手段でパソコンにダウンロードしています。
Amazon Photos
 私の場合、もう何年も前からフォトストリームは使っていなくて、今(2020年)はAmazon Photosを使用しています。Amazon Photosはプライム会員であればiPhoneに保存した画像や写真を劣化することなくWindowsに自動転送してくれます。
私の場合、もう何年も前からフォトストリームは使っていなくて、今(2020年)はAmazon Photosを使用しています。Amazon Photosはプライム会員であればiPhoneに保存した画像や写真を劣化することなくWindowsに自動転送してくれます。
個人的には最もお薦め。
Amazon Photosを使ってiPhoneとパソコンで画像の同期を行うには、iPhoneでAmazon Photosを使ってWindowsに画像を同期・転送を参考にしてください。
sendAnyWhereを使う
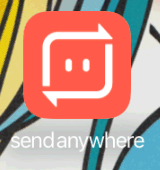 Amazon Photos以前に使っていたのが「sendAnyWhere」というアプリを使う方法です。このsendAnyWhereは、選択した画像のみパソコンに送信したり、iPadやアンドロイドへ個別に送信できたり、画像以外のファイルも送信できたりとかなり多機能なアプリです。
Amazon Photos以前に使っていたのが「sendAnyWhere」というアプリを使う方法です。このsendAnyWhereは、選択した画像のみパソコンに送信したり、iPadやアンドロイドへ個別に送信できたり、画像以外のファイルも送信できたりとかなり多機能なアプリです。
詳しい使い方は、SendAnyWhereの使い方を参考にしてください。
OneDrive アプリを使う
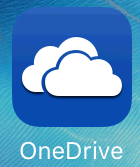 Windows8から、OneDriveという、Microsoft版iCloudのようなものがWindowsで使用できるようになりました。Windows8.1以降では、はじめから使えるようになっています。
Windows8から、OneDriveという、Microsoft版iCloudのようなものがWindowsで使用できるようになりました。Windows8.1以降では、はじめから使えるようになっています。
フォトストリームが調子が悪い時は、こちらでパソコンに転送させています。
ただし、他のアプリを使用している時は、転送が停止されてしまうのと(iPhoneの仕様で、フォトストリーム以外は他のアプリを使っているときは強制停止されてしまう)、無料で使用できる容量は5GBからなのでその点だけ気をつけてください。
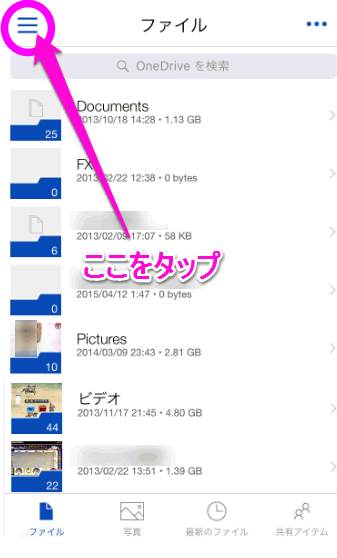 OneDriveをインストールし、左上のメニューボタンをタップします。
OneDriveをインストールし、左上のメニューボタンをタップします。
 「バックグラウンドでのアップロード」をオンにします。
「バックグラウンドでのアップロード」をオンにします。
「モバイル ネットワークを使う」をオンにすると、LTEや3Gを使って転送されるので、パケット制限を受ける可能性があるので、オフにしておいてください。
なお、詳しいOneDriveの使い方はiPhoneでOneDriveを使うにはを参考にしてください。
LINEで送信
USBケーブルでパソコンにコピーする
 最終的な手段として、今までのようにUSBケーブルで繋いで、パソコンに転送することも可能です。ただ、最新の写真がある場所が、意外とわかりにくいので、以下の方法で探してみてください。
最終的な手段として、今までのようにUSBケーブルで繋いで、パソコンに転送することも可能です。ただ、最新の写真がある場所が、意外とわかりにくいので、以下の方法で探してみてください。
 エクスプローラーを立ち上げると、「PC」の一覧に「iPhone」という表示があるので、クリックして開きます。
エクスプローラーを立ち上げると、「PC」の一覧に「iPhone」という表示があるので、クリックして開きます。
 「Internal Storage」というフォルダがあるので、クリックして開きます。
「Internal Storage」というフォルダがあるので、クリックして開きます。
これを開くと、数個のフォルダがあって、どのフォルダに新しい画像があるか、まったくわかりません。そこで・・・
 エクスプローラーの上の方の①「検索」タブをクリックし、②「更新日」をクリック。
エクスプローラーの上の方の①「検索」タブをクリックし、②「更新日」をクリック。
表示された期日の中から、「今週」をクリックします。
 今週、iPhoneで撮影、保存された画像、写真が表示されます。あとは、この画像をパソコンにコピーするだけ。
今週、iPhoneで撮影、保存された画像、写真が表示されます。あとは、この画像をパソコンにコピーするだけ。
最近、再びフォトストリームが同期されなくなり、何をやっても同期しなくなったので、この方法でパソコンにコピーしました・・・。
もう1台のノートパソコンの方には同期できているので、パソコンに原因があるのかもしれません。
Androidを使う
アンドロイド自体にiCloudのような機能はないんですけれど、豊富なアプリがiCloud以上のサービスを提供しています。
私の場合はFolderSyncというアプリを使用しています。
iPhoneのフォトストリームと違い、動画や音楽、その他のファイル等Android上のほぼすべてのファイルやフォルダを同期できる最強のアプリです。
関連ページ
- フォトストリームとは?設定と使い方
- iPhoneでAmazon Photosを使ってWindowsに画像を同期・転送
- パソコンとiPhoneでファイルをワイヤレスで転送送信
- iPhoneでOneDriveを使うには
- iFlashDriveが使えない!?エラー対策
- パソコン無しで写真や画像をバックアップする
- iCloudとは?設定と使い方
最終更新日 2021-05-18 15:41
Sponsord Link
【 まりちゃん 】 2014/06/19 13:12
ありがとうございます!できました!
【 m 】 2014/06/26 11:36
すごい!あきらめていたけどできました♪
【 Yusuke 】 2014/09/14 23:50
こちらのサイトに記載されている通りやってみたら、解決できました。
他の記事もいろいろ参考にさせてもらてます。
ありがとうございます。
【 ほの 】 2014/09/21 20:12
iPhone5から6へ機種変更したのですが同じ自体になってしまい困惑してましたがこのページのおかげで無事解決する事が出来ました。自分の再インストールで何とかなりました!ありがとうございました。
【 anemonee 】 2014/10/06 14:48
今日までの6日間が嘘みたい!!書いてある通りにしたら復活しました 涙。初めて自力で解決できました!!感謝します!!
【 みー 】 2014/10/31 21:39
サインアウトしたらできました!
とても困っていたので本当に助かりました。
ありがとうございます(*^▽^*)
【 尽頭子 】 2014/11/06 12:25
自分もiOSをバージョンアップした際に同期しなくてなって困っていましたが、
こちらの記事のおかげで解決しました。
どうもありがとうございます!
【 すぱいだー 】 2015/01/25 13:21
すごく困っていたけど解決しました!
説明もとてもわかりやすいです!
ありがとうございました♡
【 みみ 】 2015/02/11 19:56
一部しかPCに取り込めないので検索してここにたどり着きました。
他のページも見ましたが、解決せずです・・・。
USBケーブルに繋いでも反応ないので、winマークと「X]同時押しをしても「iPhone」の項目もでてきません。
【 けいこ 】 2015/02/12 16:37
いつの頃からか 同期されていなくて いつかなるかな?って少し放置していたのですが 一向にならなくて困っていました。
とてもわかりやすい説明と方法で 解決しました。ありがとうございました。
【 シンシン 】 2015/04/21 20:58
一か月ほど前からフォトが同期されてなくて???
こちらで丁寧に教えていただきさっきやっと全部icloudに異動完了しました!
わかりやすいマニュアルありがとうございました!
【 ta 】 2015/05/06 23:33
できた!ありがとうございます!どうしたものか・・・と困っていたところでした。
【 s 】 2015/05/07 21:36
復活しました。ありがとうございます。助かりました!
【 もんちゃん 】 2015/06/27 11:45
4月からできなくなっていました。サインアウトでうまくできました。本当に助かりました。約3か月不便でした。ありがとうございました。
【 Sayaka 】 2015/09/02 23:49
数ヶ月前から同期されなくなり、自分なりに色々試してみてはいたのですが
こちらのサイトをみて、
PC側から、iCloudから一旦サインアウトしてからサインインしたところ
解決しました。
ありがとうございました。
ブログで紹介させていただきました。
【 れいな 】 2015/09/29 13:36
とても詳しく説明して頂きありがとうございます。
サインアウトしたらいっぱつで画像が同期されました。
【 じげん 】 2015/12/05 19:14
ありがとうございます!
チェックを一回はずしてみたらできました!
いや感謝感謝です。
【 yusuke 】 2016/04/23 20:12:08
同期回復しましたありがとうございます!iphoneのフォトストリームにある写真を単発で同期するにはフォトストリーム内の写真を開いて編集画面まで開くとその写真のみ同期されるという現象もおきました。参考までに。
【 s 】 2016/08/10 15:54:36
以前からたびたび同期できなくなることありました。そのたびにいここの方法で解決できていたのですが、今回はどうしても同期できません。とても不便です。どうしたらいいのかなあ。しばらく様子をみるしかないですかね
【 管理人 】 2016/08/10 16:45:05
>Sさん
最近特にひどいですね。私の場合は、10枚のうちの最初の方の3枚が転送されて、残りは思い出したかのように数時間後に転送されるという感じです。
最近は、Send AnyWhereというアプリを使っています。 URL
割と確実に転送できるので便利ですよ。
【 AMacUser 】 2016/10/23 08:07:24
iPhoneからMacBook Airへ同期できなかったのですが、
MacのマイフォトストリームをON→OFF→ONすると
できました!
【 管理人 】 2016/10/23 11:39:00
>AMacUserさん
Macでも同期できない時があるんですね。
あと、色々なきっかけで同期できるようになったりするようです。
【 hasegawa 】 2017/10/23 10:30:31
どうしても感謝の気持ちを伝えたくって!
半年以上同期できなくてとても困ってました。
あきらめきれず久しぶりに検索してこちらにたどりつき上から順番試して「Icloudからサインアウトする」のところで無事直りました。本当にありがとうございました!
【 管理人 】 2017/10/23 11:53:39
>hasegawaさん
お役に立ててよかったです。
いまだにこのバグは治ってないので、治す気がないのかなぁ。
私は最近は、Amazon プライムフォトを使っています。ほぼ同じ機能で確実なので楽ですよ~。
【 hirohiro 】 2020/07/04 20:52:46
なんか根本的にストア版とAppleのサイトからダウンロードするバージョンとでは違う?ようなんですが、サイト主さんは知ってますか?
【 sat 】 2021/05/18 11:43:22
パソコンを変えて、同期ができなくなり調べてもわからず、何日間も困り果てておりました。旧バージョンをダウンロードを知ることができて、今まで通り使うことができました。本当にありがとうございます!
【 管理人 】 2021/05/18 13:06:54
>satさん
うまくいってよかったです。が、もともとWindows版iCloudのフォトストリームはバグがあるので、時間が経過すると(個人的にはWindowsをスリープか休止、または再起動すると)転送されなくなるかもしれません。
その場合は、iCloud for Windowsからサインアウトし、再びサインインすると同期するようになります。
私はもうめんどくさいので、現在はAmazon Photosで同期させています。
![]() 最終更新日 2021-05-18 15:41 / 投稿日:2012-02-15
|
最終更新日 2021-05-18 15:41 / 投稿日:2012-02-15
| ![]() |
| ![]() |
| ![]()