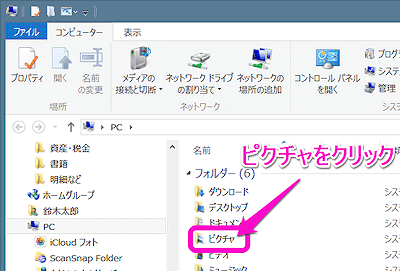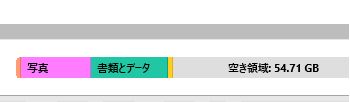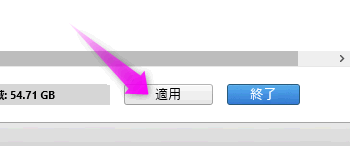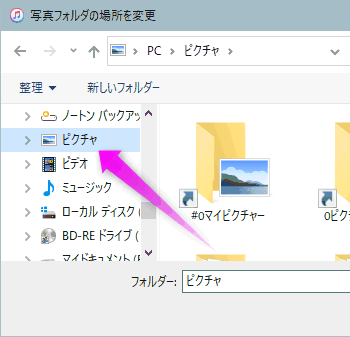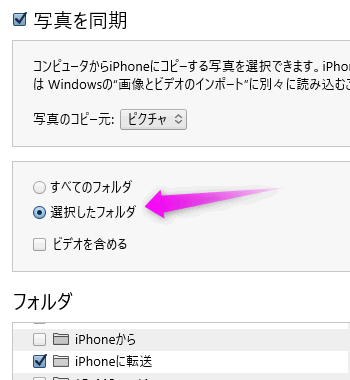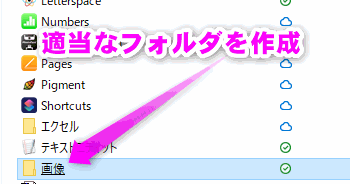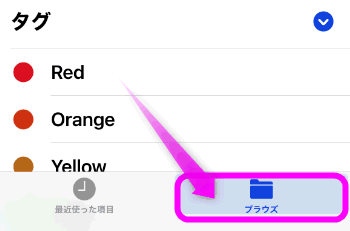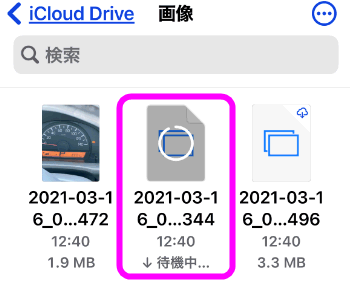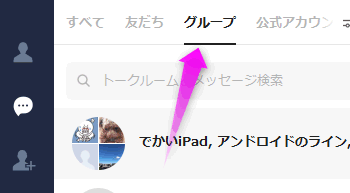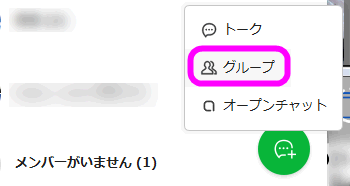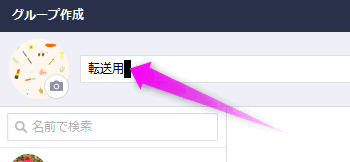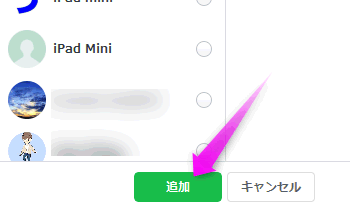PCの画像をiPhoneに転送するには
最終更新日 2021-04-04 20:01
パソコンに保存された写真や画像をiPhoneに転送してみましょう。
ただし、意外とiPhoneに写真を転送するのは一筋縄ではいきません。
このページではパソコンからiPhoneに写真や画像を送る方法を紹介します。少量の写真、大量の画像でやり方が違ってくるので、参考にしてください。
Sponsored Link
目次
パソコンからiPhoneに写真・画像を転送する方法
フォルダを同期する
まずはオーソドックスな方法、iPhoneに転送したい画像が保存されたフォルダを丸ごと転送する方法。転送というよりは「同期」と呼ばれます。
2つ方法があって、iTunesとiCloudドライブを使う方法。どちらも無料で使用できます。
転送したい画像をフォルダにまとめる
フォルダ内の画像をすべてiPhoneに転送するので、専用のフォルダを作り、まとめておきます。
 ①「ホーム」が選択されていることを確認し、②「新しいフォルダー」をクリックします。
①「ホーム」が選択されていることを確認し、②「新しいフォルダー」をクリックします。
 このフォルダにiPhoneやiPadに転送したい写真を保存します。
このフォルダにiPhoneやiPadに転送したい写真を保存します。
iTunesを使う方法
あらかじめiTunesをインストールしておいてください。
次に、「iTunes」を立ち上げ、iPhoneやiPadとパソコンとをUSBケーブルで接続します。
 パソコンとiPhoneをケーブルで接続すると、iTunesの左上に
パソコンとiPhoneをケーブルで接続すると、iTunesの左上に ![]() iPhoneのアイコンが表示されます。(時間がかかる場合があります)
iPhoneのアイコンが表示されます。(時間がかかる場合があります)
ここをクリックします。
 iTunesの左側に「写真」という項目があるので、①ここをクリック。
iTunesの左側に「写真」という項目があるので、①ここをクリック。
中央部に「写真を同期」というチェック欄があるので、②ここをクリックしてチェックを入れます。
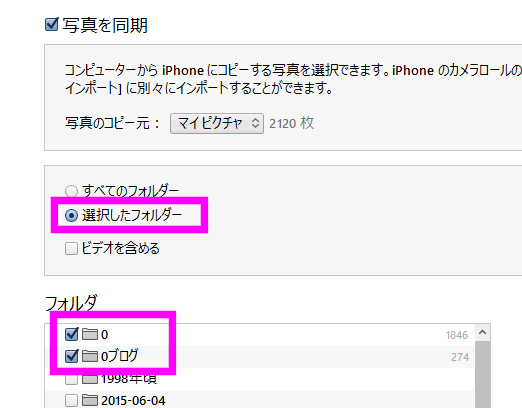 「すべてのフォルダー」でもいいのですが、ここをチェックしたままだと「ピクチャー」にあるすべての写真が転送されてしまうので、「選択したフォルダー」をチェックし、先ほど作成したフォルダにチェックを入れます。
「すべてのフォルダー」でもいいのですが、ここをチェックしたままだと「ピクチャー」にあるすべての写真が転送されてしまうので、「選択したフォルダー」をチェックし、先ほど作成したフォルダにチェックを入れます。
その下に転送したいフォルダーのリストが表示されるので、転送したい写真が保存されたフォルダーをチェックします。
ピクチャ以外のフォルダの場合
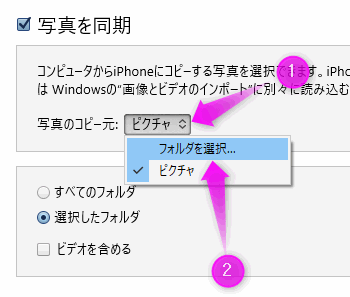 「ピクチャ」以外に転送したい画像がある場合は、「写真のコピー元」の部分を①クリックし、②「フォルダを選択」をクリックしてフォルダを指定してください。
「ピクチャ」以外に転送したい画像がある場合は、「写真のコピー元」の部分を①クリックし、②「フォルダを選択」をクリックしてフォルダを指定してください。
iCloud写真がオンです
 この時「iCloud写真がオンです」と表示される場合、iPhone側の「iCloud写真」がオンになっているのが原因です。
この時「iCloud写真がオンです」と表示される場合、iPhone側の「iCloud写真」がオンになっているのが原因です。
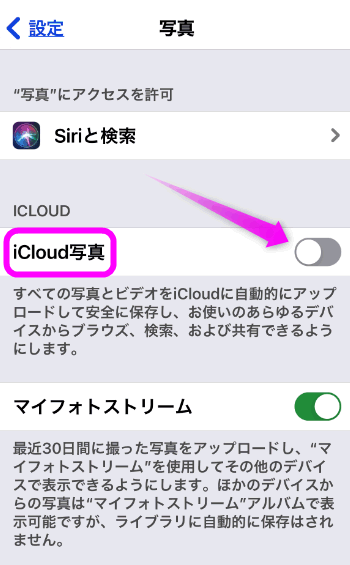 iPhoneの
iPhoneの![]() 設定の「写真」を開き、「iCloud写真」をオフにしてください。
設定の「写真」を開き、「iCloud写真」をオフにしてください。
iPhoneに転送した画像を表示させる
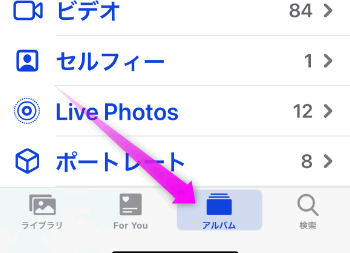 iPhoneに転送した画像は、「写真」アプリを開き、「アルバム」をタップ。
iPhoneに転送した画像は、「写真」アプリを開き、「アルバム」をタップ。
 なぜか?「Macから」と表示されていますが、ここにありました。
なぜか?「Macから」と表示されていますが、ここにありました。
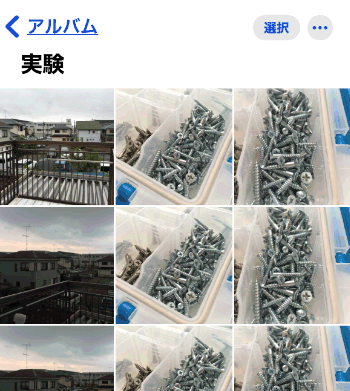 フォルダに保存されていた画像がすべて転送できました。
フォルダに保存されていた画像がすべて転送できました。
なお、このように同期で転送した場合、パソコン側の画像を削除すると、次回iPhoneとパソコンをつなげたときに、iPhone側の写真も削除されてしまうので注意。
選択したフォルダがチェックできない
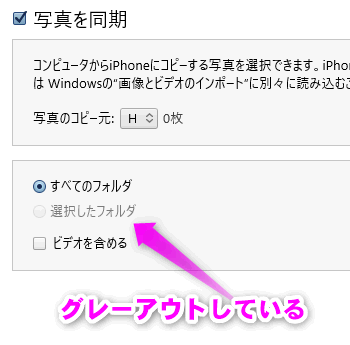 iTunesの「写真を同期」で、「選択したフォルダ」がグレーアウトしてチェックできないことがあります。
iTunesの「写真を同期」で、「選択したフォルダ」がグレーアウトしてチェックできないことがあります。
これはWindowsの「ピクチャ」フォルダ以外のフォルダが指定されている場合に起こります。
iCloud Driveを使う方法
もっと手軽に同期するにはiCloudドライブを使います。このやり方だと、いちいちiTunesを立ち上げたり、iPhoneとパソコンをつなげなくても転送できます。
あらかじめWindowsにWindows用iCloudをインストールしておいてください。
 Windows版iCloudをインストールすると、エクスプローラー上に「iCloud Drive」というフォルダが表示されるようになります。
Windows版iCloudをインストールすると、エクスプローラー上に「iCloud Drive」というフォルダが表示されるようになります。
ここをクリックして開きます。
 今作成したフォルダに、iPhoneに転送したい画像をドラッグアンドドロップします。
今作成したフォルダに、iPhoneに転送したい画像をドラッグアンドドロップします。
これで完了です。
iPhone側で表示させる
 このやり方で転送した写真を表示させるには、iPhone側で「ファイル」を開きます。
このやり方で転送した写真を表示させるには、iPhone側で「ファイル」を開きます。
 先ほど作成したフォルダがiPhone側にも表示されています。
先ほど作成したフォルダがiPhone側にも表示されています。
 よく見ると中にはこの雲のアイコンが表示されているアイコンがあります。
よく見ると中にはこの雲のアイコンが表示されているアイコンがあります。
これは画像のサイズが大きくてタップしないとiPhoneにダウンロードされない画像のようです。
タップすると・・・
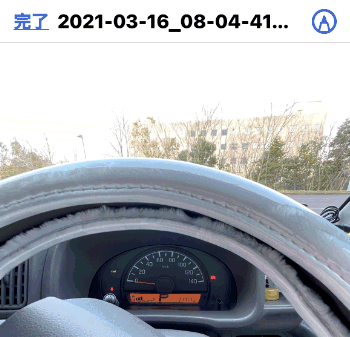 このように表示させることが出来ました。
このように表示させることが出来ました。
一度ダウンロードした画像はちゃんと表示されます。
注意点
iCloudを使った画像の転送方法は、iCloudの容量に注意してください。無料で使える容量は5GBです。
iPhoneに転送後、iCloud上の画像を削除するとiPhone上の画像も削除される(つまり同期)ので注意してください。
画像が少量の場合
LINEで送信
iPhoneに送りたい画像が少ない場合は、LINEを使った転送が最も簡単です。まず、パソコンにPC版のLINEをインストールしておいてください。
LINEのグループで自分ひとりの参加グループを作ります。
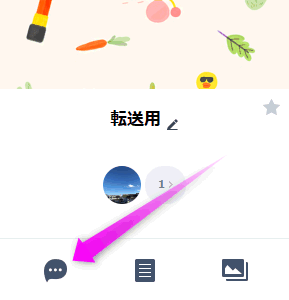 自分専用のグループが作成されました。「トーク(吹き出しのアイコン)」をクリックします。
自分専用のグループが作成されました。「トーク(吹き出しのアイコン)」をクリックします。
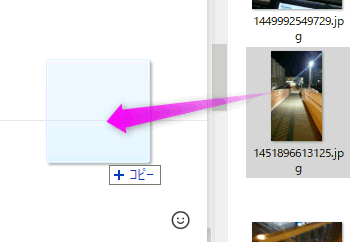 iPhoneに転送したい画像をこのトーク画面にドラッグします。
iPhoneに転送したい画像をこのトーク画面にドラッグします。
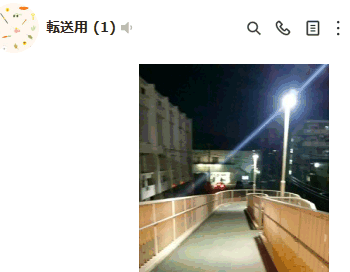 送信できました。あとはiPhone側のLINEで表示させます。
送信できました。あとはiPhone側のLINEで表示させます。
関連ページ
- フォトストリームとは?設定と使い方
- iPhoneの画像をPCに転送するには
- パソコンとiPhoneでファイルをワイヤレスで転送送信
- パソコン無しで写真や画像をバックアップする
- iPhone内の写真を複数まとめて削除するには
最終更新日 2021-04-04 20:01
Sponsord Link
【 alice 】 2014/10/16 07:31
この記事はとても参考になりました
質問ですが、iTunesを使ってiPadに画像を転送したのですが、要らない画像まで入ってしまいました
どうやったらiPad上のものを削除できますか?
【 管理者 】 2014/10/16 11:59
パソコンにある転送したくない写真を別のフォルダに移動して、もう一度iTunesの同期をクリックすれば、iPhone側も消えると思います。
【 Henry 】 2014/11/29 11:11
LINEについてですが、一人のグループをつくることも可能なので、そこでの共有にすれば一つのアカウントしか持ってない人でもできますよ。
【 ヤマモト 】 2015/11/01 15:25
質問ですが、『写真』を押した後に出てくるはずの『写真の共有元』というのが出てきません。どうすれば良いのでしょうか。
ご返答宜しくお願い致します。
【 こまったさん 】 2017/05/19 15:26:24
すごく参考になりました。ありがとうございます
【 検索できました 】 2018/04/21 09:25:42
すごくわかりやすかったです。ありがとうございます。
【 yoneharu 】 2018/06/10 00:57:52
すごく参考になりました。
【 たなたな 】 2018/12/05 21:52:59
Itune でPC からipad に写真を転送できなくて困っていましたが、ipad のiclowdのオフでできました!他のページにはそれが載っていなかったので本当に助かりました!!ありがとうございます!
【 こなな 】 2020/05/12 19:28:44
物凄く勉強になりました
【 あべ 】 2021/09/03 12:21:07
LINEの転送画像は何ギガ送れるのか又いつでも見れるのですかicloudの写真はSDにコピーするのでiphone12proに挿しこんで見れるのですかPCのicloudとLINEのインストールはどうすればいいですか
【 管理人 】 2021/09/03 17:14:16
>あべさん
LINEで画像や動画を送信する場合、せいぜい30MB程度でないと時間がかかったり失敗するようです。また、ある程度期間が過ぎると受け取り出来なくなるため、2~3個の画像をPCですぐに使いたい、という場合に向いています。
LINEとiCloud for Windowsは、Windows Storeで無料でインストールできます。検索してみてください。
【 fuji 】 2022/05/02 22:40:11
デジカメで撮影後にPCへ保存した動画や画像をiPhoneへ転送するのに困っていました。
Fileサイズを小さくしてメールへ添付して送ったり、iTunes経由で送ると消去するのが面倒だったり、はたまた無料ソフトを使うと使用制限や期限切れにより、すぐに使えなくなったり等々---。
そんな時、こちらのサイトでLine経由で転送する方法を教えて頂きました。いつも数枚を友人に送る事が多いので、この方法が最高に便利です。動画もサイズを気にせずにサッと転送可能です。
有難うございました!感謝感謝です。!(^^)!
【 管理人 】 2022/05/02 22:54:15
>fujiさん
お役に立ててよかったです。
大量の画像をiPhoneに転送したり、サイズの大きな動画の場合は、「iCloudドライブ」を利用したほうがいいかもしれません。
![]() 最終更新日 2021-04-04 20:01 / 投稿日:2010-10-12
|
最終更新日 2021-04-04 20:01 / 投稿日:2010-10-12
| ![]() |
| ![]() |
| ![]()