iPhoneで保存したパスワードをWindowsやChromeで使うには
最終更新日 2024-03-10 01:50
私のようにiPhoneとWindowsの組み合わせで使用している人も多いかと思います。Macであればパスワードを含め写真やドキュメントをシームレスに同期できるんですけれど、WindowsではSafariは使えないし、iPhoneとのデータの同期も制限が多く、モヤモヤしている人もいるでしょう。
今回は、iPhoneで保存したパスワードをWindowsのChromeで使う拡張機能の使い方を紹介します。
Sponsored Link
目次
WindowsでiPhoneに保存したパスワードを使うには
WindowsでもiPhoneで保存したパスワードを使用するには、いくつかソフトをインストールする必要があります。
Microsoft Store版iCloudをインストール
Microsoft ストア版の「Windows用iCloud」というソフトをインストールします。が、以前公開されていたデスクトップ版の「Windows for iCloud」をすでにインストールしている人はあらかじめアンインストールしてください。※両方同時にインストールは出来ない
Microsoft Store版のiCloud
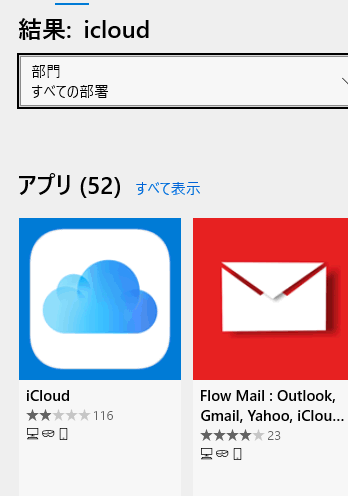 では、Windows Store版のiCloudをインストールしておきます。
では、Windows Store版のiCloudをインストールしておきます。
 インストールが完了するとボタンが「開く」に変わるので、ここをクリック。
インストールが完了するとボタンが「開く」に変わるので、ここをクリック。
iCloudがアンインストール出来ない!?
 デスクトップ用のWindows for iCloudをアンインストールしようとすると、「アンインストール」のボタンがグレーアウトしてクリックできません。
デスクトップ用のWindows for iCloudをアンインストールしようとすると、「アンインストール」のボタンがグレーアウトしてクリックできません。
この場合は、「変更」をクリックします。
 するとこのようにiCloudのウィザードが起動するので、「削除」の方にチェックを入れて②「次へ」をクリック。
するとこのようにiCloudのウィザードが起動するので、「削除」の方にチェックを入れて②「次へ」をクリック。
 アンインストールするには一度iCloudからサインアウトしてくれ、と表示されるので、「iCloudを開く」をクリック。
アンインストールするには一度iCloudからサインアウトしてくれ、と表示されるので、「iCloudを開く」をクリック。
 「サインアウト」をクリックしてWindowsのiCloudからサインアウトします。
「サインアウト」をクリックしてWindowsのiCloudからサインアウトします。
 アンインストールする際にパソコン内のiCloudのデータが削除されるという警告が表示されるので、「PCから削除」をクリックします。
アンインストールする際にパソコン内のiCloudのデータが削除されるという警告が表示されるので、「PCから削除」をクリックします。
iCloudにサインイン
 はじめて使う場合は、このようなApple IDへのログイン画面が表示されます。
はじめて使う場合は、このようなApple IDへのログイン画面が表示されます。
Apple IDに登録したメールアドレスとパスワードを入力し
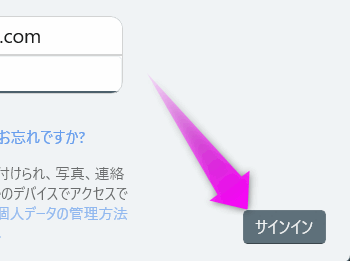 右下の「サインイン」をクリック。
右下の「サインイン」をクリック。
もし、Apple IDのパスワードを忘れてしまった場合は、Apple IDのパスワードを忘れた場合の復元へ。
 するとiPhone側にこのような「Apple IDサインインが要求されました」という通知が届きます。
するとiPhone側にこのような「Apple IDサインインが要求されました」という通知が届きます。
ここで「許可する」をタップ。
 無事、サインインできると、このように「iCloud写真をMicrosoftフォトに同期」という設定が表示されます。
無事、サインインできると、このように「iCloud写真をMicrosoftフォトに同期」という設定が表示されます。
これはiPhoneで撮影、保存した写真がWi-Fi経由でWindowsに転送される便利な機能。
なので特別理由がない限りは右下の「写真を同期」をクリック。
ちなみに動画も転送できます。
もし、転送をしたくない場合は、「今はしない」をクリック。
 続いて「iCloud Driveをファイルエクスプローラーに同期」。
続いて「iCloud Driveをファイルエクスプローラーに同期」。
こちらは写真ではなく、iPhoneに保存したファイルなどをパソコンと同期する機能です。
基本的には「ファイルを同期」をクリック。
Chrome/Edgeの拡張機能をインストール
 その次の「パスワードを同期」の画面です。
その次の「パスワードを同期」の画面です。
ここで「Google Chrome」及び「Microsoft Edge」の「拡張機能インストール」をクリックしてインストールしておきます。
 「iCloudパスワード」の拡張機能のページが開くので、「Chromeに追加」をクリックします。
「iCloudパスワード」の拡張機能のページが開くので、「Chromeに追加」をクリックします。
 すると追加していいか聞いてくるので、「拡張機能を追加」をクリックします。
すると追加していいか聞いてくるので、「拡張機能を追加」をクリックします。
 Chromeの右上にある拡張機能のアイコンをクリックします。
Chromeの右上にある拡張機能のアイコンをクリックします。
 インストールされている拡張機能が表示されているので、その中から「iCloudパスワード」を探し、ピンのアイコンをクリックします。
インストールされている拡張機能が表示されているので、その中から「iCloudパスワード」を探し、ピンのアイコンをクリックします。
 これで常時iCloudパスワードのアイコンが表示されるようになりました。
これで常時iCloudパスワードのアイコンが表示されるようになりました。
 続いてWindowsのブックマークとiPhoneのブックマークを同期するか決めます。
続いてWindowsのブックマークとiPhoneのブックマークを同期するか決めます。
私はWindowsのブックマークが大量にあるので、iPhoneと同期してしまうと使いづらくなるので、ここはスキップ(「今はしない」をクリック)しました。
 カレンダーと連絡先を同期ですが、基本的にOutlookがインストールされていないと使用できないので、ここは無視。「今はしない」をクリック。
カレンダーと連絡先を同期ですが、基本的にOutlookがインストールされていないと使用できないので、ここは無視。「今はしない」をクリック。
 これでWindwos用iCloudの設定は終了です。
これでWindwos用iCloudの設定は終了です。
「設定を完了」をクリックします。
WindowsでiPhoneのパスワードを使ってみる
 では早速WindowsのChromeでiPhoneで保存したパスワードやIDを入力してみましょう。
では早速WindowsのChromeでiPhoneで保存したパスワードやIDを入力してみましょう。
先程追加したiCloudパスワードの拡張機能のアイコンをクリックします。
確認コードを入力
 すると、最初に確認コードを入力するよう求められます。この時、画面の右下に拡張機能用の6桁の確認コードが表示されるので・・・
すると、最初に確認コードを入力するよう求められます。この時、画面の右下に拡張機能用の6桁の確認コードが表示されるので・・・
 Chromeの方に表示された入力欄に確認コードを入力します。
Chromeの方に表示された入力欄に確認コードを入力します。
これはWindowsを再起動するごとに入力する必要があるっぽい。
 Chromeに追加されたiCloudパスワードのアイコンをクリックすると、iPhoneで保存したIDとパスワードの一覧が表示されました。
Chromeに追加されたiCloudパスワードのアイコンをクリックすると、iPhoneで保存したIDとパスワードの一覧が表示されました。
使いたいIDをクリックすると・・・
 また、IDやパスワード入力欄をクリックすると、下に該当するIDやパスワードが表示されるので、ここをクリックしても入力されます。
また、IDやパスワード入力欄をクリックすると、下に該当するIDやパスワードが表示されるので、ここをクリックしても入力されます。
パスワードを追加する
Windows上からパスワードなどを追加することも出来ます。
 先程のiCloudパスワードの拡張機能のアイコンをクリックします。
先程のiCloudパスワードの拡張機能のアイコンをクリックします。
すると「パスワードを管理」というボタンがあるので、ここをクリック。
 「iCloudパスワードがロックされています」と表示されるので、「サインイン」をクリックします。
「iCloudパスワードがロックされています」と表示されるので、「サインイン」をクリックします。
 WindowsのPINコードを入力します。
WindowsのPINコードを入力します。
 新しいパスワードを入力します。ここで保存したID、パスワードはiPhoneでも使えるようになります。
新しいパスワードを入力します。ここで保存したID、パスワードはiPhoneでも使えるようになります。
Windows用iCloudを開くと表示される
 WindowsでiCloudパスワードを使おうとしたら、このように「Windows用iCloudを開く」のボタンが表示されて使えない!という場合は・・・
WindowsでiCloudパスワードを使おうとしたら、このように「Windows用iCloudを開く」のボタンが表示されて使えない!という場合は・・・
「Windows用iCloudを開く」をクリックし。
 「パスワードとキーチェーン」をオンにしてください。これで使えるようになったはずです。
「パスワードとキーチェーン」をオンにしてください。これで使えるようになったはずです。
まとめ
Chromeのパスワード保存機能やLastpassに比べると、使い勝手はいまいち。この2つは、保存されているIDとパスワードの一覧を表示したり編集することができますが、iCloudパスワードはあくまで入力ができる程度っぽい。
それとChrome側から新しくIDとパスワードを保存するというのは出来ないっぽい。
MacとSafariの組み合わせだと、IDとパスワードの自動入力がiPhoneとめちゃくちゃ相性がいいのですが、今回紹介した方法はあくまでWindowsでも使える程度という感じ。
関連ページ
- パソコンで使っているパスワードをiPhoneやスマホでも使うには
- パソコンとiPhone・スマホでパスワードを同期する
- パスワード管理アプリ 1Passwordの使い方
- Chromeでパスワードが保存できない原因と対策
- ドコモのいろいろなIDとパスワードを調べる・変更するやり方集
- Apple IDのパスワードを忘れた場合の復元
- ドコモアプリパスワードとは?
- Internet ExplorerにLastPassをインストールしてパスワードを記憶させる
最終更新日 2024-03-10 01:50
Sponsord Link
![]() 最終更新日 2024-03-10 01:50 / 投稿日:2021-03-13
|
最終更新日 2024-03-10 01:50 / 投稿日:2021-03-13
| ![]() |
| ![]() |
| ![]()














