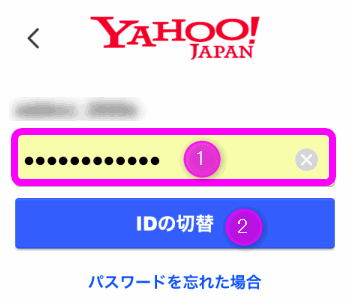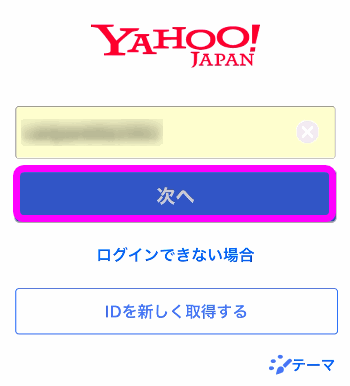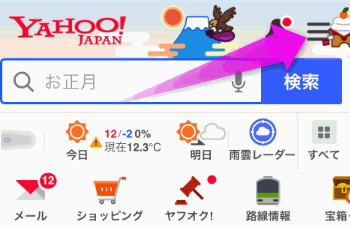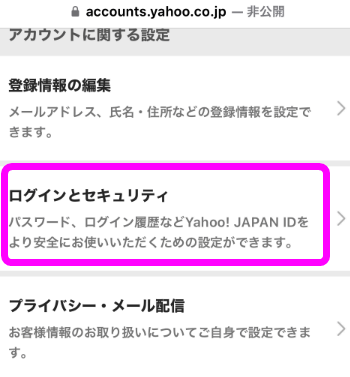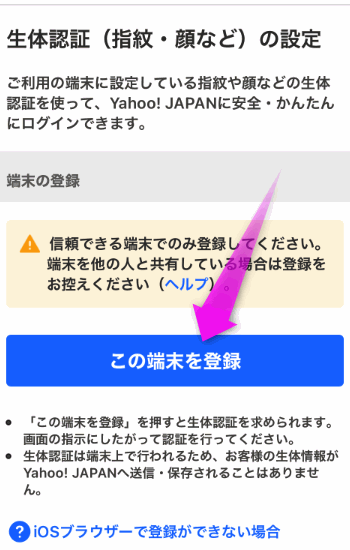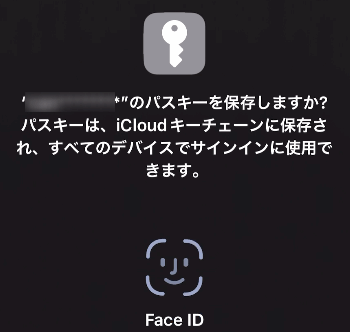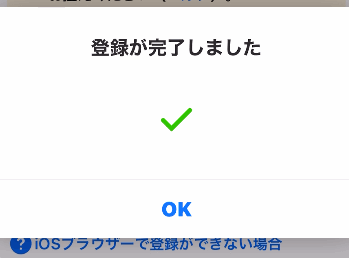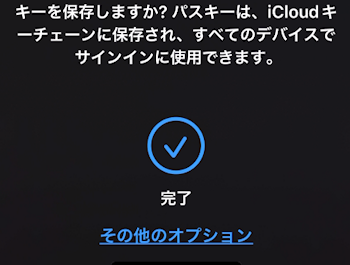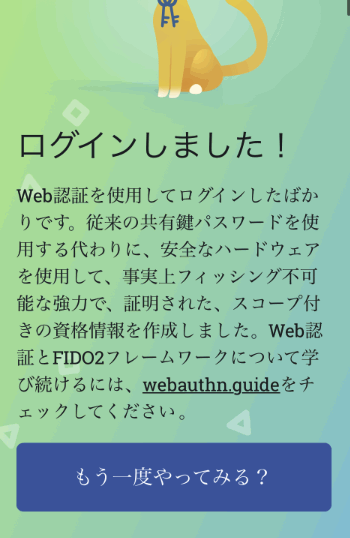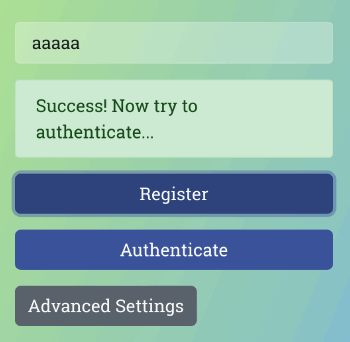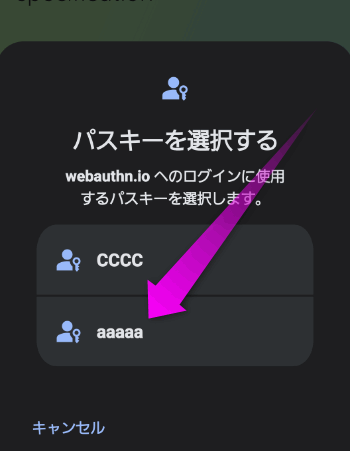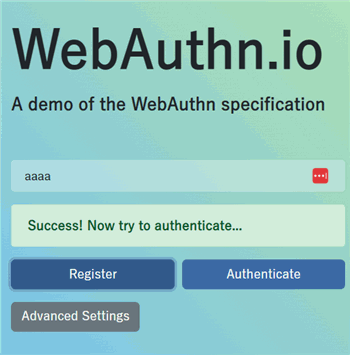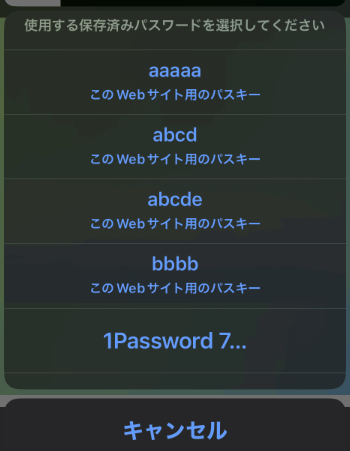パスキーとは?使い方と実例を紹介
最終更新日 2023-01-03 04:01
iOS16の新機能として搭載された「パスキー」。どんな機能なのかいろいろ調べたのですが、まだ新しい技術のせいか調べてみてもあまり詳細がわからない。ということで、実際にiPhoneでパスキーを使ってみて、どのような仕組みなのか。使い方は?などの疑問と解説を紹介したいと思います。
Sponsored Link
目次
パスキーとは?
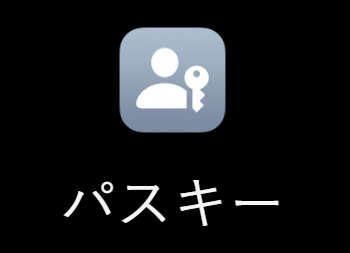 そもそも「パスキー」とは?パスコードと名前が似ていますが、まったく関係ありません。
そもそも「パスキー」とは?パスコードと名前が似ていますが、まったく関係ありません。
今までWebサイトにログインやアプリにサインインする場合、「ID」と「パスワード」の組み合わせを使っていました。最近ではそれに「確認コード」と呼ばれるSMSに送られてくる数字を入力しないといけなかったり、結構めんどくさいです。
また、意外に多くの人が簡単なパスワードにしたままだったり、パスワードを忘れてしまったりとトラブルも多いです。
またつい最近も「LastPass」というパスワード管理サービスからIDとパスワードのデータが流出したニュースがあったり、常にセキュリティーリスクに晒されています。
なお、過去、私もいろいろなアカウントがクラッキングされて、痛い目にあっています。。。
パスワードを使わない認証
そこで最近ではパスワードを使わない認証方法が登場してきました。そのひとつがパスキー。
iPhoneでもiOS16で使えるようになりましたけれど、実際にはアンドロイドやWindowsなどでもすでに使えるようになっています。
サイトやアプリにログインする場合に、IDとパスワードの組み合わせではなく、IDと生体認証を搭載したスマートフォンで本人確認をしてログインするのがパスキーです。
言葉だけだと分かりづらいので、実際に使い方を紹介します。
パスキーの使い方例
まだあまり対応したサイトやアプリがありませんが、Yahoo JAPAN のログインも対応しています。
Yahoo!のログイン
IDとパスワードを使ったログイン
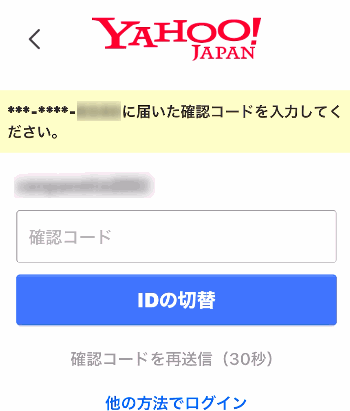 最近ではさらに2段階認証で、送られてきた確認コードを入力しないとログインできません。
最近ではさらに2段階認証で、送られてきた確認コードを入力しないとログインできません。
こうした2段階認証も最近では突破されることも。
パスキーを使ったログイン
パスキーを設定している場合、ログインは以下のような感じ。
 ログイン画面が表示されると、自動的に画面の下部に「iCloudキーチェーンのパスワードを使用してyahoo.co.jpにログインしますか?」と表示されます。
ログイン画面が表示されると、自動的に画面の下部に「iCloudキーチェーンのパスワードを使用してyahoo.co.jpにログインしますか?」と表示されます。
ここで保存してあるIDをタップします。
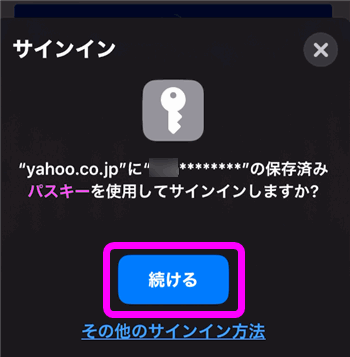 すると画面の下からこのような「サインイン」が表示されます。
すると画面の下からこのような「サインイン」が表示されます。
ここに「パスキー」と記載されていますね。
「続ける」をタップします。
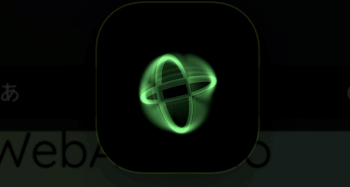 生体認証が行われます。指紋認証でも顔認証でもどちらでも使えます。
生体認証が行われます。指紋認証でも顔認証でもどちらでも使えます。
 Yahooにログインできました。
Yahooにログインできました。
このように従来のIDとパスワード、そして2段階認証よりも簡単で、しかもセキュリティが堅固です。
Yahooのログインにパスキーを使う
Yahooアカウントのログインにパスキーを使うには、あらかじめ設定しておかないといけません。やり方は以下。
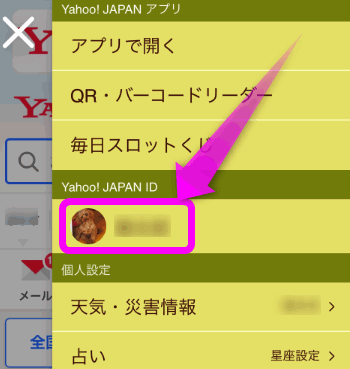 「Yahoo! JAPAN ID」の下にある自分のアカウント名をタップします。
「Yahoo! JAPAN ID」の下にある自分のアカウント名をタップします。
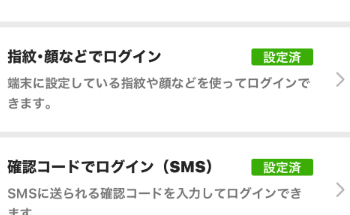 これで次回以降、このスマホでYahooにログインする場合は、パスキーでログインできるようになります。
これで次回以降、このスマホでYahooにログインする場合は、パスキーでログインできるようになります。
なお、後述しますが、WindowsパソコンやアンドロイドでYahooにログインする場合、必要に応じてパスワードによるログイン画面が表示されたり、QRコードによる生体認証が行われます。
パスキーの登録と呼び出し
 続いてもっとわかり易い例を。
続いてもっとわかり易い例を。
webauthn.ioというサイトで実際に使ってみることが出来ます。
ページを表示させたら、「example_username」をタップします。
パスキーを保存する
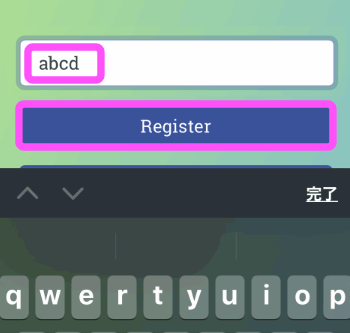 適当な文字列を入力し、「Register(登録)」をタップします。
適当な文字列を入力し、「Register(登録)」をタップします。
 パスキーは意外と時間にうるさいです。もたもたしているとすぐにエラーになります。
パスキーは意外と時間にうるさいです。もたもたしているとすぐにエラーになります。
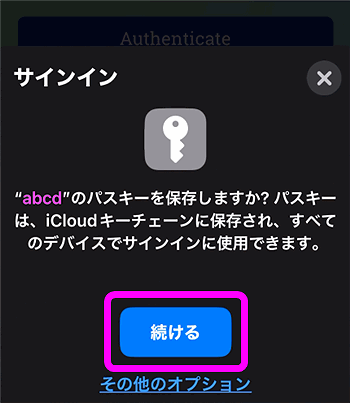 きちんと手順を踏むと、このような画面が表示されます。
きちんと手順を踏むと、このような画面が表示されます。
今入力した文字列をパスキーとして「iCloudキーチェーン」に保存していいか聞かれるので、「続ける」をタップします。
なお、「iCloudキーチェーン」とは、iPhoneやiPadで使うパスワードを暗号化してネット上に保存し、パスワードを覚えなくても自動で入力するシステムのこと。
パスワードは?
パスキーではパスワードを使わないので、覚えさせるのはIDだけです。
パスキーを使ってログインする
 無事登録できたら今度は、「Authenticate(認証する)」の方をタップします。
無事登録できたら今度は、「Authenticate(認証する)」の方をタップします。
 するといま登録したIDが表示されました。
するといま登録したIDが表示されました。
IDの部分②をタップします。
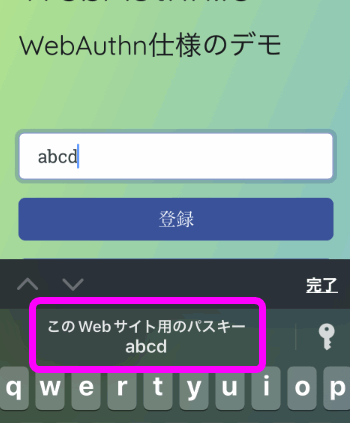 場合によってはこのようにキーボードの上に表示されることもあります。その場合ここをタップ。
場合によってはこのようにキーボードの上に表示されることもあります。その場合ここをタップ。
このようにパスワードは使用せず、「登録時に使ったスマートフォン」と「生体認証」で資格情報を作成し本人証明のお墨付きをして認証しています。
このパスキーという方法だと以下のメリットがあります。
パスキーのメリット
IDやパスワードを覚える必要がない
スマートフォンでパスキーを使ってログインする場合、該当するサイトのログインページが表示されると、自動的に保存してあるパスキーの候補が呼び出されます。
いちいち、えーっとIDは何だったっけ?と思いだしたり、パスワード管理アプリを立ち上げる必要はありません。
フィッシング詐欺に強い
フィッシングメールに記載された詐欺サイトのURLを開いても、パスキーは動作しません。
仮に銀行サイトにそっくりに作られた詐欺サイトを開いてしまっても、パスキーは正規のURLと組み合わせて保存されるので、パスキーが発動することはありません。
安易なパスワードによる被害
過去に何度も私はアカウントを乗っ取られたことがあります。その原因のひとつが、パスワードを簡単にしていたこと。それと、怪しいサイトの登録に同じメールアドレスを使っていたので、ID自体がアングラサイトなどで出回っていたんですね。
パスワードを複雑なものにしてからはほぼ、乗っ取られ被害はありません。
パスキーはパスワードを使ったログインではないので、ユーザーが覚えやすいようにと予測しやすいようなパスワードを作成して乗っ取られる被害がなくなります。
パスキーのデメリット
対応しているサイトやアプリが少ない
まだまだ対応しているサイトやアプリが少ないです。が、そのうちパスキーが主流になるんじゃないでしょうか。銀行系アプリが似たような認証を使用していますが、もっと手続きが多くてめんどくさいんですよね。
スマホやデバイスを勝手に使われたらおしまい
パスキーはスマートフォン単位で認証するので、勝手にスマートフォンを使われてしまったら、パスキーも勝手に使われてしまいます。
基本的にパスキーは生体認証を設定しているスマートフォンでないと動作しませんが、複数の指を登録できる指紋認証のスマートフォンだと、他人の指紋を登録している場合、その人もパスキーが使われてしまいます。
パスキーの疑問・トラブル
アンドロイドでも使えるか?
パスキーはiPhoneなどApple製デバイスだけでなく、アンドロイドやWindowsでも使えます。
アンドロイド版パスキーの使い方は以下。
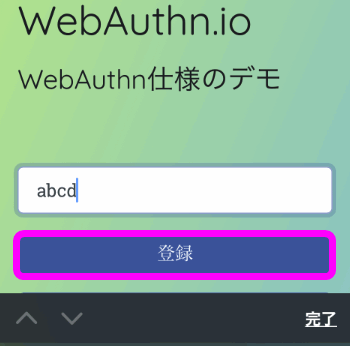 アンドロイドのブラウザで、パスキーが使えるページを開きます。
アンドロイドのブラウザで、パスキーが使えるページを開きます。
ここでは先ほど紹介した、webauthn.io を例に説明します。
「登録」をタップ。
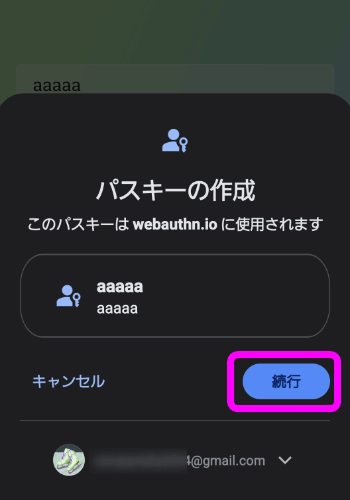 こんな感じで「パスキーの作成」が表示されるので、「続行」をタップします。
こんな感じで「パスキーの作成」が表示されるので、「続行」をタップします。
呼び出すときは・・・
Windowsでも使えるか?
一応、Windowsでも使えました。
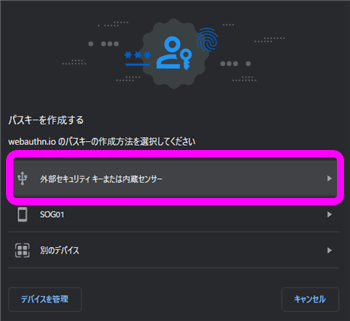 パスキーを使うページを表示し、パスキーを登録するボタンをクリックすると、このように「パスキーを作成する」という表示が現れます。
パスキーを使うページを表示し、パスキーを登録するボタンをクリックすると、このように「パスキーを作成する」という表示が現れます。
もし、パソコンに生体認証が搭載されている場合は、「外部セキュリティキーまたは内蔵センサー」をクリックします。
生体認証を搭載していないと・・・
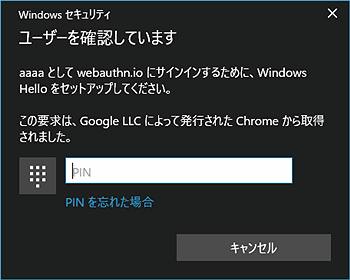 このようにPINの入力画面が表示されました。
このようにPINの入力画面が表示されました。
ここでWindowsにログインする時に設定したPINを入力すると・・・
複数のパスキーがある場合
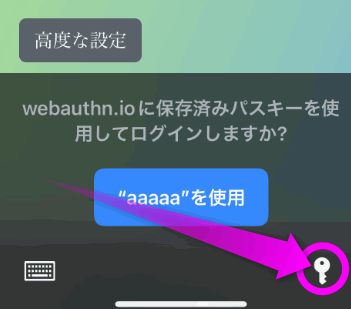 同じページに複数のパスキーを設定している場合、パスキーを使用する画面のときに、右下にある鍵のアイコンをタップします。
同じページに複数のパスキーを設定している場合、パスキーを使用する画面のときに、右下にある鍵のアイコンをタップします。
iCloudキーチェーンが選択できない?
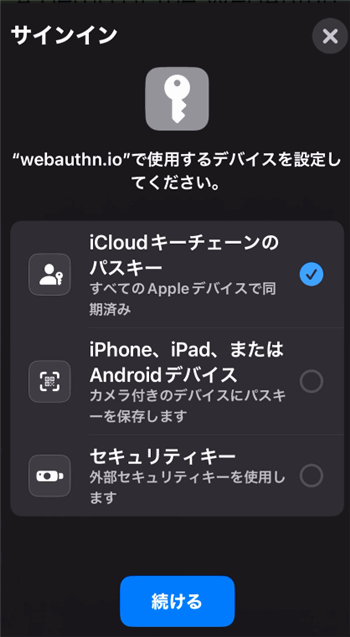 本来パスキーを使う場合、iPhoneの場合はこのように「iCloudキーチェーンのパスキー」という項目が選択できるのですが、
本来パスキーを使う場合、iPhoneの場合はこのように「iCloudキーチェーンのパスキー」という項目が選択できるのですが、
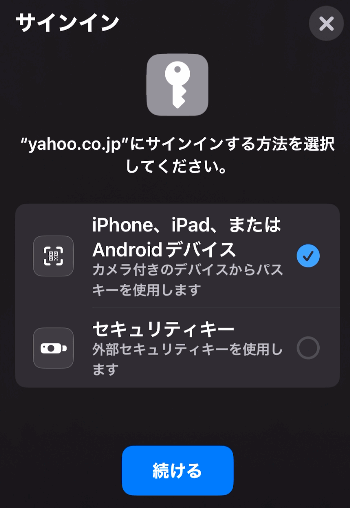 このように選択できない場合があります。これは、パスキーを使う設定にしているのに、パスキーを保存していないスマホでアクセスした場合に表示されるっぽい。
このように選択できない場合があります。これは、パスキーを使う設定にしているのに、パスキーを保存していないスマホでアクセスした場合に表示されるっぽい。
この場合は、「iPhone、iPad、またはAndroidデバイス」の方にチェックを入れます。
 するとこのようなQRコードが表示されます。
するとこのようなQRコードが表示されます。
このQRコードを生体認証設定済みのスマホのカメラでフレームに表示させます。
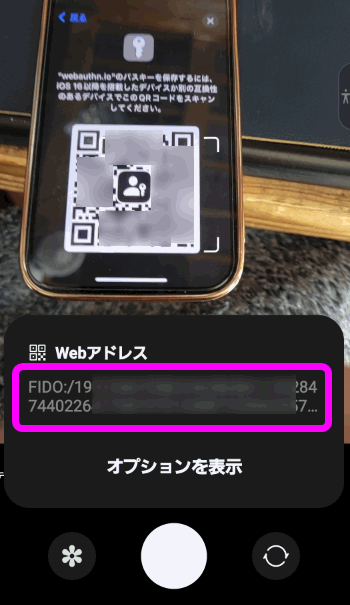 するとこんな感じで「Webアドレス」が表示されるので、ここをタップ。
するとこんな感じで「Webアドレス」が表示されるので、ここをタップ。
iPhoneを買い替えたら?
パスキーは基本的にはスマートフォン単位で動作するのですが、iCloudに保存されるため、同じApple アカウントでサインインすれば、すぐに新しいiPhoneでも使うことが出来ます。
まとめ
パスキーは、すでに前から使えるdアカウントアプリの生体認証によるログインに似た機能で、iPhoneでもアンドロイドでも、また特別なアプリをインストールしなくても使える、新世代の本人確認機能です。
まあ、私も以前は何度もアカウントを乗っ取られたことがあるんですけれど、パスワードを複雑化してからはもう数年、乗っ取られたことはありません。最近ではほとんどのサービスが、IDとパスワードだけでなく、2段階認証やサーバー側で怪しいアクセスは弾いてくれるので、パスキーの便利さみたいなものがあまりクローズアップされませんでしたけれども、今後はこのパスキーを使ったサイトのログインが増えてくるかもしれません。
このパスキーは再度だけでなく、アプリでも使用できるので、例えば新しいスマホに買い替えたときにFacebookやインスタ、アマゾンなどはいちいちメールアドレスや電話番号を入力し、パスーワードを入力して復元しなければなりませんでしたが、パスキーがあればもっと簡単に買い換えたときの以降ができるようになるかもしれません。
関連ページ
- パソコンで使っているパスワードをiPhoneやスマホでも使うには
- パスワード管理アプリ 1Passwordの使い方
- ドコモのいろいろなIDとパスワードを調べる・変更するやり方集
- Apple IDのパスワードを忘れた場合の復元
- ドコモ 設定済みの端末で認証が出来ない!?パスワードレスとは
- LINEで乗っ取り?対策と方法
- Windows アカウントが乗っ取られた!?対策
- PayPalで不正使用があってから解決するまで
最終更新日 2023-01-03 04:01
Sponsord Link
![]() 最終更新日 2023-01-03 04:01 / 投稿日:2023-01-03
|
最終更新日 2023-01-03 04:01 / 投稿日:2023-01-03
| ![]() |
| ![]() |
| ![]()